|
Wij gaan beginnen met de les
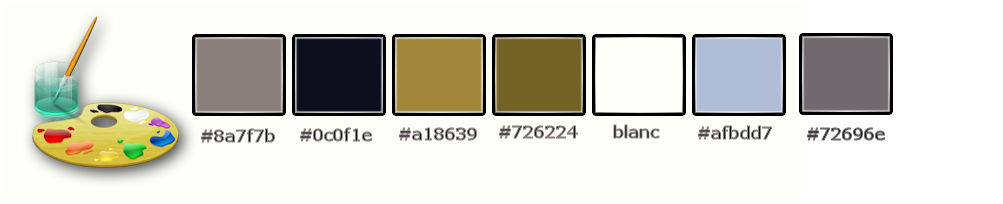
-
Eigenschappen van materiaal: Zet de voorgrondkleur op #8a7f7b
en zet de achtergrondkleur op #0c0f1e
-
Maak van de voorgrond/achtergrondkleur een rechthoekig verloop met onderstaande instellingen
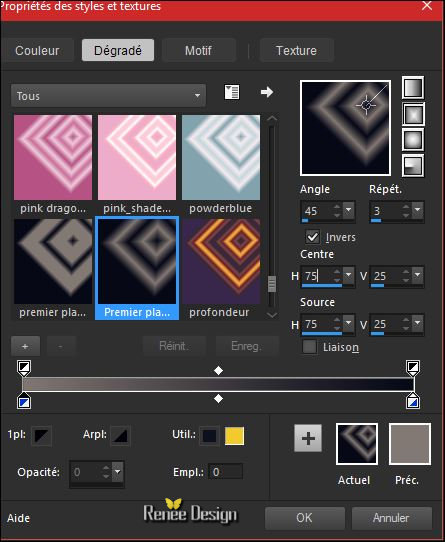
1.
Bestand: Open een nieuwe transparante afbeelding van : 1005 x 655
Pixels
2.
Gereedschap Vlakvulling: vul de laag met het verloop
3.
Aanpassen-Vervagen- Gaussiaanse vervaging: Bereik op 65
4.
Effecten- Insteekfilters– Unlimited ICNET FILTERS -Lens Effects-Vertical
Slices zet op 255
5.
Effecten- Insteekfilters– Unlimited ICNET FILTERS -Lens Effects-
Horizontal Slices zet op 255
6.
Effecten- Insteekfilters– Unlimited ICNET FILTERS -Lens Effects-
Magnifying Glass met onderstaande instellingen
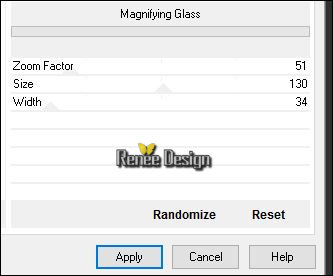
7.
Effecten- Insteekfilters – Unlimited - Lumières, Ambiances - Negative
Response..met deze instellingen.
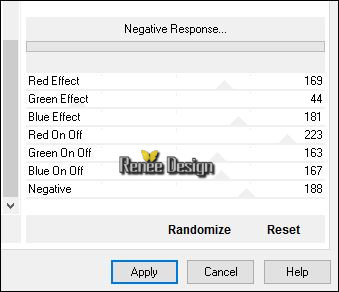
8.
Effecten- Insteekfilters –Unlimited - It@lian Editors Effect- Effetto
Fantasma zet op 121 / 97
9. Effecten- Randeffecten-Accentueren
10.
Gereedschap -Selectie (S) - Aangepaste selectie -Rechthoek-met deze instellingen

-
Selecties- Laag maken van de selectie
11. Aanpassen-Vervagen- Gaussiaanse vervaging: Bereik op 65
12.
Effecten- Insteekfilters – Unlimited - Plugins AB 06- Rearranging The
Paintings..met deze instellingen.
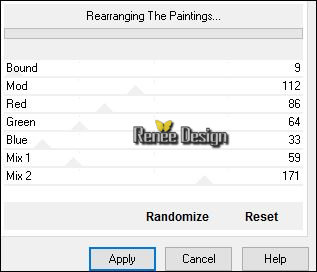
Selecties- Niets selecteren
13.
Gereedschap Toverstok met deze instellingen

-
Selecteer de zwarte vierkantjes zoals op de screen te zien is
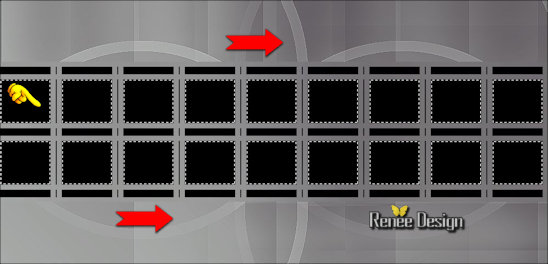
14.
Selecties- Wijzigen- Inkrimpen met 6 pixels
DELETE
- Eigenschappen van materiaal: Zet de voorgrondkleur op #a18639
- Maak van de voorgrond/achtergrondkleur een lineair verloop met deze instellingen
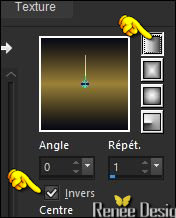
15. Lagen- Nieuwe rasterlaag
16. Gereedschap Vlakvulling:Afstemmingsmodus op "Geen"- en vul de selectie met het verloop
17. Effecten- 3 D effecten- Gestanst met deze instellingen /kleuren zwart en de voorgrondkleur
#a18639
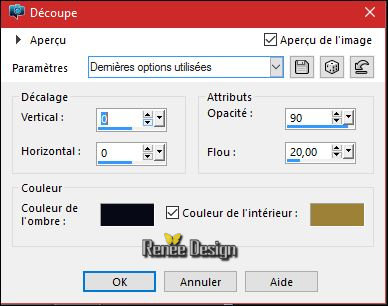
Selecties- Niets selecteren
18. Lagen- Dupliceren-Zet de mengmodus van deze laag op "Vermenigvuldigen"
- Zo ziet het lagenpalet er uit
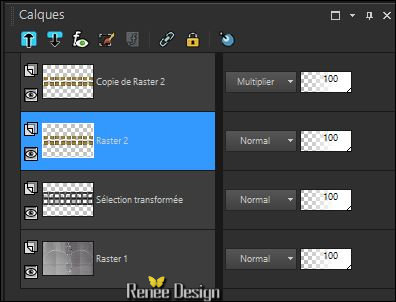
- In het lagenpalet; activeer Raster 2
19. Effecten- Insteekfilters–Mura’s meister –Perspective
Tilling met deze instellingen
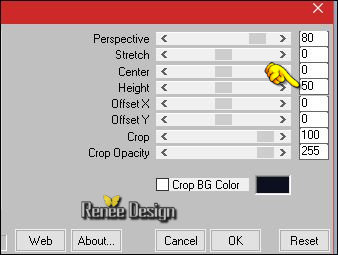
- Activeer nu de laag er onder (Tot laag gemaakte selectie)
20.
Effecten- Insteekfilters- niet in Unlimited(hele laag wordt wit) – Transparency
Eliminate black
21. Effecten- Randeffecten- Sterker accentueren
- Blijf op deze laag
22.
Gereedschap -Selectie (S) - Aangepaste selectie -Rechthoek-met deze instellingen 

23.
Effecten- Insteekfilters – Unlimited - Plugins AB 09- 4 Corners Of A Pop
Quiz..met deze instellingen.
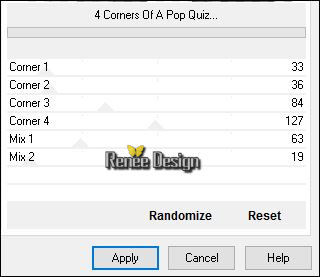
-
Selecties- Laag maken van de selectie
Selecties- Niets selecteren
24. Effecten- Afbeeldingseffecten- Verschuiving met deze instellingen
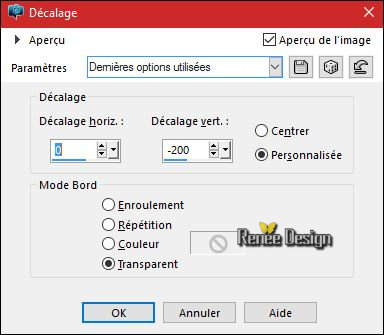
25. Zet de Mengmodus van deze laag op "Hard Licht"
- In het lagenpalet; activeer Raster 2
26. Lagen- Dupliceren
27. Effecten- Insteekfilters – Unlimited - Plugins AB 09- Cut Back Diagonal..met de standaardinstellingen.
28. Zet de Mengmodus van deze laag op "Overlay"
29. Effecten- Randeffecten- Sterker accentueren
- Activeer de bovenste laag in het lagenpalet
30. Activeer
de tube ‘’ Renee_tube_46315.pspimage’’
- Bewerken- Kopiëren- Terug naar je werkje en plak als nieuwe laag
31. Effecten- Afbeeldingeffecten- Verschuiving met deze instellingen: H = 0 en V = 160-Transparant
32. Lagen- Schikken- 2 x naar onderen verplaatsen
33. Zet de Mengmodus van deze laag op "Bleken"
- Activeer in het lagenpalet de ‘’ Tot laag gemaakte selectie 1 ’’
34. Activeer
de tube ‘’ Gothique_20_image_1’’
- Bewerken- Kopiëren- Terug naar je werkje en plak als nieuwe laag en staat meteen goed
- Zet de Mengmodus van deze laag op "Overlay"en zet de laagdekking op 75%
- Activeer de bovenste laag in het lagenpalet
35. Activeer
de tube ‘’ Gothique_20_image_2.pspimage’’
- Bewerken- Kopiëren- Terug naar je werkje en plak als nieuwe laag
- Niet meer verplaatsen staat meteen goed
- Zet de Mengmodus van deze laag op "Hard Licht "
36. Activeer
de tube ‘’ Renee_tube_gothique’’
- Afbeelding- Formaat wijzigen- Verkleinen met 68%
- Bewerken- Kopiëren- Terug naar je werkje en plak als nieuwe laag
- Plaats naar rechts
37. Lagen- Dupliceren
38. Zet de Mengmodus van deze laag op "Hard Licht"
39. Lagen- Samenvoegen- Omlaag samenvoegen
40. Activeer
de tube ‘’Gothique_20_image_lampadaires’’
- Bewerken- Kopiëren- Terug naar je werkje en plak als nieuwe laag
41. Effecten- Afbeeldingeffecten- Verschuiving met deze instellingen: H = 0 en V = 100-Transparant
42. Lagen- Schikken- Omlaag verplaatsen
- Activeer de bovenste laag in het lagenpalet
43. Activeer
de tube ‘’ Gothique_20_image_3.pspimage’’
- Bewerken- Kopiëren- Terug naar je werkje en plak als nieuwe laag
- Plaats links boven zoals op de screen te zien is

- Eigenschappen van materiaal: Zet de voorgrondkleur op #726224
44. Gereedschap Pen (V) met onderstaande instellingen -breedte op 2 -trek 2 lijnen zie screen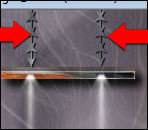
- Ik gebruikte deze lijnstijl ''Corel_13_007" (zit in de map)zie hieronder


- Vectorlaag omzetten in een rasterlaag
45.
Effecten- Insteekfilters – Eyecandy 5 Impact – Brusched
Metal met deze instellingen
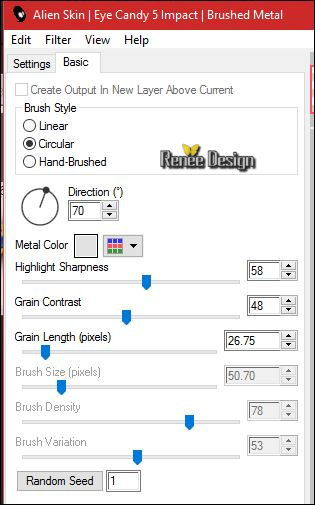
- Lagen- Schikken- Omlaag verplaatsen
- Activeer de bovenste laag in het lagenpalet
46. Activeer
de tube ‘’ Renee_tube_X_5.pspimage’’ niet sluiten!!
- Activeer de laag "Raster 1" van deze tube
- Afbeelding- Formaat wijzigen- Verkleinen met 55 %
-Afbeelding- Spiegelen
- Bewerken- Kopiëren- Terug naar je werkje en plak als nieuwe laag
47. Terug naar de tube -activeer
de lagen van rasters 2 / 3 en 4 ( 3 sleutels ) van deze tube
- Bewerken- Kopiëren- Terug naar je werkje en plak als nieuwe laag
- Voeg de lagen met de sleutels omlaag samen (ik heb er 4 ) tot 1 laag
48. Effecten-3D effecten- Slagschaduw met deze instellingen: 1/1/100/1 wit !!
49.
Open je penseel afbeelding en minimaliseer ‘’Renee_pinceau_Gothique_20’’ in je Psp
- Bestand- Exporteren- Aangepast penseel
- En geef een naam ‘’Renee_pinceau_Gothique_20’’
50. Lagen- Nieuwe rasterlaag
51. Activeer Penseelgereedschap (B) en neem penseel‘’Renee_pinceau_Gothique_20’’ met deze instellingen

Plaats je penseel midden/ onder van je werkje en stempel met wit
52. Lagen- Samenvoegen- Zichtbare lagen samenvoegen
53. Activeer de tube
“White and black”
- Activeer een tube naar eigen keuze -ik nam ‘’chauve-souris’’
- Bewerken- Kopiëren- Terug naar je werkje en plak als nieuwe laag
- Plaats
54.Lagen- Nieuwe rasterlaag
55. Zet de voorgrondkleur op #ffffff- Gereedschap vlakvulling; vul de laag met de voorgrondkleur wit
-
Open je masker
« Narah_mask_Abstract216.pspimage » in je
Psp
56. Lagen- Nieuwe maskerlaag uit afbeelding en neem je masker

- Lagen- Samenvoegen- Groep samenvoegen
57. Effecten- Vervormingseffecten- Rimpeling met deze instellingen
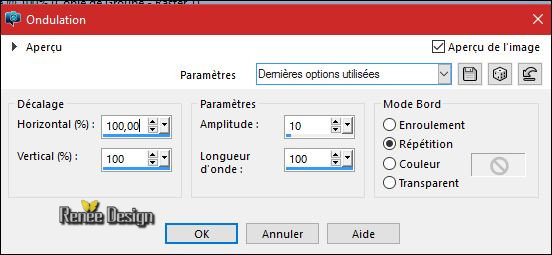
- Zet de Mengmodus van de laag op "Zacht Licht '
58. Lagen- Dupliceren
59. Effecten- Vervormingseffecten-Spiraal met deze instellingen
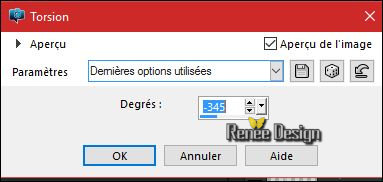
60. Activeer
de tube ‘’ element33_ks.pspimage’’
- Bewerken- Kopiëren- Terug naar je werkje en plak als nieuwe laag
61. Activeer
de tube ‘’ Gothique_20_image_4.pspimage’’
- Bewerken- Kopiëren- Terug naar je werkje en plak als nieuwe laag
- Plaats links onder op je werk
62. Afbeelding- Randen toevoegen met 1 pixel #ffffff
- Afbeelding- Randen toevoegen met 1
pixel #afbdd7
- Afbeelding- Randen toevoegen met 50
pixels #ffffff
- Afbeelding- Randen toevoegen met 1
pixel #afbdd7
- Eigenschappen van materiaal: Zet de voorgrondkleur op #72696e en zet de achtergrondkleur op #afbdd7
- Zet je voorgrond op "vervaging-voorgrond " lineair verloop met deze instellingen
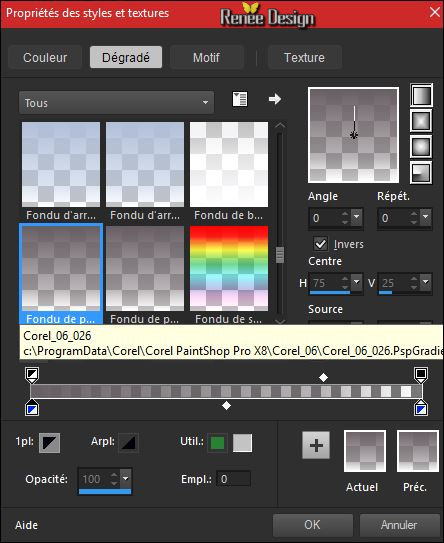
63. Gereedschap Toverstok- Tolerantie en Doezelen op 0:selecteer de rand met de 50 pixels
64. Lagen- Nieuwe rasterlaag- Gereedschap Vlakvulling: vul de selectie met het verloop
65.
Effecten- Insteekfilters – Unlimited - Kiwis Oelfilter-Videowand zet op
130/0/0
- Herhaal det filter / Kiwis Oelfilter-Videowand en zet op
130/0/0
66.
Effecten- Insteekfilters – Unlimited - It@lian Editors Effect- Effetto
Fantasma zet op 20/20
67. Effecten- Randeffecten- Sterker accentueren
68. Afbeelding- Omdraaien
Selecties- Niets selecteren
69. - Afbeelding- Randen toevoegen met 1 pixel #afbdd7
- Afbeelding- Randen toevoegen met 10 pixels #ffffff
70. Activeer
de tube ‘’ Gothique_20_image_5.pspimage’’
- Bewerken- Kopiëren- Terug naar je werkje en plak als nieuwe laag
- Plaats
71. Open de tube met de tekst /of schrijf zelf een tekst (bij het materiaal zitten verschillende letters)
Opslaan als JPG
Ik hoop dat jullie er net zoveel plezier mee hadden als ik met het schrijven van deze les
Renée
Deze les werd door Renée geschreven op 20/06/2016
Uitgave
2016
*
Elke gelijkenis met een andere bestaande les berust op puur toeval
*
Vergeet onze vertalers/tubers/testers niet te bedanken die achter de schermen werken.
Bedankt Renée *
*
|