|
Alexandra_Camera
Wij gaan beginnen met de les
Eerste deel
Wij maken een fotocamera
Door lagen op elkaar te zetten met verschillende verlopen ontstaat een driedimensionale afbeelding. Sla uw werk regelmatig op
Dit werk vergt een hoge concentratie
Wij gaan beginnen met de les
1. Open de afbeelding : image ''camera_creation_pspimage''
-Eigenschappen van materiaal: zet de voorgrondkleur op : #7e7e7e en de achtergrondkleur op zwart = #000000
2. Maak van de voorgrond/achtergrondkleur een zonnestraal verloop met deze instellingen
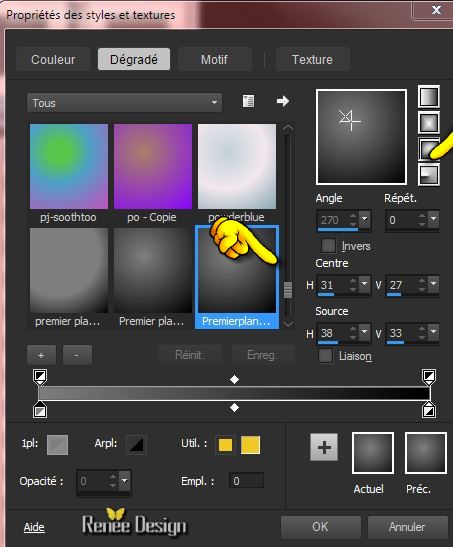
3. Gereedschap Vlakvulling: vul de selectie met het verloop
Laat de selectie actief
4. Selecties-Wijzigen - Inkrimpen-met 6 pixels
5. Lagen- Nieuwe rasterlaag
6. Gereedschap Vlakvulling: vul de selectie met de voorgrondkleur = #7e7e7e
7. Eigenschappen van Materiaal:verander de instellingen van het verloop zoals in de screen te zien is
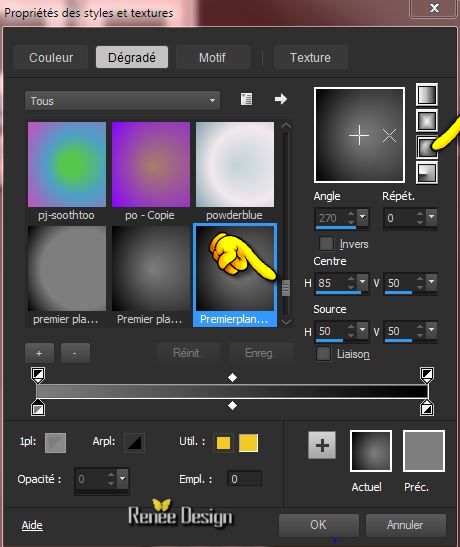
8 .Lagen- Nieuwe rasterlaag
9. Selecties-Wijzigen - Inkrimpen-met 30 pixels
10. Gereedschap Vlakvulling: vul de selectie met het verloop
11.Eigenschappen van materiaal: zet de voorgrondkleur op :#5b5b5b
12. Lagen- Nieuwe rasterlaag
13. Selecties-Wijzigen - Inkrimpen-met 2 pixels
- Gereedschap Vlakvulling: vul de selectie met de achtergrondkleur =#000000
14. Lagen- Nieuwe rasterlaag
15. Selecties-Wijzigen - Inkrimpen-met 3 pixels
16. Maak van de voorgrond/achtergrondkleur een lineair verloop met onderstaande instellingen
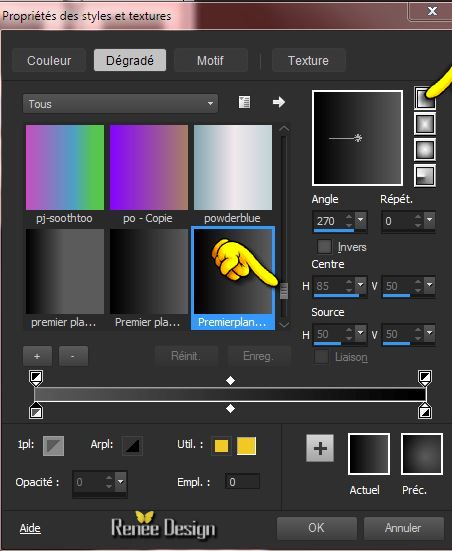
-Gereedschap Vlakvulling: vul de selectie met het lineaire verloop
Selectie blijft actief !!!
17. Aanpassen-Helderheid en Contrast-Helderheid/Contrast met deze instellingen
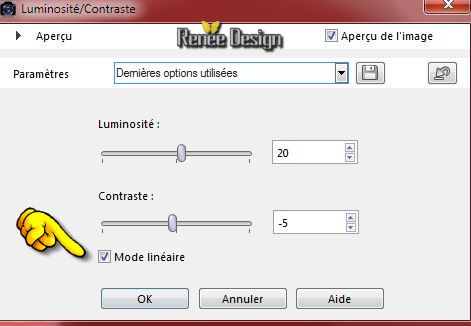
- Aanpassen- Helderheid en Contrast-Curven met deze instelling
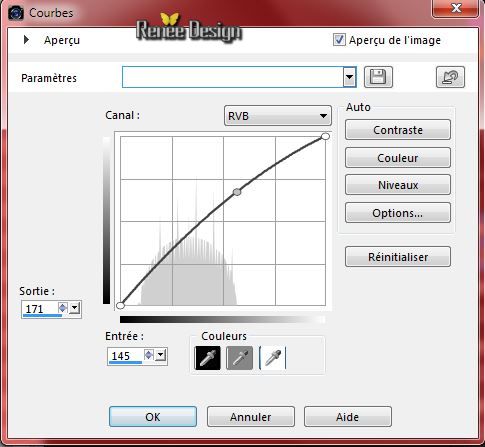
18. Lagen- Nieuwe rasterlaag
19. Selecties-Wijzigen - Inkrimpen-met 6 pixels
20. Gereedschap Vlakvulling: vul de selectie met voorgrondkleur = #5b5b5b
21. Lagen- Nieuwe rasterlaag
21. Selecties-Wijzigen - Inkrimpen-met 3 pixels
23. Gereedschap Vlakvulling: vul de selectie met de achtergrondkleur = #000000
24. Lagen- Nieuwe rasterlaag
25. Selecties-Wijzigen - Inkrimpen-met 3 pixels
26. Maak van de voorgrond/achtergrondkleur een zonnestraal verloop met deze instellingen
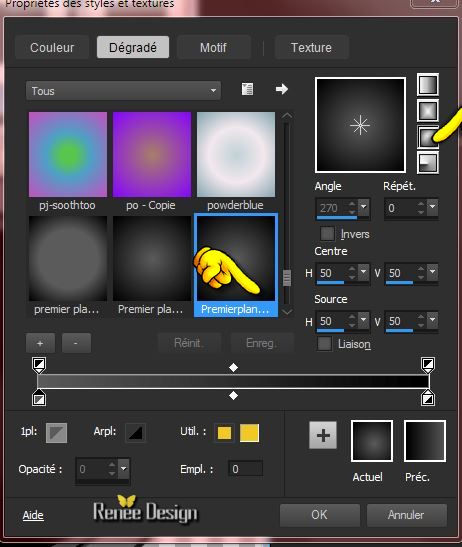
- Gereedschap Vlakvulling: vul de selectie met het verloop
27. Aanpassen- Helderheid en Contrast-Invullicht/Duidelijkheid met deze instellingen

28. Lagen- Nieuwe rasterlaag (laag 8)
Attentie!! Blijf op dezelfde laag !!!!! (tot punt 29)
- Selecties-Wijzigen - Inkrimpen-met 2 pixels .Gereedschap Vlakvulling: vul de selectie met de voorgrondkleur= #5b5b5b
- Selecties-Wijzigen - Inkrimpen-met 3 pixels .Gereedschap Vlakvulling: vul de selectie met de achtergrondkleur=zwart
- Selecties-Wijzigen - Inkrimpen-met 2 pixels. Gereedschap Vlakvulling: vul de selectie met de voorgrondkleur=#5b5b5b
- Selecties-Wijzigen - Inkrimpen-met 3 pixels .Gereedschap Vlakvulling: vul de selectie met de achtergrondkleur=zwart
-Selecties-Wijzigen - Inkrimpen-met 2 pixels .Gereedschap Vlakvulling: vul de selectie met de voorgrondkleur=#5b5b5b
-Selecties-Wijzigen - Inkrimpen-met 3 pixels .Gereedschap Vlakvulling: vul de selectie met de achtergrondkleur=zwart
29. Lagen- Nieuwe rasterlaag !!!!!
30. Selecties-Wijzigen - Inkrimpen-met 9 pixels
- Maak van de voorgrond/achtergrondkleur een lineair verloop met onderstaande instellingen
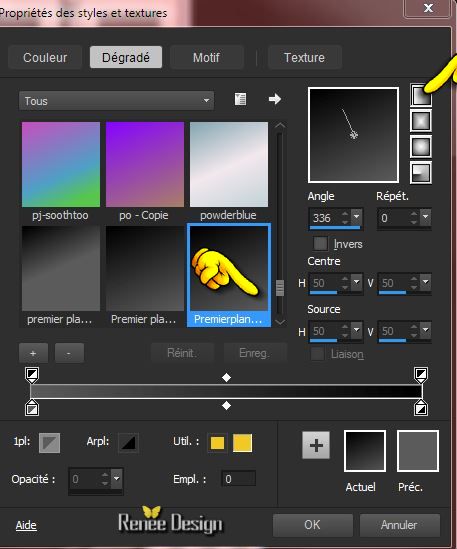
- Gereedschap Vlakvulling: vul de selectie met het verloop
31.Aanpassen- Helderheid-Contrast-Hoge lichten/Middentonen en schaduwen met deze instellingen
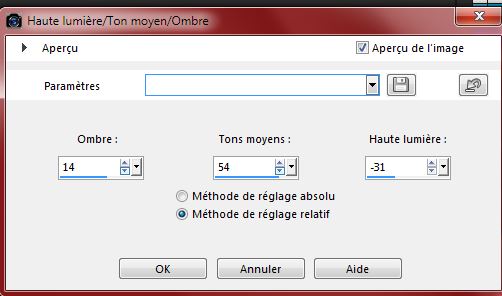
32. Lagen- Nieuwe rasterlaag
33. Selecties-Wijzigen - Inkrimpen-met 10 pixels
34. Gereedschap Vlakvulling: vul de selectie met de voorgrondkleur = #5b5b5b
35. Lagen- Nieuwe rasterlaag
36. Selecties-Wijzigen - Inkrimpen-met 2 pixels
37. Eigenschappen voorgrond: zet de voorgrondkleur op : #ececec
- Gereedschap Vlakvulling: vul de selectie met de voorgrondkleur=#ececec
38.Eigenschappen van materiaal: zet de voorgrondkleur op :#5b5b5b en de achtergrondkleur op zwart = #000000
- Maak van de voorgrond/achtergrondkleur een zonnestraal verloop met onderstaande instellingen
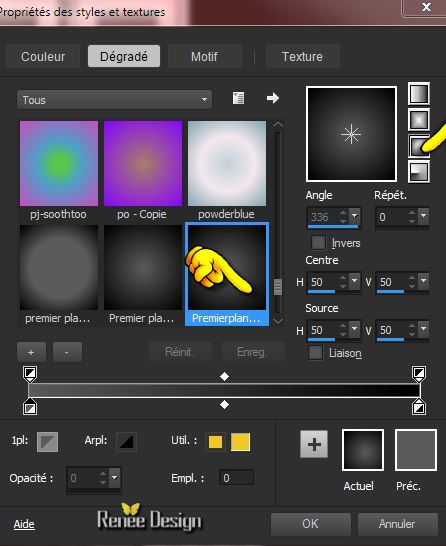
39. Lagen- Nieuwe rasterlaag
40. Gereedschap Vlakvulling: vul de selectie met met het verloop
41. Lagenpalet: zet de mengmodus op "Luminantie" en de laagdekking op 83%
Selecties- Niets selecteren
42. Lagen- Samenvoegen- Zichtbare lagen samenvoegen
43. Lagen- Nieuwe rasterlaag
43. Selecties-Selectie laden/opslaan-selectie laden van af schijf en neem selectie ''alexandra-3''
-Eigenschappen Voorgrond: zet de voorgrondkleur op :#ececec
44. Vlakvulling: zet de laagdekking van de kleuren op 40% -Gereedschap Vlakvulling: vul de selectie met de voorgrondkleur
Selecties- Niets selecteren
45. Lagen- Nieuwe rasterlaag
45. Selecties-Selectie laden/opslaan-selectie laden van af schijf en neem selectie :"alexandra_4''
-Eigenschappen van materiaal: zet de voorgrondkleur op :#ececec en de achtergrondkleur op zwart
46.Maak van de voorgrond/achtergrondkleur een zonnestraal verloop met onderstaande instellingen
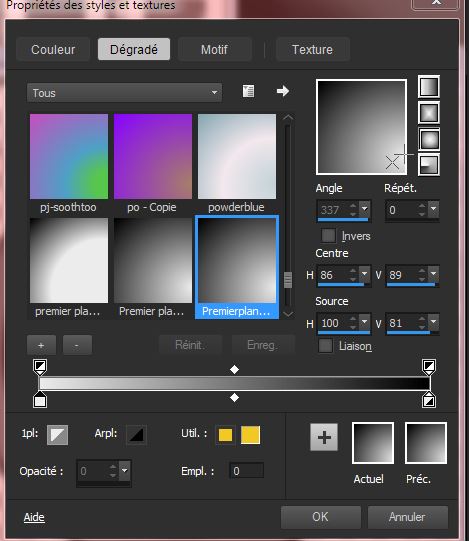
47. Vlakvulling: zet de laagdekking van de kleuren op 100% -Gereedschap Vlakvulling: vul de selectie met het verloop
Selecties- Niets selecteren
48.Lagenpalet: zet de mengmodus op" Vermenigvuldigen "en de laagdekking op 63%
49. Selecties-Selectie laden/opslaan-selectie laden van af schijf en neem selectie : ''alexandra''
Selecties- Omkeren en -DELETE
50.Selecties- Niets selecteren
51.Lagen- Nieuwe rasterlaag
50. Selecties-Selectie laden/opslaan-selectie laden van af schijf en neem selectie : '' alexandra_5''-
-Vlakvulling: zet de laagdekking van de kleuren blijft op 100%
Gereedschap Vlakvulling: vul de selectie met de voorgrondkleur=#ececec (klik 2x in de selectie) Selecties- Niets selecteren
51. Open deze tube ''
renee_camera_alexandra_lentille_centre''-activeer laag ''lentille_1''
- Bewerken- Kopiëren- Bewerken- Plakken als nieuwe laag en plaats in het midden ( bij mij staat het meteen goed )
Er zijn nog twee modellen bij deze tube. Je mag zelf kiezen wat je er op wilt hebben/zetten
52. Lagen- Samenvoegen- Zichtbare lagen samenvoegen
Noem nu deze tube " Camera '' Is nu klaar voor later in de les
Sla op en wij gaan verder met het tweede deel
--------------------------------------------------------------
Tweede deel
-Eigenschappen van materiaal: zet de voorgrondkleur op :#16232d en de achtergrondkleur op: #b40004
1. Maak van de voorgrond/achtergrondkleur een radiaal verloop met onderstaande instellingen vink bij omkeren !!!!!!
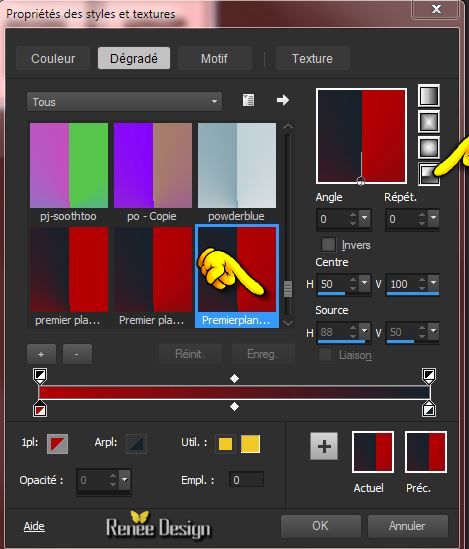
2. Open een nieuwe transparante afbeelding:1000 x 700 pixels
-Gereedschap Vlakvulling: vul de laag met met het verloop
3. Effecten- Filter -Graphic plus -Cross shadow
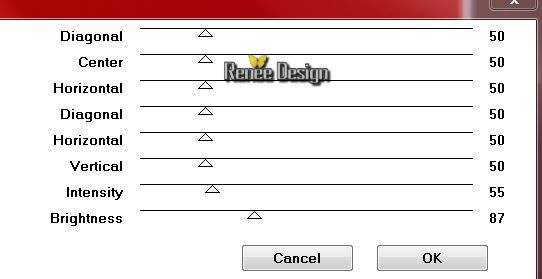
4. Effecten- Filter -Unlimited 2.0 -
Filter Factory Gallery C - FacetOffset - instelling offset
op 193
5.
Effecten- Randeffecten- Sterk accentueren
6.
Lagen- Dupliceren-Afbeelding- Omdraaien
-
Lagenpalet: zet de mengmodus op "Zacht Licht "
7.
Lagen- Samenvoegen- Omlaag samenvoegen
8. Effecten- Filter - Ulimited 2.0 -
RCS Pack 1.0- RCS Digi-Lens-Window Shades II
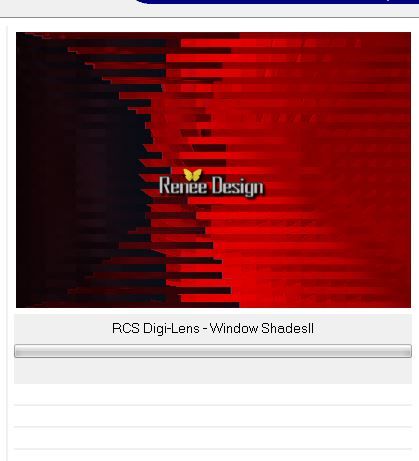
Herhaal dit filter nog een keer
9.
Lagen- Dupliceren
10.
Effecten- Filter-Unlimitd 2.0 - BKGKaleidoscope -4 QFlip
UpperL
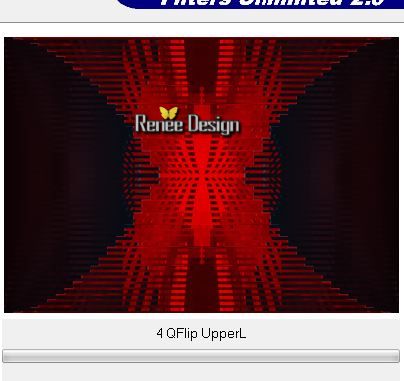
11.
Lagenpalet: zet de mengmodus op "Hard Licht "
12.
Lagen- Dupliceren
13.
Effecten- Filter - Unlimited 2.0 - Scribe - Doughnutz
control 0 op 156
14.
Selecties-Selectie laden/opslaan-selectie laden van af schijf en neem selectie ''alexandra_1''- Delete
Selecties- Niets selecteren
-
Lagenpalet: activeer de laag er onder = / Kopie van raster 1
15. Effecten- Filter -Unlimited 2.0 -
&<BKGKaleidoscope - Blue Berry Pie
-Herhaal dit filter nog een keer
Lagenpalet: activeer de bovenste laag
16.
Open je net weggezette tube ''camera"
(
of neem de mijne ''renee_camera_alexandra.pspimage''-)
Bewerken- Kopiëren- Bewerken- Plakken als nieuwe laag en mooi op haar plaats zetten . Afbeelding-Formaat wijzigen- Verkleinen met 80%
-
Kies je eigen kleur
-Effecten- Filter
Nick Color Effex Pro 3.0- met deze instellingen-Kleuren moeten domineren
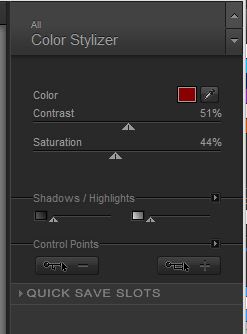
17.
Open deze tube ''renee_camera_alexandra_cadre_objectif''-
Bewerken- Kopiëren-Bewerken- Plakken als nieuwe laag op je werkje staat meteen goed (Komt om de buitenste ring van je camera)
-
Lagen- Samenvoegen- Omlaag samenvoegen
18.
Open deze tube ''au_bord_de_eau_tubed_by_thafs.pspimage''-
-Afbeelding- Spiegelen
-
Bewerken- Kopiëren- Bewerken- Plakken als nieuwe laag
en plaats zie voorbeeld onder
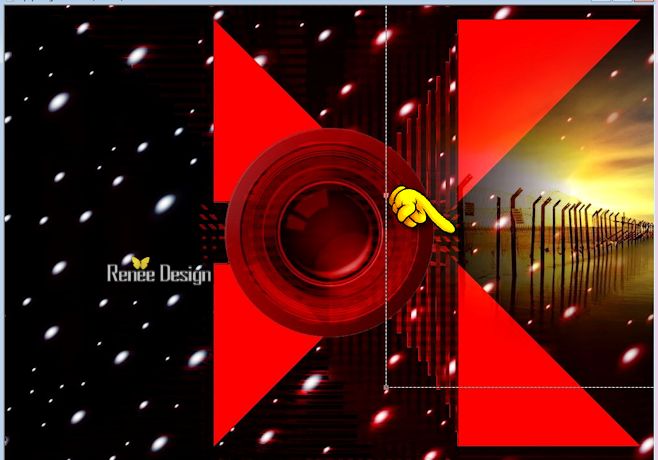
19.
Lagen- Schikken- 2x omlaag verplaatsen
Zo ziet het lagenpalet er op dit moment uit
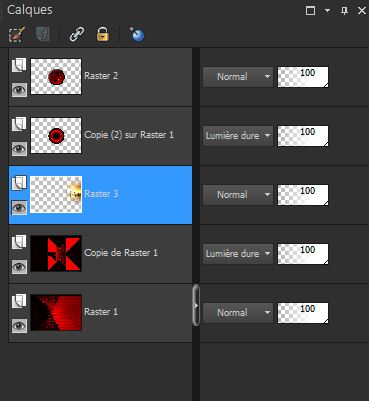
-Lagenpalet: activeer de laag er boven = ( Kopie van
Raster 1)
20.
Selecties-Selectie laden/opslaan-selectie laden van af schijf en neem selectie ''alexandra_2''
21.
Effecten- Artistieke Effecten- Ballen en Bellen en neem mijn voorinstelling:
Preset__renee_alexandra_effet bulles"klik op de voorinstelling en oké ( voorinstelling zit in de map)
Selecties- Niets selecteren
22.
Lagen- Nieuwe rasterlaag
23.
Vulemmer: zet de laagdekking van de kleuren op :70% .Gereedschap Vlakvulling: vul de selectie met wit
24.
Lagen- Nieuwe maskerlaag uit afbeelding en neem mijn masker : ''renee_masque_alexandra"

-
Lagen- Samenvoegen- Groep samenvoegen
25.
Lagenpalet: zet de mengmodus op "Bleken "en de laagdekking op 36%
Dit is het resultaat
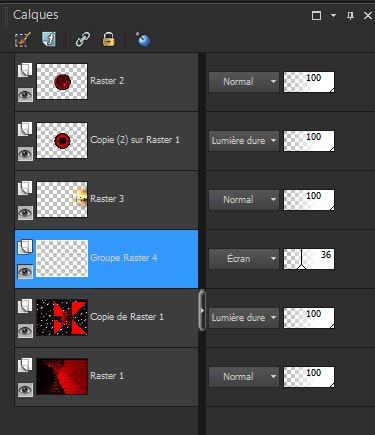
- Lagenpalet: activeer de bovenste laag
26.
Activeer je eigen tube Camera
Of neem de mijne ''camera''renee_double_camera.pspimage''
activeer laag raster 1 dan van de tube
Bewerken- Kopiëren- Bewerken- Plakken als nieuwe laag
-
Afbeelding- Formaat wijzigen met 85% . Plaats rechts
28.
Lagenpalet: zet de laagdekking op 65%
29.
Open deze tube'' Alies 1FP562-Dandelion-26062013.pspimage''
-
Bewerken- Kopiëren- Bewerken- Plakken als nieuwe laag
30.
Effecten- Afbeeldingseffecten- Verschuiving met deze instellingen

31.
Aanpassen- Vervagen- Radiaal vervagen met deze instellingen
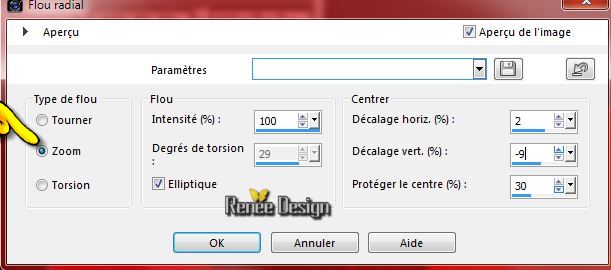
32.
Open deze tube ''Alies 1FA668-woman-17092013.pspimage''
Bewerken- Kopiëren-Bewerken- Plakken als nieuwe laag op je werkje
33.
Effecten- Afbeeldingseffecten- Verschuiving met deze instellingen: H= -286 en V = -11
34.
Effecten- Filter -EyeCandy 5 Impact -perspective
shadow-Tab-Settings-User Settings en neem mijn voorinstelling- Preset ''alexandra_persp"
35.
Open het penseel ''pinceau_alexandra_camera.jpg''
in je psp
Bestand-Exporteren- Aangepast penseel en geef een naam:''pinceau_alexandra_camera.jpg''
36.
Open Gereedschap Penseel en zoek het penseel pinceau_alexandra_camera.jpg'' met onderstaande instellingen

37.
Lagen- Nieuwe rasterlaag
-Plaats je penseel met zwart zie onderstaande afbeelding

38.
Open het penseel ''pinceau_alexandra_camera_2.jpg''
-
in je psp
-
Bestand-Exporteren- Aangepast penseel en geef een naam: ''
pinceau_alexandra_camera_2
39.
Open Gereedschap Penseel en zoek je penseel "
pinceau_alexandra_camera_2"met onderstaande instellingen

40.
Lagen- Nieuwe rasterlaag
-
Plaats je penseel links met wit
41.
Lagenpalet: zet de mengmodus op "Bleken" en de laagdekking op: 42%
42.
Open deze tube ''
renee_camera_alexandra_lentille_centre''
- Ik nam raster 3
43.
Bewerken- Kopiëren- Bewerken- Plakken als nieuwe laag en staat meteen goed
44.
Lagenpalet: zet de mengmodus op "Bleken"
45.
Lagen - Dupliceren en plaats rechts op de tube camera en zet de mengmodus op "Zacht Licht "
46.Afbeelding- Randen toevoegen met 1 pixel zwart
47.Afbeelding- Randen toevoegen met 10 pixels wit
48.Afbeelding- Randen toevoegen met 1 pixel zwart
49.Afbeelding- Randen toevoegen met 60 pixels wit
50.Afbeelding- Randen toevoegen met 1 pixel zwart
51.
Open de tube met de tekst ( bij de tekst zitten nog 2 camera,s ) en plak als nieuwe laag en plaats boven aan en de camera links en rechts boven in de hoek. Of schrijf zelf een mooie tekst
52.
Lagen- Samenvoegen- Alle lagen samenvoegen
53.
Afbeelding- Formaat wijzigen- Verkleinen met 995 pixels breedte
Opslaan als JPG
Op
24/09/2014
De les is klaar. Ik hoop dat jullie er net zoveel plezier mee hadden als ik met het schrijven van deze les.
Renée
Deze les werd door Renée geschreven op 24/09/2014
Uitgave
in 09/2014
*
Elke gelijkenis met een andere bestaande les berust op puur toeval
*
Vergeet onze vertalers/tubers/testers niet te bedanken die achter de schermen werken.
Bedankt Renée
*
|