|
Alexandra_Camera
Wir fangen die Lektion an.
Der erste Teil
Wir werden eine Kameralinse erstellen
Durch aufeinanderlegen der verschiedenen Ebenen und mit verschiedene Farbverläufe entsteht ein dreidimensionales Bild
Dieser Vorgang ist schwierig deshalb behalten Sie ihre Konzentration
Speichern Sie mal Ihre Arbeit zwischendurch
Wir fangen die Lektion an.
1. Öffne image ''camera_creation_pspimage''
- -Materialeigenschaften- Vordergrundfarbe auf : #7e7e7e Hintergrundfarbe auf:#000000
2. Erstellen Sie ein Vordergrund-Hintergrund Farbverlauf (Nova ) mit diesen Einstellungen
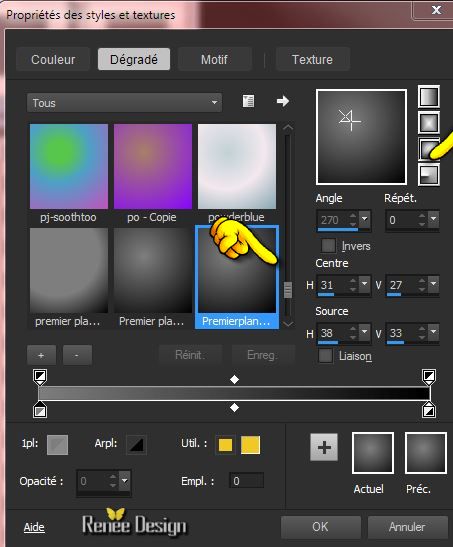
3. Aktivieren Sie Ihr Farbverlaufswerkzeug und fülle die Auswahl mit dem Farbverlauf
Achtung!! Auswahl bleibt aktiv
4. Auswahl-Ändern- Verkleinern mit 6 pixels
5. Ebenen- Neue Rasterebene
6. Aktivieren Sie Ihr Farbverlaufswerkzeug und fülle die Auswahl mit der Vordergrundfarbe #7e7e7e
7. Materialeigenschaften: Ändern Sie die Einstellungen des Farbverlauf. .Erstellen Sie ein Vordergrund-Hintergrund Farbverlauf (Nova ) mit diesen Einstellungen
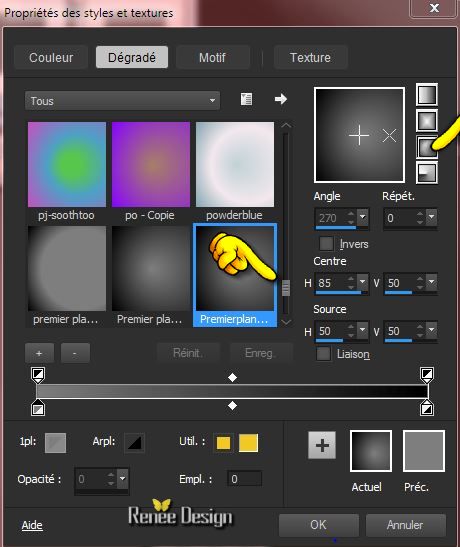
8 .Ebenen- Neue Rasterebene
9. Auswahl-Ändern- Verkleinern mit 30 pixels
10. Aktivieren Sie Ihr Farbverlaufswerkzeug und fülle die Auswahl mit dem Farbverlauf
11. Eigenschaften Vordergrund: Vordergrundfarbe auf :#5b5b5b
12. Ebenen- Neue Rasterebene
13. Auswahl-Ändern- Verkleinern mit 2 pixels
- Aktivieren Sie Ihr Farbverlaufswerkzeug und fülle die Auswahl mit der Hintergrundfarbe #000000
14. Ebenen- Neue Rasterebene
15. Auswahl-Ändern- Verkleinern mit 3 pixels
16. Erstellen Sie ein Vordergrund-Hintergrund Farbverlauf (Linear) mit diesen Einstellungen
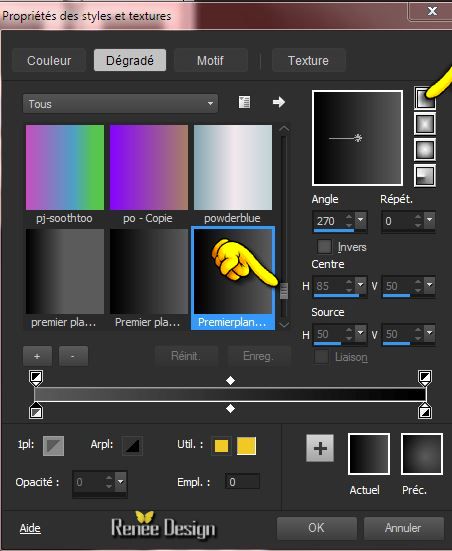
-Aktivieren Sie Ihr Farbverlaufswerkzeug und fülle die Auswahl mit dem Farbverlauf
Auswahl bleibt aktiv
17. Anpassen-Helligkeit und Kontrast-Helligkeit/Kontrast mit diesen Einstellungen
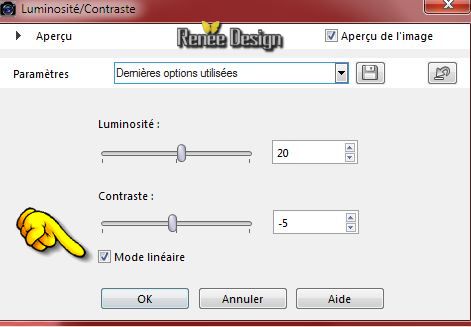
- Anpassen-Helligkeit und Kontrast-Kurven mit diesen Einstellungen
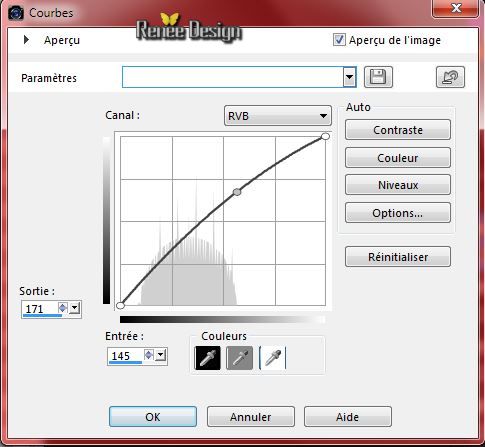
18. Ebenen-Neue Rasterebene
19. Auswahl-Ändern- Verkleinern mit 6 pixels
20. Aktivieren Sie Ihr Farbverlaufswerkzeug und fülle die Auswahl mit der Vordergrundfarbe #5b5b5b
21. Ebenen-Neue Rasterebene
21. Auswahl-Ändern- Verkleinern mit 3 pixels
23. Aktivieren Sie Ihr Farbverlaufswerkzeug und fülle die Auswahl mit der Hintergrundfarbe #000000
24. Ebenen- Neue Rasterebene
25. Auswahl-Ändern- Verkleinern mit 3 pixels
26.Erstellen Sie ein Vordergrund-Hintergrund Farbverlauf (Nova ) mit diesen Einstellungen
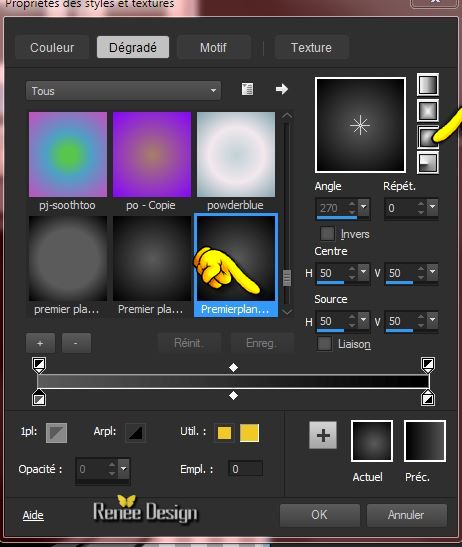
- Aktivieren Sie Ihr Farbverlaufswerkzeug und fülle die Auswahl mit dem Farbverlauf
27.Anpassen-Helligkeit und Kontrast-Füllicht/Klarheit mit diesen Einstellungen

28. Ebenen-Neue Rasterebene (Raster 8)
Achtung: Bleiben Sie auf dieser Ebene (Wir bleiben bis Punkt 29 auf dieser Ebene)
- Auswahl-Ändern- Verkleinern mit 2 pixels .Aktivieren Sie Ihr Farbverlaufswerkzeug und fülle die Auswahl mit der Vordergrundfarbe #5b5b5b
- Auswahl-Ändern- Verkleinern mit 3 pixels. Aktivieren Sie Ihr Farbverlaufswerkzeug und fülle die Auswahl mit der Hintergrundfarbe schwarz
- Auswahl-Ändern- Verkleinern mit 2 pixels .Aktivieren Sie Ihr Farbverlaufswerkzeug und fülle die Auswahl mit der Vordergrundfarbe #5b5b5b
- Auswahl-Ändern- Verkleinern mit 3 pixels. Aktivieren Sie Ihr Farbverlaufswerkzeug und fülle die Auswahl mit der Hintergrundfarbe schwarz
-Auswahl-Ändern- Verkleinern mit 2 pixels. Aktivieren Sie Ihr Farbverlaufswerkzeug und fülle die Auswahl mit der Vordergrundfarbe #5b5b5b
-Auswahl-Ändern- Verkleinern mit 3 pixels.Aktivieren Sie Ihr Farbverlaufswerkzeug und fülle die Auswahl mit der Hintergrundfarbe schwarz
29. Ebenen-Neue Rasterebene
30. Auswahl-Ändern- Verkleinern mit 9 pixels
- Materialeigenschaften:Erstellen Sie ein Vordergrund-Hintergrund Farbverlauf (Linear) mit diesen Einstellungen
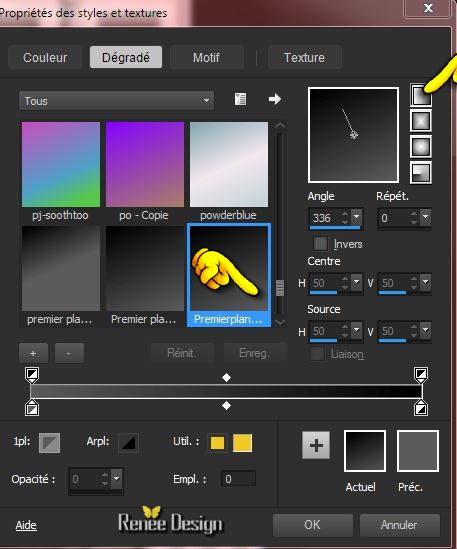
- Aktivieren Sie Ihr Farbverlaufswerkzeug und fülle die Auswahl mit dem Farbverlauf
31. Anpassen-Helligkeit und Kontrast-Lichter/Mitteltöne/Schatten mit diesen Einstellungen
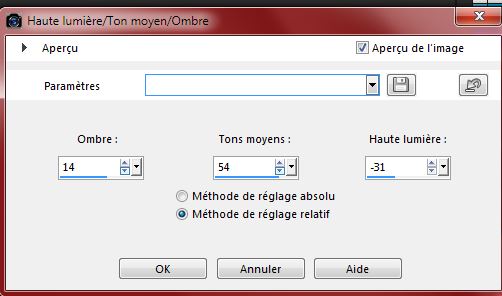
32. Ebenen-Neue Rasterebene
33. Auswahl-Ändern- Verkleinern mit 10 pixels
34. Aktivieren Sie Ihr Farbverlaufswerkzeug und fülle die Auswahl mit der Vordergrundfarbe#5b5b5b
35. Ebenen-Neue Rasterebene
36. Auswahl-Ändern- Verkleinern mit 2 pixels
37.Eigenschaften Vordergrund: Vordergrundfarbe auf :#ececec
- Aktivieren Sie Ihr Farbverlaufswerkzeug und fülle die Auswahl mit der Vordergrundfarbe #ececec
38. -Materialeigenschaften:-Vordergrundfarbe auf :#5b5b5b. Hintergrundfarbe auf #000000
- Erstellen Sie ein Vordergrund-Hintergrund Farbverlauf (Nova ) mit diesen Einstellungen
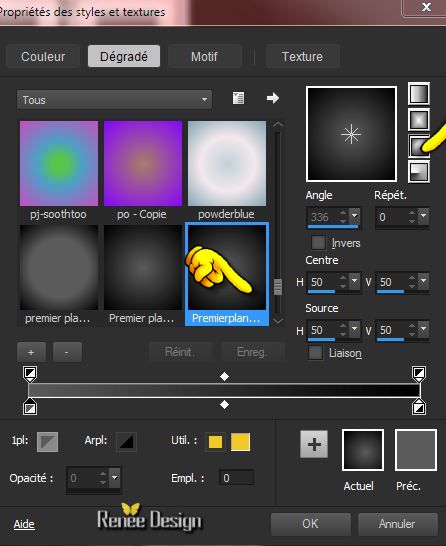
39. Ebenen-Neue Rasterebene
40. Aktivieren Sie Ihr Farbverlaufswerkzeug und fülle die Auswahl mit dem Farbverlauf
41. Ebenenpalette: stelle den Mischmodus auf "Helligkeit ". Reduziere die Deckfähigkeit auf 83%
Auswahl-Auswahl aufheben
42. Ebenen- Einbinden- Sichtbare zusammenfassen
43. Ebenen-Neue Rasterebene
43. Auswahl- Auswahl laden/speichern - Auswahl laden aus Datei und wähle Auswahl: ''alexandra-3''
- Eigenschaften Vordergrund:Vordergrundfarbe auf #ececec
44. Ändern Sie die Deckfähigkeit Ihres Farbfüllungswerkzeugs auf 40%. Aktivieren Sie Ihr Farbverlaufswerkzeug und fülle die Auswahl mit der Vordergundfarbe
Auswahl-Auswahl aufheben
45. Ebenen-Neue Rasterebene
45. Auswahl- Auswahl laden/speichern - Auswahl laden aus Datei und wähle Auswahl: "alexandra_4''
- -Materialeigenschaften- Vordergrundfarbe auf : #ececec .Hintergrundfarbe auf schwarz
46.Erstellen Sie ein Vordergrund-Hintergrund Farbverlauf (Nova ) mit diesen Einstellungen
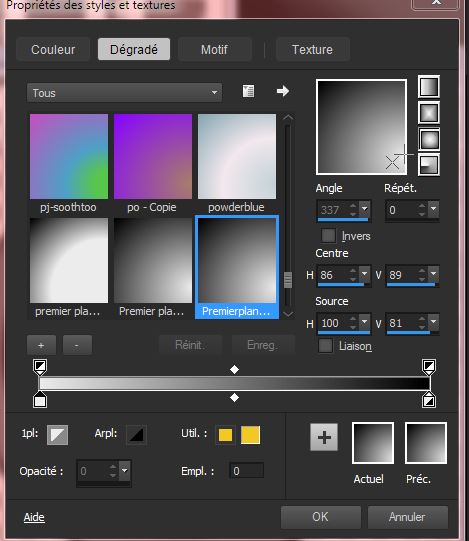
47. Ändern Sie die Deckfähigkeit Ihres Farbfüllungswerkzeugs auf 100% - Aktivieren Sie Ihr Farbverlaufswerkzeug und fülle die Auswahl dem Farbverlauf
Auswahl-Auswahl aufheben
48. Ebenenpalette: stelle den Mischmodus auf "Multiplikation ". Reduziere die Deckfähigkeit auf 63%
49. Auswahl-Auswahl aufheben
50. Auswahl- Auswahl laden/speichern - Auswahl laden aus Datei und wähle Auswahl:''alexandra''
Auswahl-Auswahl umkehren und DELETE auf der Tastatur 
Auswahl-Auswahl aufheben
51.Ebenen- Neue Rasterebene
50. Auswahl- Auswahl laden/speichern - Auswahl laden aus Datei und wähle Auswahl: '' alexandra_5''-
-Ändern Sie die Deckfähigkeit Ihres Farbfüllungswerkzeugs auf 100%
Aktivieren Sie Ihr Farbverlaufswerkzeug und fülle die Auswahl mit der Vordergrundfarbe #ececec (Klicken Sie 2 mal in die Auswahl )
51. Öffne die Tube: ''
renee_camera_alexandra_lentille_centre''- aktiviere ''lentille_1''
- Bearbeiten- Kopieren- Bearbeiten- Als neue Ebene einfügen und verschieben sie es in die Mitte
Es gibt zwei Modelle in dieser Tube .Suchen sie sich eines aus .
52. Ebenen- Einbinden- Sichtbare zusammenfassen
Nenne diese Tube "Camera" Sie ist für diesen Moment fertig
Wir brauchen sie später wieder.Speichern sie diese Tube unter "Camera"ab
--------------------------------------------------------------
ZWEITER TEIL !!!!
-Materialeigenschaften- Vordergrundfarbe auf : #16232d Hintergrundfarbe auf #b40004
1. Erstellen Sie ein Vordergrund-Hintergrund Farbverlauf (Strahlenförmig) mit diesen Einstellungen
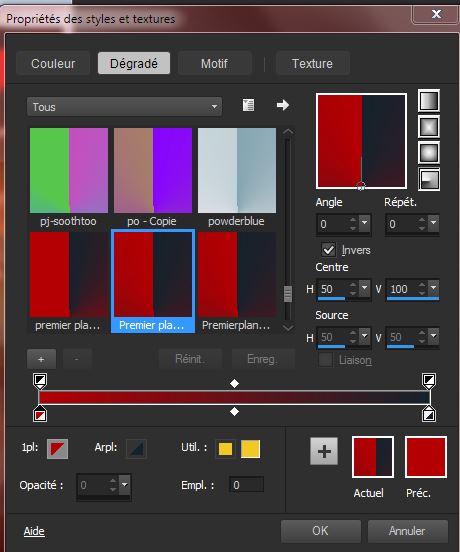
2. Datei: Öffne eine neues transparentes Bild von 1000 x 700 pixels
- Aktivieren Sie Ihr Farbverlaufswerkzeug und fülle die Ebene mit dem Farbverlauf
3. Effekte- Plugins -Graphic plus -Cross shadow
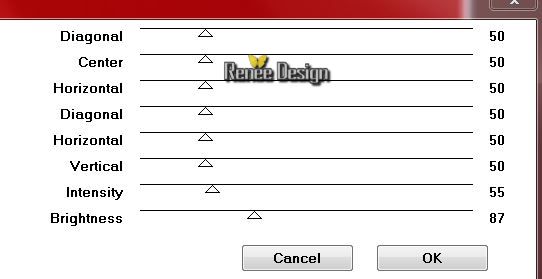
4. Effekte-Plugins -Unlimited 2.0 -
Filter Factory Gallery C - FacetOffset - offset
auf 193
5.
Effekte- Kanteneffekte-Stark nachzeignen
6.
Ebenen- Duplizieren- Bild-Horizontal spiegeln
-
Ebenenpalette:Stelle den Mischmodus auf "Weiches Licht "
7.
Ebenen-Einbinden- Nach unten zusammenfassen
8. Effekte- Plugins - Ulimited 2.0 -
RCS Pack 1.0- RCS Digi-Lens-Window Shades II
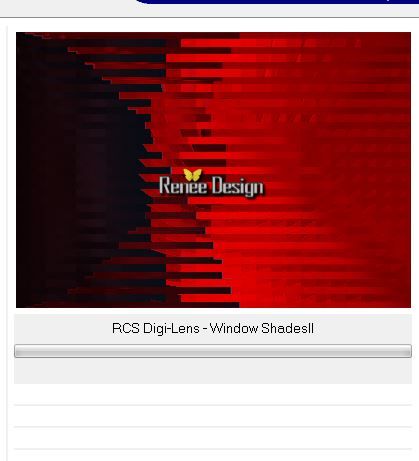
Wiederhole: Effekte- Plugins - Ulimited 2.0 -
RCS Pack 1.0- RCS Digi-Lens-Window ShadesII
9.
Ebenen- Duplizieren
10.
Effekte- Plugins -Unlimitd 2.0 - BKGKaleidoscope -4 QFlip
UpperL
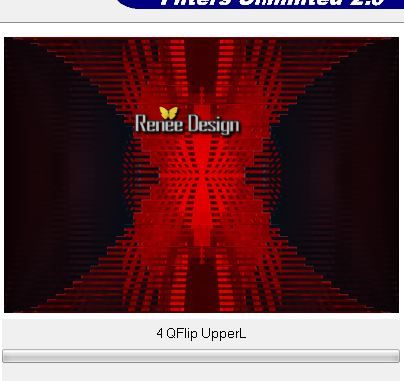
11.
Ebenenpalette:Stelle den Mischmodus auf "Hartes Licht "
12.
Ebenen- Duplizieren
13.
Effekte- Plugins - Unlimited 2.0 - Scribe - Doughnutz mettre
control0 auf 156
14.
Auswahl- Auswahl laden/speichern - Auswahl laden aus Datei und wähle Auswahl: ''alexandra_1''- Delete auf der Tastatur
Auswahl-Auswahl aufheben
-
Aktivieren Sie die darunter liegende Ebene / Kopie von Raster 1
15. Effekte- Plugins -Unlimited 2.0 -
&<BKGKaleidoscope - Blue Berry Pie
-Wiederhole -Plugins -Unlimited 2.0 -
&<BKGKaleidoscope - Blue Berry Pie
Aktiviere die oberste Ebene in der Ebenenpalette
16.
Eröffnen Sie Ihre eigene Tube "Camera ''
Bearbeiten- Kopieren- Bearbeiten- Als neue Ebene einfügen und verschiebe sie es an ihren Platz. Bild-Größe ändern 80%
(
oder nehmen Sie ''renee_camera_alexandra.pspimage''-)
Bearbeiten- Kopieren- Bearbeiten- Als neue Ebene einfügen und verschiebe sie es nach rechts. Bild-Größe ändern mit 85%
-
Einfärben mit einer dominanten Farbe
-
Effekte-Plugins -Nick Color Effex Pro 3.0- mit diesen Einstellungen
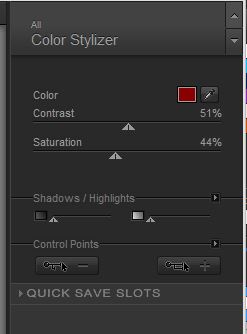
17.
Öffne die Tube '' renee_camera_alexandra_cadre_objectif''-
-Bearbeiten- Kopieren- Bearbeiten- Als neue Ebene einfügen nicht mehr verschieben(sollte richtig sein )
-
Ebenen-Einbinden- Nach unten zusammenfassen
18.
Öffne die Tube :''au_bord_de_eau_tubed_by_thafs.pspimage''-
-Bild- Vertikal spiegeln
-
Bearbeiten- Kopieren- Bearbeiten -Als neue Ebene einfügen
Verschiebe sie es wie im Screen zu sehen
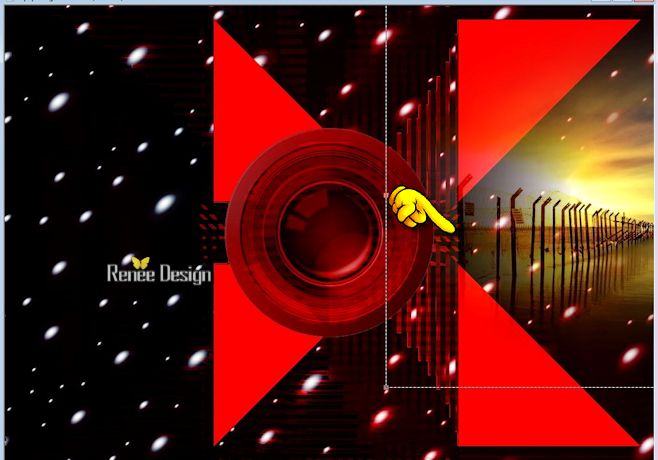
19.
Ebenen-Anordnen- 2 mal nach unten verschieben
So sieht es jetzt aus
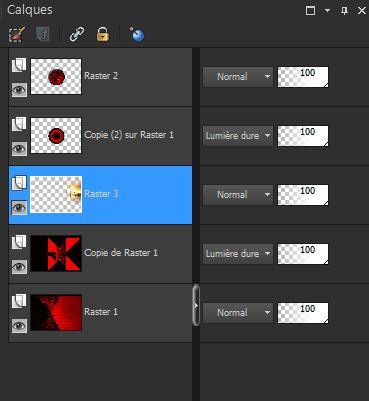
-
Aktivieren Sie die zweite obere Ebene in der Ebenenpalette ( Kopie von
Raster 1)
20.
Auswahl- Auswahl laden/speichern - Auswahl laden aus Datei und wähle Auswahl: ''alexandra_2''
21.
Effekte-Kunsteffekte- Kugeln und Blasen _bulles'' Nimm die Voreinstellung -
Preset_Balls And Bubbles_renee_alexandra_effet bulles''Klick auf die Voreinstellung und gleich auf Ok. Steht direkt am richtige Platz (Voreinstellung ist im Ordner )
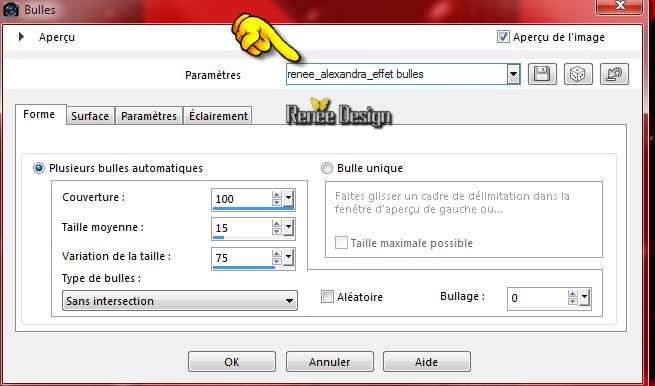
Auswahl-Auswahl aufheben
22.
Ebenen- Neue Rasterebene
23.
VG-Farbe zurück auf weiß. Ändern Sie die Deckfähigkeit Ihres Farbfüllungswerkzeugs auf :70%
Aktivieren Sie Ihr Farbverlaufswerkzeug und fülle die Auswahl mit der Vordergrundfarbe weiß
24.
Ebenen- Neue Maskenebene aus Bild und wähle Maske:image''renee_masque_alexandra"

-
Ebenen-Einbinden- Gruppe zusammenfassen
25.
Ebenenpalette:Stelle den Mischmodus auf "Aufhellen ". Reduziere die Deckfähigkeit auf 36%
So sieht es jetzt aus
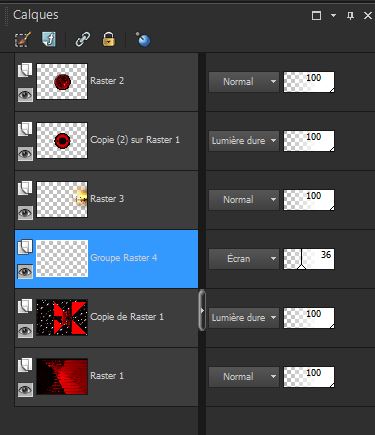
- Aktiviere die oberste Ebene in der Ebenenpalette
26.
Eröffnen Sie Ihre eigene Tube "Camera "
Oder wählen Sie mein ''camera''renee_double_camera.pspimage''
aktiviere dann Raster 1 der Tube
Bearbeiten- Kopieren- Bearbeiten- Als neue Ebene einfügen.
-
Verschiebe diese Tube nach rechts
28.
Reduziere die Deckfähigkeit auf 65%
29.
Öffne die Tube '' Alies 1FP562-Dandelion-26062013.pspimage''
-
Bearbeiten- Kopieren- Bearbeiten- Als neue Ebene einfügen.
30.
Effekte- Bildeffekte- Verschiebung mit diesen Einstellungen

31.
Anpassen -Bildschärfe verringern-Strahlenförmige Unschärfe mit diesen Einstellungen:
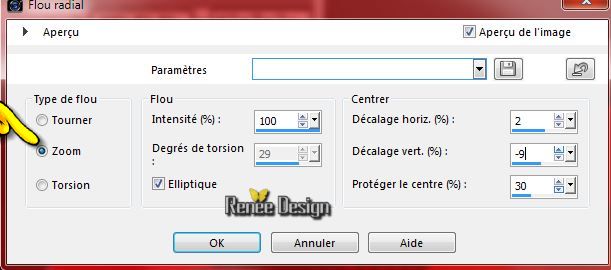
32.
Öffne die Tube : ''Alies 1FA668-woman-17092013.pspimage''
Bearbeiten- Kopieren- Bearbeiten- Als neue Ebene einfügen.
33.
Effekte- Bildeffekte- Verschiebung mit diesen Einstellungen: H= -286 und V = -11
34.
Effekte- Plugins -EyeCandy 5 Impact -perspective
shadow-
Tab- Settings-User Settings und nehmen sie die voreingestellten Werte
Preset ''alexandra_persp"
35.
Öffne den Pinsel :''pinceau_alexandra_camera.jpg''
Datei-Exportieren - Spezialpinsel - Gib ihm einen Namen -''pinceau_alexandra_camera.jpg'' OK.
36.
Aktivieren Sie Ihr Pinselwerkzeug und wählen Sie den Pinsel:pinceau_alexandra_camera.jpg'' .Größe ist bereits eingestellt" .

37.
Ebenen- Neue Rasterebene
-VG-Farbe zurück auf schwarz . Stemple in die rechte – obere Ecke mit schwarz wie im Screen zu sehen

38.
Öffne den Pinsel ''pinceau_alexandra_camera_2.jpg''
-
Datei-Exportieren - Spezialpinsel - Gib ihm einen Namen "pinceau_alexandra_camera_2 "und OK
39.
Aktivieren Sie Ihr Pinselwerkzeug und wählen Sie den Pinsel
"
pinceau_alexandra_camera_2" "Größe ist bereits eingestellt" .

40.
Ebenen- Neue Rasterebene
-
VG-Farbe zurück auf weiß. Stemple in die linke – obere Ecke mit weiß
41.
Ebenenpalette: stelle den Mischmodus auf "Aufhellen " Reduziere die Deckfähigkeit auf 42%
42.
Öffne die Tube ''
renee_camera_alexandra_lentille_centre''
- aktiviere Raster 3
43.
Bearbeiten- Kopieren- Bearbeiten- Als neue Ebene einfügen und nicht mehr verschieben
44.
Ebenenpalette: stelle den Mischmodus auf "Aufhellen "
45.
Ebenen-Duplizieren Verschieben sie diese nach rechts auf der Tube "camera" Ebenenpalette: stelle den Mischmodus auf " Weiches Licht "
46.
Bild-Rand hinzufügen mit:1 pixel Farbe schwarz
47.
Bild-Rand hinzufügen mit:10 pixels Farbe weiß
48.
Bild-Rand hinzufügen mit:1 pixel Farbe schwarz
49.
Bild-Rand hinzufügen mit:60 pixels Farbe weiß
50.
Bild-Rand hinzufügen mit:1 pixel Farbe schwarz
51.Öffne die Tube: 'Tekst " Bearbeiten- Kopieren- Bearbeiten- Als neue Ebene einfügen/ In dem Text "Tube" sind noch zwei kleine Kameras anwesend
Verschieben sie diese nach oben in die linke und rechte Ecke.
Der Text kommt ganz oben in die Mitte/ Oder schreiben Sie Ihre eigenen Tekst.
52.
Ebenen- Einbinden- Alle zusammenfassen
53.Bild-Größe ändern mit 995 pixels Breite.
Speichern als JPG
24/09/2014
Ich hoffe es hat Ihnen genau soviel Spaß gemacht wie mir es zu schreiben.
Renée
Diese Lektion wurde von Renée am 24/09/2014 geschrieben
Ausgabe
09/2014
*
*
Jede Ähnlichkeit wie mit anderen Lektionen ist rein zufällig . *
* Vergessen sie bitte unsere Übersetzer , Tubers und Skripteverfasser nicht und bedanken sie sich für ihre mühevolle Arbeit .
Danke schön Renée .
*
|