|
Let's start the lesson.
Used Colors

- Preparation - Color Palette: Set your Foreground color to #d13027
-Set your Background color to #dacdd0
1.
Open Image ‘’Fond_Alies ‘’- Window - Duplicate (or shift+D) - Close the original and proceed on the copy -Promote Background Layer = Raster 1
2. Layers- Duplicate ( If your filter does not give the same result??.The effect is included with the material - Activate the tube « effet-FMTile Tools distorsion carve’’ Paste as new layer. Remove duplicate layer
)
3.
Effects –Plugins – FM Tile Tools – Distorsion Carve
2
(Attention /click "randomize" To have a similar effect and then put the measures
)
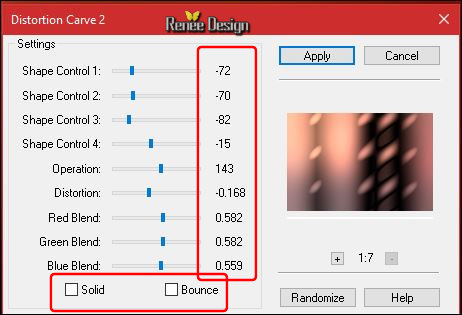
4.
Layers-Properties-Set the Blend Mode to " Soft Light "
5.
Layers- New Raster Layer
6.
Activate Flood Fill Tool and fill the layer with the background color #dacdd0
7.
Effects - Plugins or Unlimited – VM Natural - Weave No
Distorsion
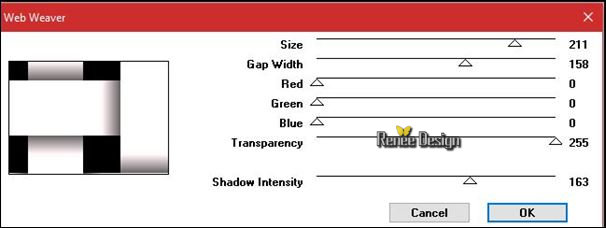
8.
Effects – Plugins – Alien Skin - Snap Art –
Impasto use the settings below
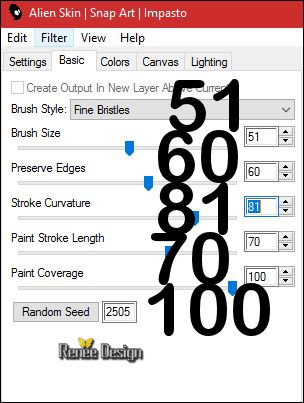
9. Layers- Load/Save Mask-Load Mask from Disk and select ‘’ Narah_mask_0559’’
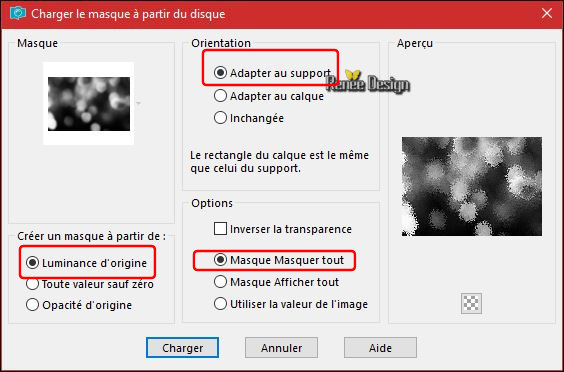
- Layers- Merge- Merge- Group
10.
Layers-Properties-Set the Blend Mode to " Screen " -Set the Opacity of this layer to 65%
- Color Palette:Set your Background color to black
11.
Properties Foreground; Set your Foregroundcolor to foreground-background rectangular gradient configured like this
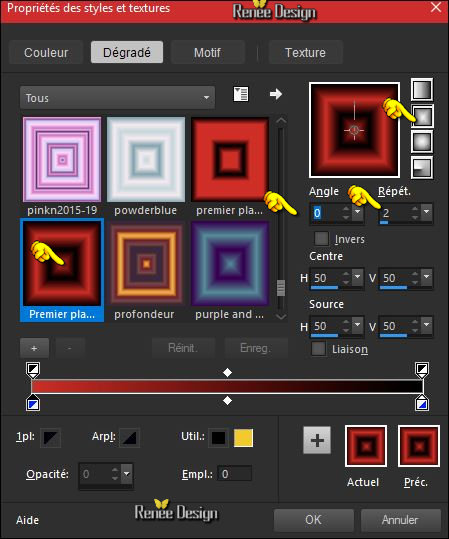
11. Layers- New Raster Layer–Activate Flood Fill Tool and fill the layer with the gradient
12.
Effects –Plugins -Unlimited - It@lian Editors Effect- Raggi di
Luce

13. Effects
– Plugins – Andromeda – Perspective
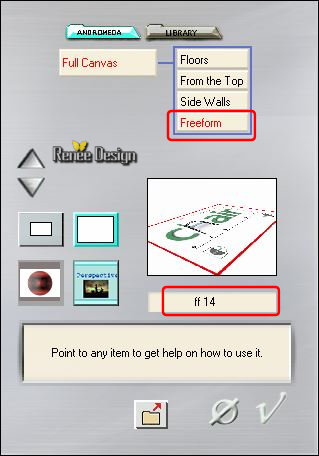
14. Effecte- Image Effects- Offset with these settings: H = 0 and V = - 256
- Color Palette:Set your Foreground color to #dacdd0 -Set your Background color to black
15.
Layers- New Raster Layer
16.
Selections –load/save selection –load selection from disc and select my selection: ‘’Alies_1’’
17. Activate Flood Fill Tool and fill the selection with the the foreground color #dacdd0
18. Effects
– Plugins – Penta Com – jeans 64 / 4
Selections-Deselect All
19. Layers- New Raster Layer
20.
Activate Selection Tool -Custom Selection (S) -Rectangle with these settings

21.
Selections- Modify-Select Selection Borders with these settings
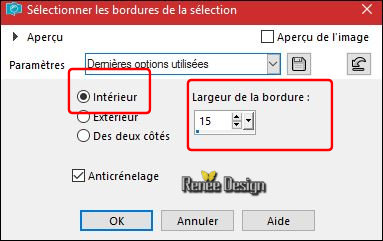
22. Activate Flood Fill Tool and fill the selection with the the background color black
Selections-Deselect All
23. Effects
– Plugins – Mura’s Meister – Copies
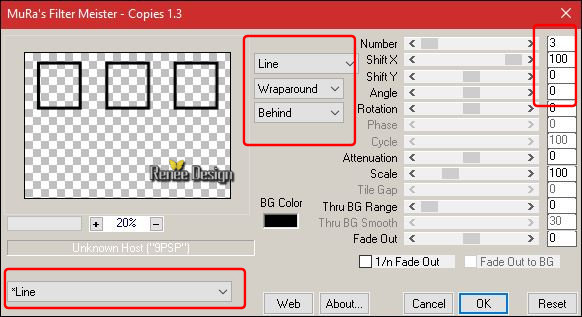
- Layer Palette –Activate the layer underneath = Raster 3
24. Open the tube ‘’ Alies 1-2VR138-woman-26102014 »
- Image
Resize to 75 %
- Edit - Copy- Activate your work -Edit - Paste as a new layer
-
Activate your Move Tool (M) place it in the right place
25. Effects
–Plugins – EyeCandy5 Impact
-Settings/User settings and choose my Preset'’Alies_shadow’’
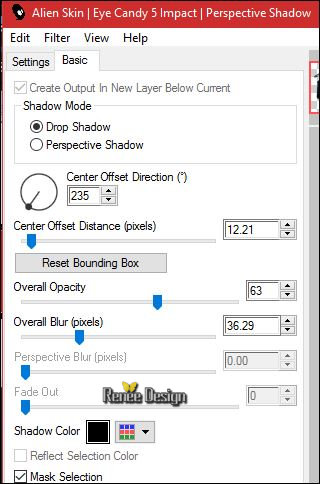
26 .
Open your tube ‘’Alies 1VR372-woman-17032013’’
- Image
- Resize to 75%
- Edit - Copy- Activate your work -Edit - Paste as a new layer and move
- Effects
–Plugins –EyeCandy5 Impact -Settings/User settings and choose my Preset
'’Alies_shadow’’
27. Open your tube ‘’Alies 1VR834-woman-18012014’’
- Image
Resize to 75%
-
Edit - Copy- Activate your work -Edit - Paste as a new layer and move
-
Effects – Plugins – EyeCandy5 Impact -Settings/User settings and choose my preset '’Alies_shadow’’
- To replace the top of the layers palette
28. Layers- New Raster Layer
29.
Selections –load/save selection –load selection from disc and select my selection:
‘’Alies_2’’
30. Activate Flood Fill Tool and fill the selection with the the foreground color #dacdd0
31. Effects- 3 D- Effects- Cutout use the settings below

Keep Selected
32. Effects
– Plugins – Alien Skin Eyecandy 5- Nature /Smoke use the settings below-Color –
#d13027
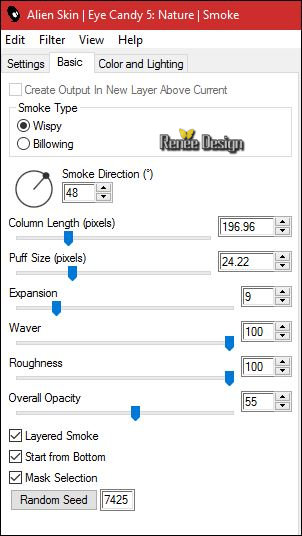 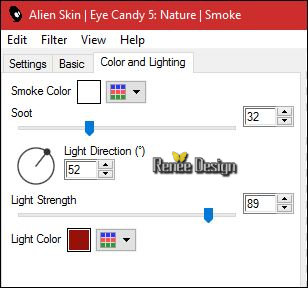
Selections- Deselect All
- In the Layerpalette: Make Raster 4 active ( Frames )
33. Effects- 3 D Effects- Drop Shadow with these settings: 0/0/59/69 black
34. Open your tube ‘’ Renee_Alies_fleurs_coin.pspimage’’
- Edit - Copy- Activate your work -Edit - Paste as a new layer.
-
Activate your Move Tool (M) place it in the right place (see finished image)
35. Layers- Duplicate
36. Image - Mirror - Mirror Horizontal (Image - Mirror in older versions of PSP)
37. Layers- Merge- Merge- Down
38. Effects
– Plugins – Graphic plus – Cross shadow use the settings below
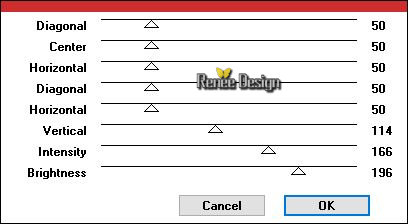
39. Open your tube ‘’Renee_Alies_Parapluies ‘’
-
Edit - Copy- Activate your work -Edit - Paste as a new layer
- Move Tool / place your tube to the top of your image
40. Effects- 3 D Effects- Drop Shadow with these settings: 28/6/25/1 black
- Color Palette:Set your Foreground color to #d13027 -Set your Background color to black
-
Properties Foreground; Set your Foregroundcolor to foreground-background radial gradient configured like this
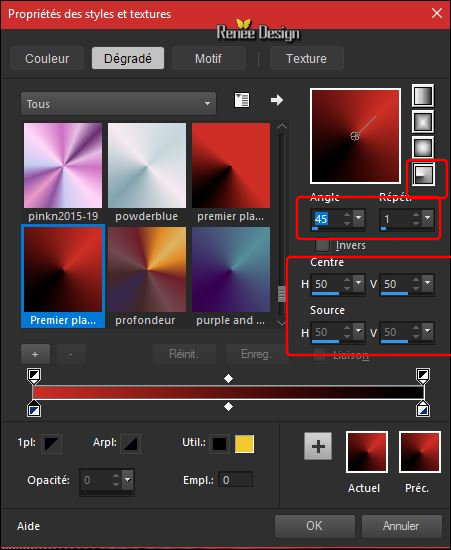
- To replace the top of the layers palette
41. Layers- New Raster Layer
42.
Activate Selection Tool -Custom Selection (S) -Rectangle with these settings
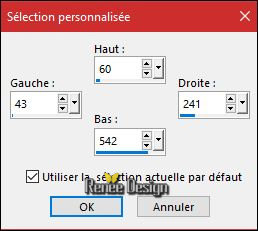
43. Activate Flood Fill Tool and fill the selection with the gradient
Selections-Deselect All
44. Adjust- Blur- Radial Blur use the settings below
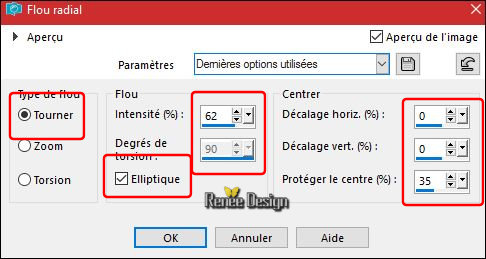
45. Effects
– Plugins –Mura’s Meister –Pole
Transformation
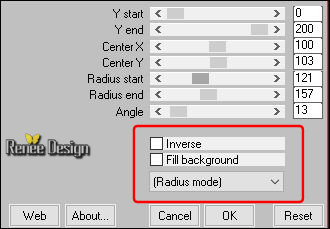
46.
Layers-Properties-Set the Blend Mode to "Overlay "
47. Layers- Duplicate
48. Image - Mirror - Mirror Horizontal (Image - Mirror in older versions of PSP)
49. Layers- Merge- Merge- Down
50. Open your tube ‘’ Renee_Alies_blanc’’
- Edit - Copy- Activate your work -Edit - Paste as a new layer .Do not move !!
51. Effects
– Plugins –Rorshack Filters – Ripleyer
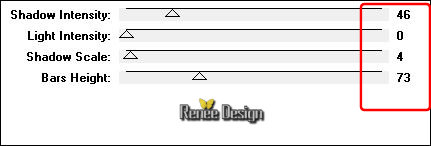
52. Effects- Geometric Effects- Perspective Horizontal
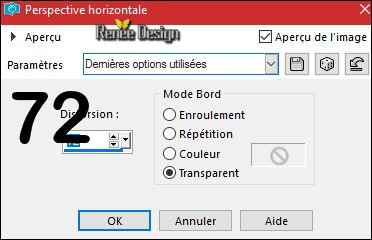
53. Layers- Duplicate
54. Image - Mirror - Mirror Horizontal (Image - Mirror in older versions of PSP)
55.
Layers- Merge- Merge- Down
56. Effects- Distortion Effects- Wave use the settings below

57.
Layers-Properties-Set the Blend Mode to "Overlay "
58. Open your tube ‘’ tube_Tuto_Alies_femme_dos’’
59. Image-
Resize to 65%
- Edit - Copy- Activate your work -Edit - Paste as a new layer
-
Activate your Move Tool (M) place it in the right place (see finished image)
60. Effects
– Photo Effects -Selective Focus use the settings below
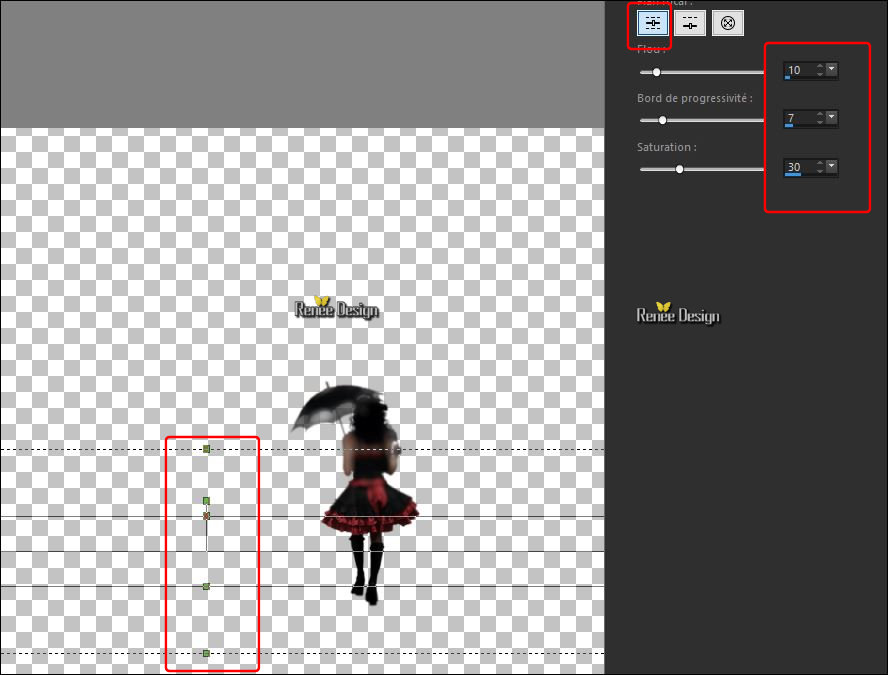
61. Layers- New Raster Layer
62.
Selections –load/save selection –load selection from disc and select my selection: ‘’Alies_3’’
63. Activate Flood Fill Tool and fill the selection with the foreground color #d13027
64.
Selections- Modify – Contract 2 pixels
65. Activate Flood Fill Tool and fill the selection with the background color black
Selections-Deselect All
66. Effects- 3 D Effects- Drop Shadow with these settings: 1/1/100/1 black
67. Open your tube ‘’ Alies_renee_tube_titre.png’’
- Edit - Copy- Activate your work -Edit - Paste as a new layer.
-
Move Tool / place your tube to the bottom left of your image
68. Effects
– Plugins – Mura’s meister – Copies
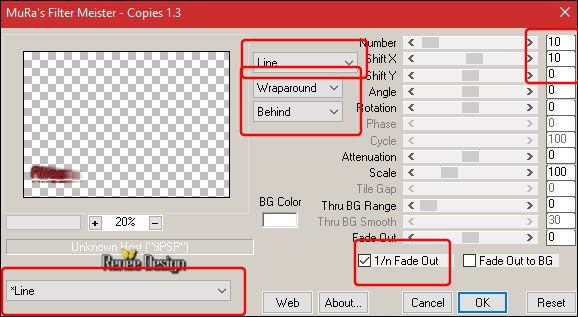
69. Layers- Merge- Merge Visible
70. Layers- New Raster Layer
71. Foreground color to #dacdd0 //Pot of Paint: Change the opacity of the color at 50% -Activate Flood Fill Tool and fill the layer with the the foreground color #dacdd0
72.Layers- New Mask Layer from Image and choose Mask:
‘’Renee_Masque _Alies.jog’’

- Layers- Merge- Merge Group
73. Effects- Geometric Effects- Perspective Horizontal
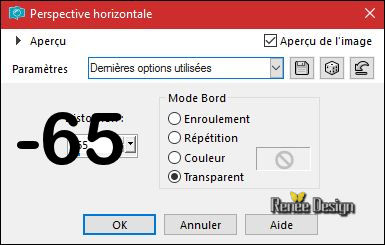
74. Open your tube’’Renee_Alies_etoiles’’
- Edit - Copy- Activate your work -Edit - Paste as a new layer. Do not move !!
75. Layers- Merge- Merge Visible
76. Image - Add borders-Symmetric checked 1 Pixel black
77. Image - Add borders-Symmetric checked 50 Pixels #ffffff
78. Image - Add borders-Symmetric checked 1 Pixel black
79. Image - Add borders-Symmetric checked 10 Pixels #ffffff
80. Activate Picture Tool ‘’clou_argenté ‘’( File-Export-Picture Tube)
81. Layers- New Raster Layer
- Apply in the 4 corners
82. Layers-Merge- Merge All (flatten)
83. Image
-Resize to 1005 pixels width.
Save as JPG
I hope you enjoyed this lesson
Renée
This lesson was written by Renée 21/05/2017
Edited and Update
2017
*
Any resemblance with an existing lesson is a coincidence
* Do not forget to thank the people who work with us and for us I have appointed the tubeurs and translators
Thanks Renée
*
| 

 Translations
Translations 




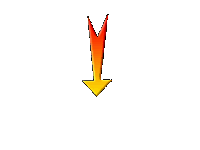

 If a plugin supplied appears with this icon it must necessarily be imported into Unlimited *
If a plugin supplied appears with this icon it must necessarily be imported into Unlimited * 

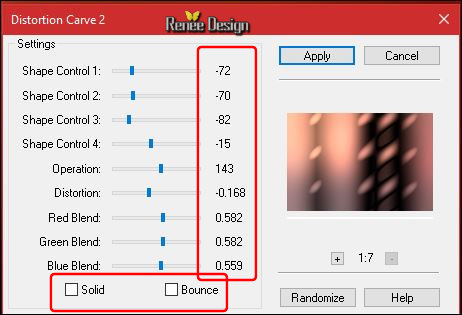
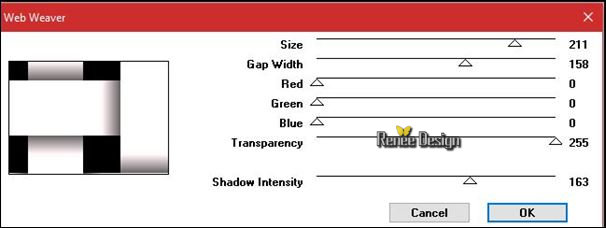
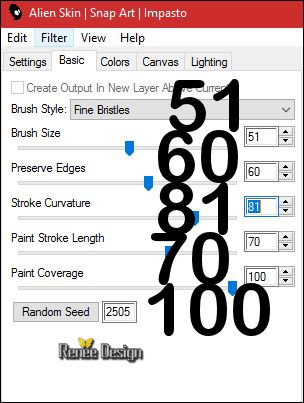
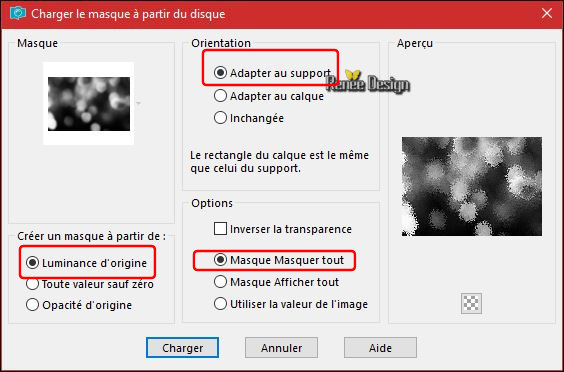
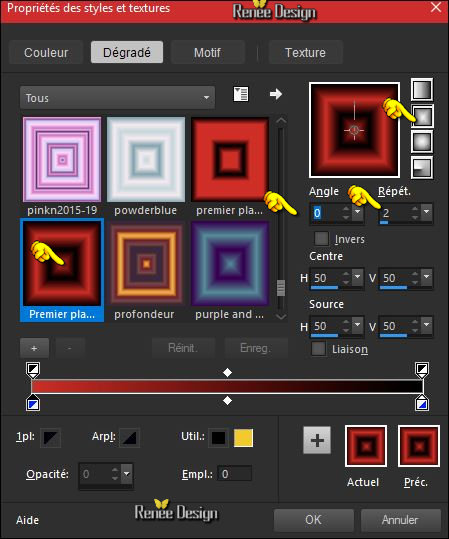

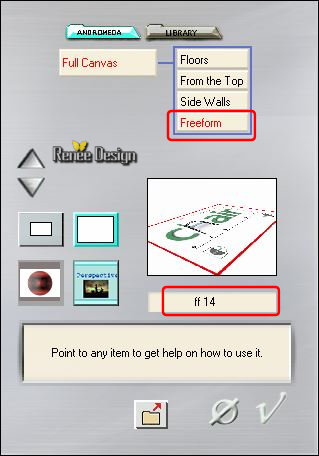

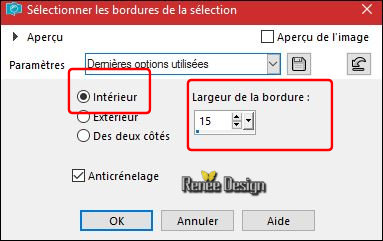
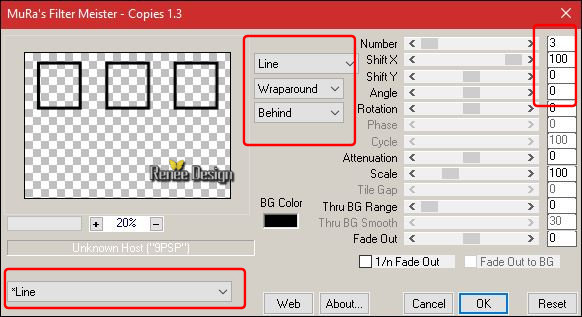
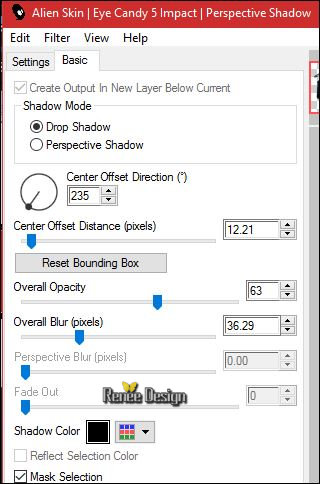

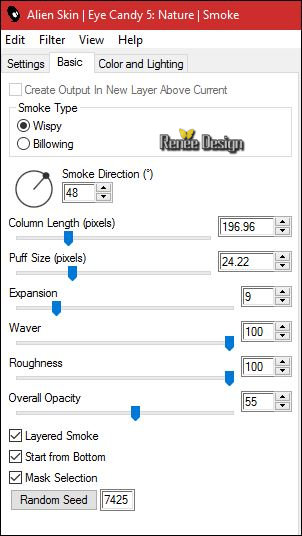
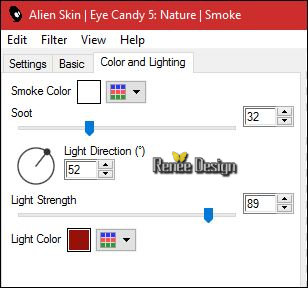
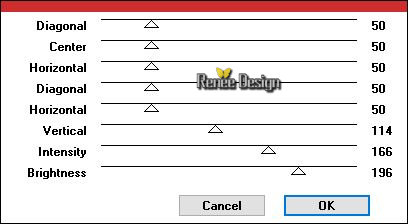
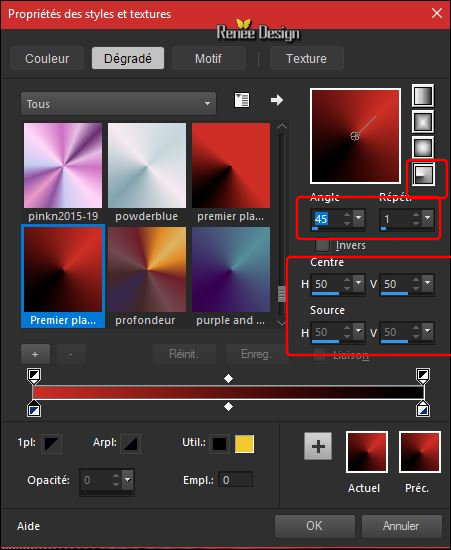
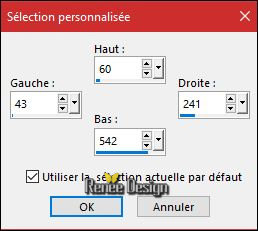
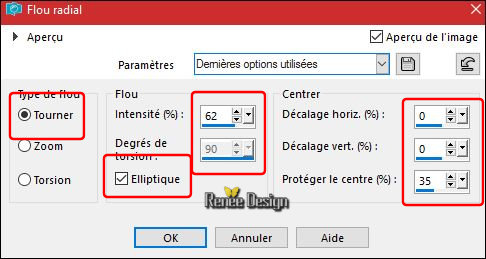
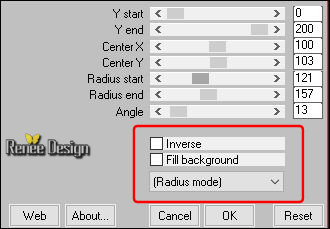
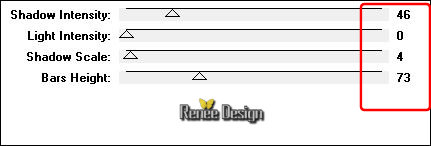
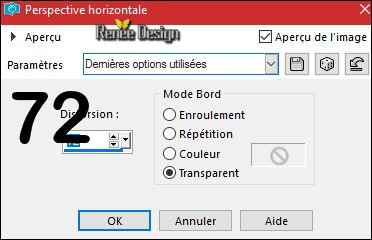

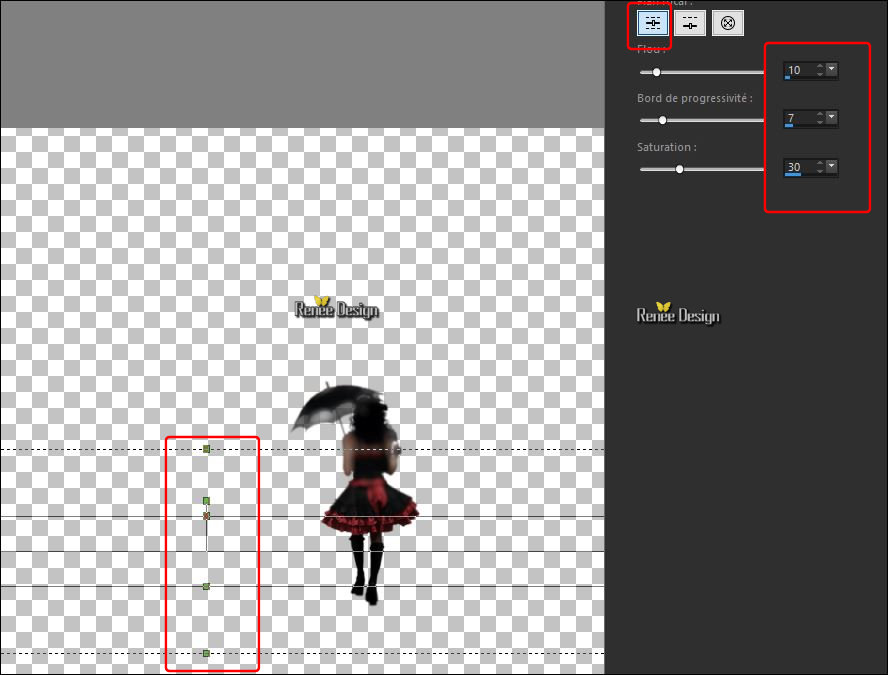
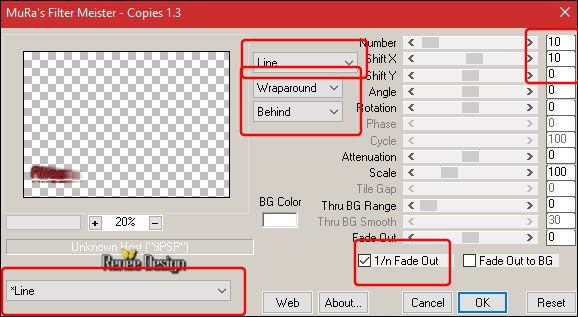

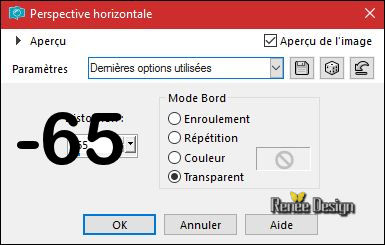

 All rights reserved
All rights reserved 
