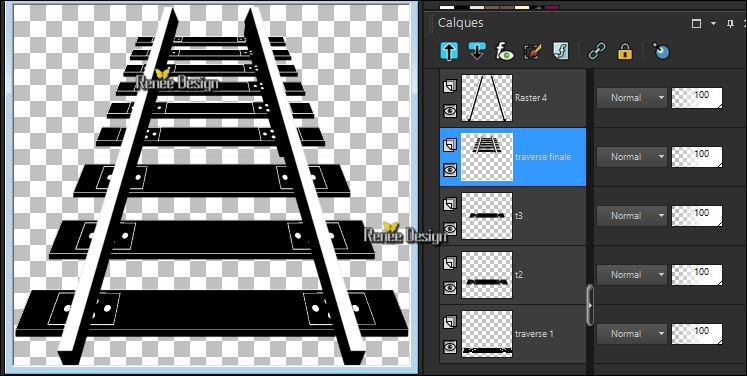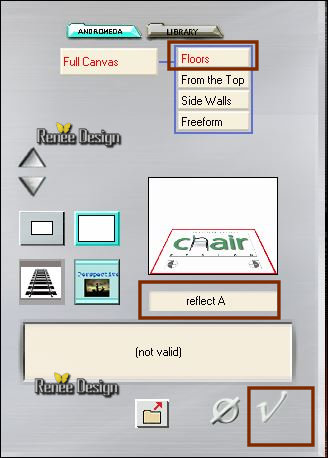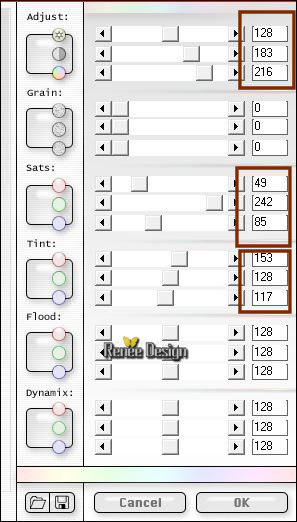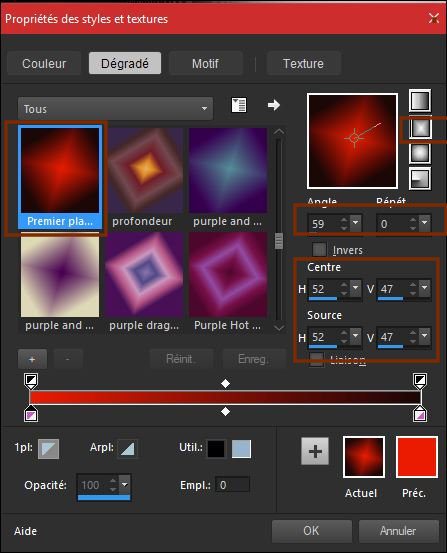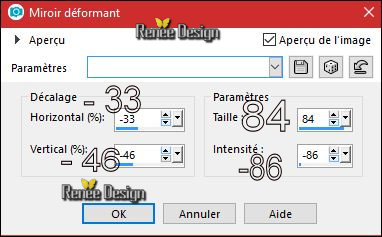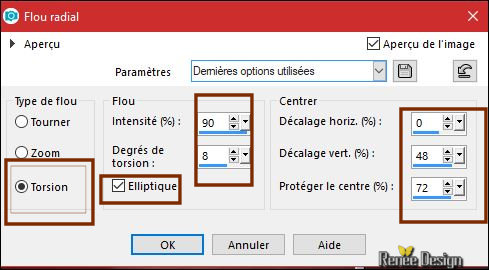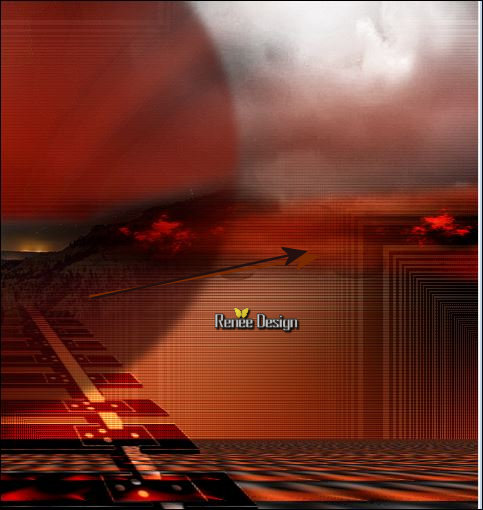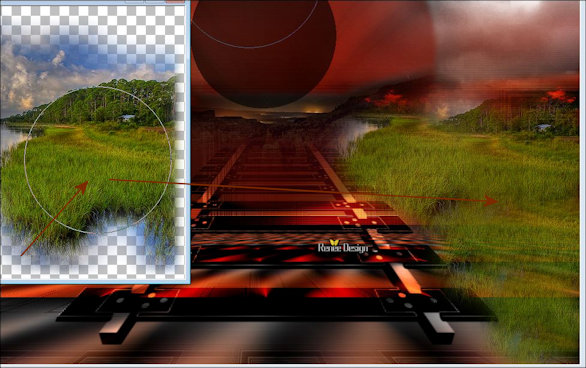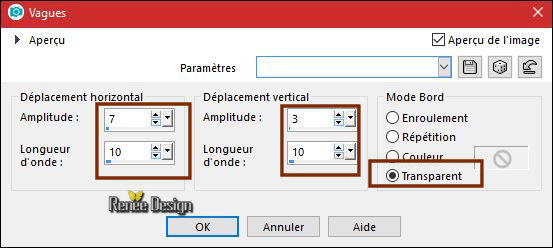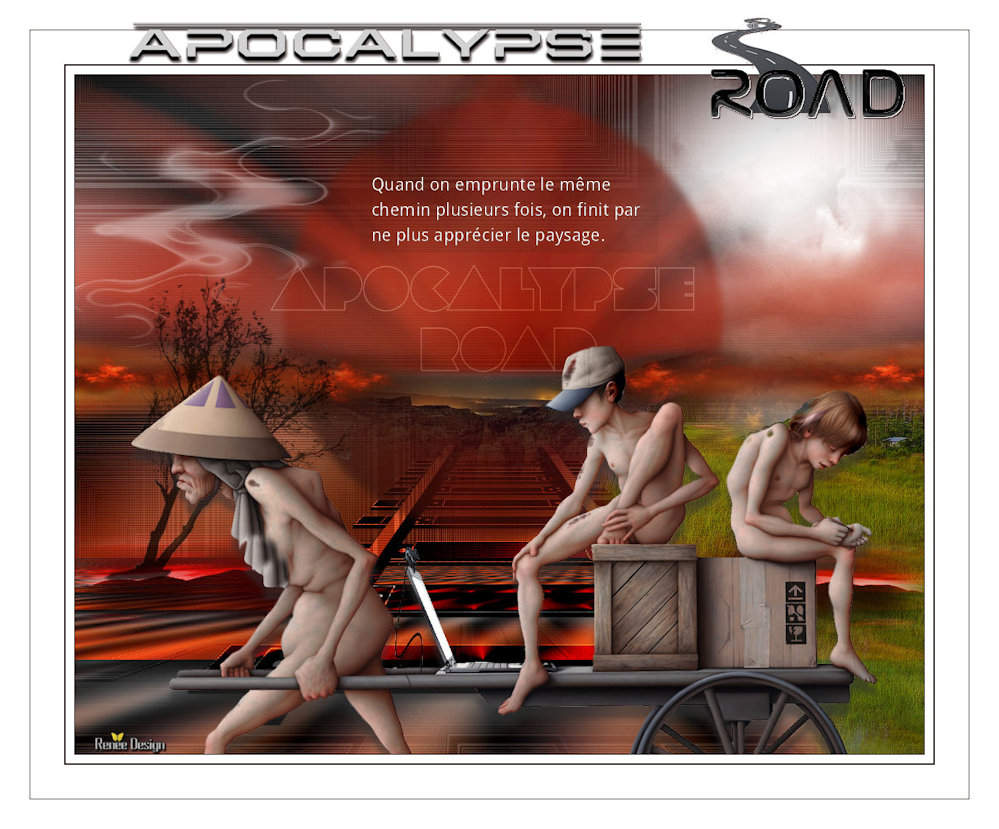|
Wir fangen die Lektion an.
Apocalypse road
- Materialeigenschaften: Setzte die VG-Farbe auf #ffffff -Setze die HG-Farbe auf #000000
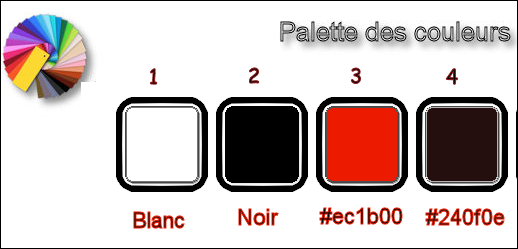
1. Öffne das Bild ‘’Fond_Apoclaypse_road’’- Fenster Duplizieren !! Auf diesem Hintergrundbild werden wir arbeiten- Hintergrundebene umwandeln = Raster 1
2.
Effekte- Plugins – Unlimited _Sapphire Filters
11-SapphirePlugin_1008...
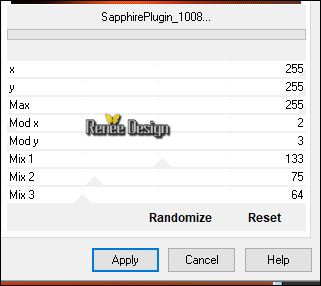
3. Effekte- Bildeffekte- Nahtloses Kacheln -Seite an Seite
4. Ebenen- Duplizieren
5. Effekte- Plugins - Mura’s Meister – Perspective Tilling
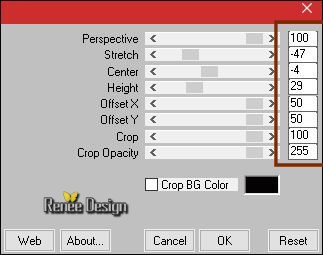
- Setze das Bild für den Moment beiseite
- Wir werden Eisenbahnschienen herstellen
6. Datie: Öffne ein neues transparentes Bild von 790 x 720 Pixels
7. Auswahl- Auswahl laden/speichern - Auswahl laden aus Datei und wähle Auswahl:‘’ APO_ROAD_Rail
1’’
8. Aktivieren Sie Ihr Farbverlaufswerkzeug  und füllen sie die Auswahl mit der HG-Farbe schwarz und füllen sie die Auswahl mit der HG-Farbe schwarz
Auswahl aufheben
9. Effekte- Plugins – Eyecandy 5 Impact – Extrude – Tab- Settings-User Settings und nehmen sie die voreingestellten Werte-Preset
‘’rail_1’’
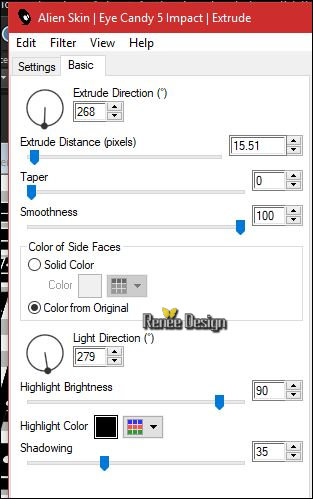
10. Ebenen- Neue Rasterebene
11.
Auswahlwerkzeug (S) Benutzerdefinierte Auswahl -Rechteck mit diesen Einstellungen

12. Aktivieren Sie Ihr Farbverlaufswerkzeug und füllen sie die Auswahl mit der HG-Farbe schwarz
Auswahl aufheben
13. Ebenen- Duplizieren
14. Bild - Spiegeln - Horizontal Spiegeln ( Bild - Spiegeln in älteren PSP Versionen)
15. Ebenen- Zusammenführen- Nach unten zusammenfassen
16. Ebenen- Neue Rasterebene
17. Auswahl- Auswahl laden/speichern - Auswahl laden aus Datei und wähle Auswahl:‘’ APO_ROAD_Rail
2’’
18. Aktivieren Sie Ihr Farbverlaufswerkzeug und füllen sie die Auswahl mit der VG-Farbe (Zoomen, um die Farbe zu füllen)
Auswahl aufheben
19.Auswahl- Auswahl laden/speichern - Auswahl laden aus Datei und wähle Auswahl:‘’ APO_ROAD_Rail
3’’
20. Aktivieren Sie Ihr Farbverlaufswerkzeug  und füllen sie die Auswahl mit der VG-Farbe und füllen sie die Auswahl mit der VG-Farbe
Auswahl aufheben
21. Ebenen- Neue Rasterebene
22. Auswahl- Auswahl laden/speichern - Auswahl laden aus Datei und wähle Auswahl:‘’ APO_ROAD_Rail
4’’
23. Aktivieren Sie Ihr Farbverlaufswerkzeug und füllen sie die Auswahl mit der VG-Farbe
Auswahl aufheben
24. Effekte- Plugins – EyeCandy 5 Impact Extrude mit diesen Einstellungen
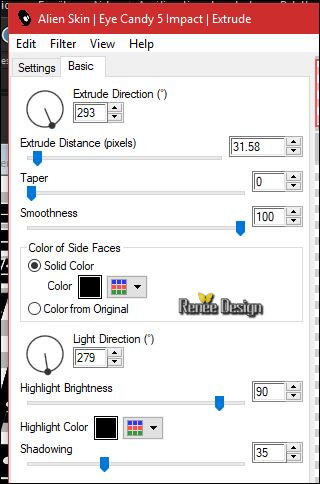
25. Ebenen- Duplizieren
26. Bild - Spiegeln - Horizontal Spiegeln ( Bild - Spiegeln in älteren PSP Versionen)
27. Ebenen- Zusammenführen- Nach unten zusammenfassen
-Ebenen- Anordnen- 2 x nach unten verschieben (schiebe es oben Raster 1)
So sollte es nun sein- So sieht die Ebenenpalette jetzt aus
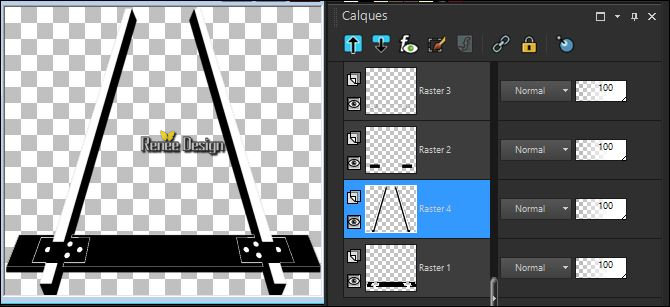
-Schließe Raster 4 (Bahnschwellen/Querträger)
- Aktiviere die oberste Ebene
– Ebenen-Zusammenführen -Sichtbare zusammenfassen (Bleibe auf dieser Ebene)
- Ebene umbenennen -’’traverse1’’
28.
Ebenen- Duplizieren- (Ebene umbenennen ‘’Traverse 2’’)
29. Bild-Größe ändern-Verkleinern mit 83%
30. Effekte- Bildeffekte- Verschiebung: H = 0 und V = 104
31. Ebenen- Duplizieren- (Ebene umbenennen‘’Traverse 3’’)
32. Bild-Größe ändern-Verkleinern mit 85%
33. Effekte- Bildeffekte- Verschiebung: H = 0 und V = 102
34.
Öffnen Sie den geschloßenen Ebene in der Ebenenpalette/
Sie können weiterhin Bahnschwellen/Querträger auf die gleiche Weise erstellen– Sie haben das Prinzip verstanden
Wir machen weiter
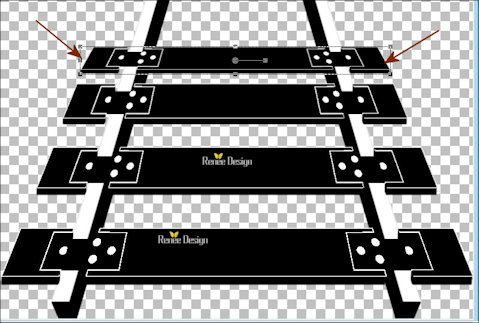
- Ich gebe die letzten Bindungen
35. Öffne die Tube ‘’Traverses finales ‘’
- Bearbeiten- Kopieren -Aktivieren Sie ihr Bild-Bearbeiten -Als neue Ebene einfügen
36. Effekte- Bildeffekte- Verschiebung: H = - 2 und V = 190
 Aktiviere Objektauswahlwerkzeug( K) Modus-Maßstab-ziehen Sie rechts und links damit es passt Aktiviere Objektauswahlwerkzeug( K) Modus-Maßstab-ziehen Sie rechts und links damit es passt
-¨So sollte es nun aussehen- So sieht die Arbeit und die Ebenenpalette jetzt aus
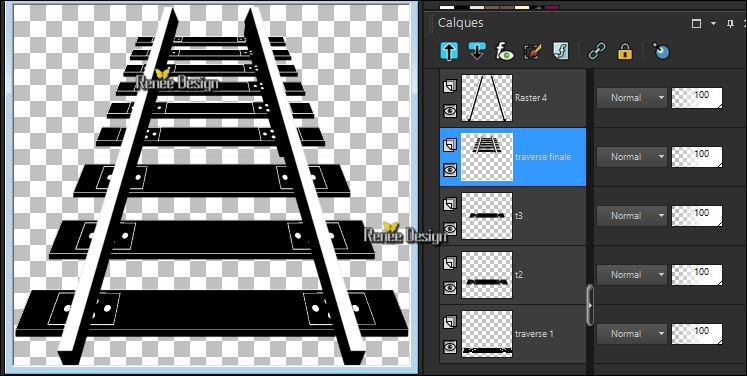
37. Ebenen-Zusammenführen -Sichtbare zusammenfassen
38.
Bearbeiten- Kopieren !
Aktivieren Sie Ihre Original-Zeichnung (Schritt 5 )
39. Bearbeiten- Als neue Ebene einfügen ( nicht mehr verschieben !!)
40. Effekte- Plugins – Andromeda – Perspective – Floors-
reflect A
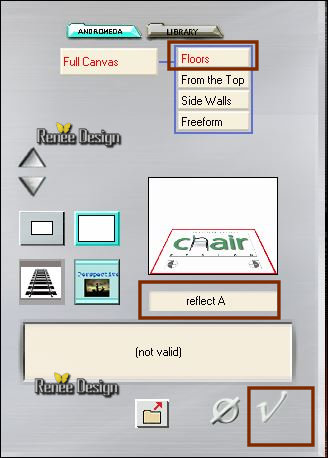
41.Ebenen- Eigenschaften-Stelle den Mischmodus der Ebene auf " Überzug "
42. Effekte- Kanteneffekte- Nachzeichnen
43. Öffne die Tube ‘’ Apocalypse road_nuage bleu’’
- Bearbeiten- Kopieren -Aktivieren Sie ihr Bild-Bearbeiten -Als neue Ebene einfügen
- Verschiebe in der rechten oberen Ecke
44. Effekte -Plugins – Final Impact – Hotshot mit diesen Einstellungen
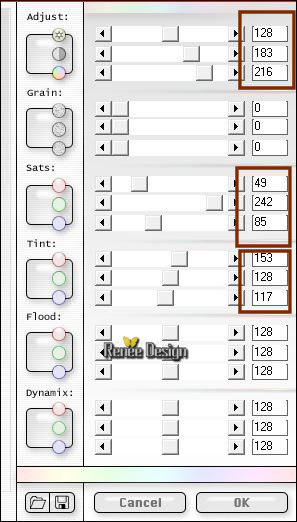
45.
Ebenen- Eigenschaften-Stelle den Mischmodus der Ebene auf " Helligkeit/Luminanz "
- Materialeigenschaften: Setzte die VG-Farbe auf #ec1b00 -Setze die HG-Farbe auf #240f0e
- Erstellen Sie ein Vordergrund-Hintergrund- in einen rechteckigen Farbverlauf mit diesen Einstellungen
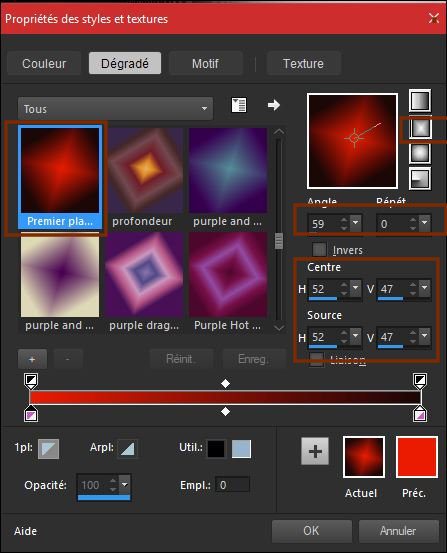
46. Ebenen- Neue Rasterebene
47.Auswahl- Auswahl laden/speichern - Auswahl laden aus Datei und wähle Auswahl:’’ APO_ROAD_Rail
5’’
48. Aktivieren Sie Ihr Farbverlaufswerkzeug  –Ändern Sie die Deckfähigkeit Ihren Farbfüllungswerkzeug auf 60 %- Füllen sie die Auswahl mit dem Farbverlauf –Ändern Sie die Deckfähigkeit Ihren Farbfüllungswerkzeug auf 60 %- Füllen sie die Auswahl mit dem Farbverlauf
Auswahl aufheben
49. Ebenen- Duplizieren
50.Effekte- Verzerrungseffekte- Verzerren mit diesen Einstellungen
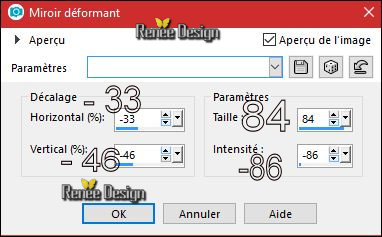
51. Einstellen/Anpassen- Unschärfe -Strahlenförmige Unschärfe mit diesen Einstellingen
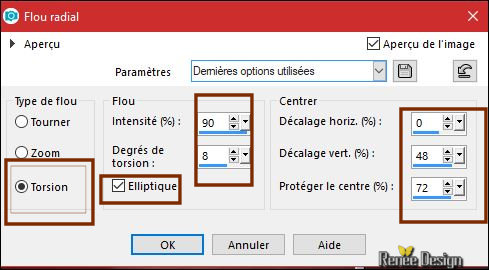
52.
Ebenen- Eigenschaften-Stelle den Mischmodus der Ebene auf " Aufhellen"
53. Ebenen- Duplizieren
–
Ebenen- Zusammenführen- Nach unten zusammenfassen
54. Ebenen- Duplizieren
55. Bild - Spiegeln - Horizontal Spiegeln ( Bild - Spiegeln in älteren PSP Versionen)
56. Ebenen- Zusammenführen- Nach unten zusammenfassen
57. Öffne die Tube ‘’ Apocalypse road_paysage.png’’
- Bearbeiten- Kopieren -Aktivieren Sie ihr Bild-Bearbeiten -Als neue Ebene einfügen
58. Effekte- Bildeffekte- Verschiebung:H = 0 und V = 82
59. Öffne die Tube ‘’ Apocalypse road_trace_rouge’’
- Bearbeiten- Kopieren -Aktivieren Sie ihr Bild-Bearbeiten -Als neue Ebene einfügen
- Verschieben sie es wie im Screen zu sehen
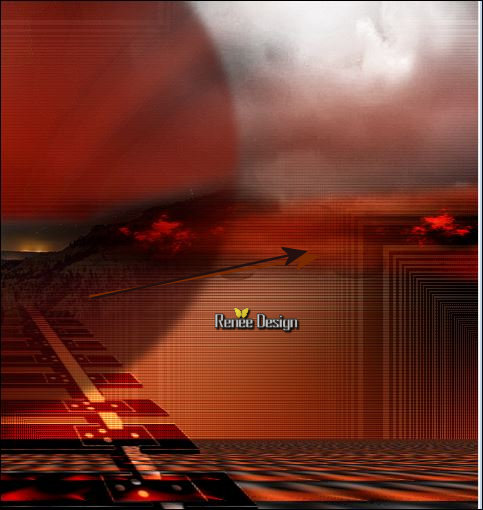
60. Ebenen- Duplizieren
61.Bild - Spiegeln - Horizontal Spiegeln ( Bild - Spiegeln in älteren PSP Versionen)
62. Ebenen- Zusammenführen- Nach unten zusammenfassen
63.
Setze die Deckfähigkeit der Ebene auf 95%
64. Ebenen- Neue Rasterebene
- Öffne die Tube ‘’Apocalypse_road_image 27680’’ in ihrem
Psp
65.
Öffnen Sie den Klonpinsel (C) Größe zwischen 200 und
150
- Um den Bereich zu wählen einmal Rechtsklick mit der Maus dann kopieren.(es ist bei der Aufnahme schwarz eingekreist) Zurück zur Ihre Arbeit-
- Gehen Sie an die Stelle, wo Sie den Klonpinsel benötigen dann ein kurzer Linksklick mit der Maus um den Klonpinsel zu setzen und fertig
Sie müssen ein ähnliches Ergebnis erzielen wie im Screen zu sehen
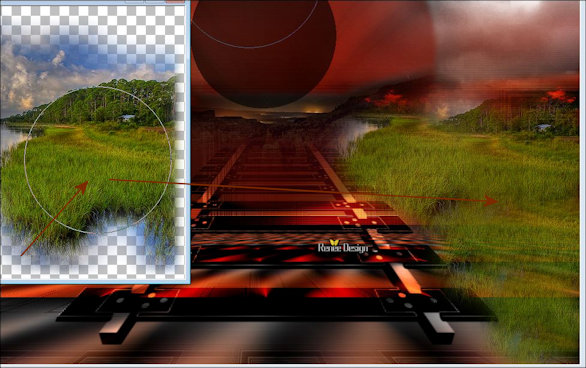
66. Öffne die Tube ‘’ citation-Apocalypse_road’’
- Bearbeiten- Kopieren -Aktivieren Sie ihr Bild-Bearbeiten -Als neue Ebene einfügen
- Mit dem Verschiebungswerkzeug verschieben sie es in die Mitte
67. Aktivieren Sie Ihre Text-Werkzeug -Schriftart « ‘’LOT’’
-Größe auf
72 /Setze die Vordergrundfarbe auf #ffffff/ Schließe die Hintergrundfarbe
- Schreibe: ‘’Apocalypse Road''/ In Rasterebene umwandeln
- Verschieben sie es an ihren Platz
68.
Ebenen- Eigenschaften-Stelle den Mischmodus der Ebene auf " Weiches Licht "
69. Activez
le tube ‘’ Apocalypse road_Ondes.png’’
- Bearbeiten- Kopieren -Aktivieren Sie ihr Bild-Bearbeiten -Als neue Ebene einfügen
- Effekte- Bildeffekte- Verschiebung: H = 0 und V = -199
70. Öffne die Tube ‘’ Apocalypse road_arbre’’
- Bearbeiten- Kopieren -Aktivieren Sie ihr Bild-Bearbeiten -Als neue Ebene einfügen
- Verschieben sie es nach links(Schauen Sie das Gesamtbild an )
71. Ebenen- Neue Rasterebene
72.Auswahl- Auswahl laden/speichern - Auswahl laden aus Datei und wähle Auswahl:’’ APO_ROAD_Rail
6’’
-Eigenschaften Vordergrund: Setze die VG-Farbe auf #ffffff
73. Aktivieren Sie Ihr Farbverlaufswerkzeug  – Deckfähigkeit Ihren Farbfüllungswerkzeug auf 100% – Deckfähigkeit Ihren Farbfüllungswerkzeug auf 100%
Aktivieren Sie Ihr Farbverlaufswerkzeug und füllen sie die Auswahl mit #ffffff ( klicke 2 mal in die Auswahl )
Auswahl aufheben
74. Effekte- Verzerrungseffekte- Welle mit diesen Einstellungen
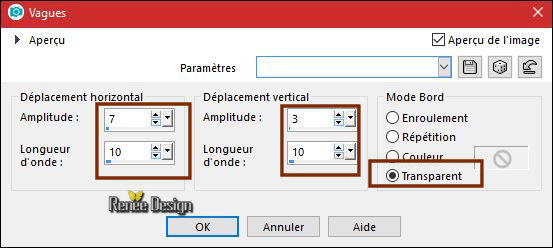
75.Ebenen- Eigenschaften-Stelle den Mischmodus der Ebene auf " Aufhellen" - Setze die Deckfähigkeit der Ebene auf 46%
76. Öffne die Tube ‘’ Renee_TUBES_Apocalypse_Road’’
- Bild-Größe ändern-Verkleinern mit 78%
- Bearbeiten- Kopieren -Aktivieren Sie ihr Bild-Bearbeiten -Als neue Ebene einfügen
-
Verschieben sie es an ihren Platz
77.
Effekte- Plugins – Eyecandy 5 Impact – Perspective
shadow– Tab- Settings-User Settings und nehmen sie die voreingestellten Werte-Preset
‘’Apocalypse_road_Shadow.f1s’’
78. Bild - Rand hinzufügen mit 1 Pixel schwarz
79. Bild - Rand hinzufügen mit 10 Pixels #ffffff
80. Bild - Rand hinzufügen mit 2 pixels schwarz
81. Bild - Rand hinzufügen mit 40 Pixels #ffffff
82. Bild - Rand hinzufügen mit 1 Pixel schwarz
83. Bild - Rand hinzufügen mit 35 Pixels #ffffff
84. Öffne die Tube "Text " Bearbeiten- Kopieren -Als neue Ebene einfügen -Verschieben sie es nach oben an den Rand
85. Ebenen- Zusammenführen- Alle zusammenfassen.
86. Bild-Größe ändern-Verkleinern mit 999 Pixels Breite. Speichern als JPG
Ein Beispiel mit einer anderen Tube
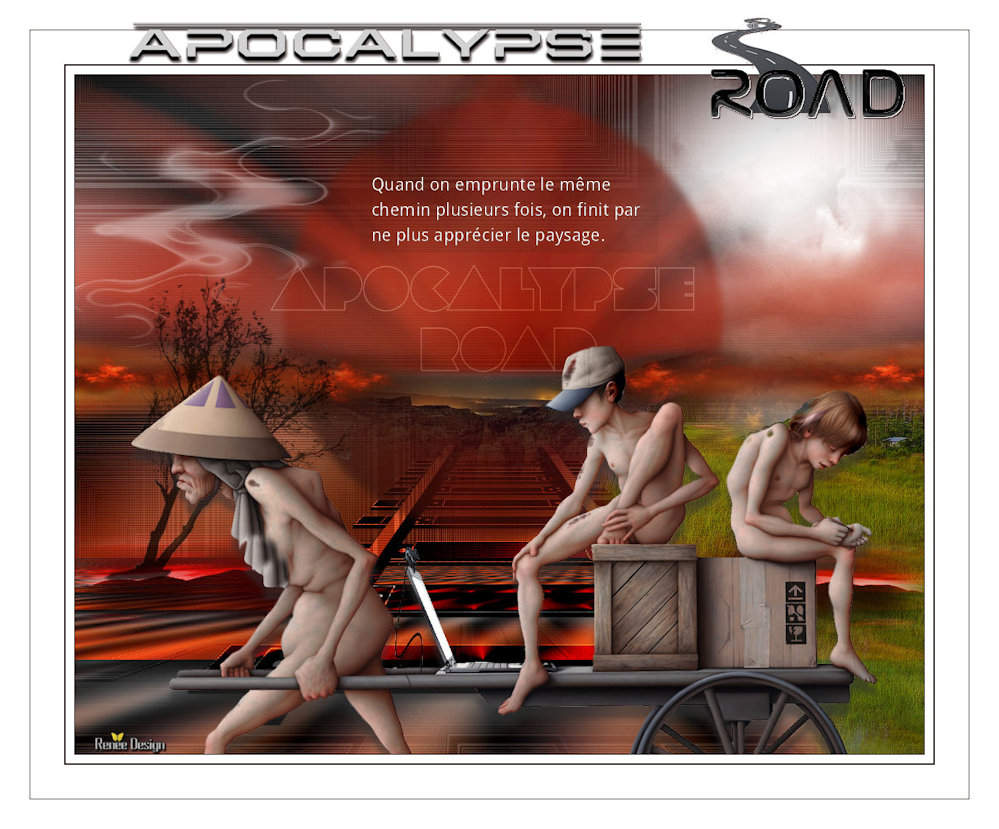
Ich hoffe es hat Ihnen genau soviel Spaß gemacht wie mir es zu schreiben.
Renée
Diese Lektion wurde von Renée geschrieben am 25 Januar 2018
Ausgabe
2018
*
Jede Ähnlichkeit wie mit anderen Lektionen ist rein zufällig . *
* Vergessen sie bitte unsere Übersetzer , Tubers und Skripteverfasser nicht und bedanken sie sich für ihre mühevolle Arbeit.
Danke schön
*
| 

 Übersetzungen
Übersetzungen 






 Wenn Sie dieses Logo sehen dann müßen die Filter Importieren im Unlimited
Wenn Sie dieses Logo sehen dann müßen die Filter Importieren im Unlimited 
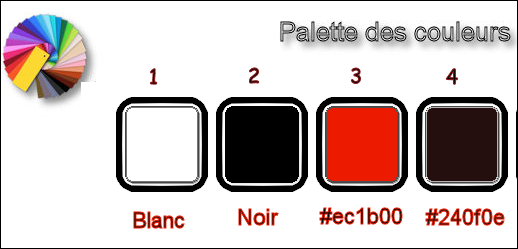
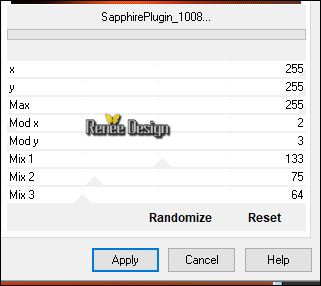
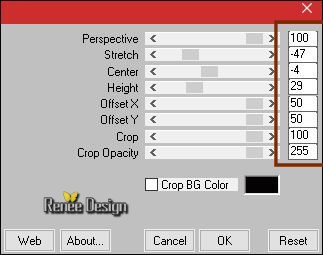
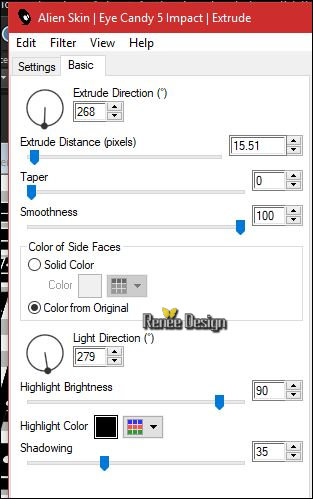

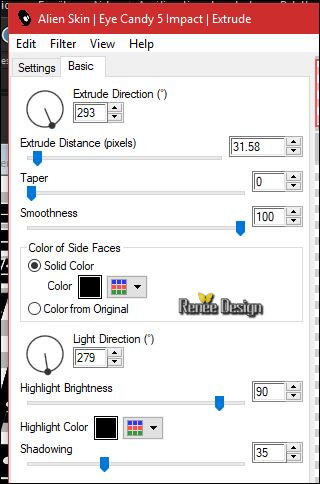
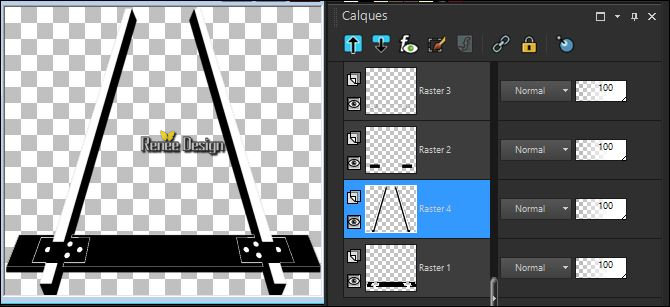
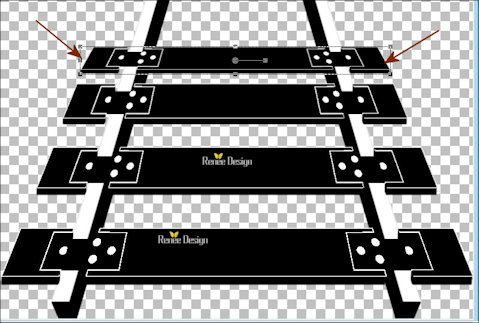
 Aktiviere Objektauswahlwerkzeug( K) Modus-Maßstab-ziehen Sie rechts und links damit es passt
Aktiviere Objektauswahlwerkzeug( K) Modus-Maßstab-ziehen Sie rechts und links damit es passt