|
Le
Srtagioni d'Arcimboldo
Giuseppe Arcimboldo
è un pittore manierista, celebre come autore di numerosi
ritratti fitomorfi ispirati ai vegetali, agli animali o
ad oggetti, magistralmente disposti
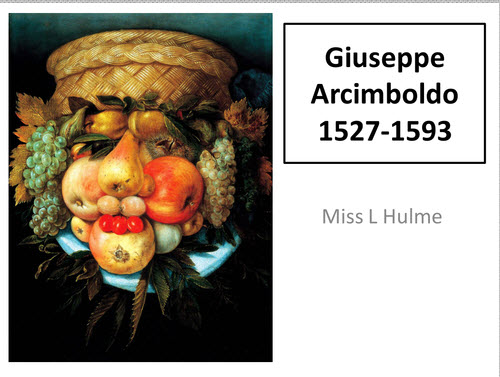
Possiamo cominciare
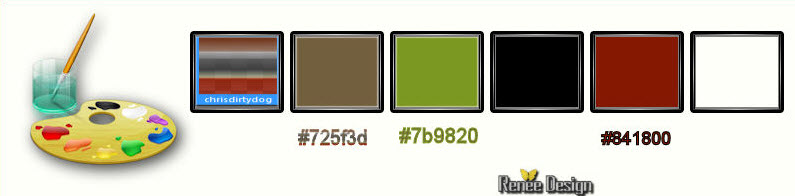
- Tavolozza dei colori - imposta il
colore di primo piano con il gradiente "chrisdirtydog"
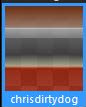
- modo lineare così configurato,
e come sfondo il colore #725f3d
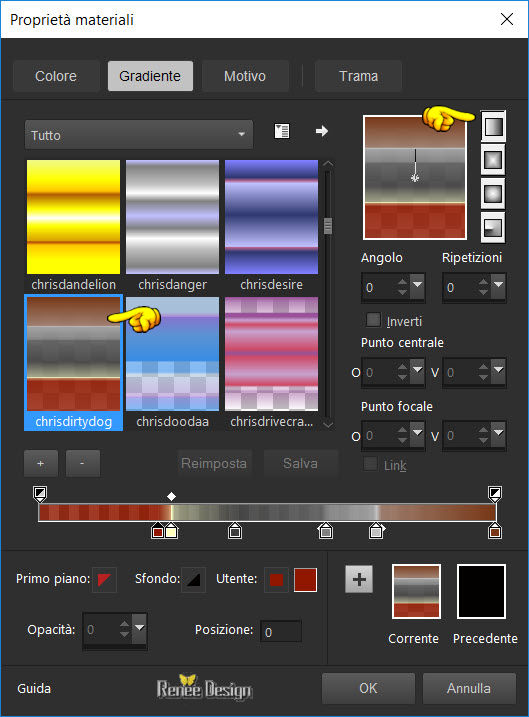
1. File>Nuovo - Apri un'immagine di
1008 x 712 pixels - Trasparente
2. Attiva lo strumento Riempimento
 e riempi il livello con il gradiente
e riempi il livello con il gradiente
3. Apri l'immagine
"Arcimboldo_image_1.jpg"
- Modifica>Copia - torna al tuo
lavoro ed incolla come nuovo livello
4. Effetti>Effetti immagine -
Motivo unico
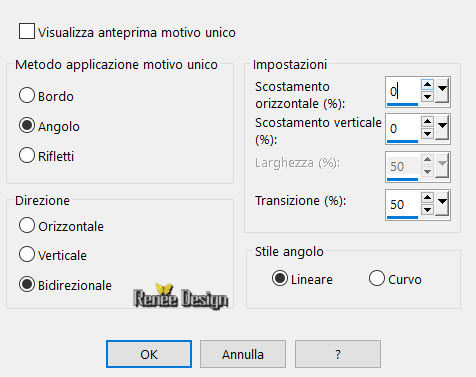
5. Effetti>Plugin>FM Tile Tools -
Blend Emboss per default
6. Tavolozza dei livelli - cambia
la modalità di miscelatura di questo livello in
Esclusione
7. Livelli>Unisci>Unisci giù
8. Regola>Sfocatura>Sfocatura
radiale
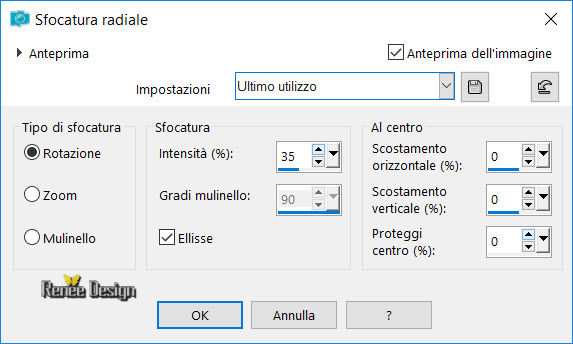
9. Livelli>Duplica
10. Effetti>Plugin>Topaz Labs -
Adjust 4 - Exposure
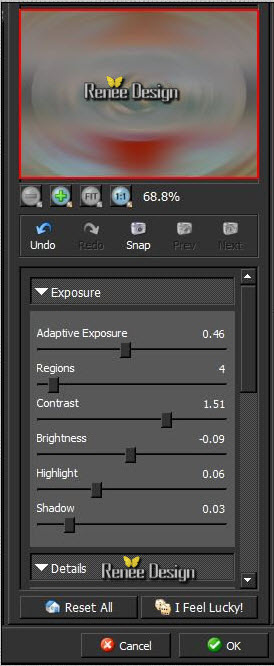 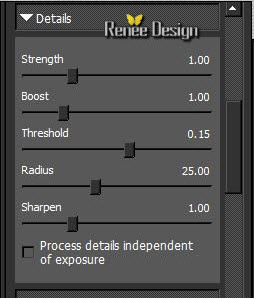 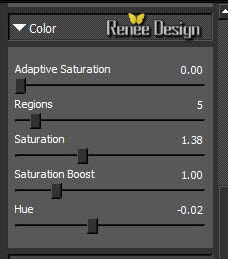 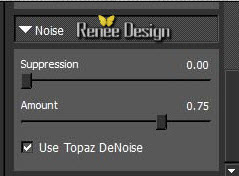
11. Tavolozza dei livelli - cambia
la modalità di miscelatura di questo livello in
Sovrapponi
12. Livelli>Unisci - Unisci giù
- Apri la maschera "ReneeMasque_Arcimboldo"
- Tavolozza dei colori - Imposta
come colore di primo piano il bianco
13. Torna al tuo lavoro -
Livelli>Nuovo livello raster
14. Attiva lo strumento Riempimento
(F) e riempi il livello con il colore bianco
15. Livelli>Nuovo livello
maschera>Da immagine...
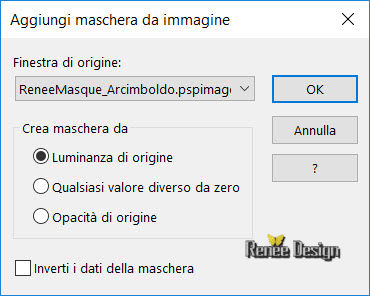
- Livelli>Unisci>Unisci gruppo
- Tavolozza dei livelli -
diminuisci l'opacità di questo livello a 71
16. Apri il tube
"Arcimboldo_image_2.png"
- Modifica>Copia - torna al tuo
lavoro ed incolla come nuovo livello
- Non spostarlo
17. Effetti>Plugin>Filter Unlimited
2.0 - Lens Effects - Refractor2 - mettere a 227
18. Selezioni>Carica/salva
selezione>Carica selezione da disco - Cerca e carica la
selezione "Arcimboldo_1"
CANCELLA
SELEZIONI/DESELEZIONA TUTTO
19. Effetti>Plugin-EyeCandy 5 -
Textures/Wood - Preset "Arcimboldo_textures_Deck Boards"
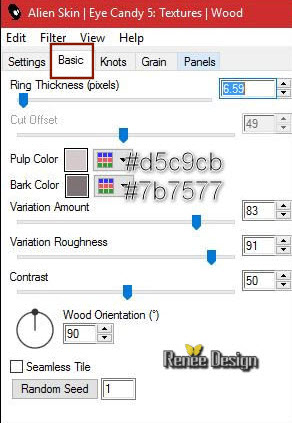 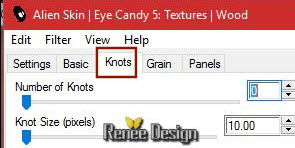 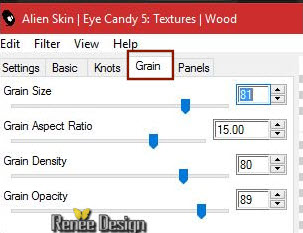
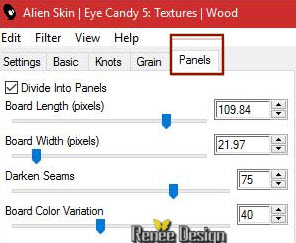
20. Effetti>Effetti 3D - Sfalsa
Ombra 5/2/43/28 in nero
- Posizionati sul livello Gruppo -
Raster 2
21. Apri il tube
"Arcimboldo_assiette.pspimage"
- Modifica>Copia - torna al tuo
lavoro ed incolla come nuovo livello
22. Selezioni>Seleziona tutto -
Selezioni>Mobile - Selezioni>Immobilizza
23. Selezioni>Modifica - Contrai di
30 pixels
24. Effetti>Effetti 3 D - Sfalsa
ombra - ancora in memoria
25. Effetti>Plugin>Graphic plus -
Cross shadow
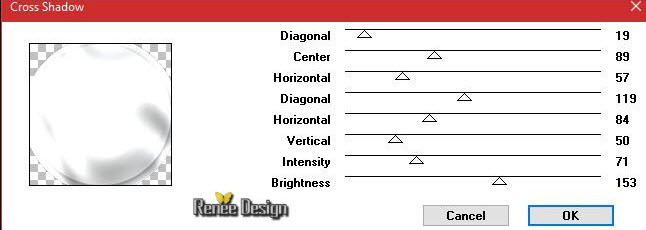
SELEZIONI/DESELEZIONA TUTTO
26. Tavolozza dei livelli - cambia
la modalità di miscelatura di questo livello in
Esclusione ed opacità a 85
27. Apri il tube "ARCIMBOLDO_DECOS"
(non chiuderlo, ma iconizzalo,
ne avremo ancora bisogno)
- posizionati sul livello
Raster 1 di questo tube
- Modifica>Copia - torna al
tuo lavoro ed incolla come nuovo livello
28. Effetti>Effetti immagine -
Scostamento O = -101 e
V = -15
29. Effetti>Plugin>EyeCandy 5
Impact - Perspective shadow / Preset "Arcimboldo_Shadows"
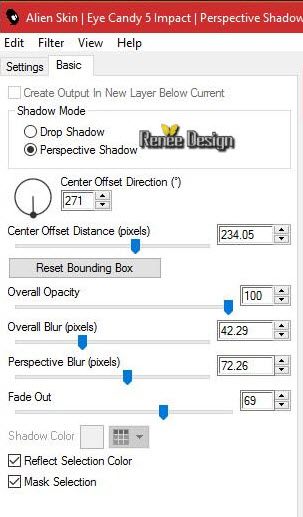
- Torna in alto nella tavolozza
livelli
30. Apri il tube
"Arcimboldo_image_3.pspimage"
- Posizionati sul Raster 2 di
questo tube (se volete modificare la composizione di
queste cornici, potete utilizzare il Raster 1)
- Modifica>Copia - torna al tuo
lavoro ed incolla come nuovo livello
- posiziona a destra
- Il tuo lavoro, a questo punto,
dovrebbe presentarsi così
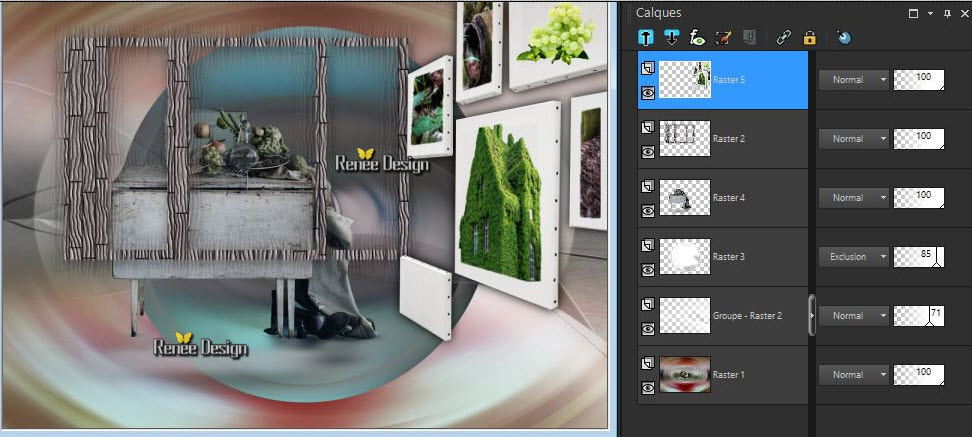
31. Riapri il TUBE DECOS
- Attiva il livello Raster 5 di
questo tube
- Modifica>Copia - torna al tuo
lavoro ed incolla come nuovo livello
- Posiziona sulla tela in basso
32. Effetti>Effetti 3D - Sfalsa
Ombra - ancora in memoria
33. Tavolozza dei livelli - cambia
la modalità di miscelatura di questo livello in
Luminanza
34. Livelli>Nuovo livello raster
35. Attiva lo strumento Selezione
(S) - Selezione personalizzata


36. Attiva lo strumento Riempimento
(F) - Opacità a 45
- Riempi la selezione con il colore
di sfondo
SELEZIONI/DESELEZIONA TUTTO
37. Effetti>Effetti di distorsione
- Onda
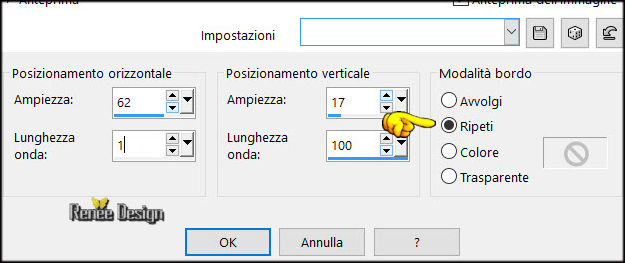
38. Tavolozza dei livelli - cambia
la modalità di miscelatura di questo livello in
Luminanza
39. Riapri il tube DECOS
- Attiva il livello Raster 2 di
questo tube
- Modifica>Copia - torna al tuo
lavoro ed incolla come nuovo livello
40. Effetti>Effetti immagine -
Scostamento O = 360 e V
= - 71
41, Effetti>Effetti di
illuminazione - Punti luce/ Preset "Arcimboldo_eclairage"
(che avrete inserito nelle impostazioni predefinite dei
vostri PSP files)
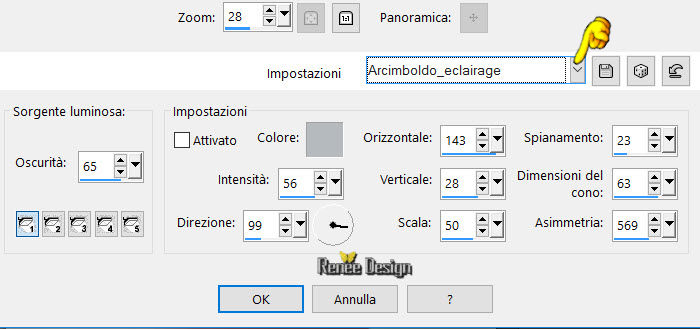
42. Sempre sul tube DECOS
- Attiva il livello Raster 3
- Modifica>Copia - torna al tuo
lavoro ed incolla come nuovo livello
- Posiziona e lascia in modalità di
miscelatura Luce diffusa
43. Apri il tube
"Arcimboldo_image_3.png"
- Modifica>Copia - torna al tuo
lavoro ed incolla come nuovo livello
- posiziona in basso del lavoro
44. Effetti>Filtro definito
dall'utente>Emboss 3 - per default
- Tavolozza dei colori - imposta in
primo piano il colore #7b9820
45. Livelli>Nuovo livello raster
46. Selezioni>Carica/salva
selezione>Carica selezione da disco - Cerca e carica la
selezione "Arcimboldo_2"
47. Attiva lo strumento Pennello
(B) , così configurato

- Con il pennello così posizionato:
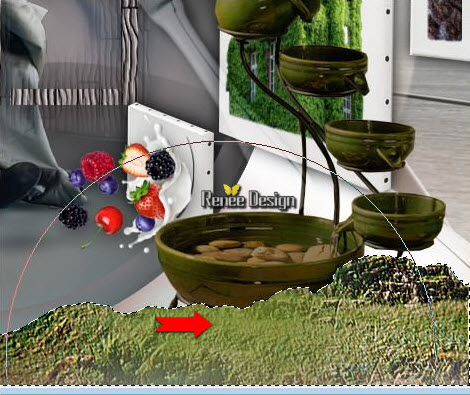
- 4 o 5 clics senza spostare il
pennello
SELEZIONI/DESELEZIONA TUTTO
48. Tavolozza dei livelli - cambia
la modalità di miscelatura di questo livello in
Moltiplica
49. Livelli>Duplica
- Livelli>Unisci>Unisci giù
50. Effetti>Plugin>Filter Unlimited
2.0 - Special Effects 1 - Aged Film a 37/91/214
51. Apri il tube
"Renee_tube_Arcimboldo_10"
- Modifica>Copia - torna al tuo
lavoro ed incolla come nuovo livello
- Immagine>Ridimensiona a 60%
- Posiziona a sinistra
52. Riapri il tube DECOS
- Attiva il livello Raster 4 di
questo tube
- Modifica>Copia - torna al tuo
lavoro ed incolla come nuovo livello
53. Effetti>Effetti immagine -
Scostamento O = - 118 e V
= - 205
54. Effetti>Plugin>FM Tiles Tools -
Blend Emboss - per default
55. Tavolozza dei livelli - cambia
la modalità di miscelatura di questo livello in Luce
netta
56. Livelli>Nuovo livello raster
57. Effetti>Plugin>Alien Skin
Xenofex 2 - Lightning (colori della tavolozza + bianco)
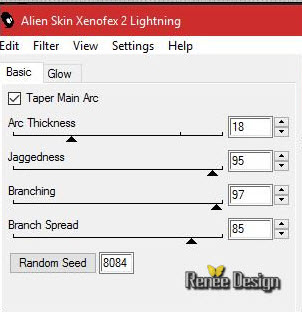 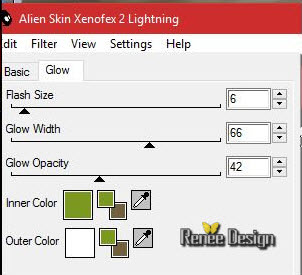
58. Tavolozza dei livelli - cambia
la modalità di miscelatura di questo livello in
Sovrapponi
59. Regola>Profondità di campo
- Scegli uno degli strumenti
dell' Area di messa a fuoco e la forma dell'apertura
- Traccia il cerchio
- il cerchio permette la protezione
di una parte dell'immagine
- intorno al cerchio ci sarà della
sfocatura ed i valori ad essa attribuiti
(sposta il cerchio con il mouse
ed i punti sul contorno in modo da ingrandire o
restringere, e spostalo sulla parte che desideri
proteggere)
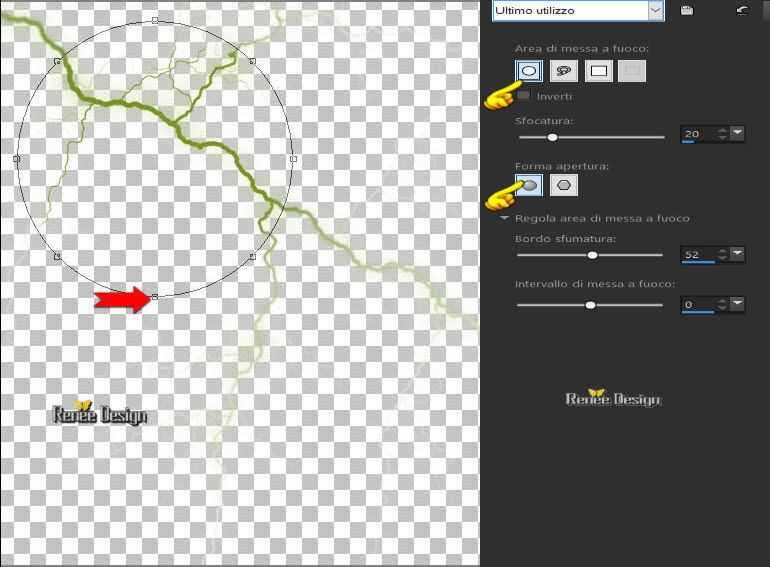
60. Immagine>Aggiungi bordatura - 1
pixel in #7b9820
61. Immagine>Aggiungi bordatura - 3
pixels in bianco
62. Immagine>Aggiungi bordatura - 1
pixel #725f3d
63. Immagine>Aggiungi bordatura -
50 pixels in bianco
64. Immagine>Aggiungi bordatura - 1
pixel in #7b9820
65. Immagine>Aggiungi bordatura -
75 pixels in bianco
66. Livelli>Nuovo livello raster
- Tavolozza dei colori - reimposta
in primo piano il gradiente - modo lineare 0/0
- Attiva lo strumento Selezione (S)
- Selezione Personalizzata

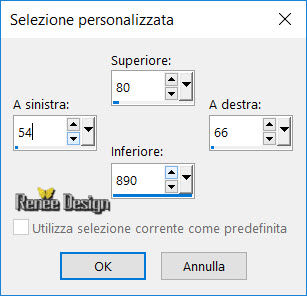
68. Attiva lo strumento Riempimento
(F) - opacità a 100 e riempi la selezione con il
gradiente
SELEZIONI/DESELEZIONA TUTTO
69. Effetti>Effetti di riflesso -
Fuga di specchi

70. Livelli>Duplica
71. Immagine>Rifletti -
Immagine>Capovolgi
- Livelli>Unisci>Unisci giù
72. Effetti>Effetti 3D - Sfalsa
ombra a scelta
73. Immagine>Aggiungi bordatura - 1
pixel in #7b9820
74. Immagine>Aggiungi bordatura -
asimmetrico in bianco
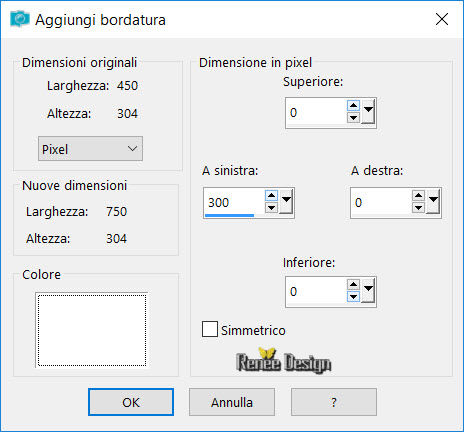
75. Attiva lo strumento Selezione
(S) - Selezione personalizzata
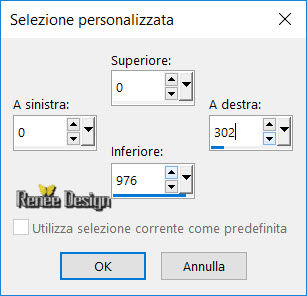
76. Effetti>Plugin - Alien Skin Eye
Candy 7 - /Preset Twill Distorted (se non hai questo
filtro, l'effetto è allegato nel materiale - copia/incolla
nella selezione)
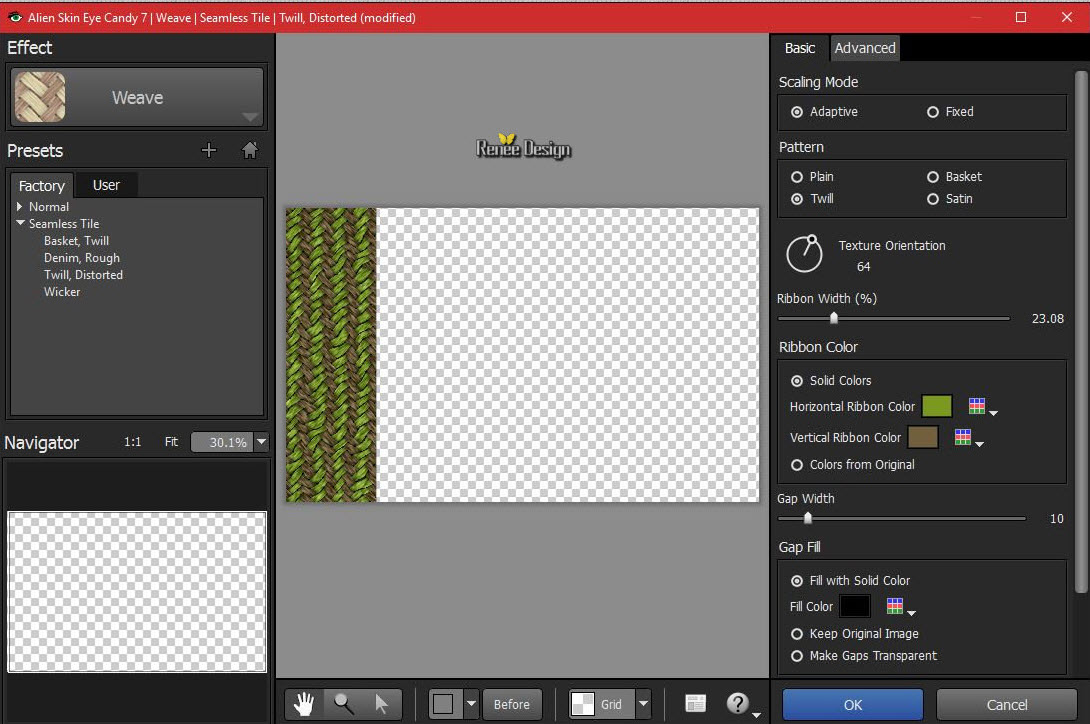 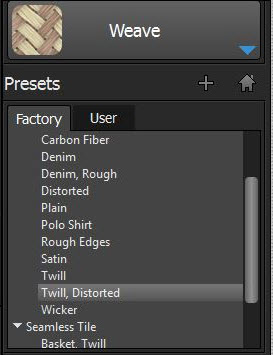
SELEZIONI>DESELEZIONA TUTTO
77. Apri il tube
"Renee_tube_Arcimboldo_4"
- Modifica>Copia - torna al tuo
lavoro ed incolla come nuovo livello
Posiziona a sinistra
78. Apri il tube del titolo ed il
tube "Arcimboldo_fruits.png"
79. - Modifica>Copia - torna al tuo
lavoro ed incolla entrambi come nuovo livello
Posiziona
80. Immagine>Aggiungi bordatura - 1
pixel in #841800
81. Immagine>Ridimensiona a 999
pixels di larghezza
Il
tutorial è terminato
Spero abbiate gradito eseguirlo
Grazie
Renée
Scritto il 30/10/2016
pubblicato
nel 2016
*
Ogni somiglianza con una lezione esistente è una pura
coincidenza
*
Non dimenticate di ringraziare i tubeurs e le
traduttrici che lavorano con e per noi.
Grazie
|