|
Let's start the lesson.
Used Colors
Preparation - Color Palette:Set your Foreground color to #ed1210 -Set your Background color to #ffffff

1. Open Image ‘’Fond_ Atmosphère ‘’- Window - Duplicate (or shift+D) - Close the original and proceed on the copy -Promote Background Layer = Raster 1
2. Layers- Duplicate
3. Effects -Plugins- Unlimited - Sapphire Filters 04/
SapphirePlugin_0366... /using the default settings
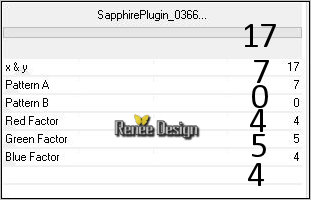
4. Effects –
Plugins – Mura’s Meister – Perspective Tilling use the settings below /
Color black
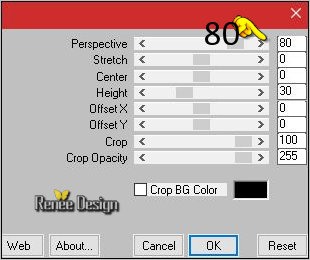
5.
Open your tube ‘’ Atmosphere_1.png’’
– Edit - Copy- Activate your work -Edit - Paste as a new layer
6. Effects- Distortion Effects -Wave use the settings below
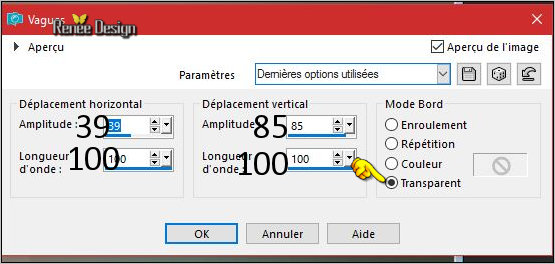
7. Effects- Edge Effects- Enhance More
8. Layers- New Raster Layer
9.Selections –load/save selection –load selection from disc and select my selection: ‘’ Atmosphere_1’’
10. Activate Flood Fill Tool  and fill the selection with the foreground color and fill the selection with the foreground color
Selections- Deselect All
11. Effects
–Plugins –AP Lines Silverling use the settings below
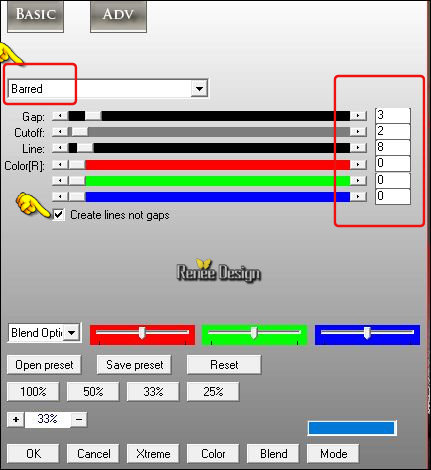
12. Layers- New Raster Layer
13.
Selections –load/save selection –load selection from disc and select my selection: ‘’
Atmosphere_1’’
14.
Selections- Modify-Contract 8 pixels
15. Activate Flood Fill Tool  settings of your paint pot to 50% –and fill the selection with the background color #ffffff settings of your paint pot to 50% –and fill the selection with the background color #ffffff
16. Effects
–Plugins – EyeCandy 5 Impact – Perspective
shadow use the settings below
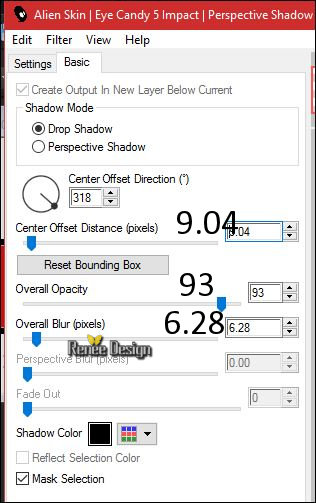
Selections- Deselect All
17. Effects
–Plugins- Unlimited - &<Bkg Designers sf10 IV>- @ Instant
Tile using the default settings 224/116
18. Layers- New Mask layer from Image and select Mask
''Renee_Masque_atmosphere''
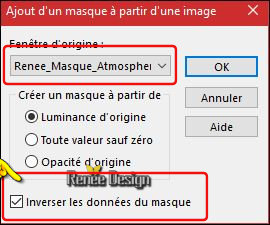
- Layers- Merge- Merge Group
19. Open your tube ‘’ Renee_tube_paysage_atmosphere’’
- Edit - Copy- Activate your work -Edit - Paste as a new layer
20. Effects- Image Effects- Offset with these settings: H =0 and V = 64
21. Open your tube ‘’ Atmosphere_2.png’’
- Edit - Copy- Activate your work -Edit - Paste as a new layer
- do not move it is in the right place
22. Adjust- Blur- Radial Blur use the settings below
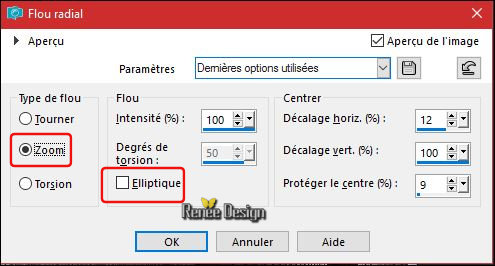
23.
Layers-Properties-Set the Blend Mode to " Overlay "
24. Layers- New Raster Layer
25.
Activate your Selection Tool (S) - Custom selection with these settings as shown below

26. Activate Flood Fill Tool  settings of your paint pot to 60% settings of your paint pot to 60%
- Fill the selection with the foreground color
27.
Effects – Plugins – Mock – Windo:
149/216/25/25/25/25
28.
Effects –Plugins- Unlimited - Italian Editors Effect - Picture in
Picture: 186 /111
29. Effects- Edge Effects- Enhance More
30.Selections –load/save selection –load selection from disc and select my selection: ‘’ Atmosphere_2’’
31.
Effects –Plugins – EyeCandy 5 Impact / Brusched Metal
use the settings below (FG-Color )
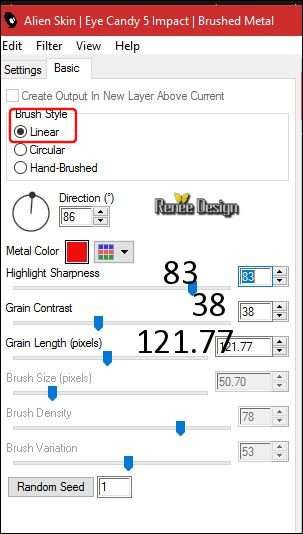
32.
Selections – Invert
33. Effects
–Plugins – EyeCandy 5 Impact – Glass use the settings below/Color #ffffff
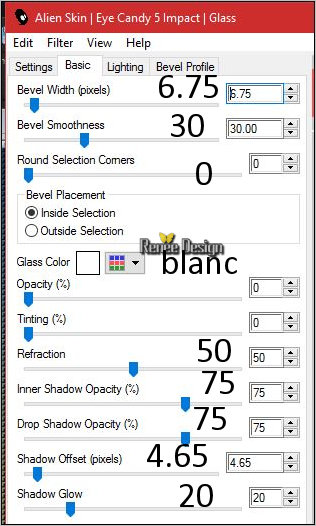
Selections- Deselect All
34.
Layers-Properties-Set the Blend Mode to " Overlay " -Set the Opacity of this layer to 87%
35. Layers- New Raster Layer
36.Selections –load/save selection –load selection from disc and select my selection: ‘’ Atmosphere_3’’
37. Open your tube ‘’ Renee_tube_Connexion.pspimage’’
- Edit- Copy-Edit Paste into selection
38. Layers- New Raster Layer
39. Effects- 3 D Effects- Cutout use the settings below -Color black
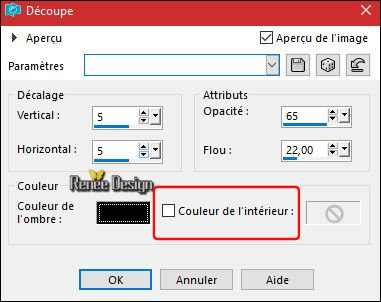
Selections- Deselect All
- Color Palette:Set your foreground color to
#b8b1d6
40. Layers- New Raster Layer
41.
Selections –load/save selection –load selection from disc and select my selection: ‘’
Atmosphere_4’’
42. Activate Flood Fill Tool /settings of your paint pot to 100%
- and fill the selection with the foreground color #b8b1d6
43. Effects
– Plugins –Textures – Placage de texture
(
Do you not have this effect in your filter ? Take this filter with the same effect. )
-
Effects -Plugins- Unlimited ICNETFILTERS/ Paper Textures- Cotton Paper,
Fine 66/125
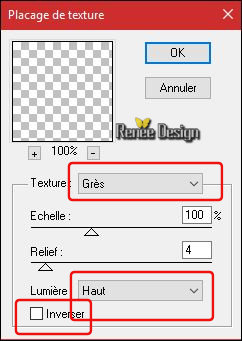
Selections- Deselect All
44.
Layers-Properties-Set the Blend Mode to " Screen " -Set the Opacity of this layer to 65%
You can realize this lesson with 2 different tubes
45. Open the tube ‘’ Renee_tube_couple.pspimage’’
-Image Resize to 70%
- If you take this tube ‘’Renee_tube_myface_shadow.pspimage’’
- Activate the layer "raster 4 "of the tube
-Image Resize to 70%
- Edit - Copy- Activate your work -Edit - Paste as a new layer
- Move Tool / place your tube to the bottom left of your image (see finished image)
46. Layers- Merge- Merge- Visible
47. Layers- New Raster Layer
48.Selections –load/save selection –load selection from disc and select my selection: ‘’ Atmosphere_5’’
49.Set your Foreground color to #ed1210
Activate Flood Fill Tool  and fill the selection with the foreground color #ed1210 and fill the selection with the foreground color #ed1210
Selections- Deselect All
50. Effects
–Plugins – DBS flux – Radial transmission with these settings
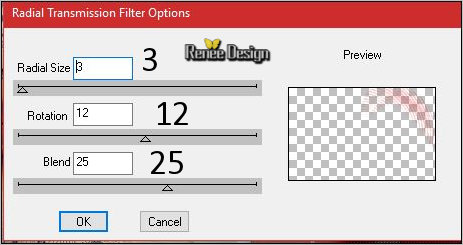
51. Effects- Distortion Effects- Wind with these settings
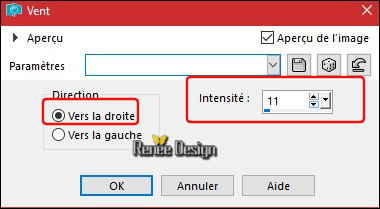
52. Layers- Duplicate
53. Image - Mirror - Mirror vertical ( Image - Flip in older versions of PSP)
54.
Effects –Plugins- Unlimited - Harry's Button Tools - Flat Button
I use the settings below
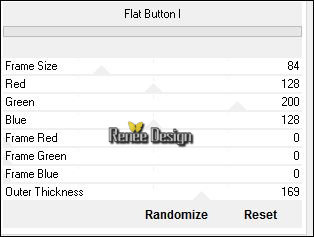
55. Layers- Duplicate
56.
Layers-Properties-Set the Blend Mode to "Hard Light "
57. Layers- Merge- Merge Down
58. Open your tube ‘’Atmosphere_3’’
- Edit - Copy- Activate your work -Edit - Paste as a new layer
-Activate your Move Tool (M) place it in the right place (see finished image)
59. Open your tube ‘’ Activer le tube ‘’Atmosphere_4’’
- Edit - Copy- Activate your work -Edit - Paste as a new layer
-Activate your Move Tool (M) place it in the right place (see finished image)
- Color Palette:Set your foreground color to
#b8b1d6
60. Layers- New Raster Layer
61.
Selections –load/save selection –load selection from disc and select my selection: ‘’
Atmosphere_6’’
62. Activate Flood Fill Tool –settings of your paint pot to 100% –and fill the selection with the the foreground color #b8b1d6 (2
clicks )
63. Effects
–Plugins – Xero – Soft Vignette use the settings below
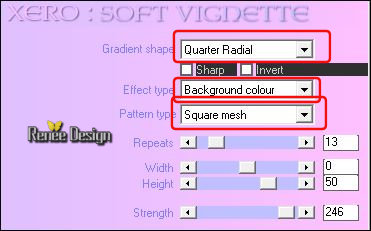
Selections- Deselect All
64.Image - Add borders-Symmetric checked 1 Pixel #b8b1d6
65.Image - Add borders-Symmetric checked 4 Pixel #ffffff
66.Image - Add borders-Symmetric checked 1 Pixel #b8b1d6
67.Image - Add borders-Symmetric checked 45 Pixel #ffffff
68. Activate your Magic wand with these settings:
and click in the 45 pixel border.

69.
Selections - Invert
70. Effects- 3 D Effects- Drop Shadow with these settings: 3/ - 3 /48 /19 black
71. Effects- 3 D Effects- Drop Shadow with these settings: - 3/ 3 /48 /19 black
Save as JPG
I hope you enjoyed this lesson
Renée
This lesson was written by Renée 20/04/2017
Edited and Update
2017
*
Any resemblance with an existing lesson is a coincidence
* Do not forget to thank the people who work with us and for us I have appointed the tubeurs and translators
Thanks Renée
*
| 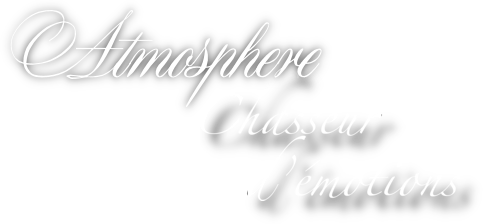


 Translations
Translations 




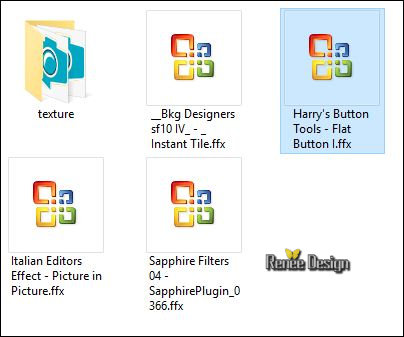

 If a plugin supplied appears with this icon it must necessarily be imported into Unlimited *
If a plugin supplied appears with this icon it must necessarily be imported into Unlimited * 

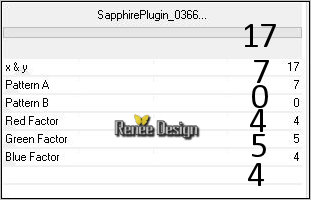
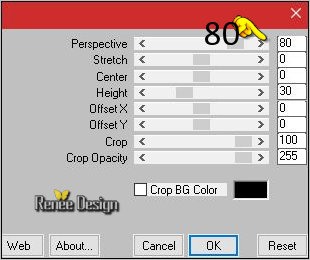
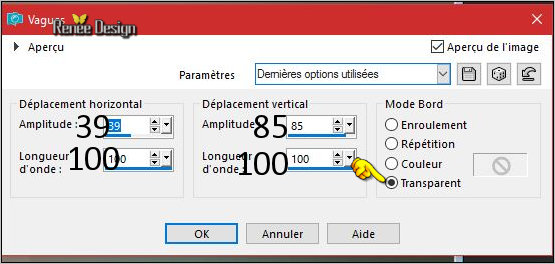
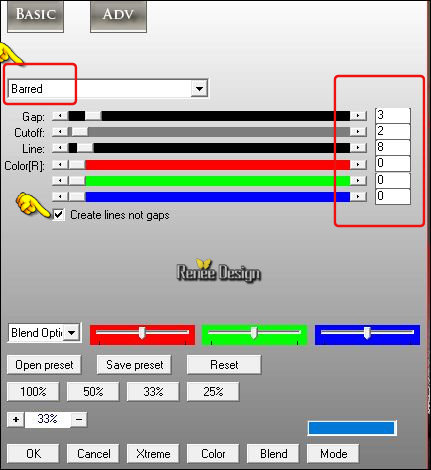
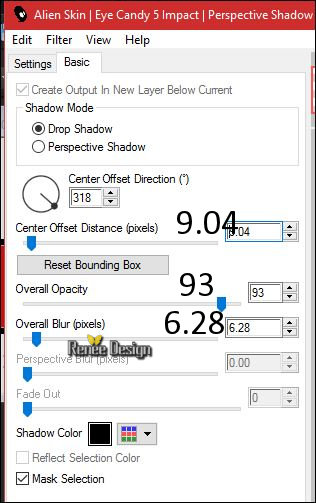
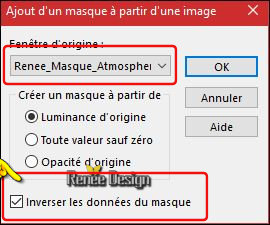
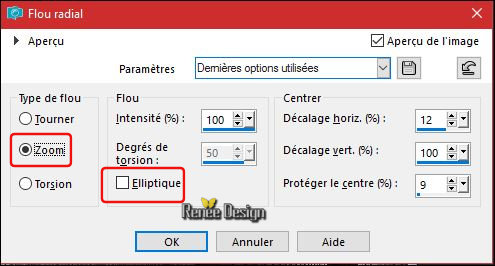

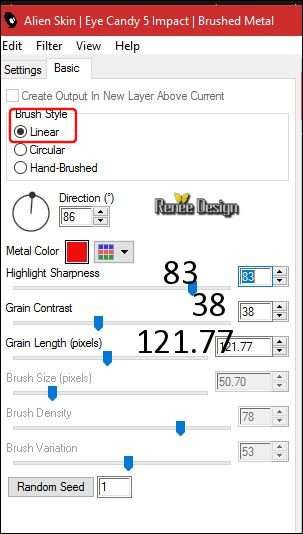
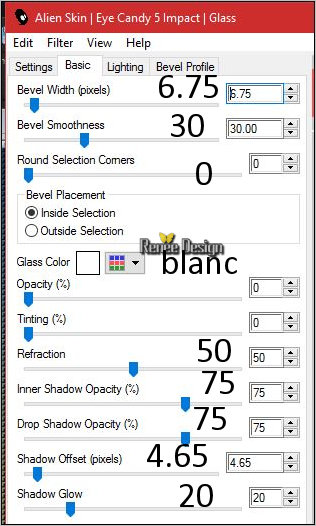
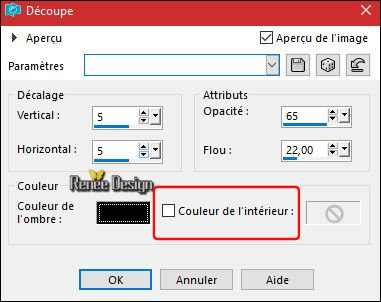
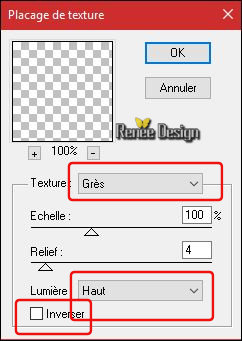
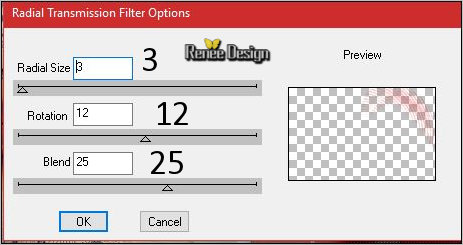
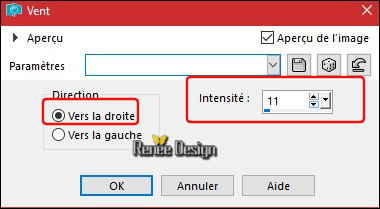
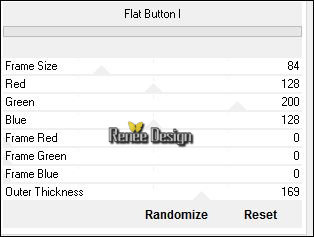
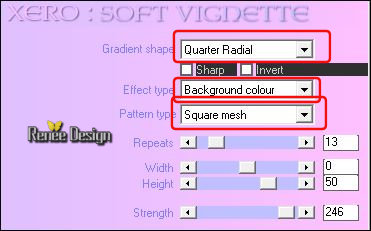


 All rights reserved
All rights reserved 
