|
Wir fangen die Lektion an

-
Materialeigenschaften :Setze die VG-Farbe auf #ffffff -Setze die Hintergrundfarbe auf #242b3d
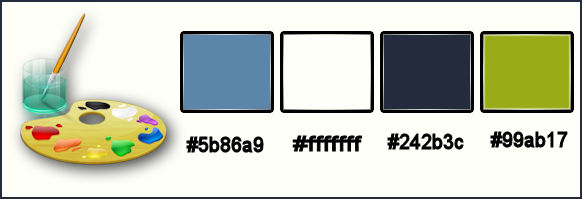
1.
Öffne das Bild ‘’ fond automne’’/-Fenster Duplizieren !! Auf diesem Hintergrundbild werden wir arbeiten- Hintergrundebene umwandeln = Raster 1
2.
Ebenen- Duplizieren
3.
Auswahlwerkzeug (S) Benutzerdefinierte Auswahl mit diesen Einstellungen

4.
Auswahl-In Ebene umwandeln
Achtung:
Wenn es mit dem Filter alien skin doctor nicht gelingen sollte, oder Sie haben diesen Filter nicht dann gibt es ein Bild im Ordner.
Öffne die Tube ‘’
effet_alien_skin_doctor’’ Bearbeiten- Kopieren- Bearbeiten- In eine Auswahl einfügen
und dann weiter mit Schritt 7
5.
Effekte- Plugins– Alien Skin Image
Doctor-Scratch Remover mit diesen Einstellungen
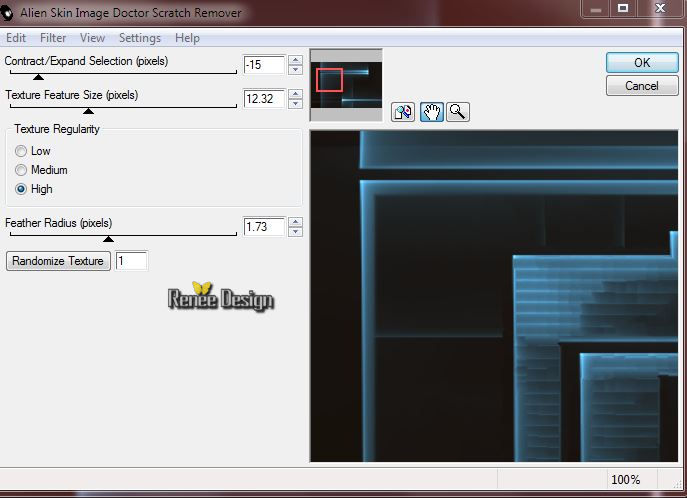
6.
Effekte- Plugins - Unlimited -&<BKg Designer sf10 II>-Line
Side Line mit der Standardeinstellung
7.Auswahl- Auswahl-Ändern- Auswahlrahmen auswählen mit diesen Einstellungen
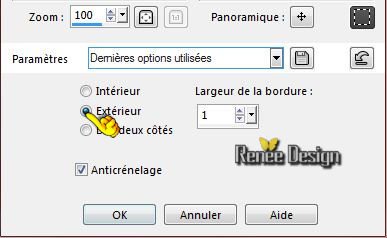
8. Aktivieren Sie Ihr Farbverlaufswerkzeug und füllen sie die Auswahl mit der Vordergrundfarbe #ffffff
Auswahl-Auswahl aufheben
9.
Effekte- Bildeffekte- Verschiebung mit diesen Einstellungen
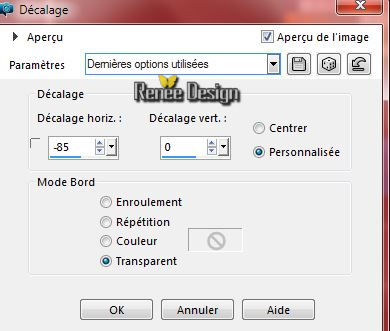
10. Ebenen- Duplizieren- Bild- Vertikal spiegeln
11. Ebenen- Einbinden- Nach unten zusammenfassen
So sieht die Ebenenpalette jetzt aus
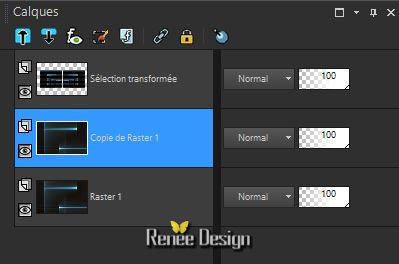
-Die Ebene - Kopie von Raster 1 - ist aktiv
12.
Auswahlwerkzeug (S) Benutzerdefinierte Auswahl mit diesen Einstellungen

13. Anpassen-Bildschärfe verringern- Gaußscher Weichzeichner: Bereich: 30
14.
Auswahl-In Ebene umwandeln
Auswahl-Auswahl aufheben
15.Effekte-Verzerrungseffekte-Verschiebungsabbildung mit diesen Einstellungen–
Gehsteig =‘’Corel_15_044.bmp’’
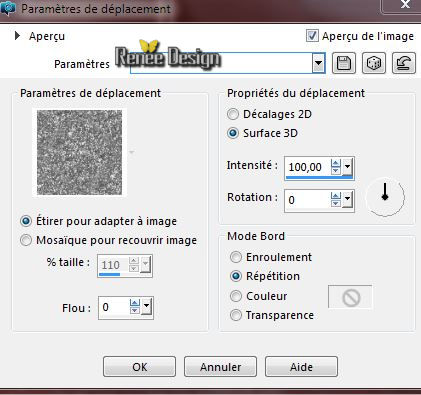
16. Ebenen- Einbinden- Nach unten zusammenfassen
17. Effekte- Plugins –Mura’s Meister – Perspective Tilling mit diesen Einstellungen

- Aktiviere die untere Ebene der Ebenenpalette=Raster 1
18.
Effekte- Plugins– Unlimited - &<BKg Designer sf10 II>-
Maelström auf 141
- Aktiviere die oberste Ebene in der Ebenenpalette
19. Öffne die Tube ‘’ Automne_image_1’’
-
Bearbeiten- Kopieren- Bearbeiten- Als neue Ebene einfügen-
- und nicht mehr verschieben sie steht gleich richtig
20. Effekte- Reflextionseffekte-Spiegelrotation mit diesen Einstellungen
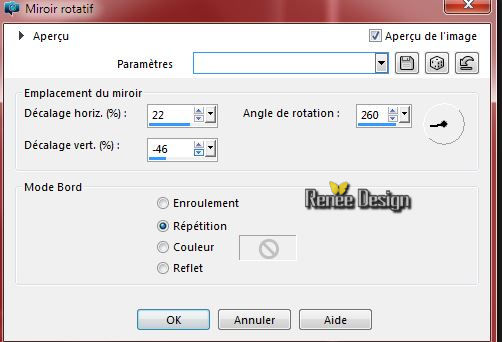
21. Öffne die Tube ’’Renee_tube_arbre_winter.pspimage’’
- Bearbeiten- Kopieren- Bearbeiten- Als neue Ebene einfügen-
- und nicht mehr verschieben sie steht gleich richtig
22. Ebenen- Neue Rasterebene
23.
Auswahl- Auswahl laden/speichern - Auswahl laden aus Datei und wähle Auswahl:
‘’porte_automne_1’’
24. Aktivieren Sie Ihr Farbverlaufswerkzeug und füllen sie die Auswahl mit der Hintergrundfarbe ( Klicke 1 mal in die Auswahl) -Aktivieren Sie Ihr Farbverlaufswerkzeug und füllen sie die Auswahl mit der Vordergrundfarbe ( Klicke 1 mal)
25. Effekte-Textureffekte-Jalousie mit diesen Einstellungen(Hintergrundfarbe)
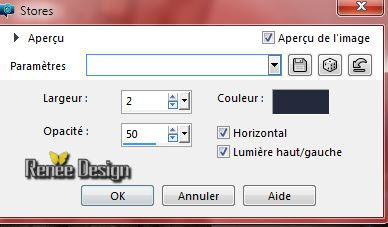
Auswahl-Auswahl aufheben
26. Effekte- Plugins- Graphic plus – Cross shadow mit der Standardeinstellung
27. Öffne die Tube ‘’ MKM2015-Setp series automn_1 T3’’
- Bild- Größe ändern mit 50%
- Bearbeiten- Kopieren- Bearbeiten- Als neue Ebene einfügen
- Verschiebungswerkzeug:Verschiebe sie es nach rechts
28. Ebenenpalette:Stelle den Mischmodus auf " Aufhellen "
29.
Ebenen- Neue Rasterebene
30.
Auswahl- Auswahl laden/speichern - Auswahl laden aus Datei und wähle Auswahl: ‘’
porte_automne_2’’
31. Aktivieren Sie Ihr Farbverlaufswerkzeug und füllen sie die Auswahl mit der Hintergrundfarbe
32. Effekte- Plugins – Eyecandy 5 Impact – Chrome–Tab- Settings-User Settings und nehmen sie die voreingestellten Werte -Preset ‘’porte
_automne_chrome””
Auswahl-Auswahl aufheben
33.
Auswahlwerkzeug (S) Benutzerdefinierte Auswahl mit diesen Einstellungen

34.
Effekte- Verzerrungseffekte-Wind -Windrichtung-Von rechts -Windstärke 55 %
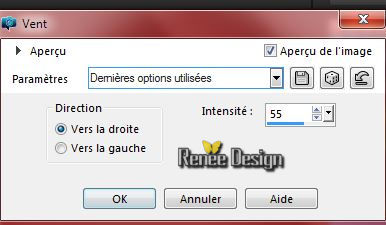
Auswahl-Auswahl aufheben
35. Ebenen- Neue Rasterebene
36.
Auswahl- Auswahl laden/speichern - Auswahl laden aus Datei und wähle Auswahl:‘’
porte_automne_3’’
37. Aktivieren Sie Ihr Farbverlaufswerkzeug und füllen sie die Auswahl mit der Vordergrundfarbe
38. Ebenen- Neue Rasterebene
39.
Auswahl- Auswahl- Ändern-Verkleinern mit 3 px
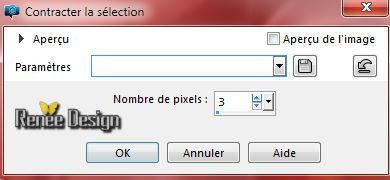
40. Aktivieren Sie Ihr Farbverlaufswerkzeug und füllen sie die Auswahl mit der Hintergrundfarbe
Auswahl-Auswahl aufheben
Materialeigenschaften :Setze die VG-Farbe auf #ffffff -Setze die Hintergrundfarbe auf
#99ab17
41. Ebenen- Neue Rasterebene
42.
Auswahl- Auswahl laden/speichern - Auswahl laden aus Datei und wähle Auswahl:‘’
porte_automne_4’’
43. Aktivieren Sie Ihr Farbverlaufswerkzeug und füllen sie die Auswahl mit der Hintergrundfarbe
Auswahl-Auswahl aufheben
44. Ebenen- Duplizieren
45. Effekte- Plugins –Mura’s Meister – Copies mit diesen Einstellungen
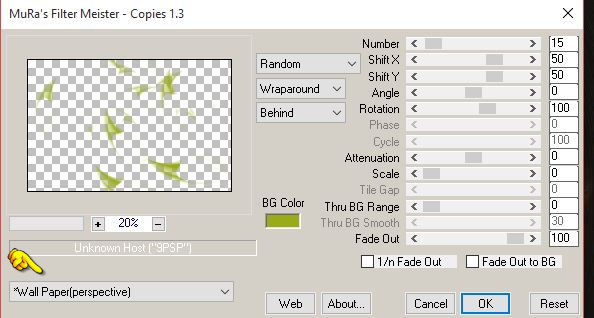
46. Effekte- 3D Effekte-Schlagschatten mit diesen Einstellungen 1/1/100/1 schwarz
47.
Auswahlwerkzeug (S) Benutzerdefinierte Auswahl mit diesen Einstellungen
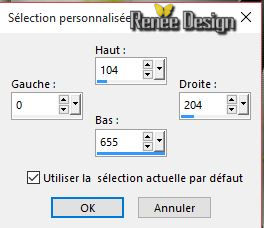
DELETE auf der Tastatur 
Auswahl-Auswahl aufheben
48. Effekte- 3D Effekte-Schlagschatten wie eingestellt
49. Ebenenpalette:Stelle den Mischmodus auf " Multiplikation "-Reduziere die Deckfähigkeit auf 57%
50. Öffne die Tube ‘’ Automne_image_2.png’’
- Bearbeiten- Kopieren- Bearbeiten- Als neue Ebene einfügen
und nicht mehr verschieben !!
51. Ebenenpalette:Stelle den Mischmodus auf " Weiches Licht "
52. Öffne die Tube ‘’ Renee_tube_insect_david-ho-1.pspimage’’
- Aktiviere die Ebene " insect "der Tube
- Bild- Größe ändern mit 65%
-
Bearbeiten- Kopieren- Bearbeiten- Als neue Ebene einfügen
- Verschieben sie es nach links unten an den Rand
53. Aktiviere wieder Tube ‘’ Renee_tube_insect_david-ho-1.pspimage’’
- Aktiviere die Ebene ‘’papillons ‘der Tube
-
Bearbeiten- Kopieren- Bearbeiten- Als neue Ebene einfügen
- Verschieben sie es nach oben links
Bleibe auf dieser Ebene " papillons"
54.
Effekte- Plugins – Unlimited - Rorshack Filters-Ripleyer...
199/33/1/1
55. Effekte- 3D Effekte-Schlagschatten wie eingestellt
56. Öffne die Tube ‘’ JHanna_772 tube.pspimage’’
- Bearbeiten- Kopieren (ausgewählten Teil) –Bearbeiten- Als neue Ebene einfügen und verschieben
57. Effekte- 3D Effekte-Schlagschatten mit der Standardeinstellung
58. Ebenenpalette:Stelle den Mischmodus auf " Multiplikation "-Reduziere die Deckfähigkeit auf 77%
59. Ebenen- Einbinden- Sichtbare zusammenfassen
60. Bild-Rand hinzufügen mit:10 pixels #ffffff
61. Bild-Rand hinzufügen mit:10 pixels #242b3c
62. Bild-Rand hinzufügen mit:60 pixels #ffffff
63. Bild-Rand hinzufügen mit:1 pixel #99ab17
64. Bild-Rand hinzufügen mit:10 pixels #ffffff
65.Eigenschaften Vordergrund: Erstellen Sie ein Vordergrund-Hintergrund-Farbverlauf (Strahlenförmig) mit diesen Einstellungen
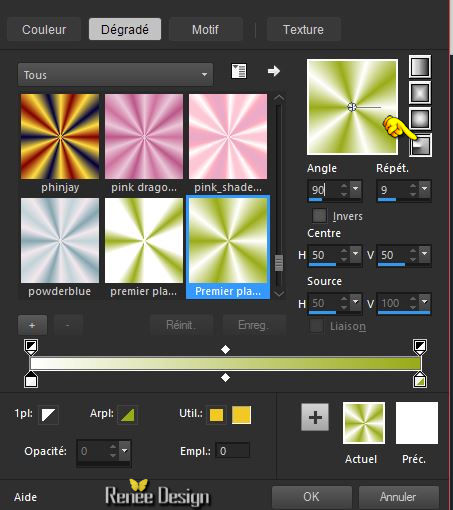
66. Aktivieren Sie Ihren Zauberstab: Klicken Sie in / auf den 60 pixels Rand
67. Ebenen- Neue Rasterebene
68. Aktivieren Sie Ihr Farbverlaufswerkzeug und füllen sie die Auswahl mit dem Farbverlauf
69.
Effekte- Plugins – Unlimited – Toadies - *Sucking Toad* Bevel
III..mit diesen Einstellungen.
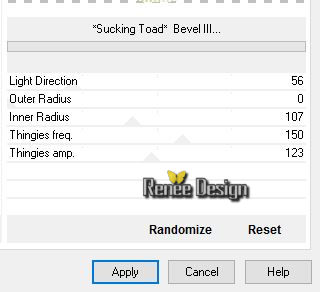
Auswahl-Auswahl aufheben
70. Effekte- 3D Effekte-Schlagschatten mit diesen Einstellungen
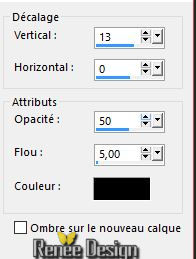
71. Öffne die Tube ‘’ Automne_image_3.png’’
-
Bearbeiten- Kopieren- Bearbeiten- Als neue Ebene einfügen
-und
nicht mehr verschieben !
72. Öffne die Tube ''renee_titre _tuto_automne’’
- Bearbeiten- Kopieren- Bearbeiten- Als neue Ebene einfügen
Ebenen- Einbinden- Alle zusammenfassen
73. Bild- Größe ändern mit 90%
Speichern als JPG
Ich hoffe es hat Ihnen genau soviel Spaß gemacht wie mir es zu schreiben.
Renée
Diese Lektion wurde von Renée geschrieben 23/09/2015
Ausgabe
2015
*
* Jede Ähnlichkeit wie mit anderen Lektionen ist rein zufällig .
* Vergessen sie bitte unsere Übersetzer , Tubers und Skripteverfasser nicht und bedanken sie sich für ihre mühevolle Arbeit .
Danke schön Renée .
| 

 Übersetzungen
Übersetzungen



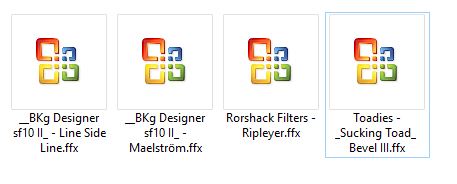
 Wenn Sie dieses Logo sehen dann müßen die Filter im Unlimited Importiert werden *
Wenn Sie dieses Logo sehen dann müßen die Filter im Unlimited Importiert werden *


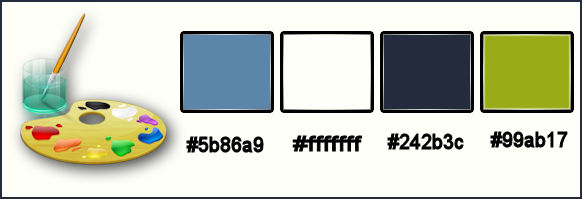

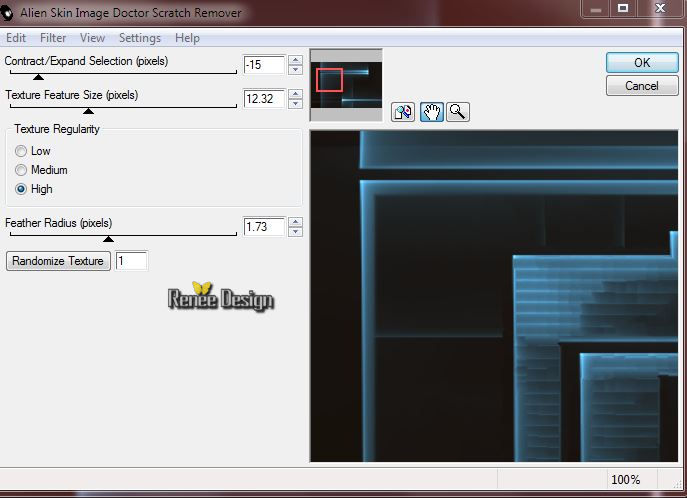
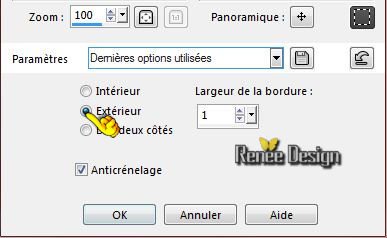
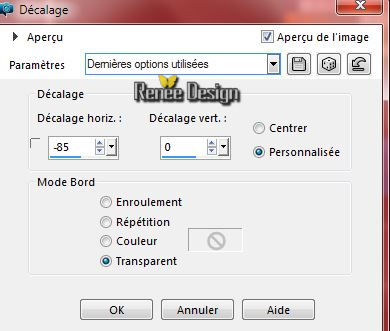
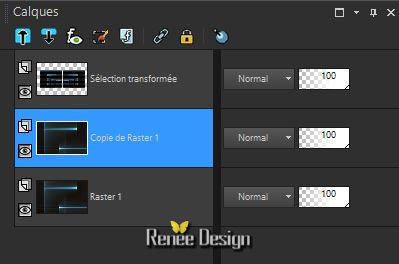

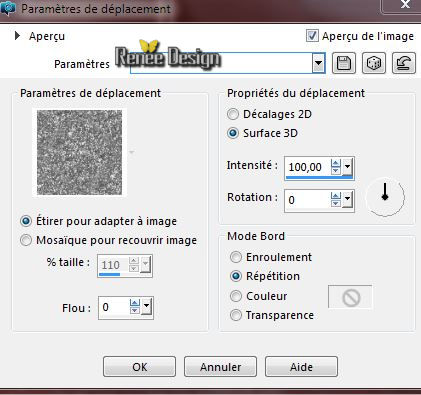

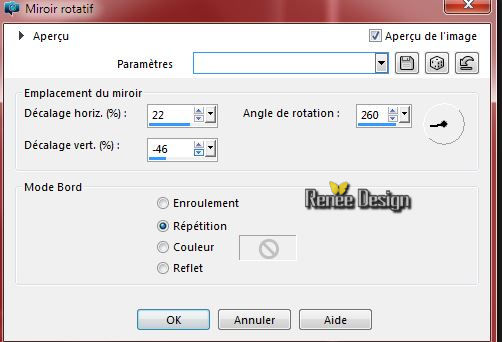
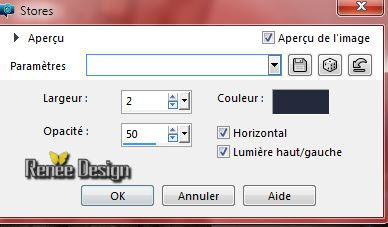

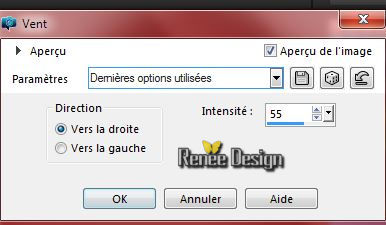
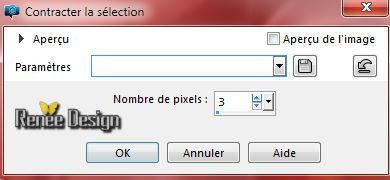
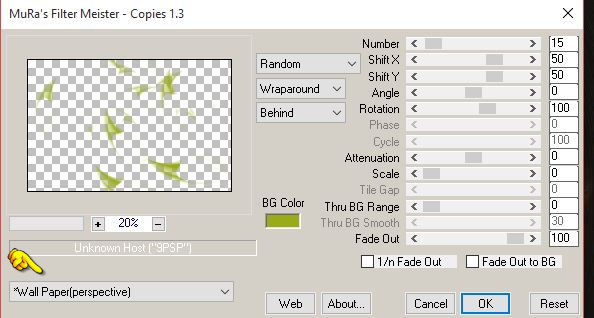
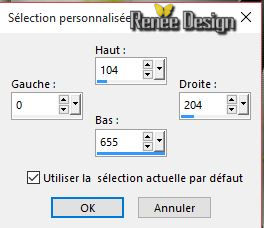

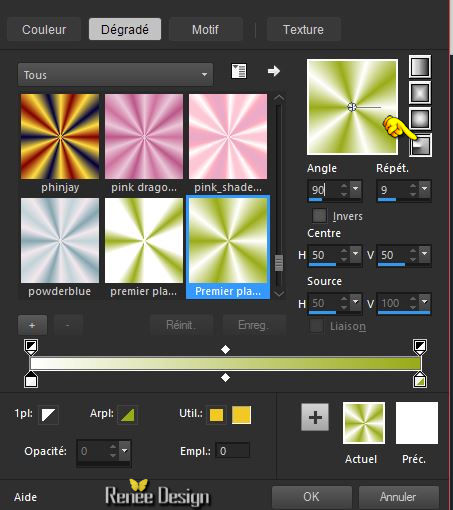
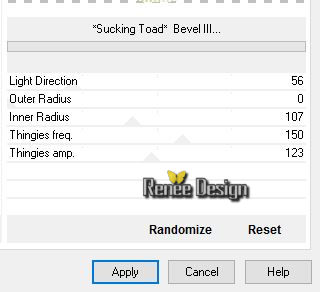
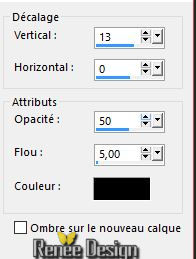

 Alle Rechten vorbehalten
Alle Rechten vorbehalten