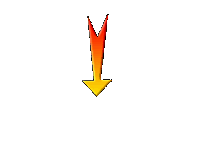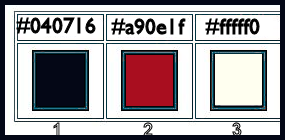|
Wir fangen die Lektion an.
Cirque Fernando/Zirkus Fernando
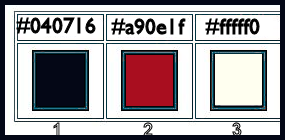
1. Öffne das Bild ‘’image-Acrobats’’-
Fenster Duplizieren !! Auf diesem Hintergrundbild werden wir arbeiten- Hintergrundebene umwandeln = Raster 1
2. Einstellen/Anpassen-Unschärfe-Stralenförmige Unschärfe mit diesen Einstellingen
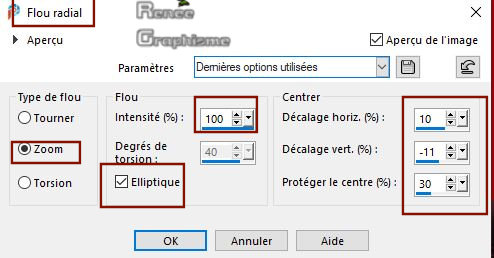
3. Effekte– Plugins - AP[Utlity]- Utility Reflections –Mirror 4
mit diesen Einstellungen
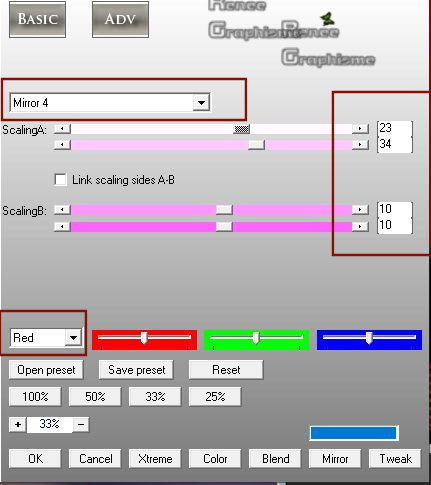
4. Effekte – Plugins – Graphic Plus- Cross shadow mit diesen Einstellungen
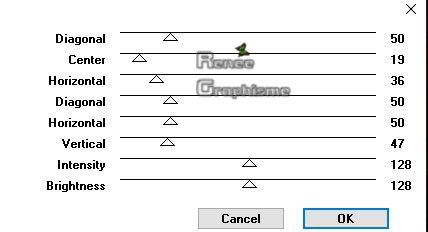
5. Effekte –Plugins – Flaming pear- Flood – Klicke auf das roten Dreieck -Nimm die Voreinstelling- "Cirque_Fernando-Flood settings " Klicke auf das Preset aus einem beliebigen Ordner, Öffnen OK.
Sollte es nicht gelingen, können sie auch meine Einstellungen übernehmen wie im Beispiel zusehen
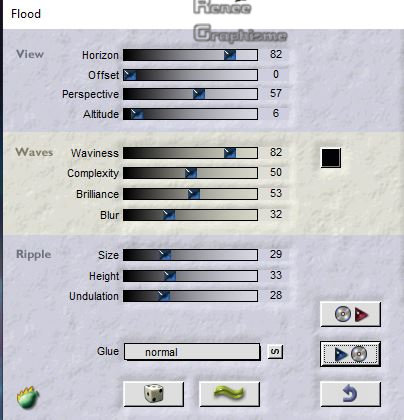
- Materialeigenschaften:Setze die VG-Farbe auf #040716 =1 – Setze die HG-Farbe auf #a90e1f = 2
- Erstellen Sie ein Vordergrund-Hintergrund lineares Farbverlauf mit diesen Einstellungen
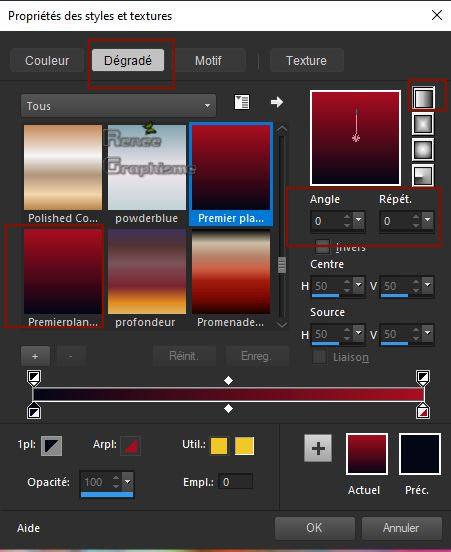
6. Ebenen- Neue Rasterebene
7. Auswahl- Auswahl laden/speichern - Auswahl laden aus Datei und wähle Auswahl: ‘’Cirque Fernando’’
8. Aktiviere Farbverlaufswerkzeug
 –
Füllen sie die Auswahl mit dem Farbverlauf (Klicke zwei mal in die Auswahl) –
Füllen sie die Auswahl mit dem Farbverlauf (Klicke zwei mal in die Auswahl)
Auswahl- Auswahl aufheben
Keine Neu Ebene !!!!!
9. Auswahlwerkzeug (S) Benutzerdefinierte Auswahl -Rechteck mit diesen Einstellungen
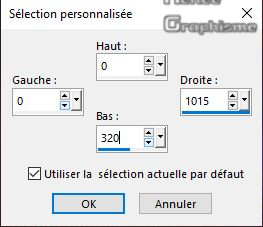
10. Effekte- Plugins –
Unlimited 2.0 – VM Instant Art - Origami Folder..mit diesen Einstellungen.
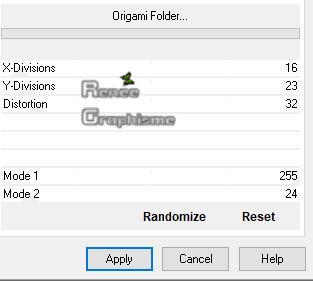
11. Bearbeiten- Ausschneiden !!!!-
Bearbeiten -Als neue Ebene einfügen (Nicht mehr verschieben !!!)
12. Effekte- Plugins –
(nicht mit Unlimted 2.0) - VM Toolbox Crystal Ball..mit diesen Einstellungen (sollte nicht weiß werden muss rot sein).
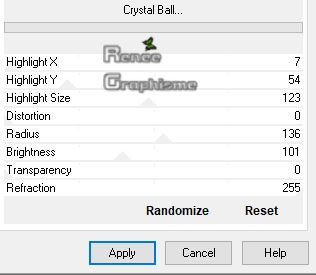
Auswahl- Auswahl aufheben
13. Effekte- Geometrieeffekte- Kreis-Transparent
14. Effekte- 3 D Effekte- Schlagschatten mit diesen Einstellungen: 25/0/100/1 Farbe Weiß
- Aktiviere Raster 2 in der Ebenenpalette
15. Effekte- Verzerrungseffekte- Welle mit diesen Einstellungen
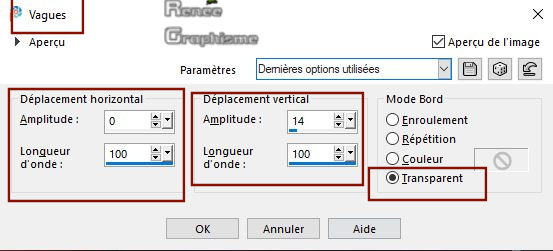
16. Objekte- Ausrichten-Oben
17. Ebenen-Eigenschaften: Stelle den Mischmodus der Ebene auf " Aufhellen "
18. Ebenen- Neue Rasterebene
19. Aktiviere in der Werkzeugpalette die Basisformen ( P) –suche die ‘’3D-Formen.jsl’’
- Wähle 3D-Ring -
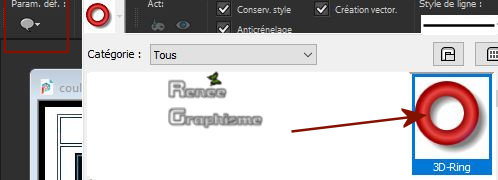
Ansicht- Lineale -Zeichne eine Form wie im Screen zu sehen -Gegebenenfalls die Form anpassen -In Rasterebene umwandeln
- Verschieben sie es genau an diesen Platz
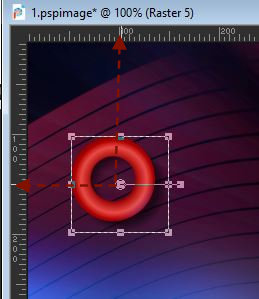
20. Effekte-Plugins - AP[Lines] Lines – Silverlining – GridPaper mit diesen Einstellungen
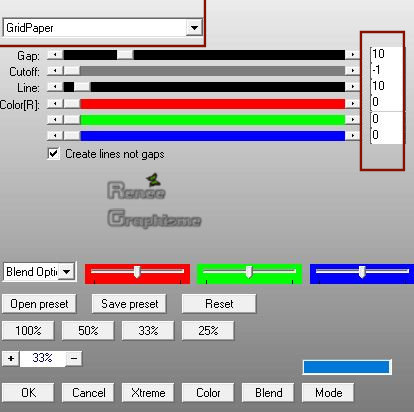
21. Effekte- Plugins – Alien skin Eye Candy 5 Impact – Extrude –Preset :
Small Offset, No Smoothing
22. Ebenen- Duplizieren
23. Bild - Spiegeln - Horizontal Spiegeln ( Bild - Spiegeln in älteren PSP Versionen)
24. Ebenen- Zusammenführen- Nach unten zusammenfassen
25. Ebenen- Neue Rasterebene
26. Auswahl- Auswahl laden/speichern - Auswahl laden aus Datei und wähle Auswahl: ’Cirque Fernando-1’’
27. Aktiviere Farbverlaufswerkzeug
 -
Füllen sie die Auswahl mit dem Farbverlauf -
Füllen sie die Auswahl mit dem Farbverlauf
28. Auswahl-Ändern-Verkleinern mit 1 pixel
29. Effekte – 3 D Effekte – Innenfase mit diesen Einstellungen
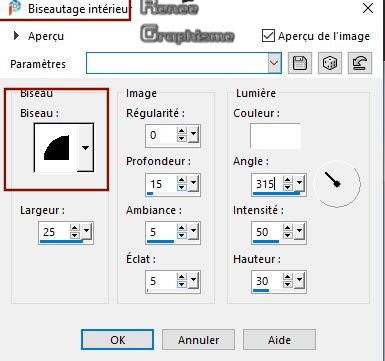
Auswahl- Auswahl aufheben
30. Effekte- 3 D Effekte- Schlagschatten mit diesen Einstellungen: 0/0/85/32 Farbe Schwarz
31. Effekte- Plugins –
Unlimited 2.0- VM Texture - Tiles a GoGo mit diesen Einstellungen
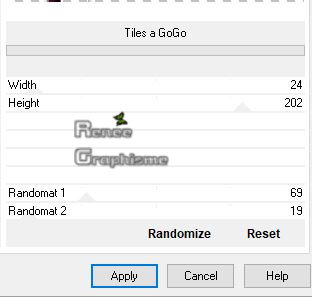
32. Ebenen- Duplizieren
33. Bild - Spiegeln - Horizontal Spiegeln ( Bild - Spiegeln in älteren PSP Versionen)
34. Ebenen- Zusammenführen- Nach unten zusammenfassen
35. Effekte- Kanteneffekte- Nachzeichnen
36. Ebenen-Eigenschaften: Stelle den Mischmodus der Ebene auf " Überzug "
37. Ebenen- Anordnen- An erste Stelle verschieben
38. Ebenen- Neue Rasterebene
39. Auswahlwerkzeug (S) Benutzerdefinierte Auswahl -Rechteck mit diesen Einstellungen
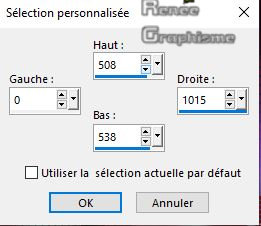
40. Aktiviere Farbverlaufswerkzeug
 -Füllen sie die Auswahl mit dem Farbverlauf
-Füllen sie die Auswahl mit dem Farbverlauf
41. Auswahl- Auswahl-Ändern 1 Pixel
42. Effekte – 3 D Effekte – Innenfase wie eingestellt
43. Effekte- Kanteneffekte- Nachzeichnen
Auswahl- Auswahl aufheben
44. Effekte-Plugins – Alien skin Eyecandy 5 Impact - Extrude mit diesen Einstellungen–
Farbe #54080e
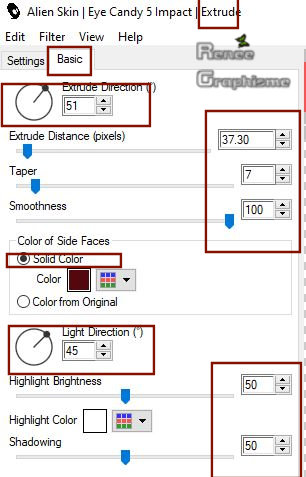
45. Ebenen-Eigenschaften: Stelle den Mischmodus der Ebene auf " Multiplikation "
46. Öffne die Tube ‘’Renee_TUBES_
Circus-fernando-rideau.’’ -Bearbeiten- Kopieren - Aktivieren Sie ihr Bild-Bearbeiten -Als neue Ebene einfügen
47. Objekte- Ausrichten -Oben ( Mischmodus ist bereits auf Weiches Licht eingestellt )
48. Öffne die Tube ‘’Renee_TUBES_
Circus-fernando-spots’’. -Bearbeiten- Kopieren - Aktivieren Sie ihr Bild-Bearbeiten -Als neue Ebene einfügen
49. Objekte- Ausrichten -Oben
50. Öffne die Tube ‘’Affiche ‘’ -Bearbeiten- Kopieren - Aktivieren Sie ihr Bild-Bearbeiten -Als neue Ebene einfügen
( Renée hat die Tube 1 gewählt )
51. Drücke das K auf der Tastatur - Position X 11,00-Position Y 196,00
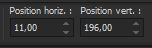
52. Ebenen- Neue Rasterebene
53. Auswahlwerkzeug (S) Benutzerdefinierte Auswahl -Rechteck mit diesen Einstellungen
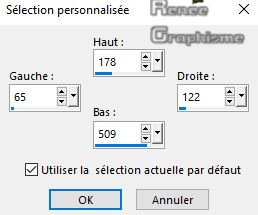
54. Setze die VG-Farbe auf #ffffff =3
Aktiviere Farbverlaufswerkzeug  –
Füllen sie die Auswahl mit der VG-Farbe=3 –
Füllen sie die Auswahl mit der VG-Farbe=3
Auswahl- Auswahl aufheben
55. Effekte- Plugins – Toadies – What are you 20/20
- Wiederhole den Filter wie eingestellt
56. Ebenen-Eigenschaften: Stelle den Mischmodus der Ebene auf " Hartes Licht "
57. Ebenen- Zusammenführen- Nach unten zusammenfassen
58. Effekte- Plugins – Alien skin – EyeCandy 5 Impact –
Perpespective shadow-Tab- Settings-User Settings und nehmen sie die voreingestellten Werte -Preset : Circus-Shadow
59. Öffne die Tube ‘’ Renee_TUBES_
CIrque Fernando’’ -Bearbeiten- Kopieren - Aktivieren Sie ihr Bild-Bearbeiten -Als neue Ebene einfügen
60. Bild- Größe ändern mit 60% - Größe aller Ebenen anpassen nicht aktiv.!
- Verschieben sie die Tube an ihren Platz wie im Beispiel gezeigt
61. Freihandauswahlwerkzeug -Lasso-Punkt zu Punkt - Selektieren Sie diesen Abschnitt wie im Beispiel gezeigt (um die Nägel)

62. Aktiviere Umfärber Werkzeug -Unter dem Farbeimer gibt es einen Umfärber und klicke mit der VG-Farbe #ffffff in die Auswahl ( Die Nägel sind jetzt weiß)
Auswahl- Auswahl aufheben
Wenn es nicht gelingen sollte gibt es eine Tube ‘’clous
en blanc’’ im Ordner
Selektiere die Nägel wie im Screen zu sehen – Delete -Öffne die Tube ‘’clous
en blanc’’ -Bearbeiten- Kopieren - Aktivieren Sie ihr Bild-Bearbeiten -Als neue Ebene einfügen und verschieben sie an ihren Platz
63. Öffne die Tube ’’ Renee_TUBES_Doll-108’’ - Bearbeiten- Kopieren - Aktivieren Sie ihr Bild-Bearbeiten -Als neue Ebene einfügen
- Verschiebe sie es an ihren Platz (siehe Vorschaubild )
64. Öffne die Tube "Titre" -Bearbeiten- Kopieren - Aktivieren Sie ihr Bild -Bearbeiten - Einfügen als neue Ebene und verschieben/Oder schreiben Sie Ihren eigenen Text
65. Ebenen- Zusammenführen- Alle zusammenfassen.
66. Effekte- Plugins – Namesuppressed - Softner
1 -Klicke zuerst auf Open
2. -Er öffnet sich ein Fenster und wähle die Voreinstellung "
Glossy Accentuation "
3. -Gib die Werte ein Radius 20 und Opacity 54 -Blend-Overlay
4. -Und OK
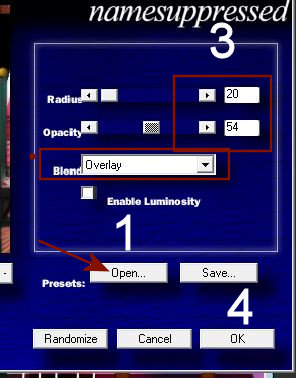 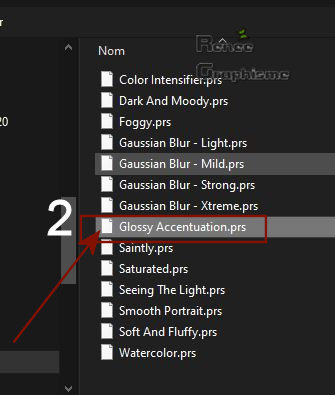
67. - Aktivierung- Werkzeugleiste- Skript
Aktiviere das Skript :’’ Circus-script ’’ Klicken Sie auf den blauen Pfeil , und lassen Sie das Skript seine Arbeit tun
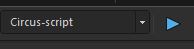
Speichern als JPG
Ich hoffe es hat Ihnen genau soviel Spaß gemacht wie mir es zu schreiben.
Renée
Diese Lektion wurde von Renée geschrieben am 18-11- 2019
Ausgabe
in 2019
*
*
Jede Ähnlichkeit wie mit anderen Lektionen ist rein zufällig .
* Vergessen sie bitte unsere Übersetzer , Tubers und Skripteverfasser nicht und bedanken sie sich für ihre mühevolle Arbeit.
Danke schön
|


 Übersetzungen
Übersetzungen