|
Achtergrond afbeelding van de computer
aangepast aan uw wensen en aanklikbare iconen... ‘’ van steampunk‘’
Wij gaan beginnen met de les
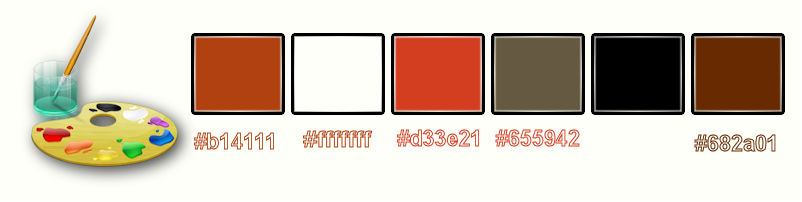
- Eigenschappen van materiaal: zet de voorgrondkleur op #b14111 en zet de achtergrondkleur op wit#ffffff blanc
1.
Open de afbeelding ‘’fond_customiser_windows’’- Venster dupliceren-wij gaan hier op werken - Laag maken van achtergrondlaag = raster 1
2.Gereedschap -Selectie (S) - Aangepaste selectie -Rechthoek-met deze instellingen

-
Selecties- Laagmaken van de selectie
3.
Effecten- Insteekfilters–L & K’s -
Katarina zet op 5 en 0
4.
Effecten- Randeffecten- Sterker accentueren
5.
Effecten- Insteekfilters– EyeCandy 5 Impact – Glass –Tab-Settings/user settings en neem mijn voorinstelling-Preset
‘’ Customiser Windows _glass’’
Selecties- Niets selecteren
6. Activeer
de tube ‘’ Customiser Windows _image 1’’
- Bewerken- Kopiëren- Bewerken- Plakken als nieuwe laag op je werkje
7. Effecten-Afbeeldingseffecten -Verschuiving met deze instellingen H = 0 en V = 39 Transparant
- Zet de mengmodus van deze laag op "Hard Licht "en zet de laagdekking terug naar 44%
8. Lagen- Nieuwe rasterlaag
9.
Gereedschap -Selectie (S) - Aangepaste selectie -Rechthoek-met deze instellingen-

10. Gereedschap Vlakvulling: vul de selectie met de achtergrondkleur wit
- Open je masker ‘’ maskcameron165.jpg’’ in je PSP
11. Lagen- Nieuwe maskerlaag uit afbeelding en neem masker ‘’
maskcameron165.jpg »

- Lagen- Samenvoegen-Groep samenvoegen
Selecties- Niets selecteren
12. Effecten- Insteekfilters – Flaming Pear – Laquer - 2 kleuren zijn #b14111
–klik op de rode driehoek en neem mijn voorinstelling- Preset’’ Customiser_lacquer ‘’
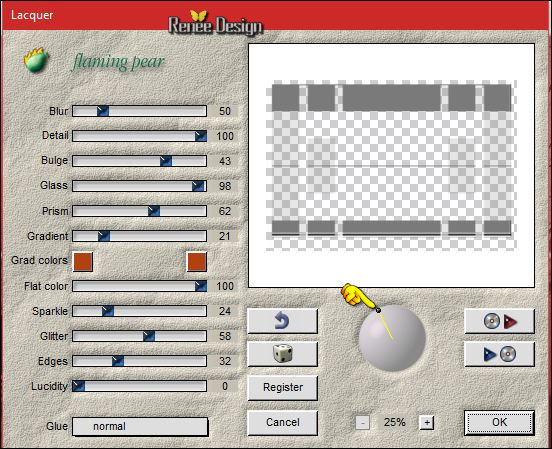
13. Zet de Mengmodus van deze laag op "Hard Licht"en zet de laagdekking terug naar 69%
14. Effecten- Randeffecten- Accentueren
- Herhaal nog 1 x Effecten- Randeffecten- Accentueren
15. Lagen- Dupliceren
- Afbeelding- Omdraaien
16. Lagen- Samenvoegen- Omlaag samenvoegen
17. Lagen- Nieuwe rasterlaag
18.
Selecties-Selectie laden/opslaan-selectie laden van af schijf en neem selectie« Customiser
Windows_1 »
19. Vlakvulling: zet de dekking van de kleuren op 40%- Gereedschap Vlakvulling : vul de selectie met de achtergrondkleur wit
20.
Effecten- Insteekfilters– EyeCandy 5 Impact – Brushed Metal
–Tab-Settings/user settings en neem mijn voorinstelling- Preset ‘’ Customiser Windows
_brush_Metal’’
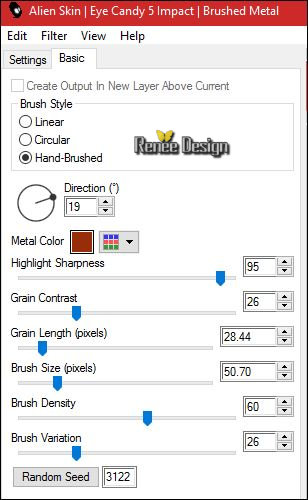
Selecties- Niets selecteren
21. Effecten- Insteekfilters – L & K’s Jeffrey
zet op 85
22. Effecten- Randeffecten- Sterker accentueren
-
Zet de laagdekking van deze laag terug naar 73%
23.
Activeer de tube ‘’ Customiser Windows
_elements.pspimage’’
Niet sluiten, hebben het straks weer nodig
- Activeer
de lagen ‘’Raster 1 –Raster 2 en Raster 3 "
- Bewerken- Kopiëren- Bewerken- Plakken als nieuwe laag op je werkje
en plaats onderaan je werkje in de taakbalk
- Zie screen hieronder
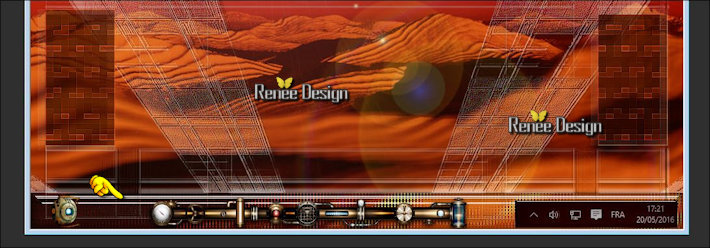
24. Activeer weer je tube ’'
Customiser Windows
_elements.pspimage’’
- Activeer
de laag Raster 4 van deze tube
-Bewerken- Kopiëren- Bewerken- Plakken als nieuwe laag op je werkje
- Plaats naar rechts
Dit moet u nu hebben /Zo ziet het er nu uit
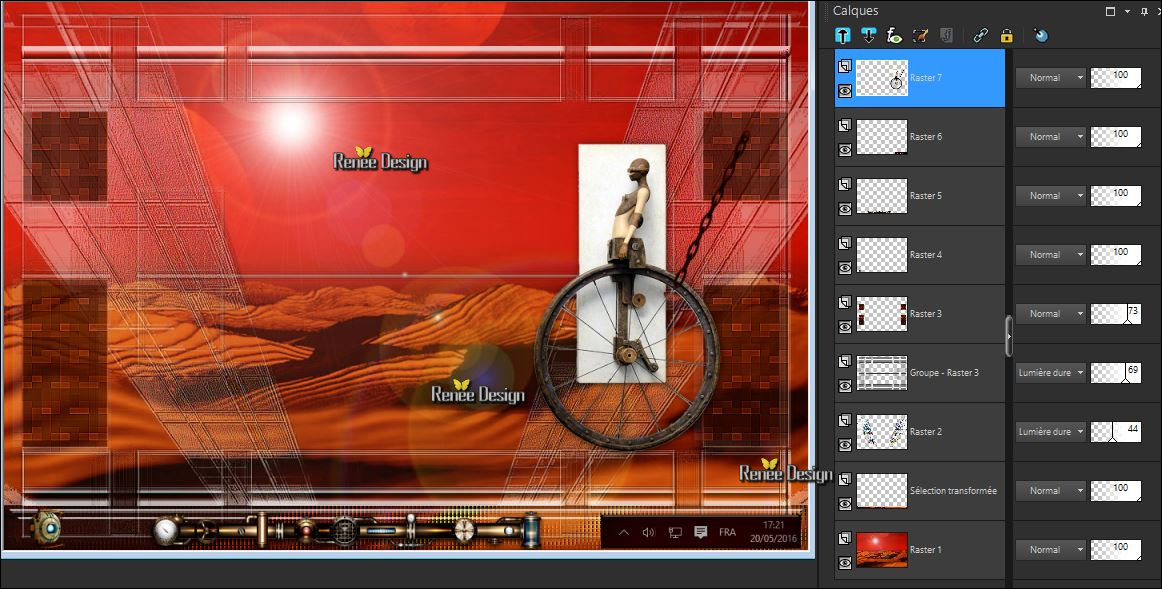
- Zet je werk even opzij - minimaliseer , wij hebben het weer nodig
***
Deel 2
25. Eigenschappen van materiaal: zet de voorgrondkleur op#d33e21 en zet de achtergrondkleur op #655942
26. Activeer
uit de map ‘’Fonds_rouille’’ - of naar eigen wens –ik nam ‘’Fond_metal_1’’
27. Open de afbeelding :‘’Fond_metal_1’’- Laag maken van achtergrondlaag = raster 1
28.
Gereedschap -Selectie (S) - Aangepaste selectie -Rechthoek-met deze instellingen

29.
Selecties - Laag maken van de selectie
30. Lagen- Nieuwe rasterlaag
31. Vlakvulling: zet de dekking van de kleuren op 50% –Gereedschap Vlakvulling: vul de selectie met de voorgrondkleur
32. Lagen- Samenvoegen- Omlaag samenvoegen
33. Effecten- Eigen filter -Emboss 3 met de standaardinstellingen
34.
Selecties-Wijzigen
-
Selectieranden selecteren met deze instellingen-vink bij beide zijden
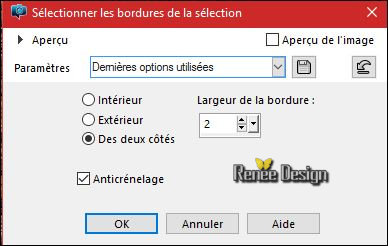
35. Vlakvulling: zet de dekking van de kleuren op 100% Gereedschap Vlakvulling: vul de selectie met de achtergrondkleur
36. Effecten- 3 D effecten- Afschuining naar buiten met deze instellingen-/ voorgrondkleur
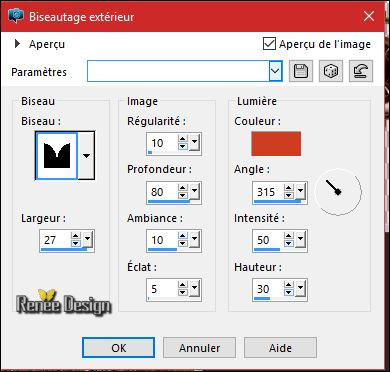
Selecties- Niets selecteren
37.
Effecten- Insteekfilters– Eyecandy 5 Impact – Perspective
shadow–Tab-Settings/user settings en neem mijn voorinstelling-Preset ‘’ Customiser Windows _Persp
Shadow’’
- Eigenschappen van materiaal: zet de voorgrondkleur op zwart en zet de achtergrondkleur op wit#ffffff
38. Activeer tekstgereedschap-neem je lettertype « Janworx-Gears » in psp als ‘’Gears » zichtbaar -Grootte
72 Pixels
-
Schrijf « W i n d o w s”
-
Omzetten in een rasterlaag (plaats het links onder op dat balkje wat je net gemaakt hebt -punt 34)
- Terug naar de tube "Customiser
Windows _elements.pspimage"
39. Activeer
de laag ''Raster 5' van deze tube
-Bewerken- Kopiëren- Bewerken- Plakken als nieuwe laag op je werkje
- Plaats links zie screen
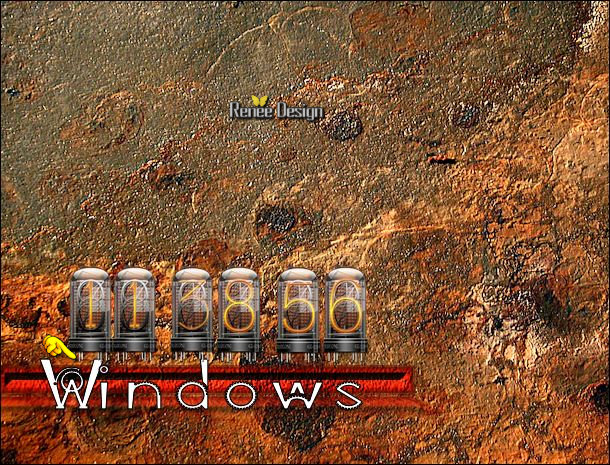
40. Activeer
weer je tube naar keuze of neem de mijne
Activeer dan -Raster 6-
Raster 7-Raster 8- Raster 9-Raster 10- Raster 11 en Raster 12
- Bewerken- Kopiëren- Bewerken- Plakken als nieuwe laag en plaats zoals onder te zien is
- Staat alles op de juiste plaats?
Zo ziet het er dan uit

41. Afbeelding- Randen toevoegen met 10 pixels #682a01
42. Afbeelding- Formaat wijzigen met 75 %
- Bewerken- Kopiëren
- Activeer je weggezette afbeelding van punt 24
43. Bewerken-Plakken als nieuwe laag
44. Effecten- Afbeeldingseffecten- Verschuiving met deze instellingen H = -154 en V = 0
-zonodig de tube rechts verplaatsen
45. Afbeelding- Randen toevoegen met 1 pixel zwart
46. Afbeelding- Randen toevoegen met 20 pixels #682a01
47. Gereedschap Toverstok: selecteer de rand met de 20
pixels
48.
Effecten- Insteekfilters– Eyecandy 5 Impact – Brushed
Metal met onderstaande instellingen
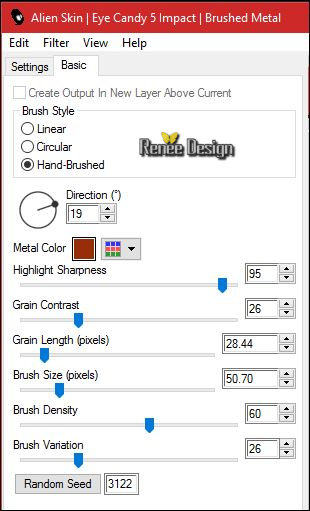
Selecties- Niets selecteren
49.
Afbeelding- Randen toevoegen - asymmetrisch met deze instellingen en kleur #682a01
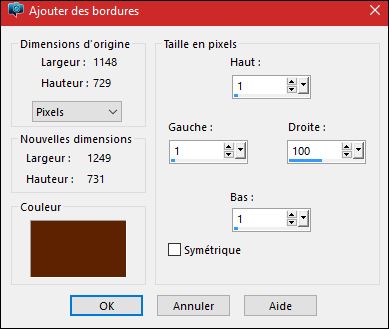
50. Gereedschap Toverstok: selecteer de asymmetrische rand
51. Effecten- Insteekfilters– EyeCandy 5 Impact - Glass – met deze instellingen- kleur #523c63
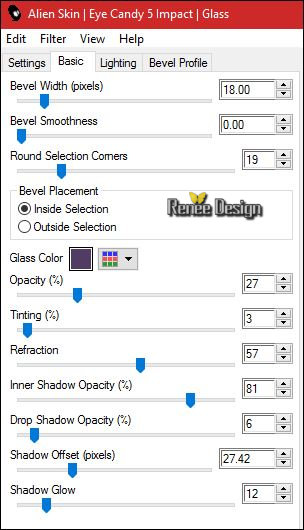
Selecties- Niets selecteren
52. Activeer
de tube’’ Renee_tube_barre_recherche_icone’’
- Bewerken- Kopiëren- Bewerken- Plakken als nieuwe laag op je werkje
- Plaats bovenin je werkje
53.
Activeer de tube ‘’ Renee_tube_chat_Customiser
Windows’’
- Bewerken- Kopiëren- Bewerken- Plakken als nieuwe laag op je werkje
- Plaats rechtsboven
54. Activeer
de tube ‘’ Renee_tube_icones_droit’’
-4 tuben met iconen neem raster 2 en 3 en 4 en 5 : Bewerken- Kopiëren- Bewerken- Plakken als nieuwe laag op je werkje en plaats naar rechts
55. Op elke Icoon
- Effecten- 3 D effecten- Slagschaduw met deze instellingen: 4/ -4 / 100 /1 zwart
56. Afbeelding- Randen toevoegen met 2 pixels wit
Opslaan als jpg
Voor mensen die hun creatie kunnen/willen blijven gebruiken
Als achtergrond afbeelding van hun computer
aangepast aan uw wensen en aanklikbare iconen van steampunk
1. Voor het kiezen van uw achtergrond afbeelding op uw bureaublad /klik rechts voor uw afbeelding die u wilt maken
-er opent zich een venster - En kies de afbeelding die op uw bureaublad staan

2. Uw creatie is op uw scherm
3. Uw pictogrammen op het bureaublad (hier steampunk) en wij gaan ze aanklikbaar maken
- We moeten het beeldformaat hebben in '' ico''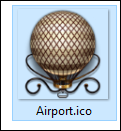
-Om de iconen te transformeren naar een bepaalde grootte -Hier is een eenvoudige converter
Link hier
-Hoe gebruik je deze converter
- Selecteer het formaat dat u wilt omzetten als pictogram ''png ''- We moeten gaan converteren/omzetten ''
ico''
1 klik op de afbeelding converteren/omzetten >>2 Omzetten naar
''ico''>> 3 Kies bestand >>Het bestand ( png zit in de map )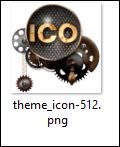 4. Bestand omzetten 4. Bestand omzetten
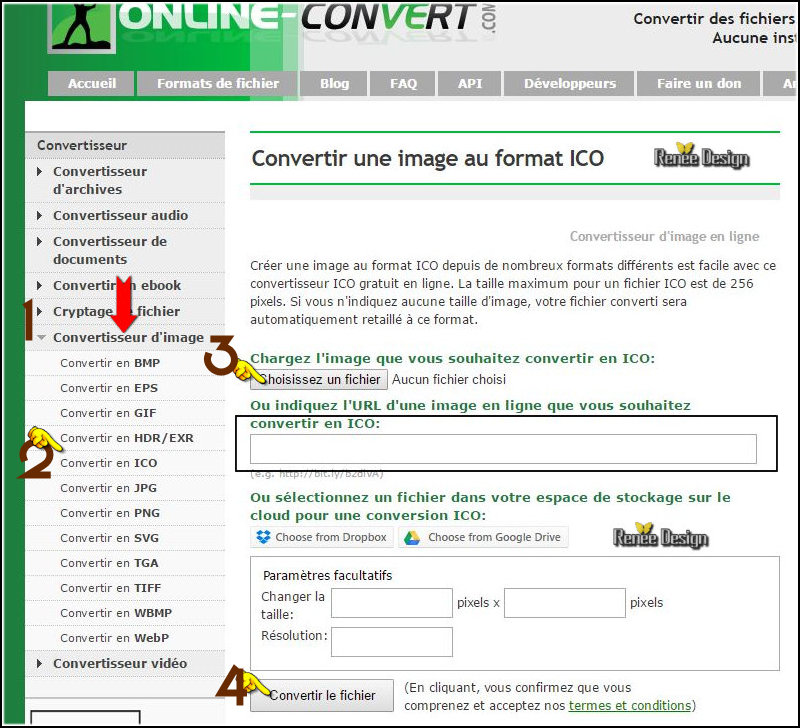
-
Het bestand is in je downloads map en omgezet in een ander opslagformaat formaat ‘’ ico
‘’

- Maak een map '' iconen op mijn bureau '' en zet daar het gewenste aantal pictogrammen
********
Om een pictogram op het bureaublad te vervangen door dit icoon '' steampunk ico''style
-
Klik met de rechtermuisknop op de bestaande icoon op het bureaublad bijvoorbeeld dat van Google Chrome 
-
Klik op
personaliseren/=persoonlijk karakter aan iets geven
-
Kies een icoon
-
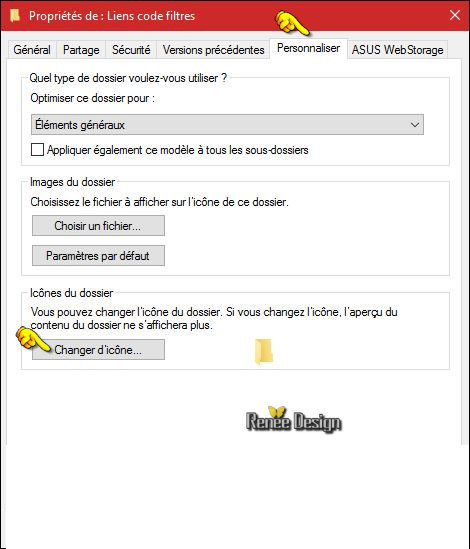
Dit venster opent zich dat is van de basis pictogrammen
-Klik op Bladeren en ga naar je bestand wat je net hebt gemaakt '' iconen op mijn bureau ''
- Kies uw icoon(let goed op de pijl en vinger )
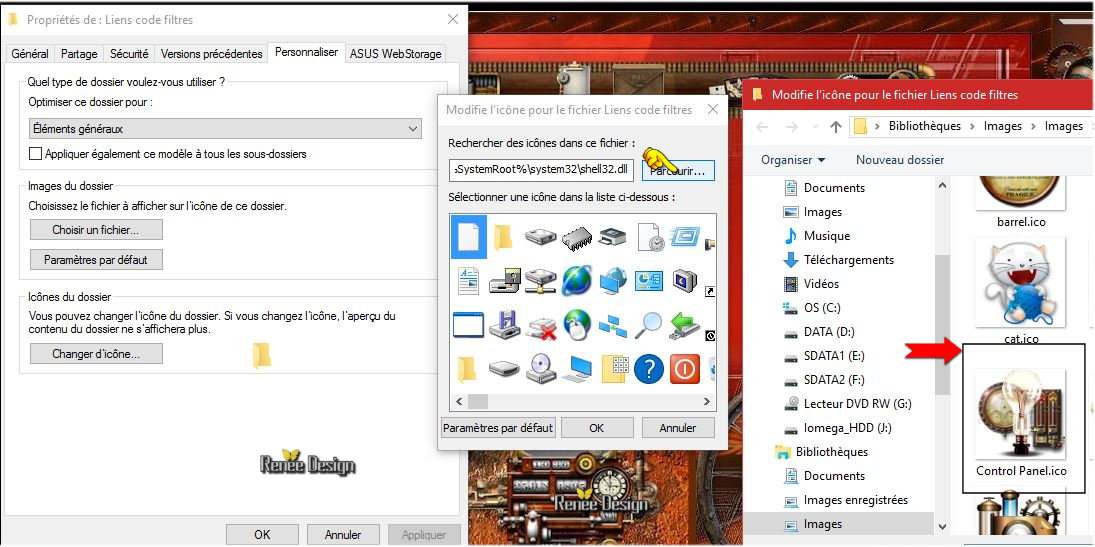
 OK OK
En hier is uw icoon naar uw wens en het werkt.
Om uw werk te vergemakkelijken heb ik iconen toegevoegd in deze map. Download  deze iconen in png formaat
-Steampunk deze iconen in png formaat
-Steampunk
Ik hoop dat jullie er net zoveel plezier mee hadden als ik met het schrijven van deze les
Renée
Deze les werd door Renée geschreven op 14/05/2016
Uitgave
30/5/2016
*
Elke gelijkenis met een andere bestaande les berust op puur toeval
* Vergeet onze vertalers/tubers/testers niet te bedanken die achter de schermen werken.
Bedankt Renée *
*
|