|
Let's start the lesson.
-
Color Palette- Set your foreground color to #6a775b - Set your background color to #ffffff
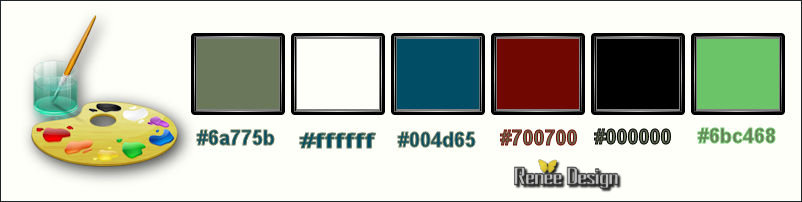
1.
Open the background image ‘’ Fond_danger_hacker’’- – Window - Duplicate (or shift+D) - Close the original and proceed on the copy -Promote Background Layer = Raster 1
2.
Layers- Duplicate
3.
Image Resize to 90% - Resize all layers not checked
4.
Effects –Plugins-Unlimited –ICNETFILTERS- Tile & Mirror- XY Offset
50% (negative)
5. Effects –
Plugins Simple – Diamonds
6. Effects –3D Effects – Drop Shadow with these settings : 1/1/100/40 black
7. Effects –
Image Effects- Seamless Tiling use settings below
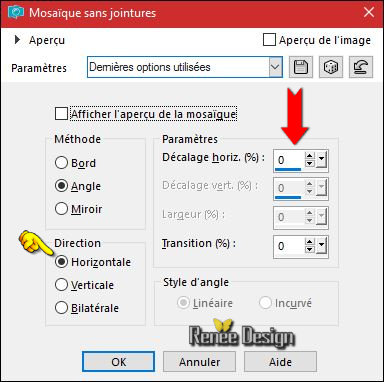
8. Effects –Plugins
-Mura’s Meister – perspective
Tilling
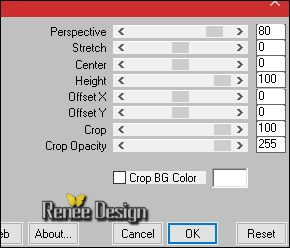
9. Effects
-Plugins-Unlimited – ICNETFILTERS- Convolution Filters- Engraver
(inverse) 94/177/37
10. Effects
– Geomotric Effects- Circle ( transparent)
11. Image
Resize to 60 % - Resize all layers not checked
Double click on this Layer and set the Blend Mode to "Difference" -Set the layer Opacity of this layer to 75%
12. Layers- New Raster Layer
13. Activate Flood Fill Tool and fill the layer with the foreground color
-
Open the Mask ‘’Hacker’’ in your PSP and minimize it
14. Layers - New Mask Layer - From Image and choose Mask :

- Effects- Edge Effects- Enhance More
- Layers- Merge- Merge- Group
- In the layer palette-Make Copy of Raster 1 active
15. Layers- Duplicate
- Double click on this Layer and set the Blend Mode to " Normal "– Opacity of this layer to 100%
16. Effects
–Plugins – VM Natural – Ripper use settings below
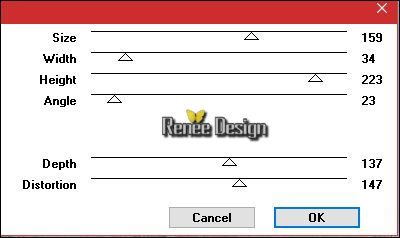
17. Effects
–Plugins – Graphic plus – Horizontal Mirror
128/0
-Repeat this Filter
- To replace the top of the layers palette
18. Open the tube ‘’ Hacker_human’’
- Edit - Copy -Activate your working area, Edit - Paste as a new layer
- Move Tool/place your tube on the bottom right side
19. Layers- New Raster Layer
20.
Selections –load/save selection –load selection from disc and select my selection: ‘’
Hacker_1’’
21. Activate Flood Fill Tool and fill the selection with the background color #ffffff (2 clicks)
Selections- Deselect All
22. Effects – Texture Effects – Weave with these settings-Color #40a549 and #6f787e

- Effects- Edge Effects- Enhance
23. Open the tube "DECOS_Hacker" ( Do not close we need it later for the rest of the work )
- Activate the layer " Raster 1"of the tube
-Edit - Copy -Activate your working area, Edit - Paste as a new layer
24. Effects
– Image Effects -Offset with these settings H = -293 and V
30
25.
Effects –Plugins –EyeCandy 5 Impact – perspective
shadow-tab Settings/User settings choose my Preset ‘’hacker_shadow’’
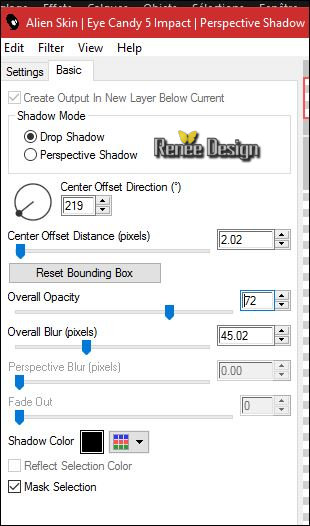
In the layer palette :Make Raster 2 active (personage -)
26. Activate Selection Tool (S) –Rounded Square

-Draw a selection like this

- Click Magic Move (it creates a floating selection )

-
Promote selection to layer
Selections- Deselect All
27. Layers- Arrange- Bring to Top
28. Move Tool (M) Move as shown in the example below
-
Your Layer palette look like this now-You should have this result
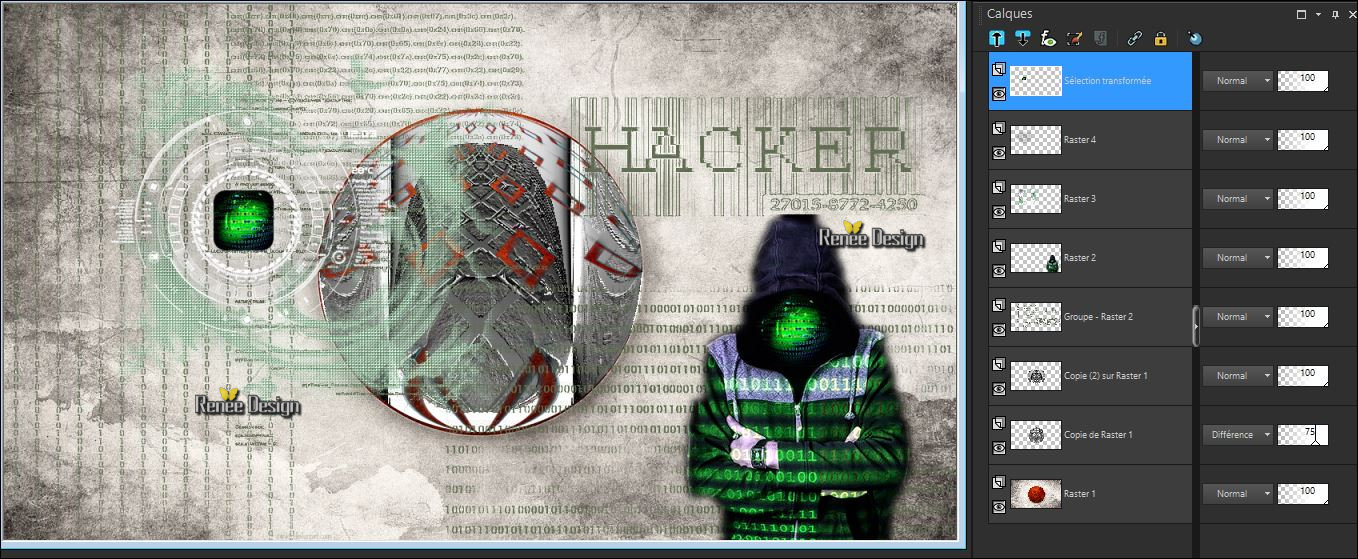
- Color Palette- Set your foreground color to #700700 - Set your background color to #6a775b
29. Layers- New Raster Layer
30.
Selections –load/save selection –load selection from disc and select my selection: ‘’
Hacker_2’’
31. Activate Flood Fill Tool and fill the selection with the background color
#6a775b
32. Effects
– Plugins – Vanderlee Unplugged x – Spice dots
- Color # 6a775b
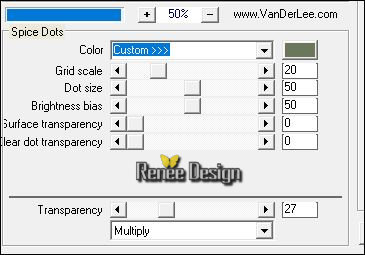
Selections- Deselect All
33. Layers- Arrange- Move Down
34.
Effects – Plugins- EyeCandy 5 Impact –Black light
-tab Settings/User settings choose my Preset ‘’ Hacker_black_light’’
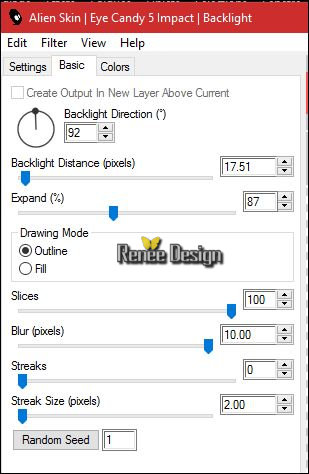
- Double click on this Layer and set the Blend Mode to "Multiply"
-To replace the top of the layers palette
35. Layers- New Raster Layer
36.
Selections –load/save selection –load selection from disc and select my selection: ‘’
Hacker_2’’
37.
Selections- Modify- Select Selection Borders with these settings
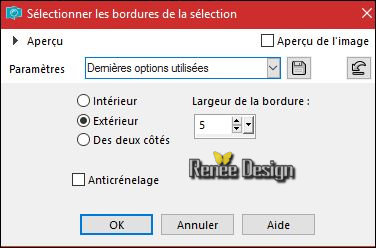
38. Activate Flood Fill Tool and fill the selection with the foreground color
39.
Effects –Plugins– EyeCandy 5 imapct – Glass -tab Settings/User settings choose my Preset
‘’ Hacker_Glass’’
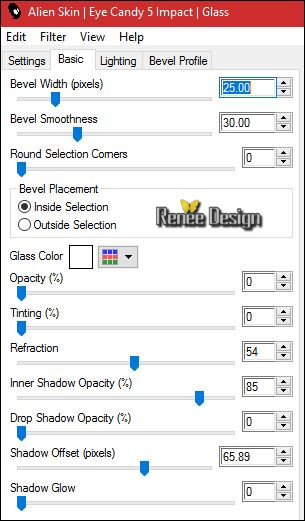
Selections- Deselect All
40. Layers- New Raster Layer
41.
Selections –load/save selection –load selection from disc and select my selection: ‘’ Hacker_3’’
- Color Palette- Set your foreground color to #000000
42. Activate Flood Fill Tool and fill the selection with the foreground color
43. Effects
–Plugins- AP [Distort] GridEdge ( previous AP 16 Power
blend)
ATTENTION:
FILTER AP be patched ( they are on my page and patched if you want )
- Click PostA
- Click Grad 3(R)
(Do you have problems with this- Image ("effet AP" into the zipfile)
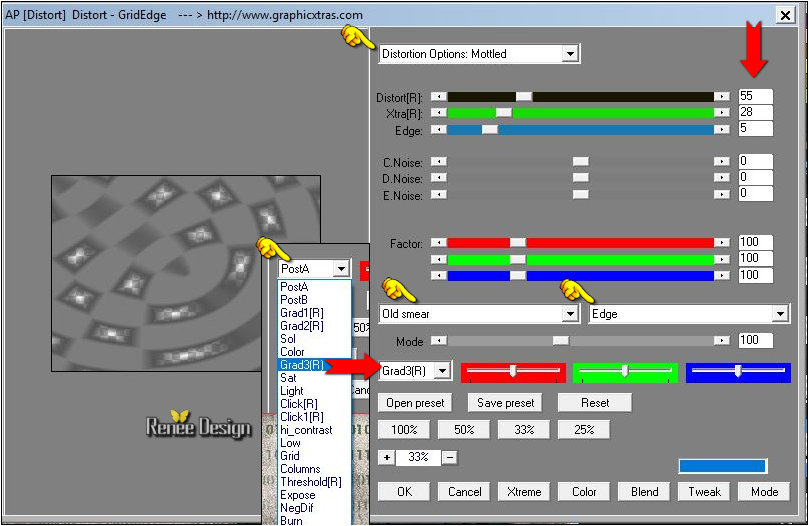
Selections- Deselect All
44.
Effects -Plugins-Nick color Effex Pro.3-Bi-Color Filters -Color set
=Moss 3
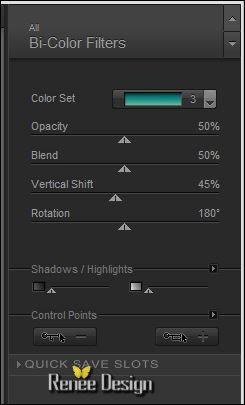
- Back on tube " DECOS_Hacker"
45. Activate the layer "raster 2"of the tube
- Edit - Copy- Activate your working area, Edit - Paste as a new layer
46. Effects – Image Effects -Offset with these settings :
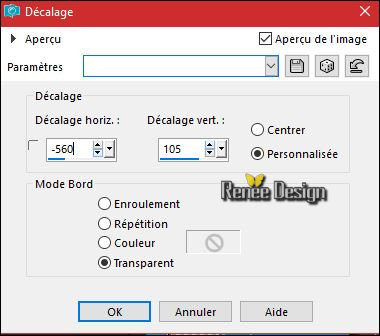
-
Set the layer opacity of this layer to 59%
47. Back on tube
"DECOS"
- Activate the layer "raster 4" of the tube
- Edit - Copy- Activate your working area, Edit - Paste as a new layer
- Effects – Image Effects -Offset with these settings : H = - 175 and V = 65
The Result

48. Open the tube ‘’ hacker_typer.pspimage’’
-Edit - Copy- Activate your working area, Edit - Paste as a new layer
- Do not move, it is in the right place
49. Layers- Merge- Merge- Visible
50. Layers- New Raster Layer
51.
Selections –load/save selection –load selection from disc and select my selection: ‘’ Hacker_4’’
52. Color Palette- Set your foreground color to #ffffff -Activate Flood Fill Tool and fill the selection with the foreground color (5 or 6 clicks)
Selections- Deselect All
53.
Effects –Plugins- Unlimited ICNETFILTERS- Special Effects 1-
Jailed!
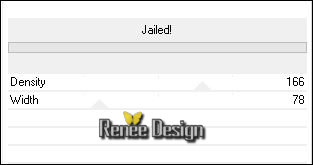
54. Effects- Edge Effects- Enhance More
- Color Palette- Set your foreground color to #6bc468
55. Layers- New Raster Layer
56.
Selections –load/save selection –load selection from disc and select my selection: ‘’
Hacker_5’’
57. Pot of Paint: Change the opacity of the color at 60% -Activate Flood Fill Tool and fill the selection with the foreground color#6bc468
Selections- Deselect All
58.
Effects –Plugins- Unlimited ICNETFILTERS- Special Effects 2-
Rainbow use settings below
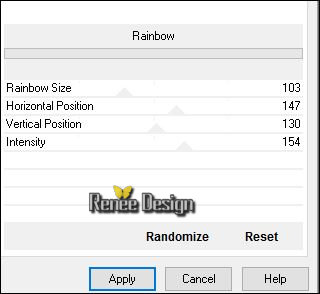
- Double click on this Layer and set the Blend Mode to "Overlay"
59. Back on tube "DECOS"
- Activate the layer "raster 3"of the tube
- Edit - Copy- Activate your working area, Edit - Paste as a new layer
- Move tool / place your tube on the upper right side of your image as shown in the example below- Double click on this Layer and set the Blend Mode to "Overlay"
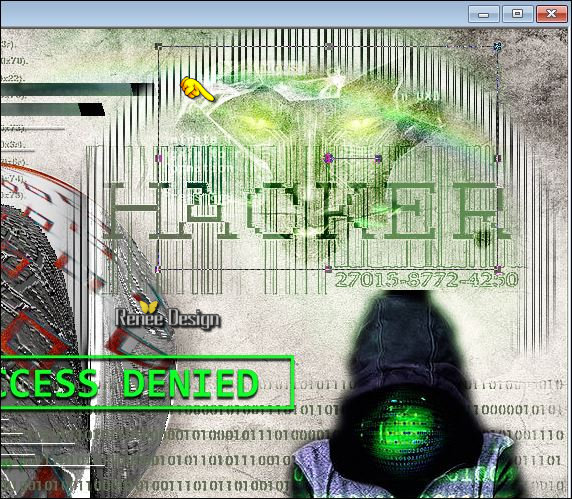
60. Back on tube "DECOS"
- Activate the layer "raster 5"of the tube
- Image
Resize to 50%
- Edit - Copy- Activate your working area, Edit - Paste as a new layer
- Move tool / place your tube on the bottom left side of your image ( see finished image )
61. Back on tube "DECOS"
- Activate the layer "raster 6" of the tube (or arbre _reseau2 of the tube )
- Edit - Copy- Activate your working area, Edit - Paste as a new layer
62. Effects – Image Effects -Offset with these settings : H = 0 and V = - 292
63. Open the tube ‘’Hacker_fleches ‘’
- Edit - Copy- Activate your working area, Edit - Paste as a new layer
- Move it in the right place
Or make your own arrows
64. Effects
–Plugins – Nick Colore Effex Pro3- Bi –Color Filters
( choisir effet selon les couleurs de votre
travail)
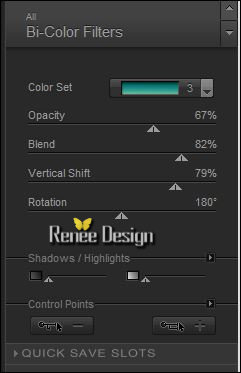
65. Image - Add borders-Symmetric checked: 2 pixels #700700
66. Image - Add borders-Symmetric checked: 2 pixels #004d65
67. Image - Add borders-Symmetric checked: 55 pixels #ffffff
68. Image - Add borders-Symmetric checked: 2 pixels #6bc468
-
Selections -Select All
69. Image - Add borders-Symmetric checked: 25 pixels #ffffff
-
Selections -Invert
70. Open the Image
‘’Fond2_Hacker ‘’
- Edit - Copy -Activate your working area, Edit - Paste into selection
71.
Selections - Invert
72. Effects
–Plugins - AAA Frame Foto Frame
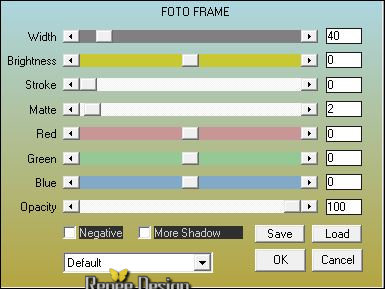
Selections- Deselect All
73. Open the tube " TEXT" Edit - Copy -Activate your working area, Edit - Paste as a new layer and move
74.
Layers- Merge- Merge All (flatten)
75. Image
Resize to 999 pixels width
Save as JPG
I hope you enjoyed this lesson
Renée
This lesson was written by Renée 20/06/2016
Edited and Update
2016
Any resemblance with an existing lesson is a coincidence
* Do not forget to thank the people who work with us and for us I have appointed the tubeurs and translators
Thanks Renée *
| 

 Translations
Translations 




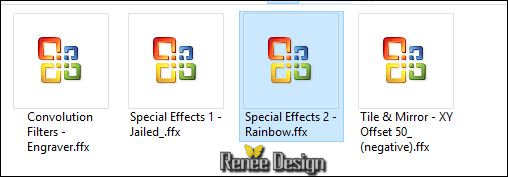

 If a plugin supplied appears with this icon it must necessarily be imported into Unlimited *
If a plugin supplied appears with this icon it must necessarily be imported into Unlimited * 
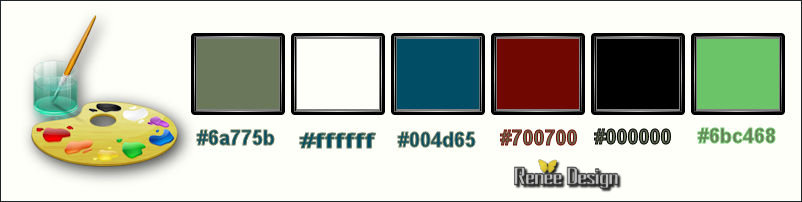
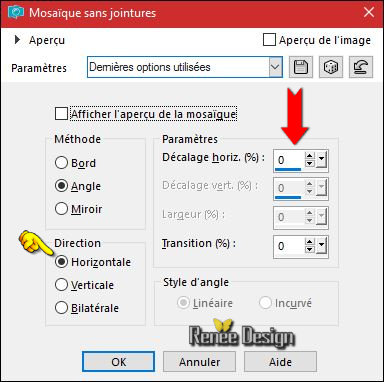
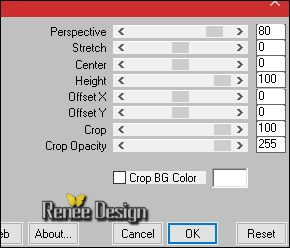

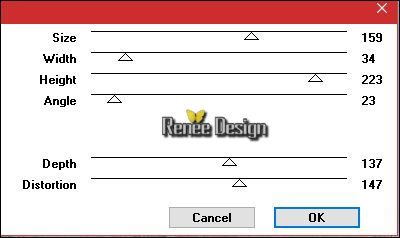

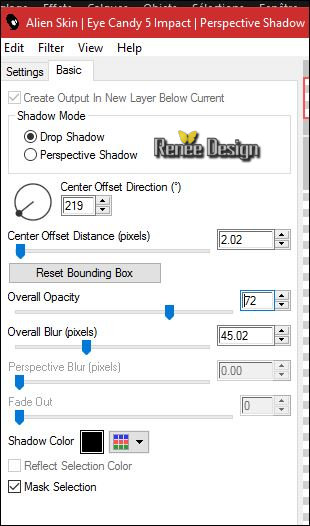


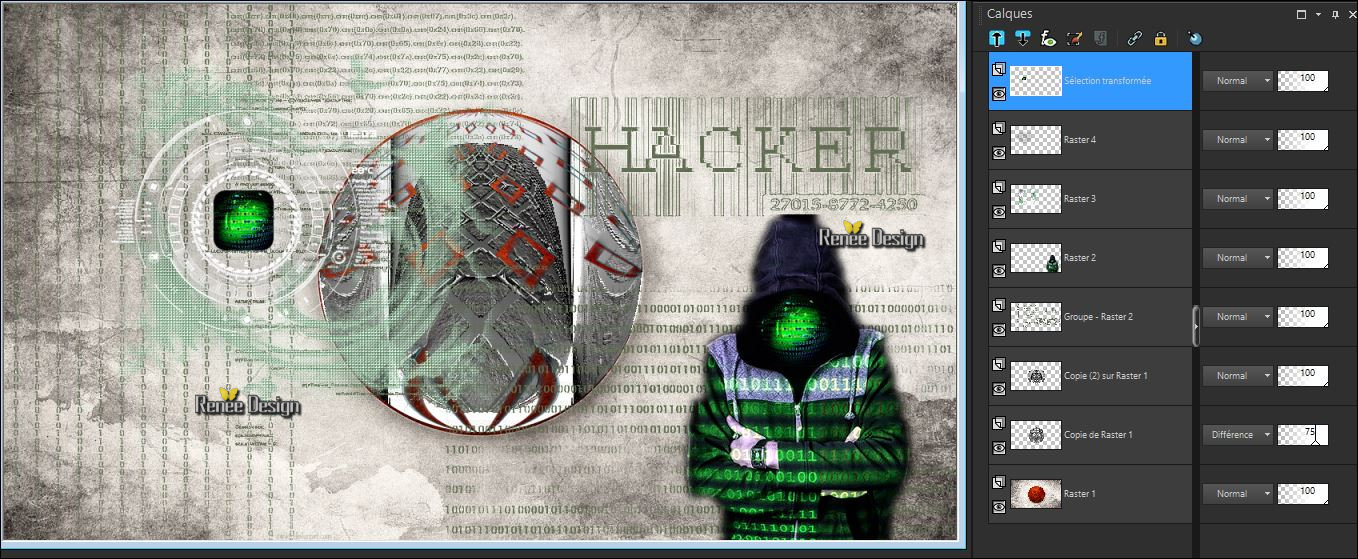
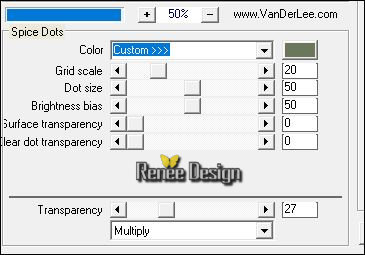
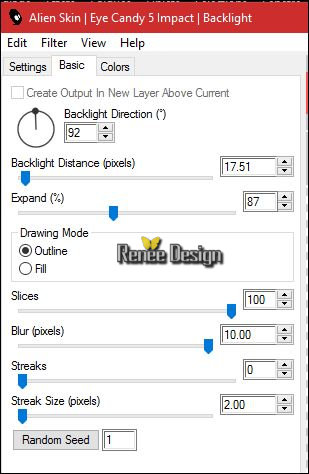
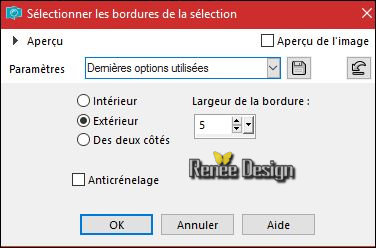
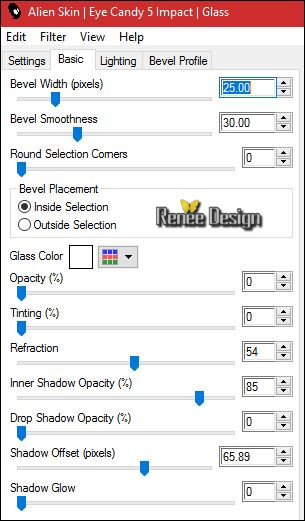
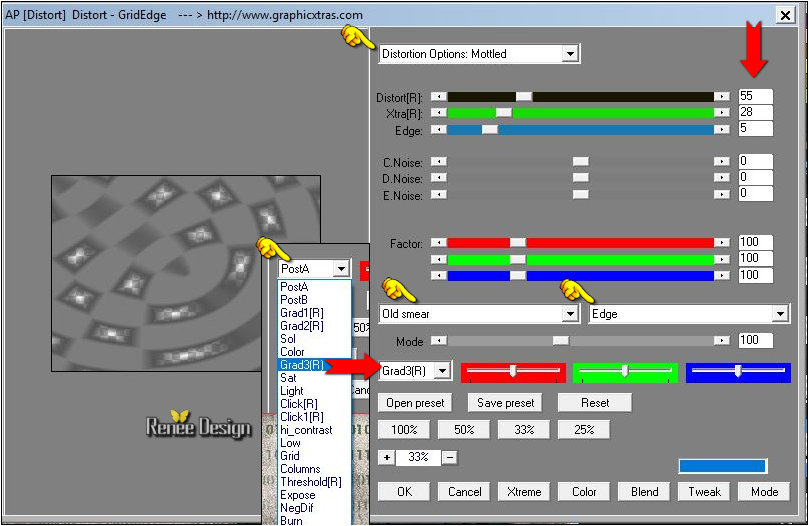
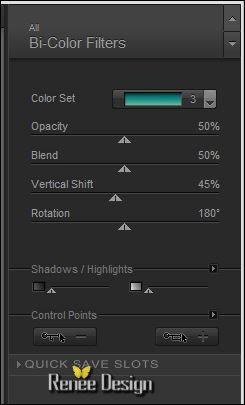
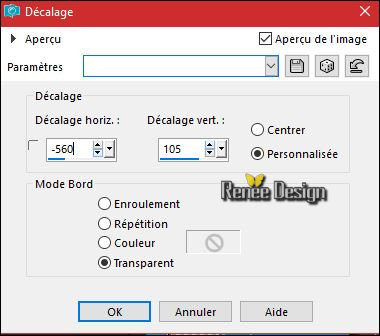

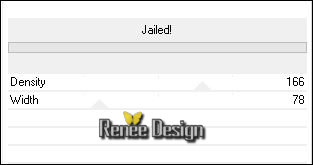
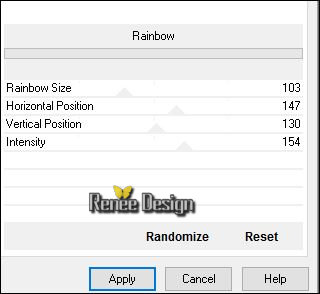
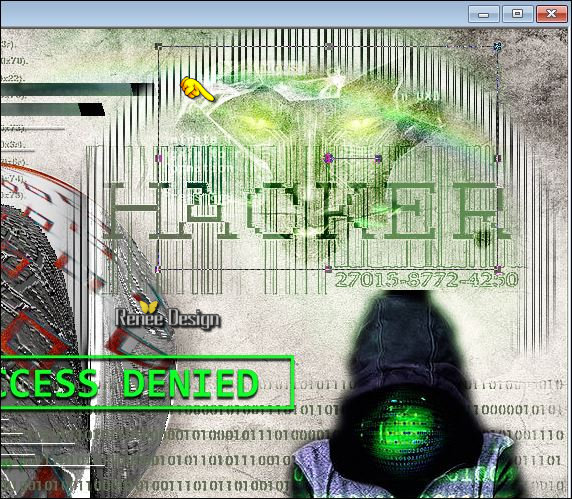
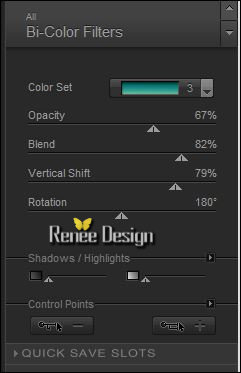
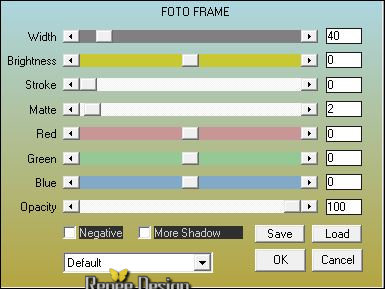

 All rights reserved
All rights reserved 