|
Wij gaan beginnen met de les
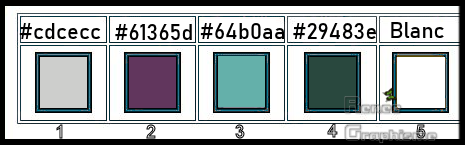
- Eigenschappen van materiaal: zet de voorgrondkleur op #cdcecc=1- En zet de achtergrondkleur op #61365d=2
- Maak een voorgrond/achtergrond lineair verloop met deze instellingen
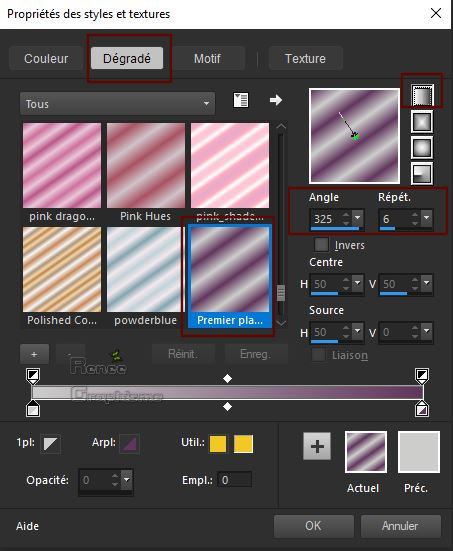
1. Bestand: Open een nieuwe transparante afbeelding van 1005 x 615 pixels
2. Gereedschap vlakvulling
 –
Vul de laag met het verloop –
Vul de laag met het verloop
3. Aanpassen- Vervagen-Radiaal vervagen met onderstaande instellingen
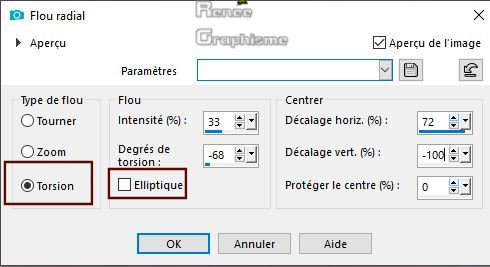
4. Effecten- Insteekfilters – Jeux de lignes – Entrelacement met de standaardinstellingen
5. Lagen- Dupliceren
6. Effecten- Insteekfilters – Gittes Plugins - Gittes Pop Art zet op 23
7. Aanpassen- Vervagen-Radiaal vervagen met dezelfde instellingen
8. Lagen-Eigenschappen-Zet de mengmodus van deze laag op " Hard Licht "
8. Lagen- Samenvoegen- Omlaag samenvoegen
9. Lagen- Dupliceren
10. Effecten- Insteekfilters – Unlimited
2.0- Dégrades - Dégradé cône simple (ab)
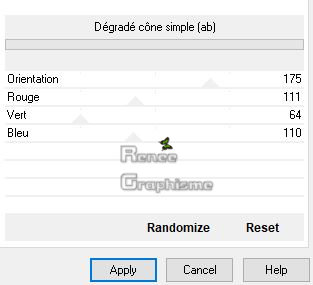
11. Effecten- Insteekfilters – Transparency - Eliminate Black
12. Lagen- Dupliceren
13. Aanpassen-Vervagen- Gaussiaanse vervaging : bereik op 100
14. Lagen- Schikken- Omlaag verplaatsen
- Zo ziet het werk en het lagenpalet er tot nu toe uit
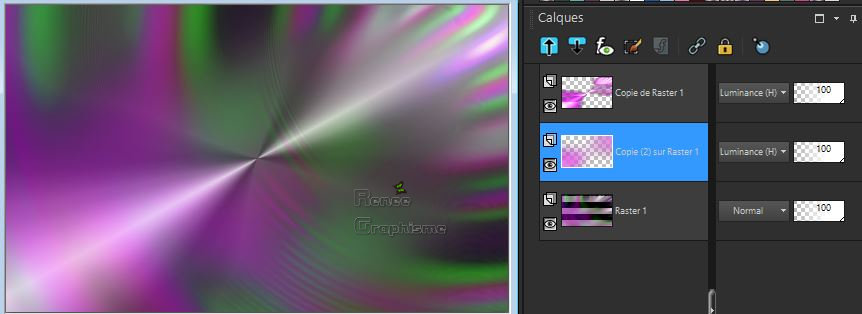
- In het lagenpalet: activeer de bovenste laag
15.Lagen- Nieuwe rasterlaag
16. Zet de voorgrondkleur op #ffffff-Gereedschap vlakvulling
 –Vul de laag met de voorgrondkleur #ffffff –Vul de laag met de voorgrondkleur #ffffff
17. Lagen- Nieuwe maskerlaag -Uit afbeelding en neem masker ‘’
0_6b66c_31cbb023_L.jpg

- Lagen- Samenvoegen- Groep samenvoegen
18. Effecten- Randeffecten- Sterker accentueren
19. Aanpassen- Vervagen-Radiaal vervagen met dezelfde instellingen
20. Lagen-Eigenschappen-Zet de mengmodus van deze laag op " Hard Licht " – Laagdekking van deze laag op 61%
21. Effecten- Insteekfilters – Carolaine & sensibility –CS_Reflexion met de standaardinstellingen
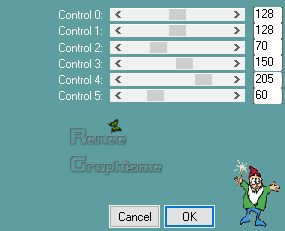
22. Effecten- Insteekfilters - Sapphire Filters 03 -SapphirePlugin_0215...
met de standaardinstellingen
23. Aanpassen-Vervagen- Gaussiaanse vervaging : bereik op 5
24. Lagen- Samenvoegen- Zichtbare lagen samenvoegen
25. Lagen- Dupliceren
26. Afbeelding-Formaat wijzigen-Verkleinen met 80 %
27. Effecten- Afbeeldingseffecten- Verschuiving met deze instellingen: H – 45 en V = 20
25. Effecten- 3 D effecten-Slagschaduw met deze instellingen: 8/8/65/10 zwart
26. Lagen- Dupliceren
27. Afbeelding-Formaat wijzigen-Verkleinen met 80 %
28. Effecten- Afbeeldingseffecten- Verschuiving met deze instellingen: H – 45 en V = 20
29. Lagen- Dupliceren
30. Afbeelding-Formaat wijzigen-Verkleinen met 80 % alle lagen
niet aan gevinkt
31. Effecten- Afbeeldingseffecten- Verschuiving met deze instellingen: H – 45 en V = 20
-Lagenpalet: sluit de onderste laag (samengevoegde )
- Activeer een andere laag in het lagenpalet – Lagen- Samenvoegen- Zichtbare lagen samenvoegen
- Maak de onderste laag zichtbaar
- In het lagenpalet: activeer de bovenste laag (de kopielaag van samengevoegd )
32. Lagen- Dupliceren
33. Effecten- Insteekfilters – Mura’s Meister – Perspective Tilling met onderstaande instellingen
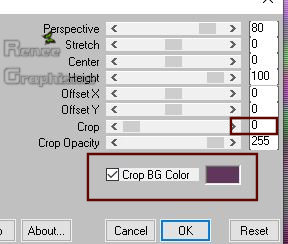
34. Effecten- Afbeeldingseffecten- Verschuiving met deze instellingen: H = 0 en V = - 467
35. Effecten- Insteekfilters – Eyecandy 5 Impact – Extrude met onderstaande instellingen/kleur#cdcecc = 1
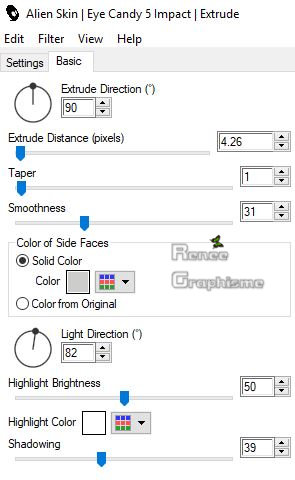
- Activeer weer de onderste laag in het lagenpalet(samengevoegd )
- Selecties- Alles selecteren
- Activeer de bovenste laag weer (kopie (2) van samengevoegd)
- Afbeelding-Bijsnijden tot selectie
- Activeer de middelste laag in het lagenpalet(kopie van samengevoegd )
36. Effecten- Insteekfilters - Nick Color Effex pro – Graduated 201h met deze instellingen(Sky
blue)
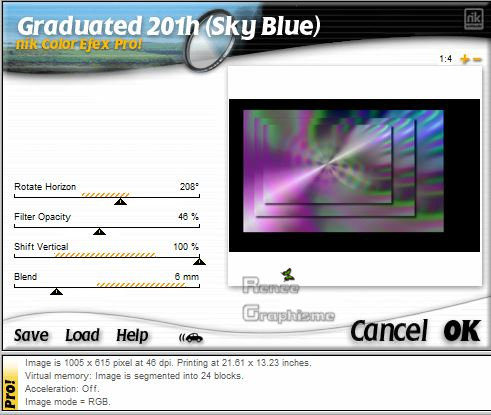
37.
Effecten- 3 D effecten-Slagschaduw met deze instellingen: 0/0/58/42 zwart
- Activeer de bovenste laag in het lagenpalet
- Eigenschappen van materiaal: zet de voorgrondkleur op #64b0aa=3 en zet de achtergrondkleur op #29483e=4
38. Lagen- Nieuwe rasterlaag
39. Selecties-Aangepaste Selecties (S)-Rechthoek met deze instellingen

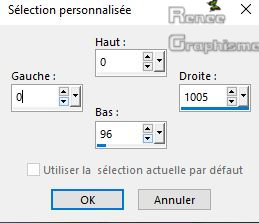
40. Gereedschap vlakvulling
 - Vul de selectie met de achtergrondkleur= 4
- Vul de selectie met de achtergrondkleur= 4
41. Effecten- Insteekfilters – Graphic plus - Cross shadow met deze instellingen
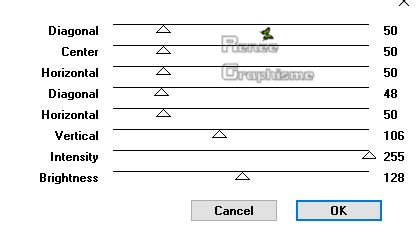
Selecties- Niets selecteren
42. Selecties-Selectie laden/opslaan-selectie laden van af schijf en neem selectie
‘’tatouage_1’’
Géén nieuwe laag !
43. Gereedschap vlakvulling
 -
Vul de selectie met de voorgrondkleur= 3 (inzoomen) -
Vul de selectie met de voorgrondkleur= 3 (inzoomen)
Selecties- Niets selecteren
44. Effecten- Insteekfilters - Mura’s Meister – Perspective Tilling met deze instellingen
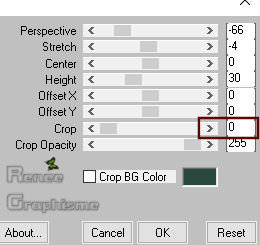
45. Lagen- Masker laden/opslaan -Masker laden vanaf schijf en neem masker ‘’0masque_2020’’
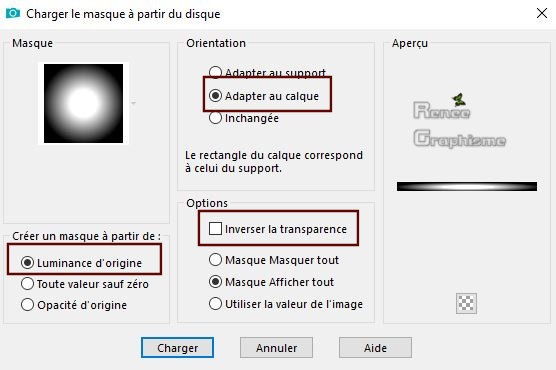
- Lagen- Samenvoegen- Groep samenvoegen
46.
Effecten- Randeffecten- Accentueren
47. Activeer de tube ’’tatoo’’
– Afbeelding- Formaat wijzigen - Verkleinen met
45%
- Bewerken- Kopiëren- Activeer je werkje- Bewerken-Plakken als nieuwe laag en zet op de juiste plaats
48.
Effecten- Insteekfilters- Eyecandy 5 Impact –
Perspective shadow- Drop shadow blury
49. Effecten- 3 D effecten-Slagschaduw met deze instellingen: 17/26/30/10 WIT
50.
Lagen- Nieuwe rasterlaag
51. Selecties-Selectie laden/opslaan-selectie laden van af schijf en neem selectie
‘’tatouage_2’’
52. Voorgrondkleur op #ffffff-Gereedschap vlakvulling
 -Vul de selectie met #ffffff
-Vul de selectie met #ffffff
Selecties- Niets selecteren
53. Effecten- 3 D effecten-Slagschaduw met de zelfde instellingen maar de kleur op zwart
- Activeer weer de onderste laag in het lagenpalet(samengevoegd )
54. Selecties-Aangepaste Selecties (S)-Rechthoek met deze instellingen
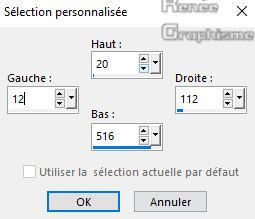
55.Selecties- Laag maken van de selectie
Selecties- Niets selecteren
56Lagen- Schikken- Vooraan verplaatsen
57. Effecten- Insteekfilters –
Mura’s Seamless – Tile rotate met deze instellingen: 0/6/131
58. Effecten- 3 D effecten-Slagschaduw met de standaardinstellingen
59. Lagen- Dupliceren
60.
Effecten- Afbeeldingseffecten- Naadloze herhaling met deze instellingen
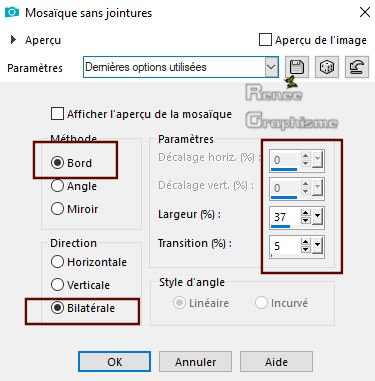
61. Lagen-Eigenschappen-Zet de mengmodus van deze laag op "Overlay"
62. Activeer de tube ‘’
tube_tatouage_vague.png’’
- Bewerken- Kopiëren- Activeer je werkje- Bewerken-Plakken als nieuwe laag
- Plaats onder tegen de rand aan van je werk
63. Lagen-Eigenschappen-Zet de mengmodus van deze laag op " Bleken"
64. Activeer de tube''
Renee_TUBES_Le_Tatoueur''
-
Afbeelding- Formaat wijzigen - Verkleinen met 57%
- Editer copier – Bewerken- Kopiëren- Activeer je werkje- Bewerken-Plakken als nieuwe laag
65. Effecten- Afbeeldingseffecten- Verschuiving met deze instellingen: H = - 126 en V = 32
66. Lagen- Schikken- Omlaag verplaatsen -komt onder de groep van raster 1
- Activeer weer de onderste laag in het lagenpalet (samengevoegd )
67. Selecties-Aangepaste Selecties (S)-Rechthoek met deze instellingen
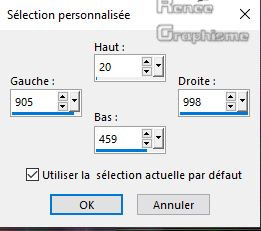
- Selecties- Laag maken van de selectie
68. Lagen- Schikken- Vooraan verplaatsen
69. Effecten- Insteekfilters – Unlimited
2.0- Andrew's Filters 1- Boxed...met deze instellingen: 236/232/224/55
Selecties- Niets selecteren
70.
Selecties-Aangepaste Selecties (S)-Rechthoek met deze instellingen
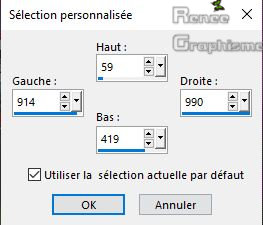
71. Effecten- Insteekfilters – L & K’s – Mayra met deze instellingen
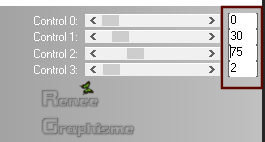
Selecties- Niets selecteren
72. Lagen-Eigenschappen-Zet de mengmodus van deze laag op "Vermenigvuldigen"
73. Activeer de tube ''texte tatouage'' Bewerken- Kopiëren- Activeer je werkje- Bewerken-Plakken als nieuwe laag en plaats naar rechts (zie grote afbeelding)
-Zet de voorgrondkleur op #29483e=4
74. Gereedschap Pen met deze instellingen

- Houd Shift toets ingedrukt - Teken een lijn aan de linkerkant van je werk
- Omzetten in rasterlaag
75.Effecten- Vervormingseffecten- Wind-Windkracht op 100 en Windrichting is rechts
76. Effecten- Randeffecten- Accentueren
77. Lagen-Eigenschappen-Zet de mengmodus van deze laag op " Hard Licht "
- Plaats nu links tegen de rand en mooi laten aansluiten/verbinden zoals op de screen te zien is

78. Aanpassen-Kleurtoon en Verzadiging-– Levendigheid op 41
79. Afbeelding- Randen toevoegen met 1 Pixel #61365d= 2
80. Afbeelding- Randen toevoegen met 10 Pixels #ffffff
81. Afbeelding- Randen toevoegen met 1 Pixel #61365d= 2
82. Afbeelding- Randen toevoegen met 50 Pixels #ffffff
83. Selecties- Alles selecteren
84. Selecties- Wijzigen- Inkrimpen met 25 Pixels
85. Effecten- 3 D effecten-Slagschaduw met deze instellingen: 0/0/60/40 zwart
Selecties- Niets selecteren
86. Activeer de tube ‘’Tatouage_bouton’’
- Bewerken- Kopiëren- Activeer je werkje- Bewerken-Plakken als nieuwe laag
- Plaats naar links -Dupliceren-Afbeelding - Spiegelen - Horizontaal spiegelen (Afbeelding - Spiegelen in oudere PSP-versies)
87. Schrijf een zin naar je eigen wens of plak de mijn zin als nieuwe laag op je werkje en plaats links onder
88. Lagen- Samenvoegen- Alle lagen samenvoegen
89. Afbeelding- Formaat wijzigen - Verkleinen met
1005 Pixels breedte.
Opslaan als JPG
Ik hoop dat jullie er net zoveel plezier mee hadden als ik met het schrijven van deze les
Renée
Deze les werd door Renée geschreven op 25 april 2019
Uitgave in
2019
*
Elke gelijkenis met een andere bestaande les berust op puur toeval *
* Vergeet onze vertalers/tubers/testers niet te bedanken die achter de schermen werken.
Bedankt .
*
|