|
Wir fange die Lektion an
- Materialeigenschaften :Setze die VG-Farbe auf
#FF7A0D -Setze die Hintergrundfarbe auf #99AB16

1. Öffne das Bild ‘’eden_fond’’- /-Fenster Duplizieren !! Auf diesem Hintergrundbild werden wir arbeiten- Hintergrundebene umwandeln = Raster 1
- Erstellen Sie ein Vordergrund-Hintergrund Farbverlauf (Linear) mit diesen Einstellungen
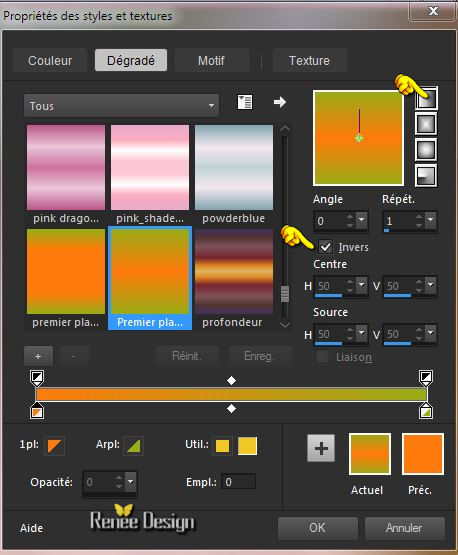
2. Ebenen- Neue Rasterebene
3.
Auswahl- Auswahl laden/speichern - Auswahl laden aus Datei und wähle Auswahl: ‘’eden_1 »
4. Aktivieren Sie Ihr Farbverlaufswerkzeug und füllen sie die Auswahl mit dem Farbverlauf
5. Effekte-Plugins– Panopticum – Digitalizer mit diesen Einstellungen
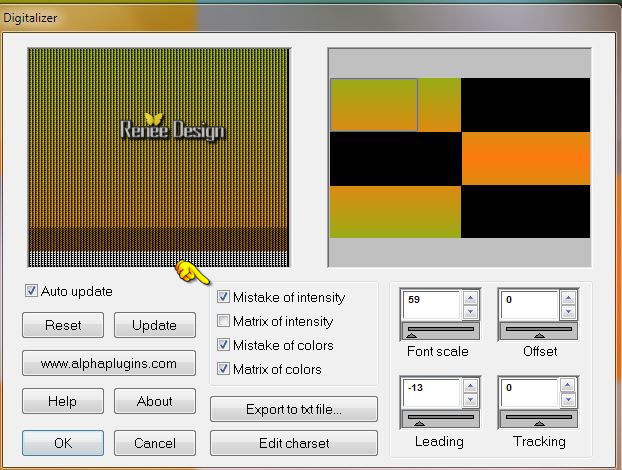
Auswahl-Auswahl aufheben
6. Effekte-Plugins– Medhi – Sorting Tiles mit diesen Einstellungen
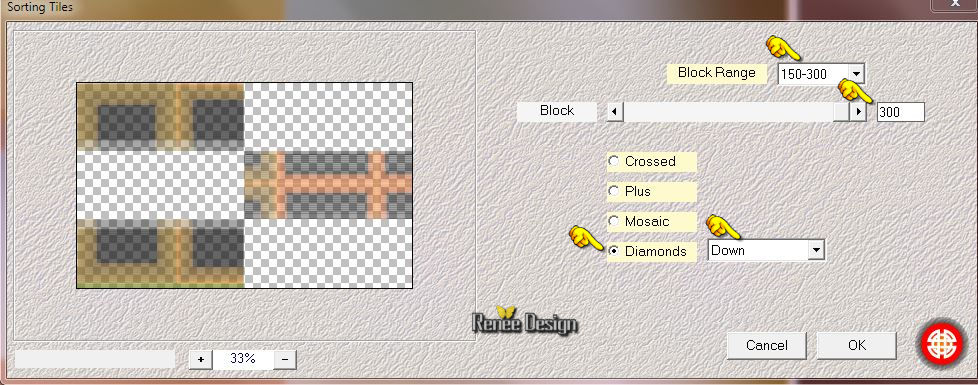
7.
Auswahlwerkzeug (S) Benutzerdefinierte Auswahl mit diesen Einstellungen

8. Bearbeiten- Ausschneiden !!!! Bearbeiten- Als neue Ebene einfügen
Auswahl-Auswahl aufheben
-
Verschiebungswerkzeug-Verschiebe sie es nach links zum unteren Rand
9. Ebenen- Duplizieren
- Bild- Vertikal spiegeln
- Ebenen- Einbinden- Nach unten zusammenfassen
- Aktiviere die Ebene darunter = Raster 2
10.
Effekte- Geometrieeffekte -Kreis mit diesen Einstellungen-Transparent
11. Ebenen- Duplizieren
Bild- Vertikal spiegeln
- Ebenen- Einbinden-Nach unten zusammenfassen
12. Ebenenpalette: Stelle den Mischmodus auf "Unterbelichten "
- Aktiviere die Ebene von Raster 3
13. Effekte- Plugins – Mura’s Meister –Perspective
Tilling mit diesen Einstellungen
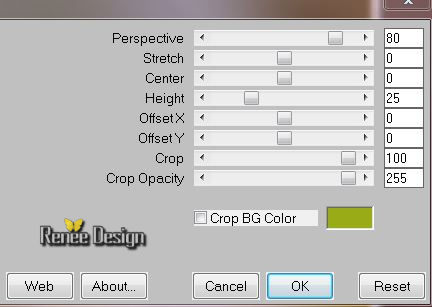
-
Aktiviere die untere Ebene in der Ebenenpalette=Raster 1
14. Öffne die Tube ‘’ Renee_tube_paradis .pspimage’’
15.Bild- Größe ändern -Verkleinern mit 65%
- Bearbeiten-Kopieren-Bearbeiten als neue Ebene einfügen -
16.
Objektauswahlwerkzeug ( K) Modus-Maßstab- Mit den Pfeiltasten auf der Tastatur klicken Sie ein wenig nach links 
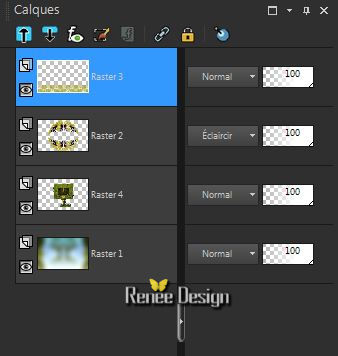
Aktiviere die obere Ebene in der Ebenenpalette=Raster 3
17. Effekte- Geometrieeffekte -Konkav-Konvex mit diesen Einstellungen-Kreis
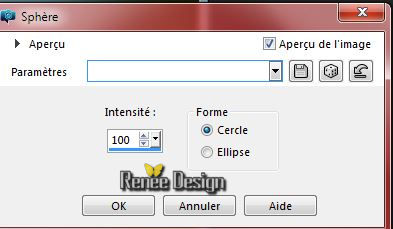
18. Ebenen- Duplizieren
19. Effekte- Plugins – Mura’s Meister –Pole
Transformation mit diesen Einstellungen
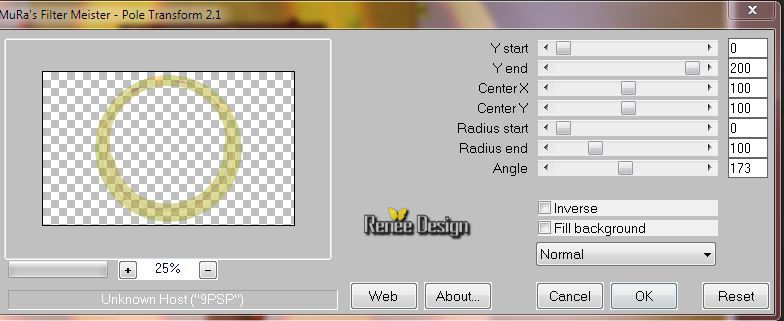
20. Effekte-Plugins– VM Natural –Stardust mit diesen Einstellungen
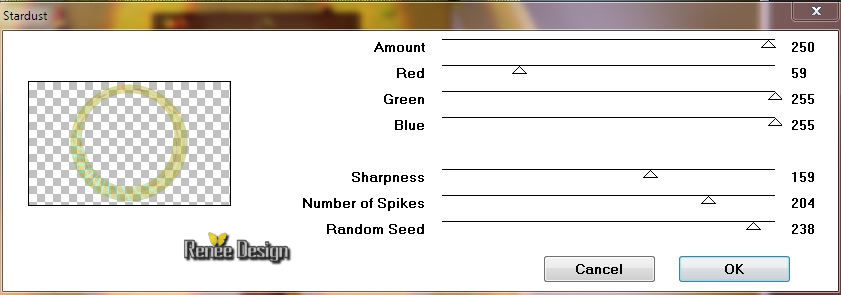
- Aktiviere Raster 3 in der Ebenenpalette-Stelle den Mischmodus auf "Muliplikation "
- Bleibe auf dieser Ebene
21.Ebenen- Neue Rasterebene
22. Effekte- Kunsteffekte- Vergrößerungsglas nimm die Voreinstellung- ‘’
Preset_MagnifyingLens_eden-loupe » » (Klick erst auf Einstellungen/Zurücksetzen=Standard)
Oder mache die Einstellungen manuell - siehe Screen
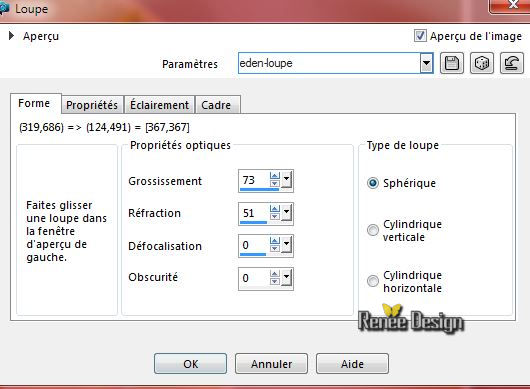 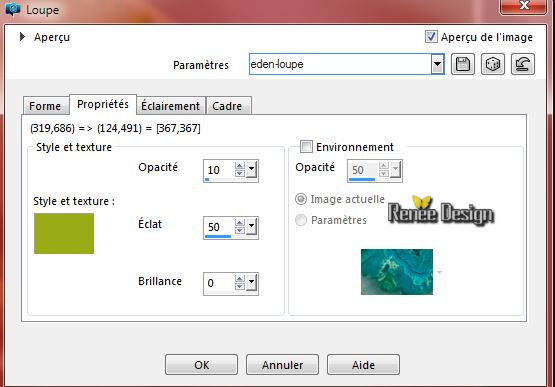
 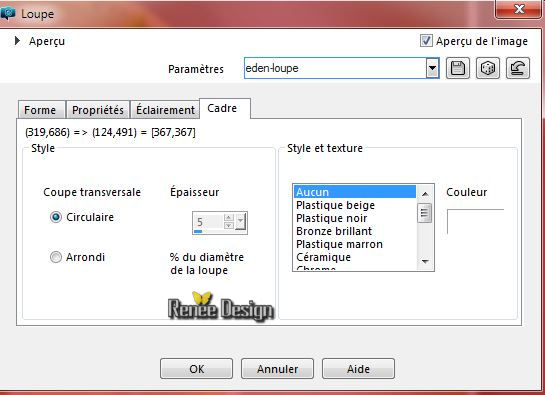
- Aktiviere die untere Ebene in der Ebenenpalette=Raster 1
23. Ebenen- Neue Rasterebene
24.
Auswahl- Auswahl laden/speichern - Auswahl laden aus Datei und wähle Auswahl: ‘’eden_2’’
- Eigenschaften Vordergrund: Setze die VG-Farbe auf :
#fe7a0d
25. Aktivieren Sie Ihr Farbverlaufswerkzeug und füllen sie die Auswahl mit der Vordergrundfarbe
Auswahl-Auswahl aufheben
-Aktiviere die obere Ebenen in der Ebenenpalette
-So sieht die Ebenenpalette er nun aus
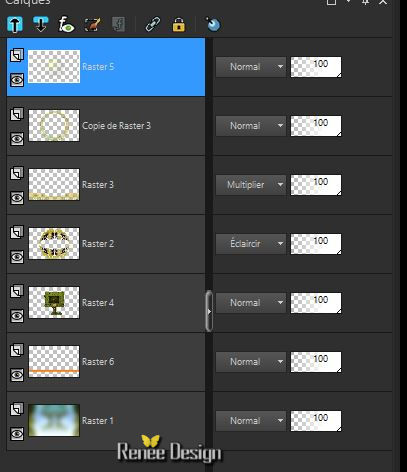
26. Ebenen- Neue Rasterebene
27. Auswahl- Auswahl laden/speichern - Auswahl laden aus Datei und wähle Auswahl: ’’eden_3 »
28. Aktivieren Sie Ihr Farbverlaufswerkzeug und füllen sie die Auswahl mit der Hintergrundfarbe
29. Ebenen- Duplizieren
Bild- Vertikal spiegeln
30. Ebenen- Einbinden-Nach unten zusammenfassen
31. Effekte- 3D Effekte-Schlagschatten mit diesen Einstellungen
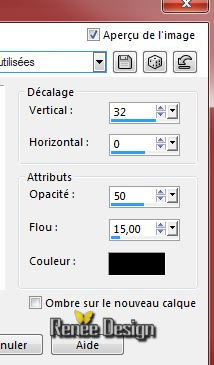
32.
Effekte- Geometrieeffekte -Konkav-Konvex mit diesen Einstellungen-Kreis

33. Ebenen- Duplizieren- Bild-Horizontal spiegeln
34. Effekte- Verzerrungseffekte-Wind von rechts auf 50%
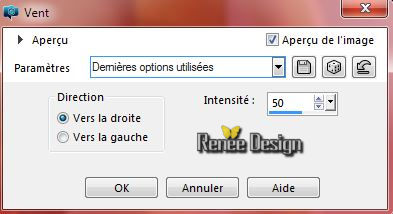
35. Effekte- Verzerrungseffekte-Wind von links auf 50%
36. Ebenen- Neue Rasterebene
- Materialeigenschaften-Ändern Sie die Einstellungen des Farbverlaufs in einen Strahlenförmigen Farbverlauf mit diesen Einstellungen
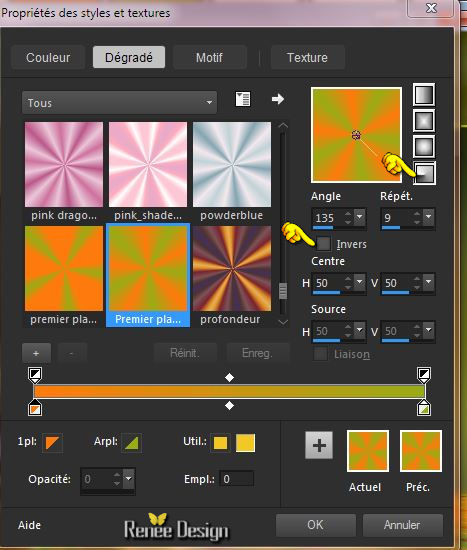
37. Aktivieren Sie Ihr Farbverlaufswerkzeug und fülle die Ebene mit dem Farbverlauf
38. Effekte- Verzerrungseffekte- Polarkoordinaten-Polar in x-,y-Koordinaten umwandeln
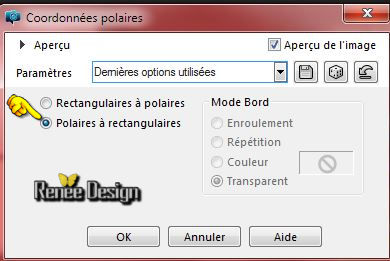
39. Aktiviere Objektauswahlwerkzeug -nimm die Voreinstellung –« Preset_Pick_eden”
-Oder mache die Einstellungen manuell - siehe Screen

40. Stelle die Mischmodus auf "Hartes Licht"
- Eigenschaften Vorgrund: Setze die VG-Farbe auf weiß
41. Effekte-Plugins- Ulead Effect - Particle
1 - Klicken Sie zunächst auf das Symbol CLOUD
2. Gib die Werte ein
3 -Klicken Sie auf LOAD
4. Aktiviere Cloud 2
5. Ok
6. OK
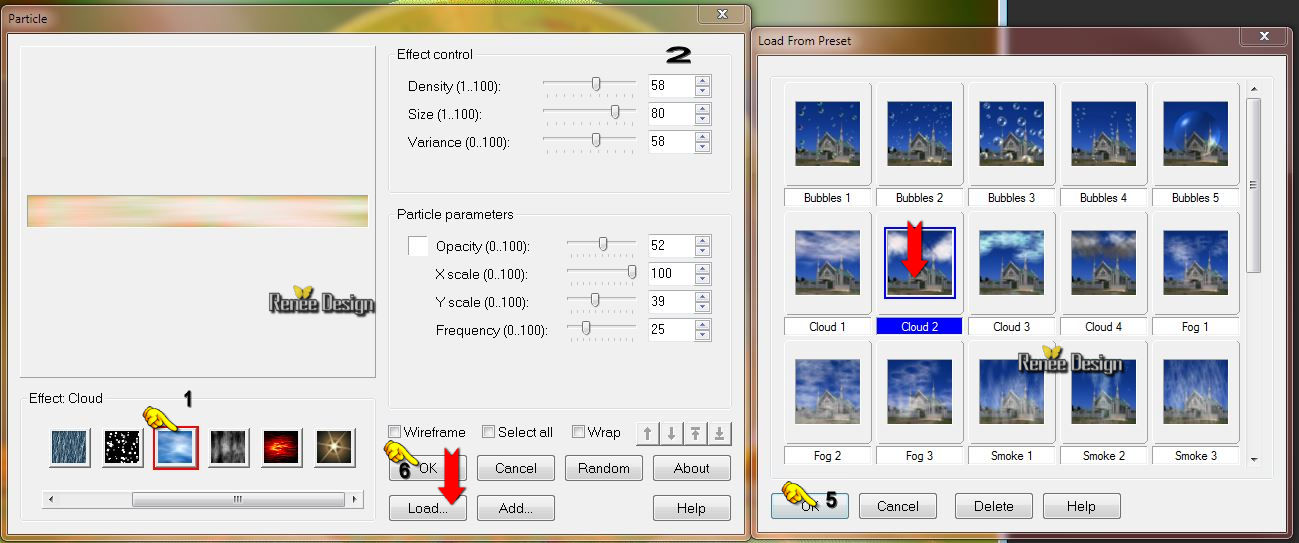
42. Effekte- Plugins –Redfield – Jama 2000 mit diesen Einstellungen (Dieser Filter kann unterschiedliche Auswirkungen haben . Dieses hat keinen Einfluss auf ihre Arbeit )
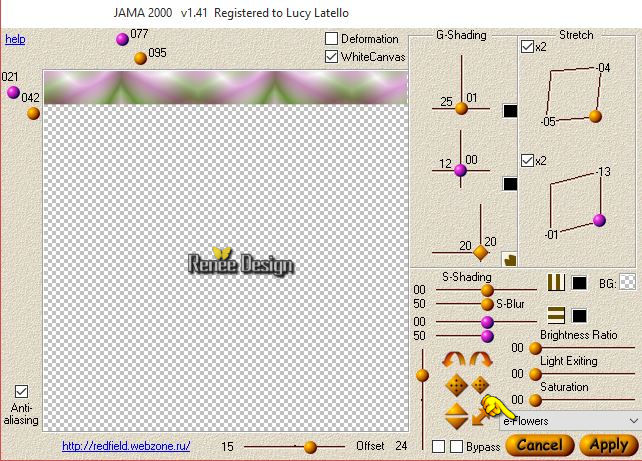
43. Ebenenpalette-Stelle den Mischmodus auf "Helligkeit Vorversion "
- Die Ebene - Raster 6 - ist aktiv
44. Auswahlwerkzeug-(S) Ellipse - Ziehe eine Auswahl wie im Screen zu sehen
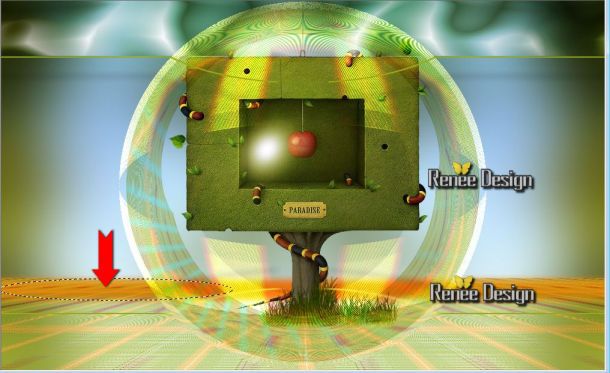
45.
Auswahl-In Ebene umwandeln
46. Ebenen- Anordnen- An erste Stelle verschieben
47.
Effekte-Plugins– Redfield - Water
Riples mit diesen Einstellungen
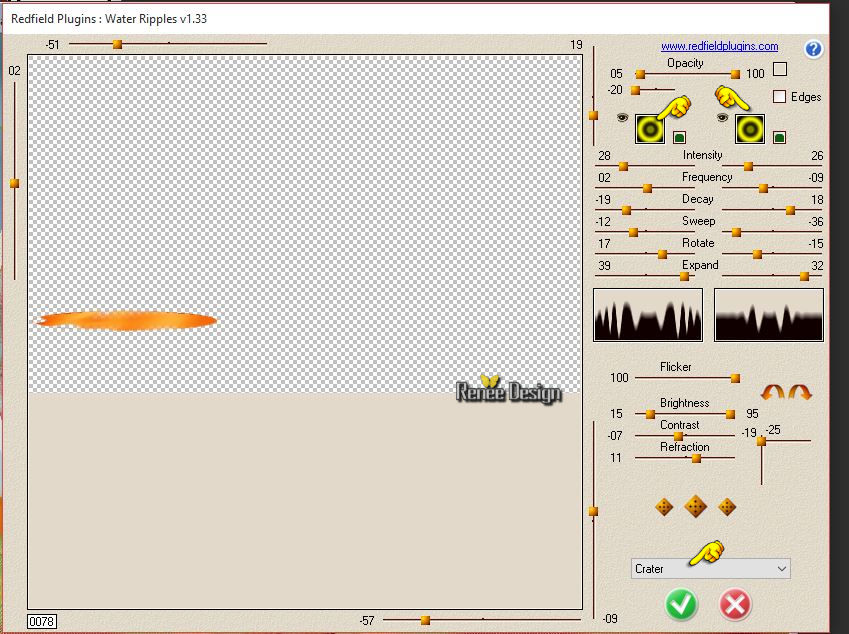
48.
Effekte- Kanteneffekte- Stark nachzeignen
49. Effekte- 3D Effekte-Schlagschatten mit diesen Einstellungen 1/1/68/0 schwarz
Auswahl-Auswahl aufheben
50. Ebenenpalette-Stelle den Mischmodus auf "Multiplikation"
51.
Öffne die Tube ‘’
Elements_deco_tuto_Renee_Eden’’
- Aktiviere Raster 1 und Raster 2 der Tube
- Bearbeiten-Kopieren-Bearbeiten-Als neue Ebene einfügen.
- Aktiviere Objektauswahlwerkzeug ( K) verschiebe es ca. an diese Stelle wie im Screen zu sehen
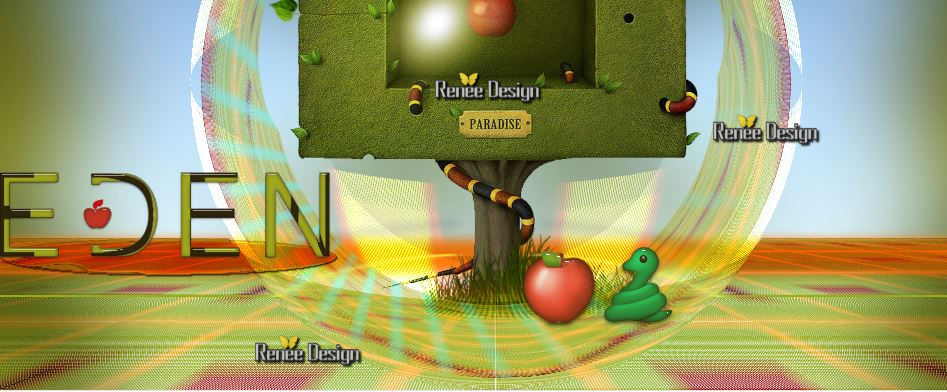
-Aktiviere die umgewandelte Auswahl-Ebene
52. Ebenen- Duplizieren
53. Bild- Frei drehen 90 ° nach links
54. Effekte- Verzerrungseffekte-Wind von rechts auf 100
55. Bild- Frei drehen 90° nach rechts
56. Effekte- Bildeffekte- Verschiebung mit diesen Einstellungen
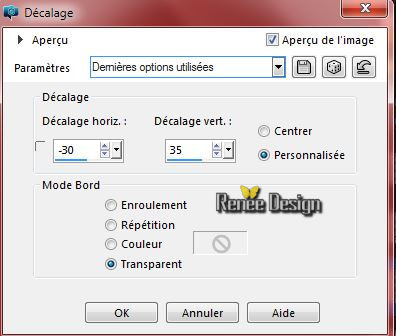
57. Effekte- Plugins - L and K’s – Djin 192/121
58. Stelle die Mischmodus auf "Hartes Licht"
Aktiviere die obere Ebene in der Ebenenpalette
59. Ebenen-Neue Rasterebene
60.
Auswahl- Auswahl laden/speichern - Auswahl laden aus Datei und wähle Auswahl: ‘’
eden_4’’
61. Aktivieren Sie Ihr Farbverlaufswerkzeug und füllen sie die Auswahl mit #ffffff
Auswahl-Auswahl aufheben
62.Effekte- Verzerrungseffekte- Welle mit diesen Einstellungen

63. Effekte-Plugins– EyeCandy 5 Impact –Motion Trail –Tab- Settings-User Settings und nehmen sie die voreingestellten Werte -Preset:‘’eden_motion_trail »
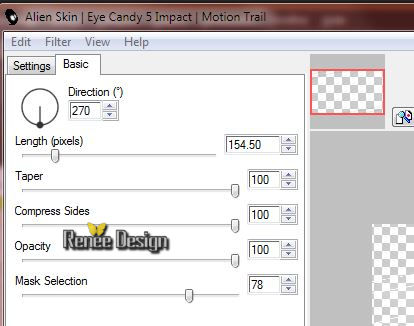
64. Ebenepalette: Stelle den Mischmodus auf "Unterbelichten "
65. Öffne die Tube ‘’ Renee_tube_famille_rouge.pspimage’’
- Aktiviere die Ebene ‘’tuto_eden’’ der Tube
- Bearbeiten-Kopieren-Bearbeiten-Als neue Ebene einfügen.
- Verschiebungswerkzeug:Verschiebe sie es in die rechte untere Ecke.
66. Effekte-Plugins– Graphic Plus – Cross shadow mit der Standardeinstellung
67.Ebenen- Anordnen- Nach unten verschieben
Aktiviere die obere Ebene der Ebenenpalette
68. Öffne die Tube /pinceau_renee_eden’’
-Datei - Exportieren - Spezialpinsel, gib dem Pinsel einen Namen: ‘’eden’’
69. Ebenen- Neue Rasterebene
-Eigenschaften Vordergrund: Setze die VG-Farbe auf :
#ff7a0d
70. Aktiviere das Pinsel-Werkzeug - und wählen Sie den Pinsel ’’eden’’

-Stemple mit der VG-Farbe
(Schauen Sie auf das gesamt Bild)
71. Effekte- 3D Effekte-Schlagschatten wie eingestellt
72.
Öffne die Tube ‘’
Elements_deco_tuto_Renee_Eden.pspimage’’
- Aktiviere Raster 3 der Tube
- Bearbeiten-Kopieren-Bearbeiten als neue Ebene einfügen -
- Verschiebungswerkzeug: verschiebe die Tube nach links
73. Ebenen- Einbinden- Sichtbare zusammenfassen
74. Ebenen- Neue Rasterebene
- Eigenschaften Vordergrund: Setze die VG-Farbe auf #ffffff
75. Auswahl- Auswahl laden/speichern - Auswahl laden aus Datei und wähle Auswahl: ‘’
eden_5’
76. Aktivieren Sie Ihr Farbverlaufswerkzeug und füllen sie die Auswahl mit der Vordergrundfarbe weiß (klicke 2x in die Auswahl )
Auswahl-Auswahl aufheben
77.
Öffne die Tube ’ ‘
Elements_deco_tuto_Renee_Eden’’
- Aktiviere Raster 4 und Raster 5 der Tube
- Bearbeiten-Kopieren-Bearbeiten als neue Ebene einfügen -
-
Verschiebungswerkzeug:verschiebe sie es an die richtige Stelle
78.
Ebenen- Neue Rasterebene
79.
Auswahl- Auswahl laden/speichern - Auswahl laden aus Datei und wähle Auswahl: ‘’eden_6 »
80. Aktivieren Sie Ihr Farbverlaufswerkzeug und füllen sie die Auswahl mit der Vordergrundfarbe weiß
Auswahl-Auswahl aufheben
So soltte es nun aussehn -Falls notwendig, verschieben Sie die Schlange
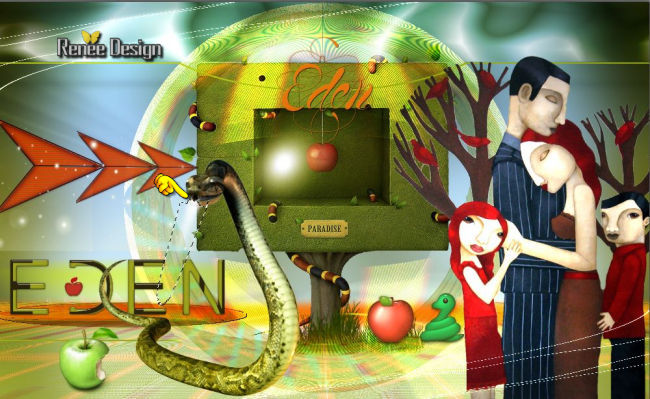
81. Ebenen- Einbinden-Alle zusammenfassen
82. Bild - Rand hinzufügen mit: 2 pixels #99ab16
83. Bild - Rand hinzufügen mit: 20 pixels #ffffff
84. Bild - Rand hinzufügen mit 1pixel #831011
85. Bild - Rand hinzufügen mit 45 pixels #ffffff
86. Bild - Rand hinzufügen mit 1pixel #831011
87. Bild - Rand hinzufügen mit: 10 pixels #ffffff
88.Aktivieren Sie Ihren Zauberstab: Klicken Sie in / auf den 45px Rand
89.
Effekte-3D Effekte-Relief mit diesen Einstellungen-HG-Farbe
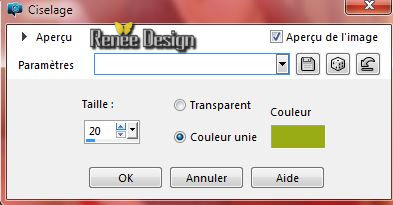
-
Auswahl-Auswahl aufheben
90. Öffne die Tube « attache ‘’ – Bearbeiten-Kopieren-Bearbeiten-Als neue Ebene einfügen und nicht mehr verschieben
91. Öffne die Tube ‘’citation_eden_pomme ‘’
- Bearbeiten-Kopieren-Bearbeiten-Als neue Ebene einfügen.
- Verschiebungswerkzeug:Verschiebe sie es in die linken obere Ecke.
92. Ebenen- Einbinden-Alle zusammenfassen
Speichern als JPG
Ich hoffe es hat Ihnen genau soviel Spaß gemacht wie mir es zu schreiben.
Renée
Diese Lektion wurde von Renée geschrieben 07/09/2015
Ausgabe
2015
*
* Jede Ähnlichkeit wie mit anderen Lektionen ist rein zufällig .
* Vergessen sie bitte unsere Übersetzer , Tubers und Skripteverfasser nicht und bedanken sie sich für ihre mühevolle Arbeit .
Danke schön Renée . *
*
| 

 Übersetzungen
Übersetzungen



 Wenn Sie dieses Logo sehen dann müßen die Filter im Unlimited Importiert werden *
Wenn Sie dieses Logo sehen dann müßen die Filter im Unlimited Importiert werden *

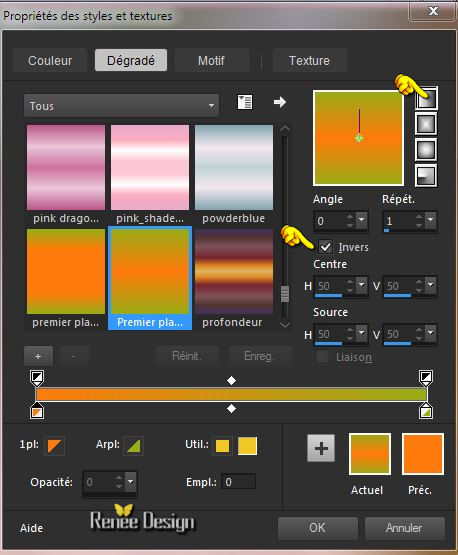
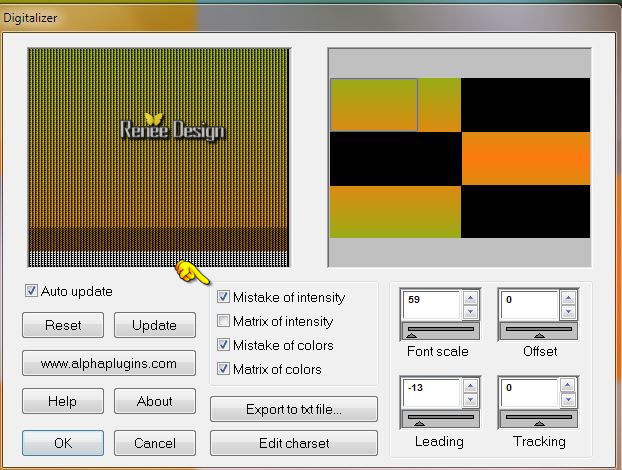
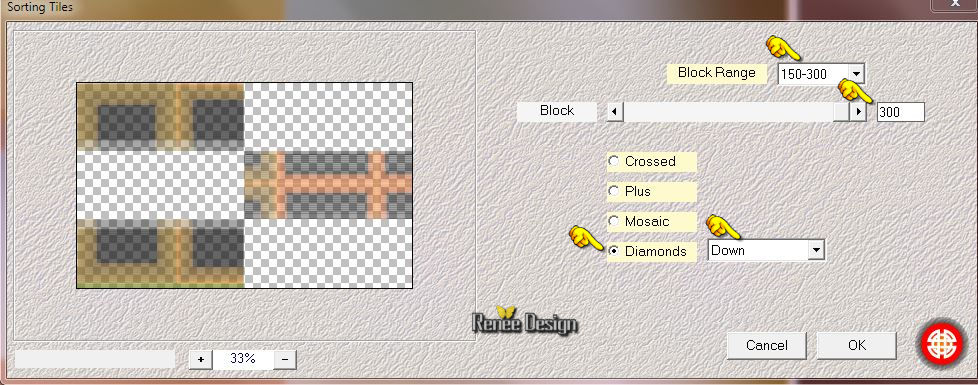

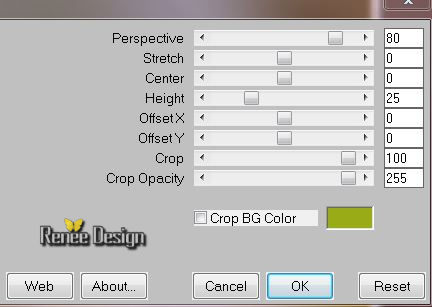

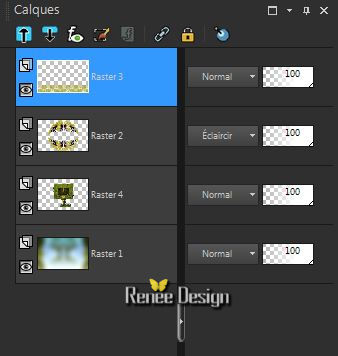
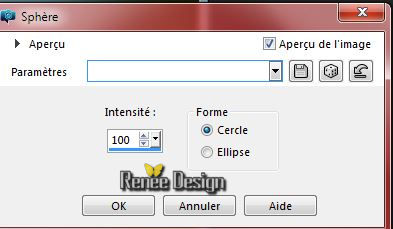
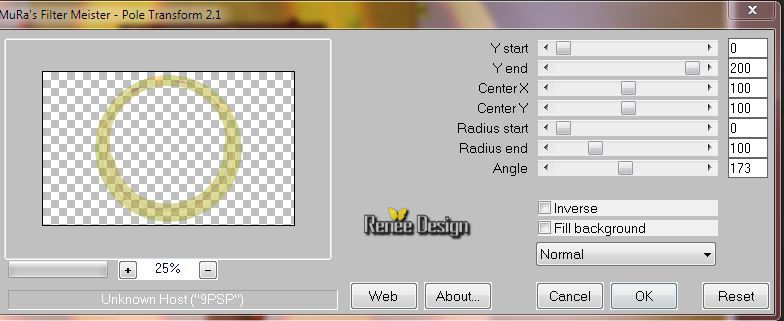
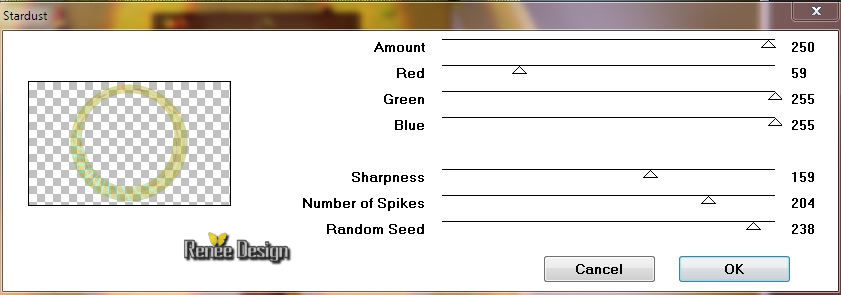
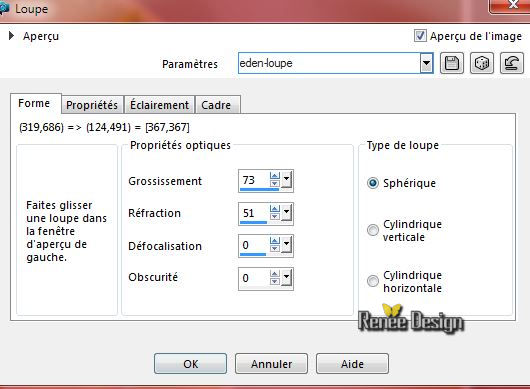
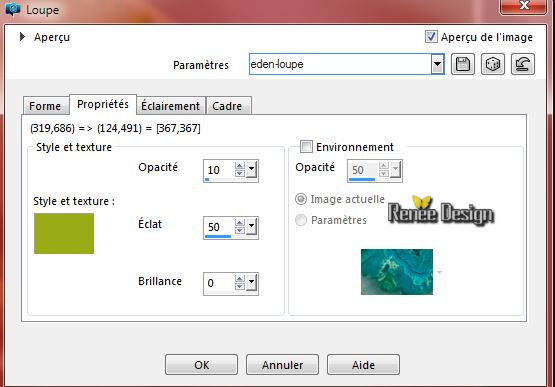

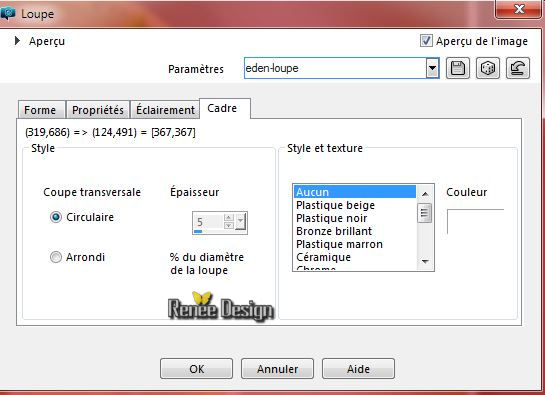
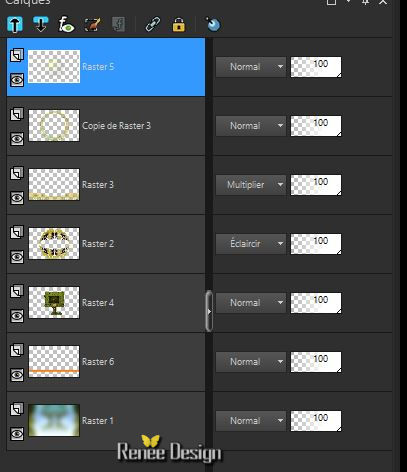
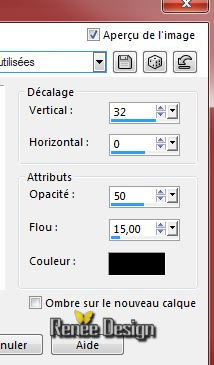

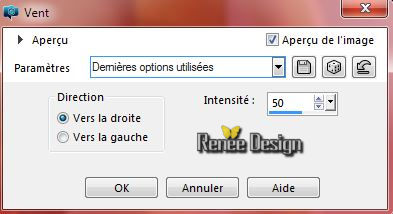
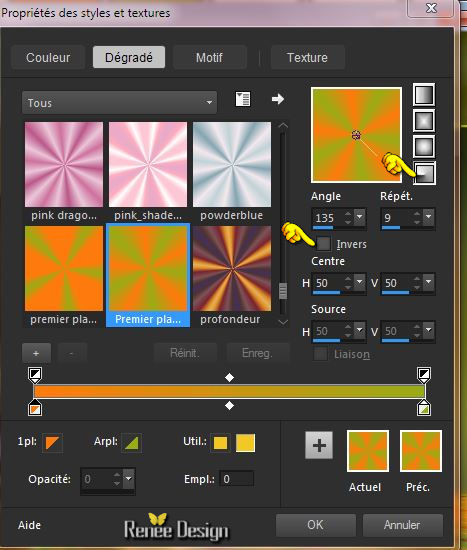
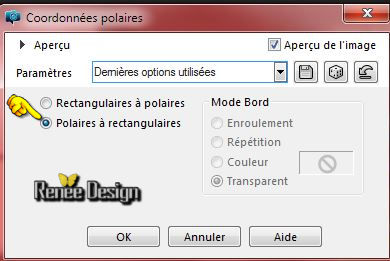

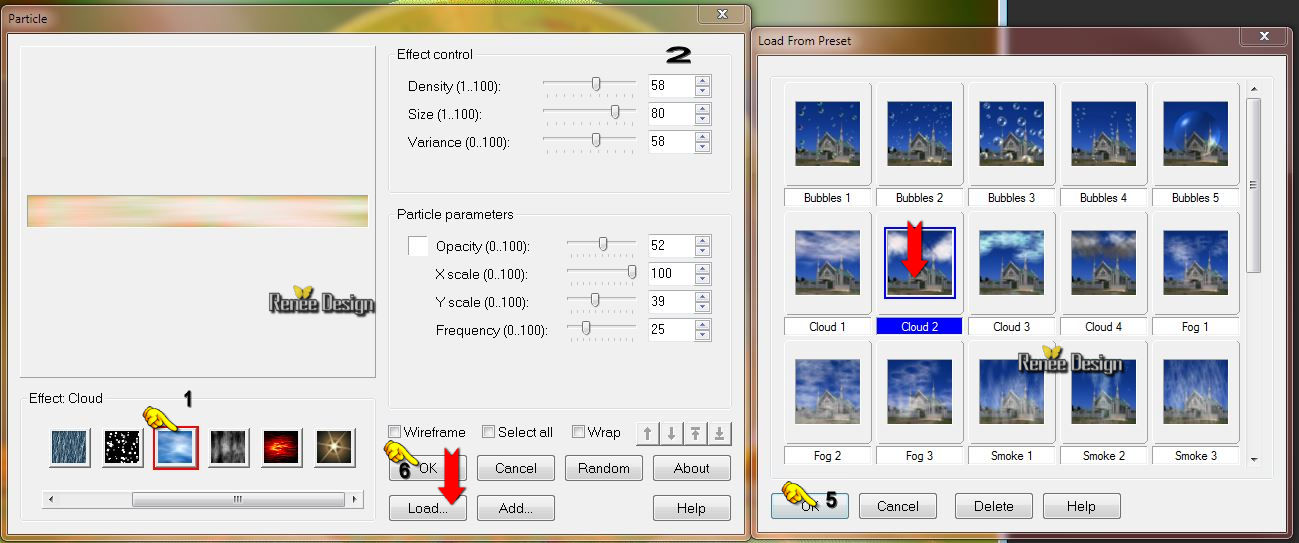
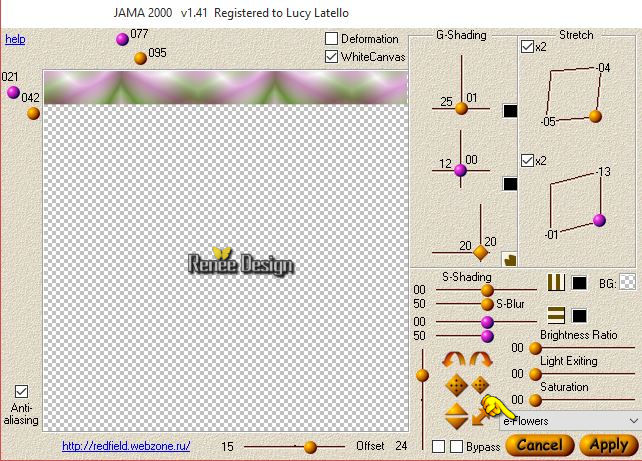
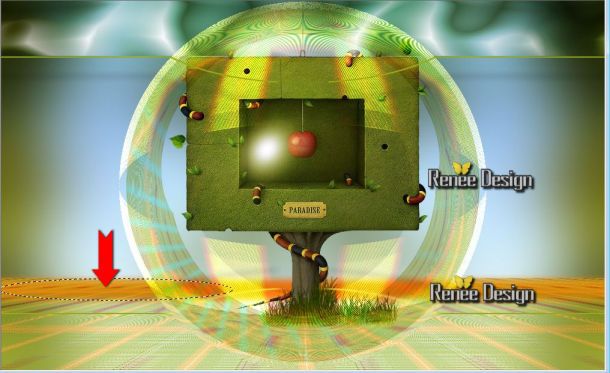
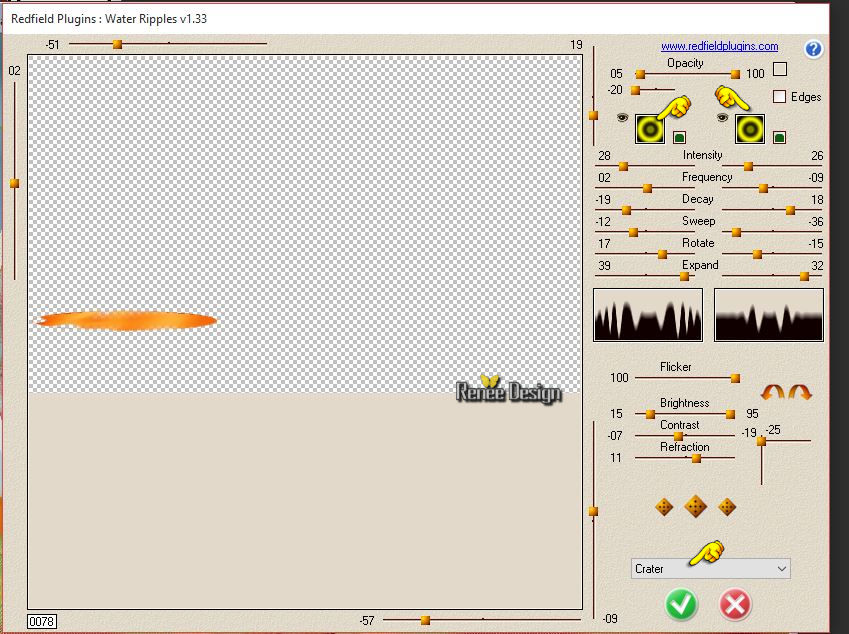
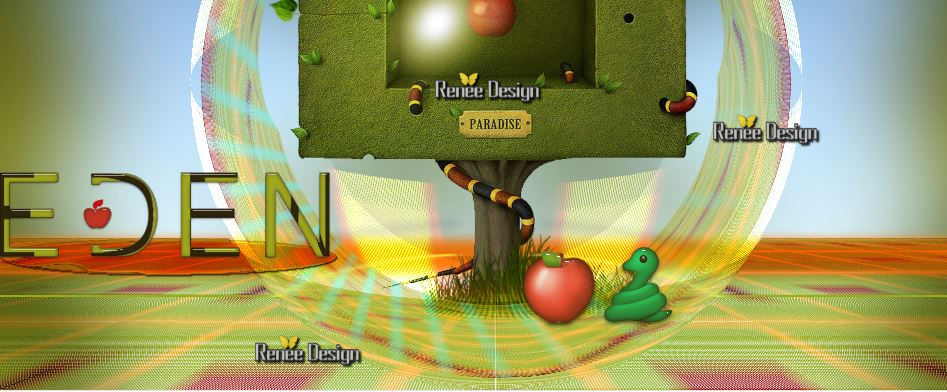
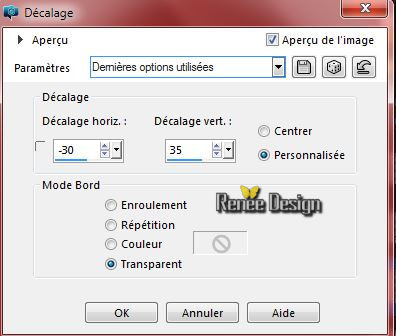

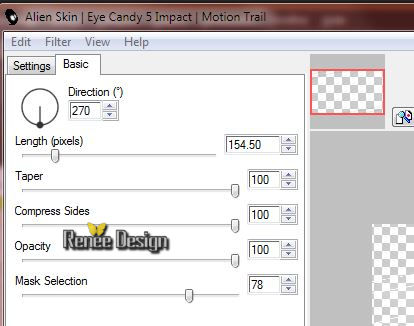

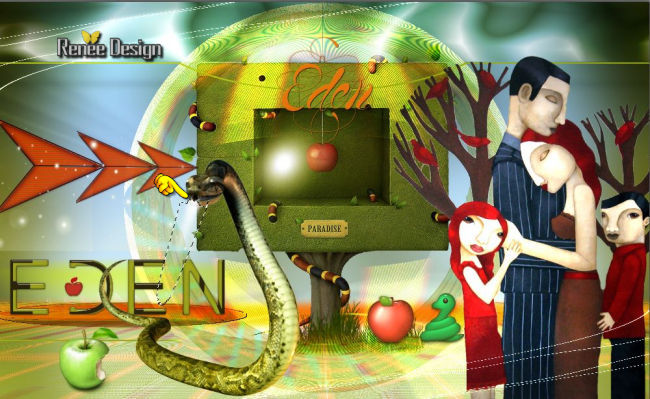
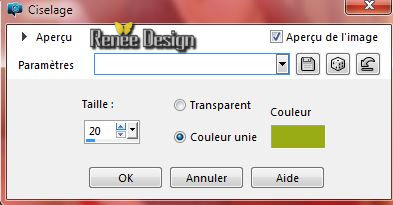

 Alle Rechten vorbehalten
Alle Rechten vorbehalten