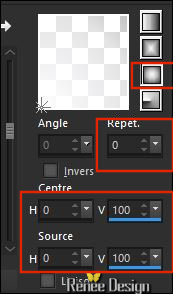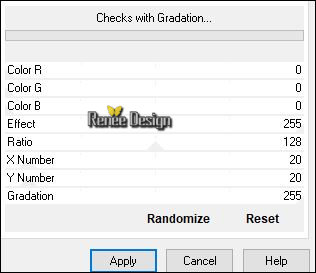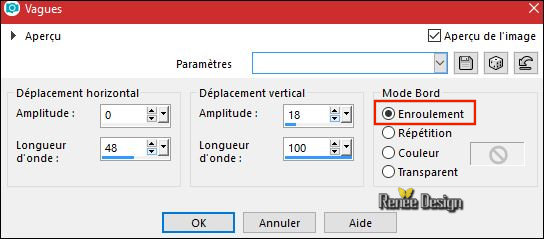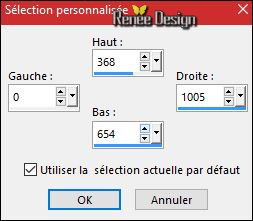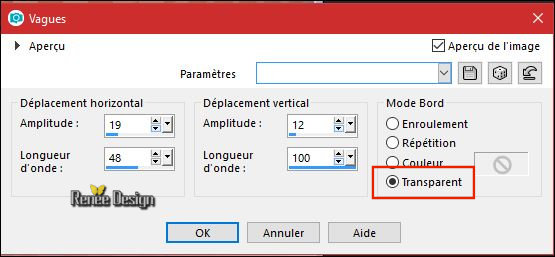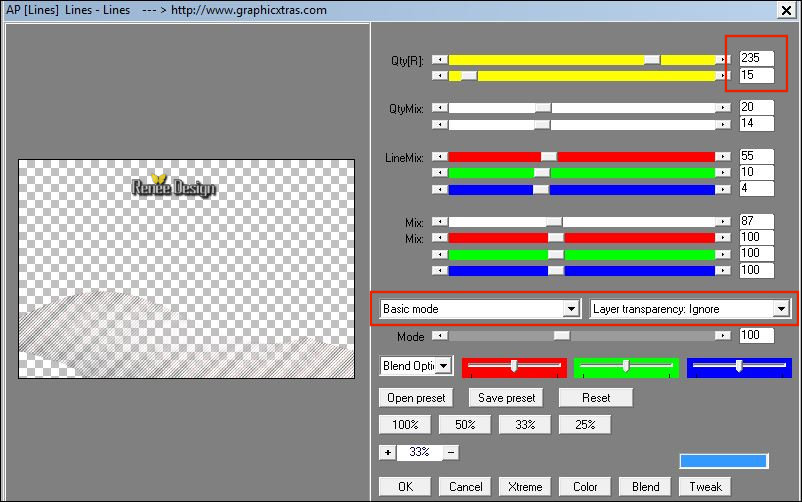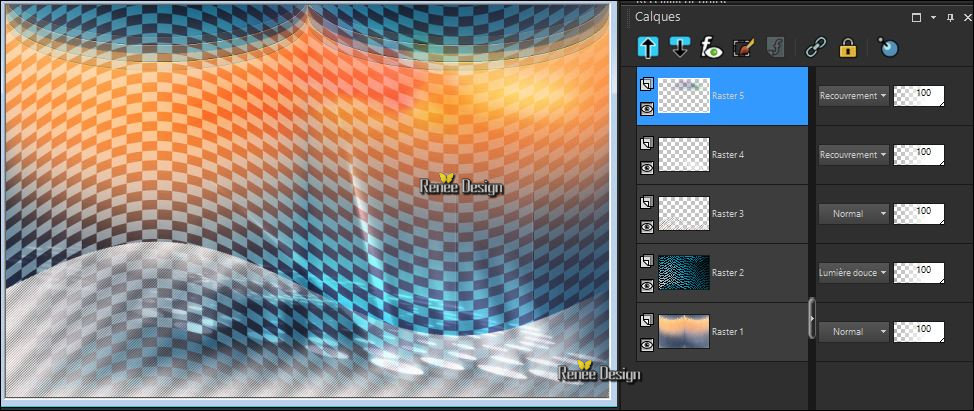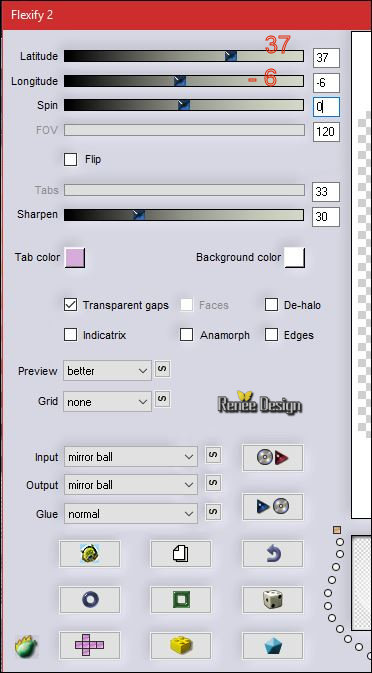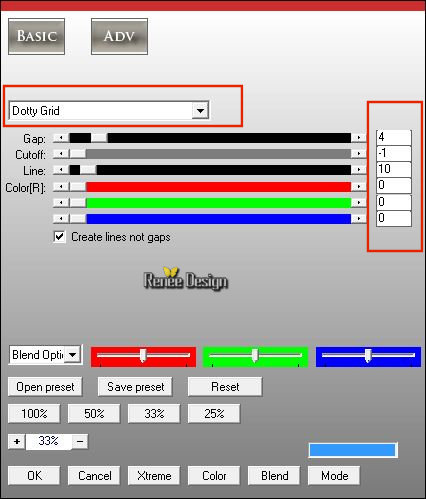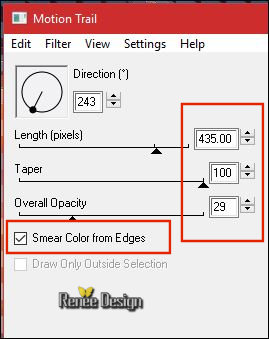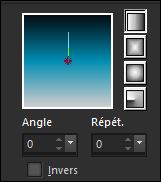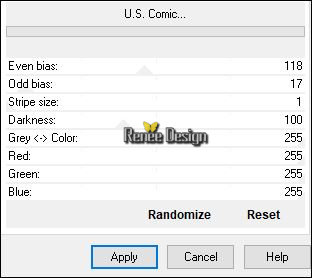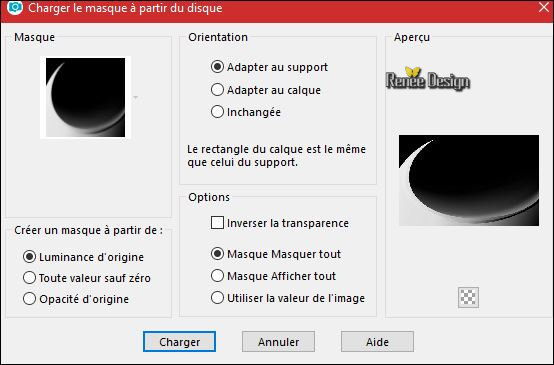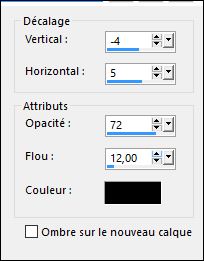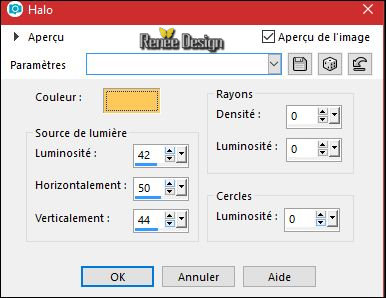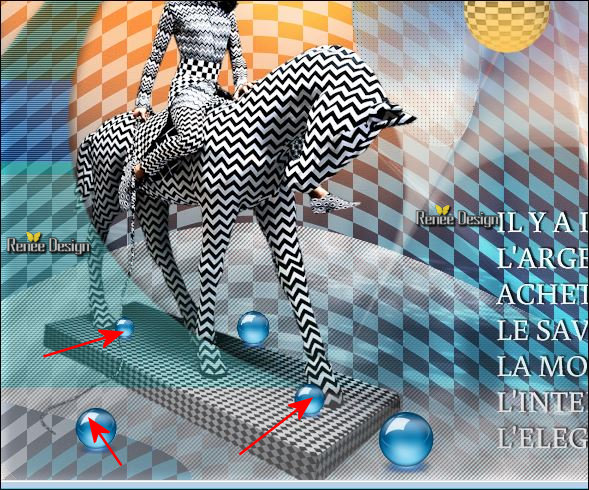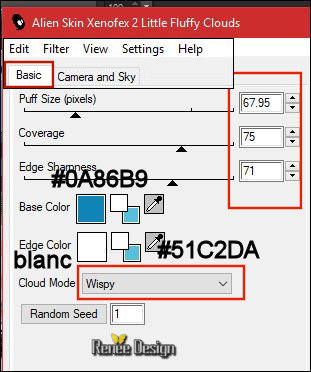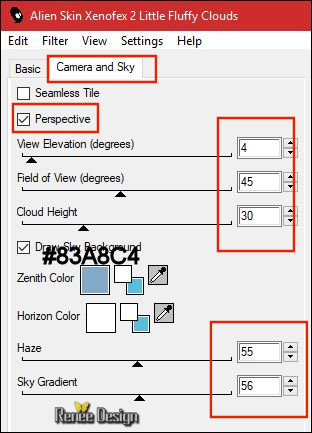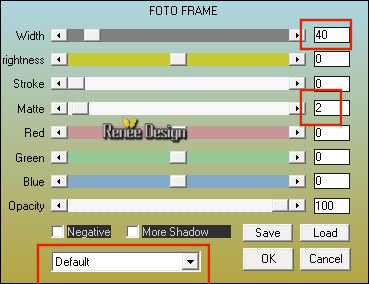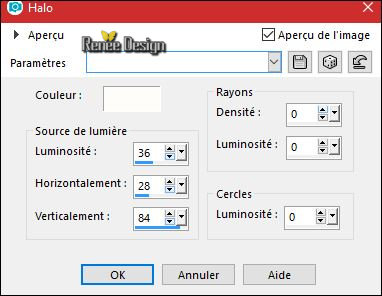|
- Let's start the lesson.
Used Colors


1.
Open the Image‘’Fond_Elegance_Renee / Window - Duplicate (or shift+D) - Close the original and proceed on the copy -Promote Background Layer = Raster 1
2.
Effects -Plugins -Unlimited – ICNETFilters / Special Effects 1- Shiver
130/22
3. Effects – Edge Effects -Enhance More
4.
Effects –Plugins- Unlimited – MuRa's Seamless - Shift at Arch...using the default settings 2/32/0/255/128
- Properties Foreground - Set your foreground material into gradient and select ‘’ES Ocean
Breeze 001’
-Prepare a sunburst gradient configured like this.
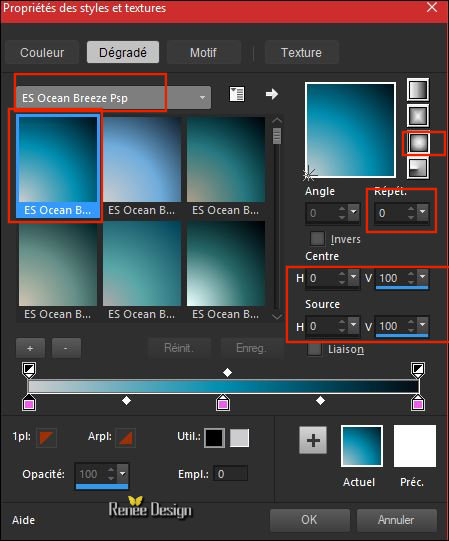
- Properties Foreground - Set your background material into gradient and select ‘’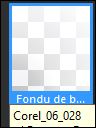 Fading White Fading White
Prepare a sunburst gradient configured like this. 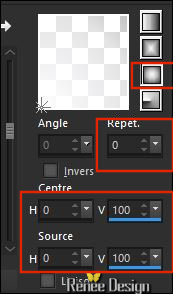
5. Layers- New Raster Layer
6. Activate Flood Fill Tool -fill the layer with the foreground-gradient
7.
Effects –Plugins- Unlimited - MuRa's Seamless - Checks with
Gradation..use the settings below.
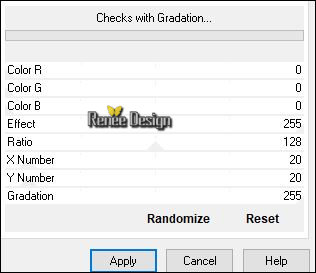
8.
Effects- Distortion Effects- Wave use the settings below
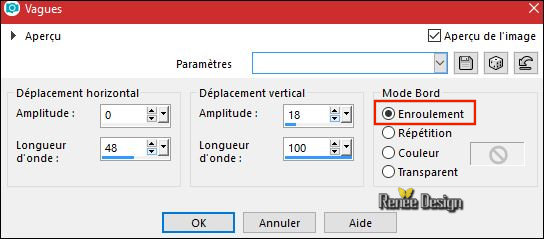
9.
Layers-Properties-Set the Blend Mode to " Soft Light "
10. Layers- New Raster Layer
11.
Activate Selection Tool -Custom Selection (S) -Rectangle with these settings
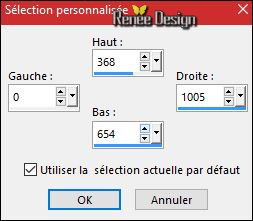
12.
Activate Flood Fill Tool and fill the selection with the background gradient ( Fading White)
Selections- Deselect All
13. Effects- Distortion Effects- Wave use the settings below
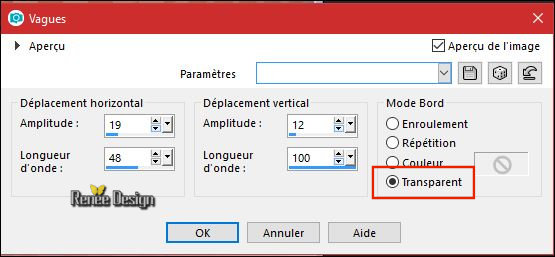
14.
Effects- Image Effects- Offset with these settings: H = 0 and V= - 105
15.
Selections- Selections All-Selections Float-Selections Defloat
16. Effects
–Plugins – L & K’s – Dimitri 43 (preset patched into the zip )
Selections- Deselect All
17. Effects
–Plugins – AP [Lines] Lines use the settings below
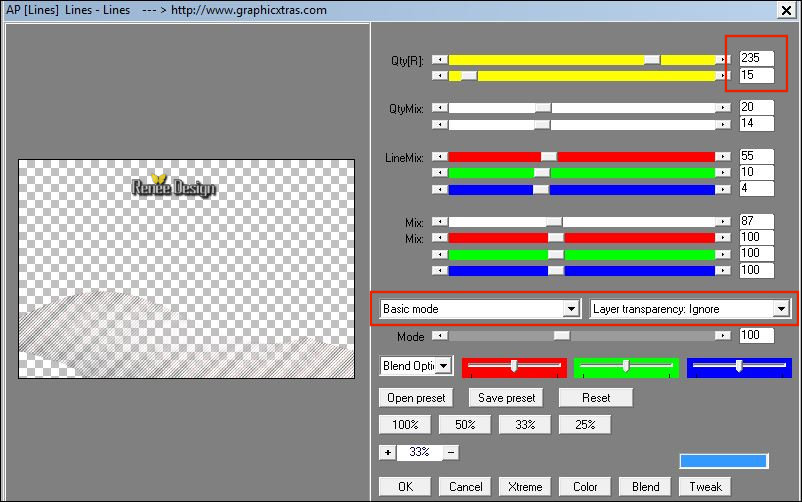
18. Layers- New Raster Layer
19.
Selections –load/save selection –load selection from disc and select my selection: ‘’Elgance_1’’
20. Activate Flood Fill Tool and fill the selection with the the background -gradient (Fading White )2 clicks
Selections- Deselect All
21.
Effects –Plugins –
EyeCandy 5 –Impact – Motion Trail-tab Settings/User settings choose my preset:
‘’Elegance-MotionTrail.f1s’’
22.
Layers-Properties-Set the Blend Mode to " Overlay"
23. Layers- New Raster Layer
24.
Selections –load/save selection –load selection from disc and select my selection: ‘’Elgance_2’’
25. Activate Flood Fill Tool and fill the selection with the the foreground -gradient
Selections- Deselect All
26.
Effects – Plugins- Unlimited –ICNETFILTERS – Render - Color Clouds
249
27.
Layers-Properties-Set the Blend Mode to " Overlay"
-
Your work and Layer Palette look like this now-You should have this result
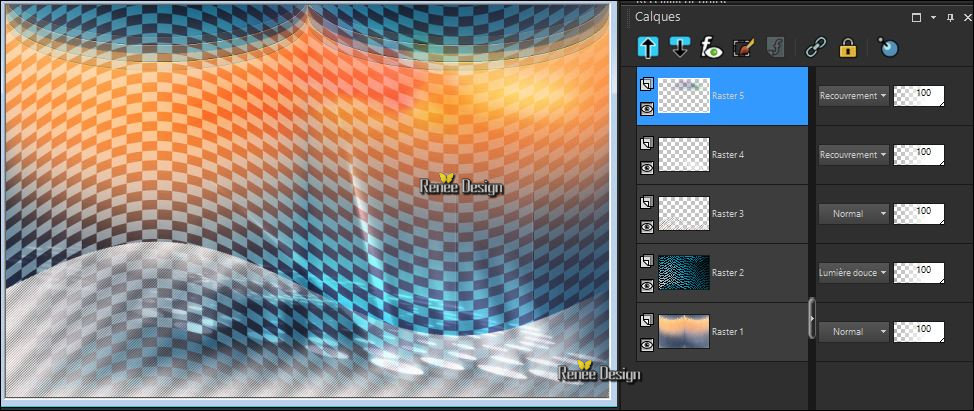
28. Open the tube ‘’ Adorable_tube_image_robe.pspimage’’
- Edit - Copy- Activate your work -Edit - Paste as a new layer.
- With the Move Tool, move it in the bottom right
29. Open the tube ‘’Elegance_Renee_Nuages.png ‘’
- Edit - Copy- Activate your work -Edit - Paste as a new layer.
-
With the Move Tool, move it in the upper right corner
- Preparation - Color Palette: Set your Foreground color to #ffffff -Set your Background color to #57bfdc
30. Layers- New Raster Layer
31. Activate Brush Tool and select brush ‘’ Pinceau_Elegance_texte’’use settings below

-
Apply with the white foreground color
- With your Move Tool place it to the right place
32. Effects – 3D Effects –Drop Shadow with these settings -1/2 /85 /2 black
33. Open the tube ‘’ Adorable_renee_Image_barres’’
- Edit - Copy- Activate your work -Edit - Paste as a new layer.
Do not move, it is in the right place
34.
Effects –Plugins- Flaming Pear – Flexify2/ Preset ‘’
Elegance_Flexify 2 settings.q2q’’
click on the red arrow  select my file preset "Elegance_Flexify 2
settings.q2q select my file preset "Elegance_Flexify 2
settings.q2q
can be used in any folder of your choice by clicking it. -3 Open it will be ok in your filter
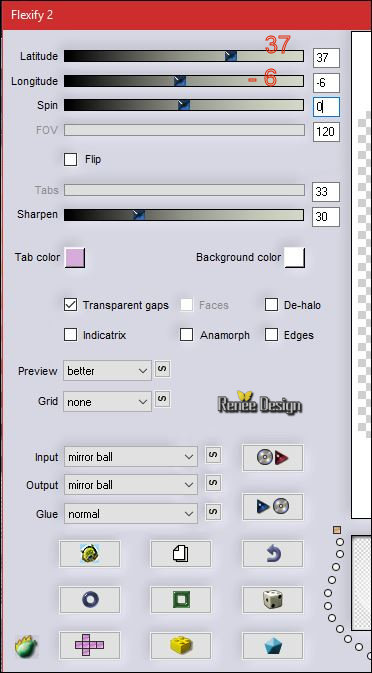
35.
Image - Resize to 55% / (All layers not checked)
36. Effects- Image Effects- Offset with these settings: H = 26 and V = 145
37. Effects
– Plugins –AP[Lines ] Silverling - Dotty
Grid
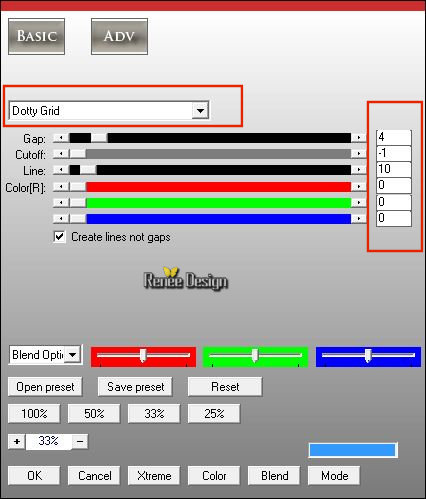
38.
Effects –Plugins- Unlimited ICNETFILTERS - Color Filters – Blue Sky
206/128
-Repeat the same filter effect
39. Effects
–Plugins – EyeCandy 4000 – Motion Trail
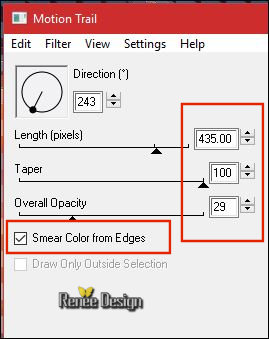
Change foreground material into a linear gradient with these settings
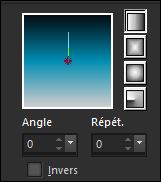
40. Layers- New Raster Layer
41. Activate Flood Fill Tool - Change the opacity of the color at 50% – Fill the layer with the gradient
42.
Effects –Plugins -Unlimited - Filter Factory Gallery V -U.S.
Comic...
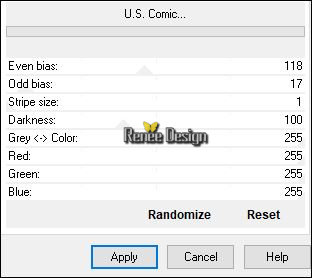
43.Layers - load/save mask - load mask from disk and select
‘’195_msk_por_silvina_vanesa_orsi’’
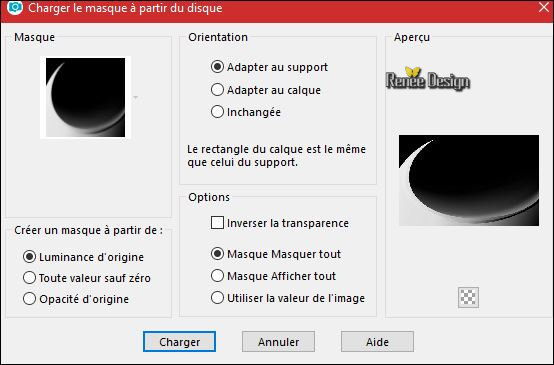
- Layers- Merge- Merge- Group
44. Effects – 3D Effects –Drop Shadow with these settings
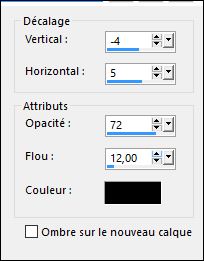
45. Open the tube ‘’ Renee_tube_cavalier_damier.pspimage’’
- Image
Resize to 70 %
- Edit - Copy- Activate your work -Edit - Paste as a new layer.
46. Effects- Image Effects- Offset with these settings: H = - 274 and V = -
51
47. Layers- Arrange- Move Down
- To replace the top of the layer- palette
48. Open the tube ‘’ Sissy-Bol.pspimage’’
- Edit - Copy- Activate your work -Edit - Paste as a new layer.
-
Activate Move Tool (M) move it the right place at the top of your image (see finished image)
49. Effects – Illumination Effects -Sunburst /Color #fcc756
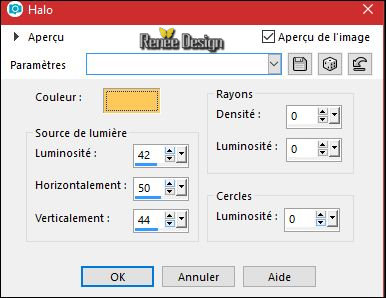
50. Open the tube ‘’ Elegance _Renee_boules.png’’
- Edit - Copy- Activate your work -Edit - Paste as a new layer.
- Move the tube as shown in the example below
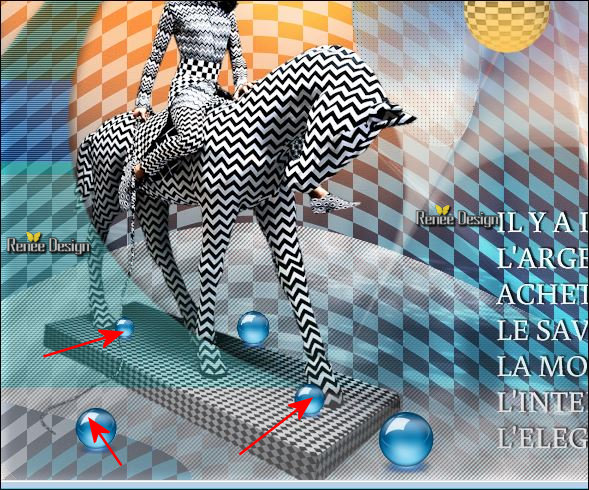
51. Open the tube ‘’ Elegance _Renee_Flaque.png’’
- Edit - Copy- Activate your work -Edit - Paste as a new layer.
-With the Move Tool, move it in the bottom left
52. Image - Add borders-Symmetric checked 1 Pixel black
53.
Selections- Select All
54. Image - Add borders-Symmetric checked 50 pixels #ffffff
-
Selections- Invert
55. Activate Flood Fill Tool - Change the opacity of the color at 100% – Fill the selection with the background color
#57bfdc
56. Effects
– Plugins – Alien Skin –Xenofex 2- MLittle Fuffy
Couds use the settings below
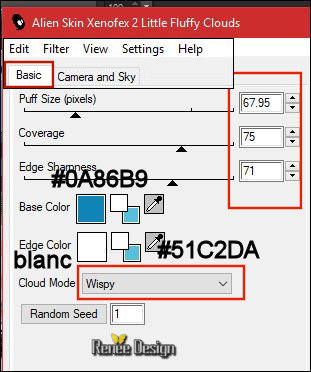 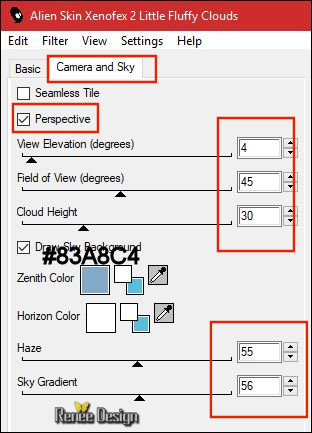
57. Effects
–Plugins – AAA Frame – Foto Frame
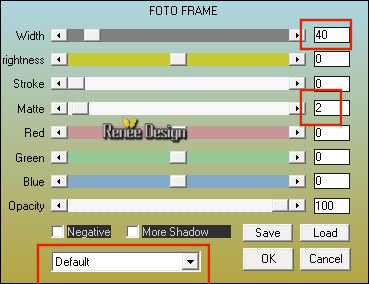
Selections- Deselect All
58. Effects – Illumination Effects -Sunburst /Color #ffffff
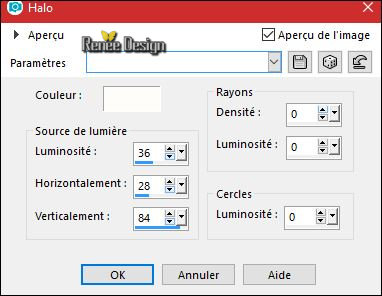
59. Image - Add borders-Symmetric checked 1 Pixel #57bfdc
60. Image - Add borders-Symmetric checked 10 pixels #ffffff
61. Image - Add borders-Symmetric checked 1 Pixel #fbd27b
62. Image - Add borders-Symmetric checked 50 pixels #ffffff
63. Open the tube with the text and paste as a new layer and move
64.
Layers- Merge- Merge All(flatten)
65. Image
Resize to 1005 Pixels width.
Save as JPG
I hope you enjoyed this lesson
Renée
This lesson was written by Renée 13/08/2017
Edited and Update
2017
*
Any resemblance with an existing lesson is a coincidence
* Do not forget to thank the people who work with us and for us I have appointed the tubeurs and translators
Thanks
Renée
*
| 
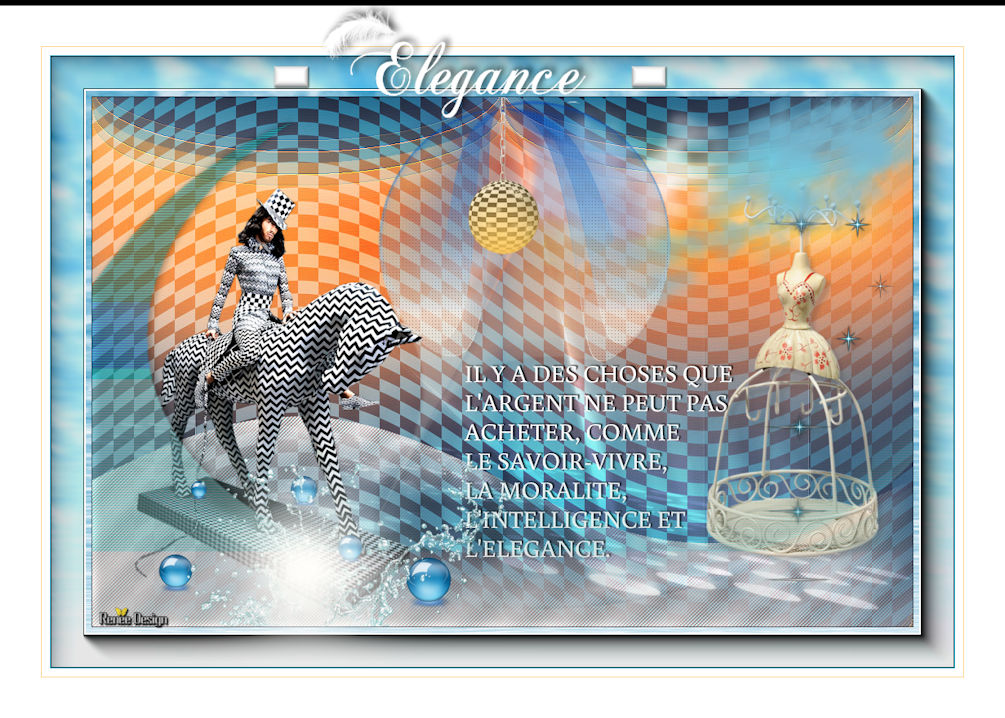
 Translations
Translations 




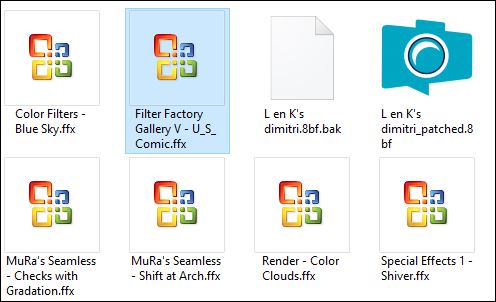
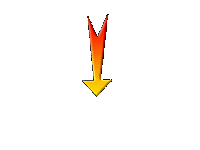

 If a plugin supplied appears with this icon it must necessarily be imported into Unlimited *
If a plugin supplied appears with this icon it must necessarily be imported into Unlimited * 


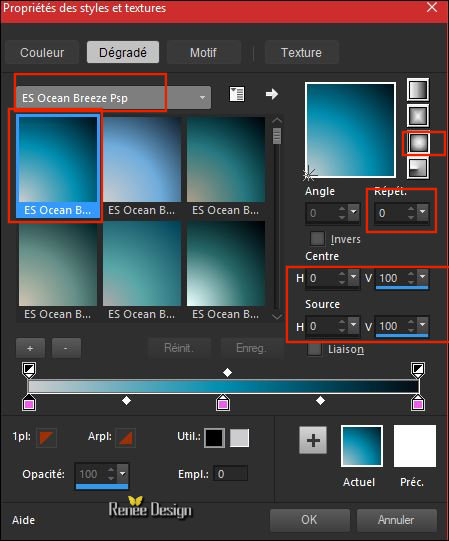
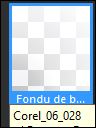 Fading White
Fading White