

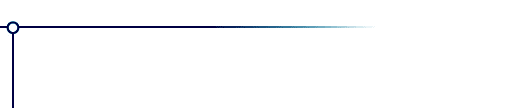
Aetherize
Aetherize is a plug-in filter for Photoshop and other paint programs. It produces dreamy, gauzy, or surreally colored images from photographs. It can add subtle variations of hue or extreme coloration. The best results come from using it on scanned photos, but it can be used to soften flat-color graphics too.
To use this software, you need a paint program which accepts standard Photoshop 3.0 plugins.
Just put the plug-in filter into the folder where your paint program expects to find it. If you have Photoshop, the folder is Photoshop:Plugins:Filters or Photoshop:Plug-ins. You must restart Photoshop before it will notice the new plug-in. It will appear in the menus as Filters->Flaming Pear->Aetherize.
Most other paint programs follow a similar scheme.
If you have Paint Shop Pro: you have to create a new folder, put the plug-in filter into it, and then tell PSP to look there. In PSP's menus, choose File-> Preferences->General Program Preferences... and click the Plug-in Filters tab. Use a "Browse" button to choose the folder. The plugin will appear in the menus as Image->Plug-in Filters->Flaming Pear->Aetherize.
Aetherize recolors and blurs the image, and then combines the result with the original in different ways.
Blur controls how far colors will bleed from their sources.
Hues sets the number of new colors introduced into the picture.
Colorize sets how much the new colors will replace the original colors.
Haze influences the contrast to produce a gauzy look.
Dreaminess, when set to high values, will produce stark contrasts and vivid colors.
Glue defines how the image produced by Aetherize will combine with the original image. Normal mode replaces the original image entirely; the other modes produce a variety of colorful effects. Some of the modes are the same as those offered by Photoshop's layers.
Load (the red button) lets you open a settings file.
Save (the blue button) lets you save your settings in a file.
Randomize (the button with dice) chooses random values for all the controls. This is ideal for searching for new effects.
Try loading the settings files that come with Aetherize to see what it can do, or click the dice until you see something you like.
Here are some example effects that you can do. Open a favorite picture for these examples -- you won't see anything if you start with a blank canvas. Select part of the picture, and invoke Aetherize.
Try these settings: Blur 30 You'll get a soft-focus effect that you can adjust in several ways: Changing Blur changes the sharpness of the edges in the image. Changing Hues will introduce new colors not present in the original. Changing Colorize will affect the saturation of those new colors. Increasing Haze will produce a gauzier look. Increasing Dreaminess will produce starker colors.


1. Soft focus.
Hues 12
Colorize 100
Haze 50
Dreaminess 13
Use the same settings as for soft focus, above, but turn the Hues up to 100. Settings like these will produce colored stripes in the sky, in softly lit fleshtones, in washes of bounce light on walls, or anywhere a gradient of brightness appears. The Blur control will change the width of the stripes; Dreaminess will strongly change the colors.

2. Rainbow.
Set Blur 25, Hues to 40, and the other sliders to zero. If you change the Hues or Dreaminess, new colors will appear.

3. Moody sky.
This example uses the same settings as for the rainbow effect, but with a much larger Blur and a smaller Colorize setting so that faint washes of color appear. You can use this effect to add life to drably colored images.

4. Subtle color influences.
Click the dice button to see more effects.
You can place an order online here. A secure server for transactions is available.
If you prefer, you can place an order offline by using the "Register" program that comes with the software.
Purchasing the software removes the time limit. You will get an unlocking code by email in a message titled "Thanks for your payment."
Answers to common technical questions appear on the support page, and free upgrades appear periodically on the download page.
Trouble with your order? Orders are handled by Kagi, which can be reached at admin@kagi.com .
For bug reports and technical questions about the software, please write to lloyd@flamingpear.com .