|
Let's start the lesson.
Used Colors
Preparation -
Color Palette:Set your Foreground color to #000000 -Set your Background color to #ffffff
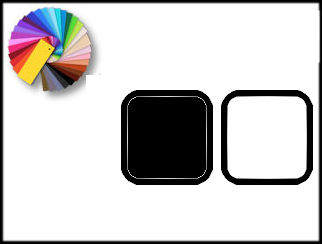
1.
Open Image ‘’Renee_fond_face_a _face’’/ Window - Duplicate (or shift+D) - Close the original and proceed on the copy -Promote Background Layer = Raster 1
2.
Effects –Plugins- Unlimited - UnPlugged Effects - Ink Rubber...
188/59
3. Layers- Duplicate
4. Effects –
Distortion Effects –Spiky Halo use the settings below
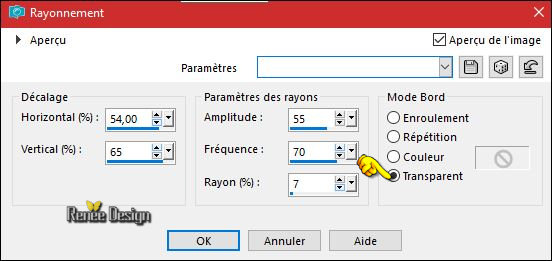
5.
Layers-Properties-Set the Blend Mode to " Overlay "
6.
Effects –Plugins – Flaming Pear - Flexify 2 use the settings below
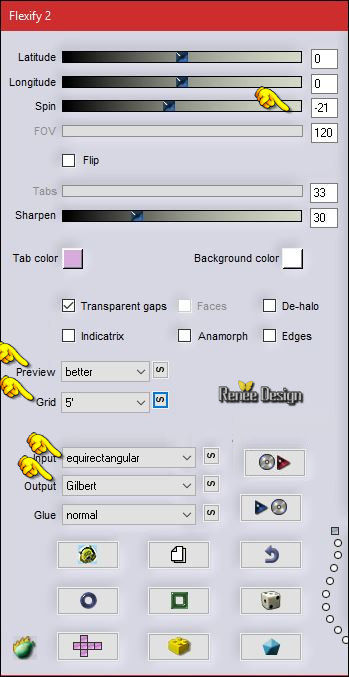
7. Images
Resize to 85 % /all layers not checked
8. Effects- 3 D Effects- Drop Shadow with these settings: 2/0/100/40 black
9. Layers- New Raster Layer
10.
Selections –load/save selection –load selection from disc and select my selection: ‘’ Face a face_1’’
11. Activate Flood Fill Tool  and fill the selection with the foreground color #000000 and fill the selection with the foreground color #000000
Selections- Deselect All
12. Effects
– 3D-Effects – Cutout-Black
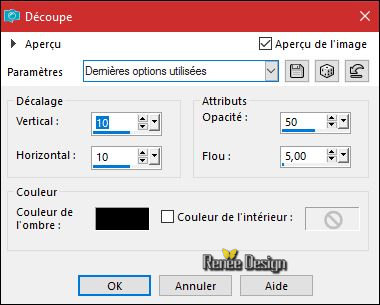
13. Open your tube ‘’ ReneeTube personages_1280.pspimage’’
-
Activate the tube "l’œil" (tube is selected)
- Edit - Copy- Activate your work -Edit - Paste as a new layer
14.
Place in the center of your work
15. Effects- 3 D Effects- Drop Shadow with the same settings
16. Layers- New Raster Layer
17.
Selections –load/save selection –load selection from disc and select my selection: ‘’ Face a face_2’’
18. Activate Flood Fill Tool and fill the selection with the foreground color #000000
19.
Effects –Plugins – Alien Skin EyeCandy 5- Impact /
Brushed Metal use the settings below – Color #b77415
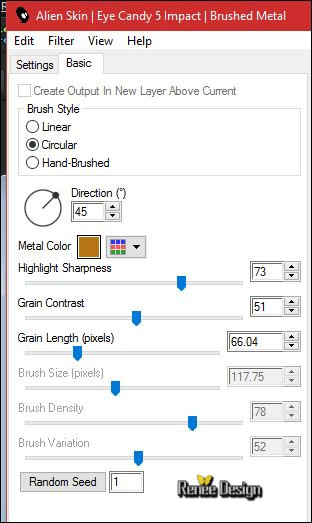
Selections- Deselect All
20. Effects- 3 D Effects- Drop Shadow with these settings: 1/1/100/1 black
21. Layers- New Raster Layer
22. Activate Flood Fill Tool and fill the layer with the background color #ffffff
23. Layers- New Mask Layer from Image and select
‘’Narah_mask_0789.jpg’’

- Layers- Merge -Merge Group
24. Effects
– Distortion Effects – Warp use the settings below

25.Layers- Duplicate
- Image - Mirror - Mirror Horizontal (Image - Mirror in older versions of PSP)
- Layers- Merge- Merge Down
26.
Selections –load/save selection –load selection from disc and select my selection: ‘’ Face a face_3’’
DELETE  click 5 times click 5 times
Selections- Deselect All
27. Layers-New Raster Layer
28. Activate Flood Fill Tool  and fill the layer with the background color #ffffff and fill the layer with the background color #ffffff
29. Layers- New Mask Layer from Image and select ‘’
Narah_mask_0229.jpg’’

-Layers- Merge -Merge Group
30. Image
Resize to 30 % all layers not checked
31. Effects-Image Effects-Offset with these settings: H = 53 and V = -10
32.
Set the Opacity of this layer to 59%
- Open the Brush Image ‘’Renee_pinceau_etoile_face’’ in your Psp
- File- Export Custom Brush (Give it a name)
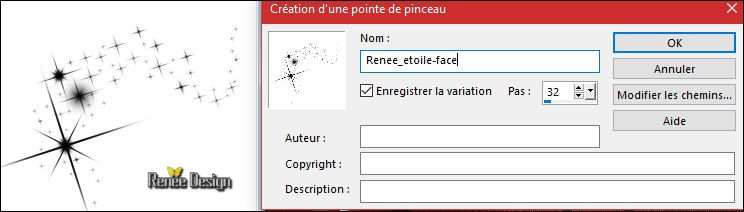
33. Layers- New Raster Layer
34.
Brush Tool (B) and choose the brush: ‘’Renee_pinceau_etoile_face’’ with these settings-Blend-Mode-Color-(Legacy)

-
Stamp with the background color #ffffff (see example) and repeat it twice on the same place
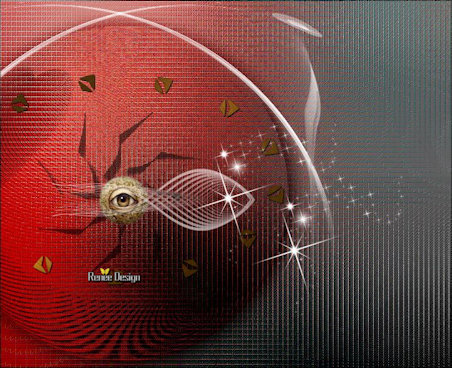
35. Open the tube ‘’ Renee_tube_femme-6258’’(do not close)
- Activate the layer "personnage_1"of the tube
- Edit - Copy- Activate your work -Edit - Paste as a new layer
- Activate your Move Tool (M)-move to the bottom left
36. Effects
–Plugins – Eye Candy 4000 - Shadowlab use the settings below
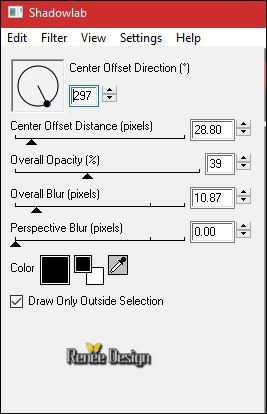
37. Layers- New Raster Layer
38.
Selections –load/save selection –load selection from disc and select my selection: ‘’ Face a face_4’’
39. Activate Flood Fill Tool and fill the selection with the background color #ffffff
Selections- Deselect All
40. Effects- Texture-Effects -Blinds with these settings-Color black
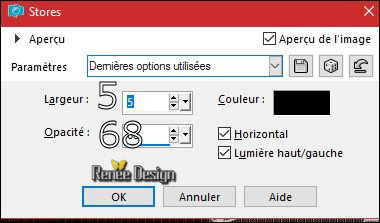
41. Effects
–Plugins - EyeCandy 4000- Motion Trail
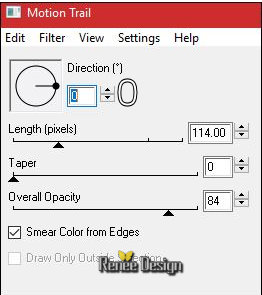
42. Effects
– Distortion Effects – Wave use the settings below
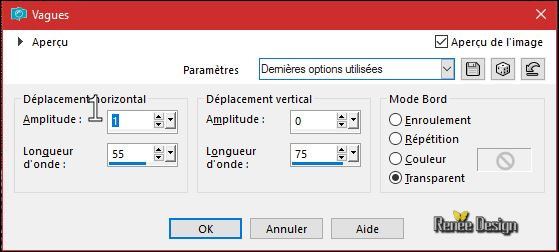
43. Effects- Image Effects- Seamless Tiling use the settings below
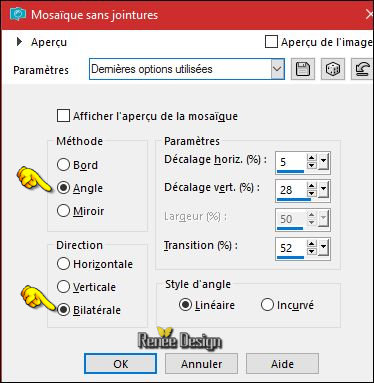
44.
Activate Selection Tool -Custom Selection (S) -Rectangle with these settings

45.
Effects – Plugins – Alien Skin EyeCandy 5 Impact
–BlackLight-tab Settings/User settings choose my Preset ‘’Face_faceBlight’’
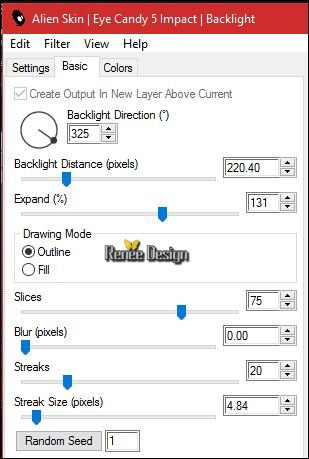
Selections- Deselect All
46.
Set the Opacity of this layer to 79%
47.
Activate Selection Tool -Custom Selection (S) -Rectangle with these settings

******
Note:Is the image of the filter MV'S Plugins is not the same (see screen underneath)at point 48
take the image"effet_ligne 48 de MV's" from the folder and paste as a new layer on your image.
''
Effects- Image Effects- Offset with these settings: H = 220 and V = 0
Continue with step 49
******
48. Effects
–Plugins – MV’s Plugins- Perspective
Transformation use the settings below
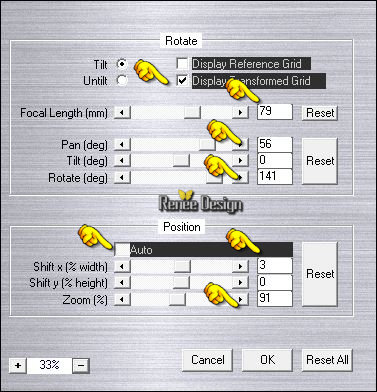
Selections- Deselect All
49. Effects- 3 D Effects- Drop Shadow with these settings: 1/1/100/1 #ffffff
50. Effects- Edge Effects- Enhance
51. Open your tube ‘’oiseaux_bleu ‘’
- Edit - Copy- Activate your work -Edit - Paste as a new layer
-Activate your Move Tool (M)-move to the right
52. Layers- Arrange- Move Down
- To replace the top of the layers palette
53. Open your tube ‘’ Face_a_Face _sol’’
- Edit - Copy- Activate your work -Edit - Paste as a new layer
- Activate your Move Tool (M)-move to the bottom right
54. Back on tube ‘’Renee_tube_femme-6258’’
- Activate the layer ‘’Personnage_2’’ of the tube
- Image
Resize to 75%
- Edit - Copy- Activate your work -Edit - Paste as a new layer
- Activate your Move Tool (M) place it in the right place (see finished image)
55. Open the tube ‘’ Face_face_plumes’’
- Edit - Copy- Activate your work -Edit - Paste as a new layer
- Activate your Move Tool (M) place it in the right place (see finished image)
56. Open the tube ‘’Face_Face_2Cercles ‘’
- Edit - Copy- Activate your work -Edit - Paste as a new layer
57. Effects-Image Effects-Offset with these settings: H = 0 and V = - 222
58. Adjust- Blur- Gaussian Blur: Radius : 20
59. Open the tube ‘’Texte _Son regard me ....’’
- Edit - Copy- Activate your work -Edit - Paste as a new layer
- Activate your Move Tool (M) place it in the right place (see finished image)
60. Layers- Merge- Merge Visible
61. Open the tube ‘’Face_Face_nuages’’
- Edit - Copy- Activate your work -Edit - Paste as a new layer
- Activate Move Tool (M) move it at the top of your image (see finished image)
62. Effects-Illumination Effects- Lights and select my file - Preset’’
Preset_Lights_Face_face_projecteur’’ Copy the Pick Tool Preset in the Presets folder of PSP
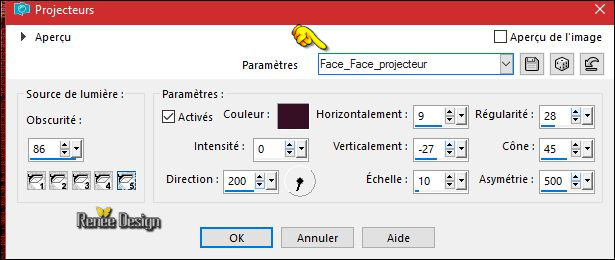
63. Open the tube ‘’3424-luzcristina.pspimage’’
- Edit - Copy- Activate your work -Edit - Paste as a new layer
64. Effects-Image Effects-Offset with these settings: H = 28 and V =
255
65.
Set the Opacity of this layer to 53%
66. Effects-Illumination Effects- Lights and select my file - Preset
‘’Face_Face_Light2’’Color #d7d7d7
Copy the Pick Tool Preset in the Presets folder of PSP
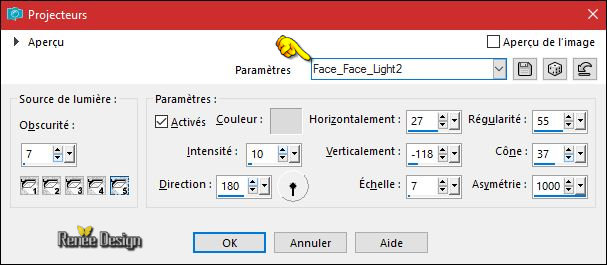
67. Open your tube ‘’mot’’/ Image Resize to 85%
- Edit - Copy- Activate your work -Edit - Paste as a new layer
- Activate Move Tool (M) move it the right place at the bottom of your image (see finished image)
68. Image - Add borders-Symmetric checked 1 Pixel black
69. Image - Add borders-Symmetric checked 30 Pixels #ffffff
70. Image - Add borders-Symmetric checked 1 Pixel black
71. Image - Add borders-Symmetric checked 10 Pixels #ffffff
72. Image - Add borders-Symmetric checked 1 Pixel black
73. Image - Add borders-Symmetric checked 30 Pixels #ffffff
74.
Activate your Text Tool- Font "air " (or take a font of your choice ) Write your text -Drop Shadow of your own choice
Layers- Merge- Merge All(flatten)
75. Image
Resize to 85%
Save as JPG
I hope you enjoyed this lesson
Renée
This lesson was written by Renée 08/04/2017
Edited and Update
2017
*
Any resemblance with an existing lesson is a coincidence
* Do not forget to thank the people who work with us and for us I have appointed the tubeurs and translators
Thanks Renée
*
| 

 Translations
Translations 




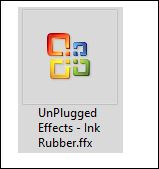

 If a plugin supplied appears with this icon it must necessarily be imported into Unlimited *
If a plugin supplied appears with this icon it must necessarily be imported into Unlimited * 
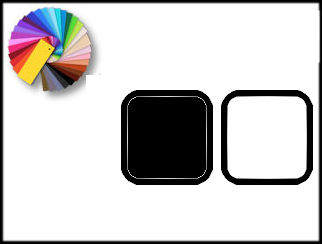
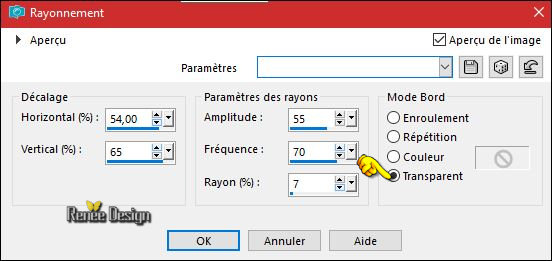
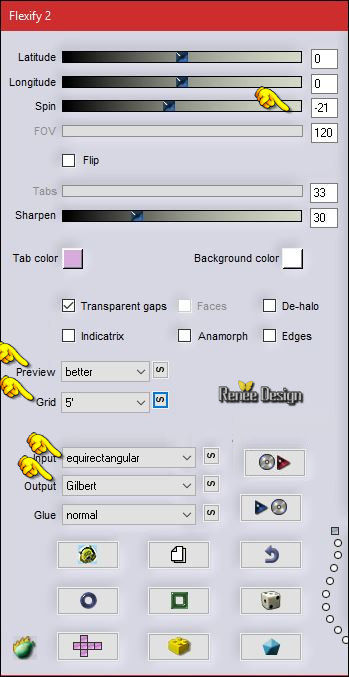
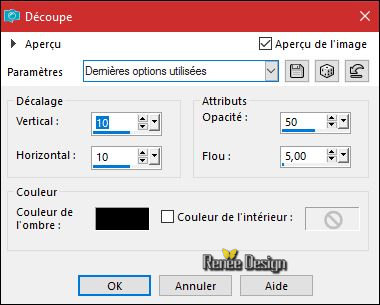
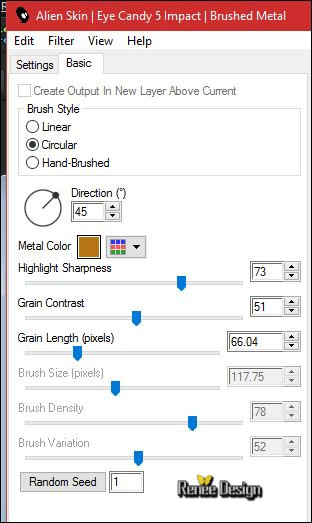


 click 5 times
click 5 times 
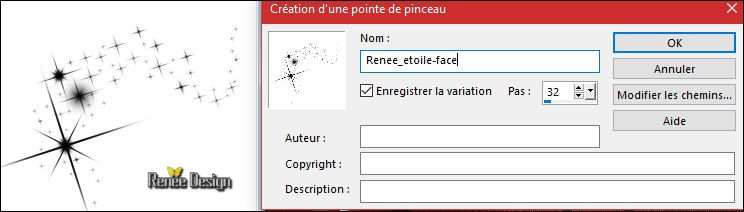

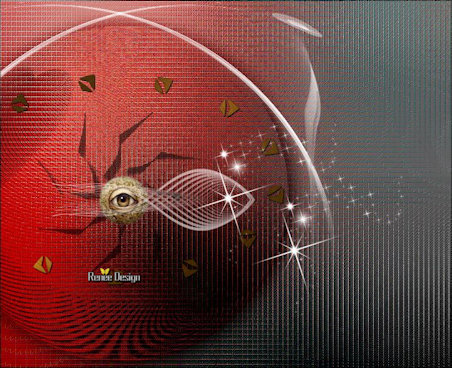
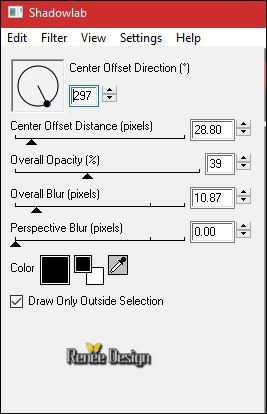
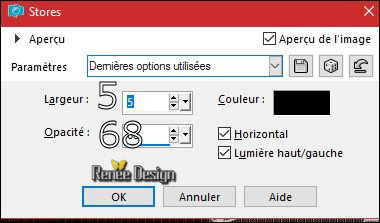
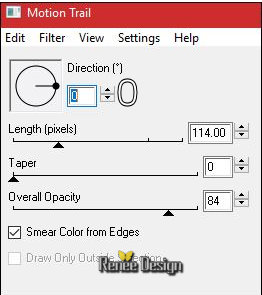
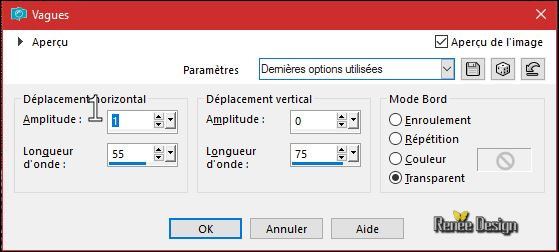
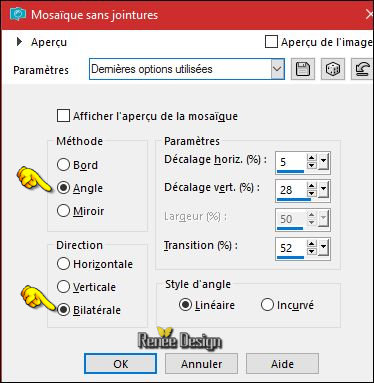

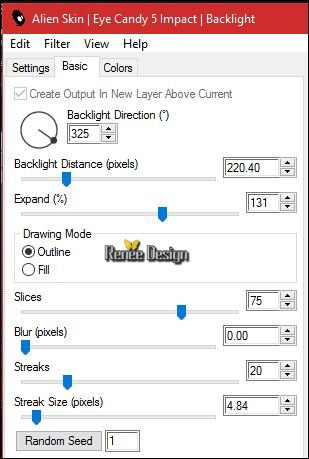

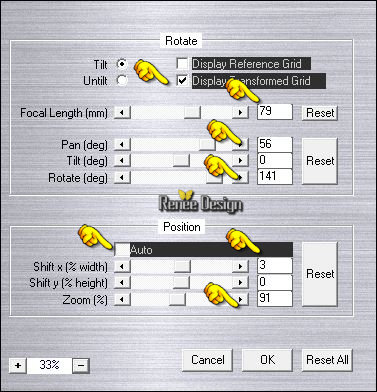
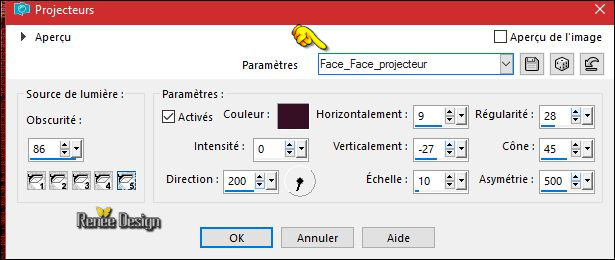
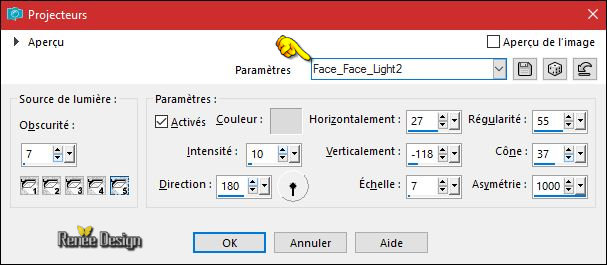

 All rights reserved
All rights reserved 
