|
Wij gaan beginnen met de les
- Eigenschappen van materiaal: Zet de voorgrondkleur op #fefff9 en zet de achtergrondkleur op #a1150f
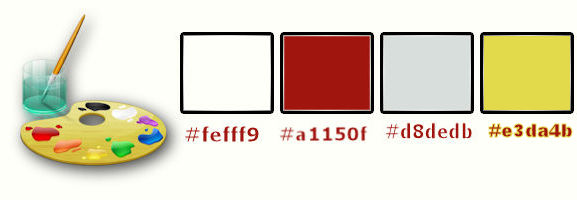
1. Open de achtergrondafbeelding:
‘’ Fond_Fobots-recycled’’- Venster dupliceren/Laag maken van de achtergrondlaag = raster1
2. Effecten-Afbeeldingseffecten- Naadloze herhaling met deze instellingen
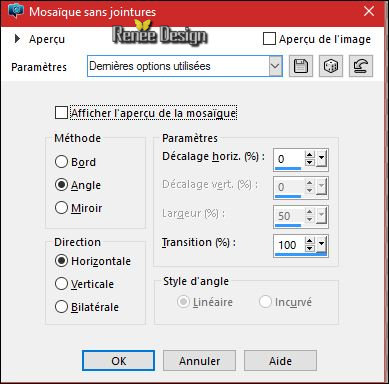
3.
Aanpassen- Vervagen-Radiaal vervagen met onderstaande instellingen
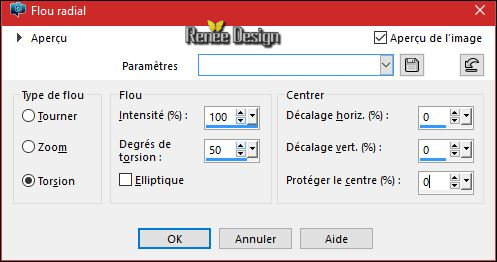
4.
Lagen- Dupliceren
5.
Effecten -Insteekfilters – Unlimited - Two Moon- Grinder en zet op
172
6. Lagen- Dupliceren
7. Afbeelding- Spiegelen (CTRL+B)
-
Zet de laagdekking van deze laag op 44%
8. Lagen- Samenvoegen- Omlaag samenvoegen
9. Effecten-Randeffecten- Sterker accentueren
10. Effecten- Reflectie effecten- Weerspiegeling met deze instellingen
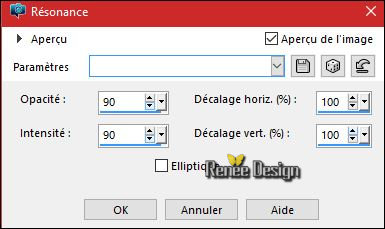
11. Effecten-Randeffecten- Accentueren
12. Effecten- Insteekfilters–
Filter Meister- FMSample –Min -I -Max
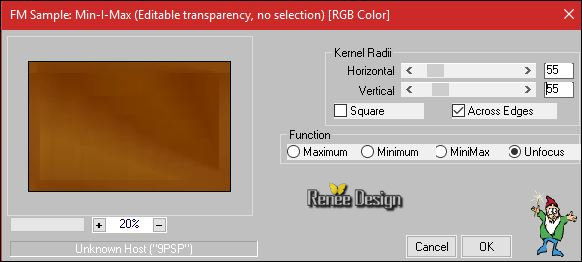
13. Effecten-Randeffecten- Sterker accentueren
14.Selecties-Selectie laden/opslaan-selectie laden van af schijf en neem selectie ‘’ Fobots_1 »
-
Selecties- Laag maken van de selectie
Selecties- Niets selecteren
15. Effecten-3 D effecten- Slagschaduw met deze instellingen: 2/2/41/20 zwart
16. Effecten- Insteekfilters– Adjust Variation –klik 1x op Original / klik 1x op lighter
17. Effecten- Insteekfilters –Unlimited – Toadies – Motion Trail
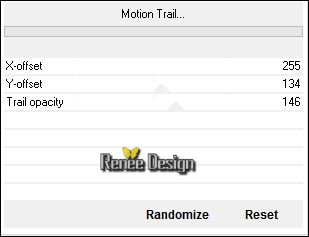
18.
Effecten-Insteekfilters –Unlimited –Toadies - *Sucking Toad* Bevel
I..met deze instellingen
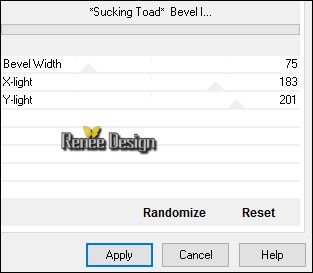
19. Effecten- Insteekfilters-Toadies What are you 2
en 20
-Zet de Mengmodus van deze laag op "Hard Licht "
20.
Selecties-Selectie laden/opslaan-selectie laden van af schijf en neem selectie ‘’ Fobots_2 »
21.
Selecties- Laag maken van de selectie
Selecties- Niets selecteren
22. Effecten-3 D effecten- Slagschaduw met deze instellingen: 2/2/41/20
-
Zet de Mengmodus van deze laag op " Overlay "
- Zo ziet je werk en het lagenpalet er nu uit
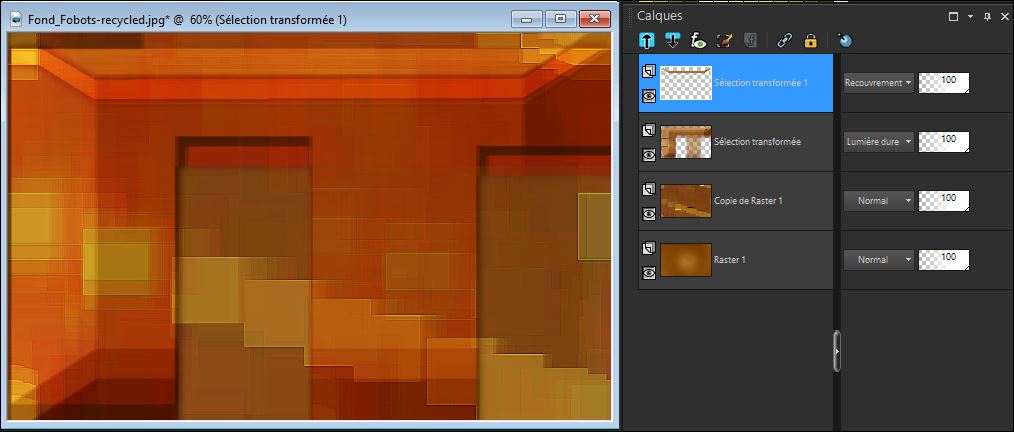
23. Lagen- Dupliceren
24. Effecten- Vervormingseffecten- Krullen met deze instellingen-vink bij rechtsom
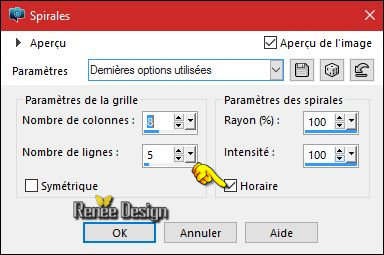
25. Effecten-3 D effecten- Slagschaduw met deze instellingen-zwart
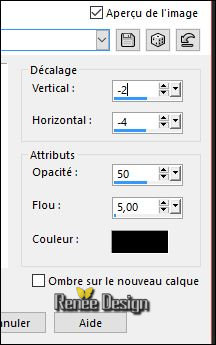
26. Effecten- Afbeeldingseffecten- Verschuiving met deze instellingen: H = 0 en V = - 40
/ transparant
- Activeer de kopielaag van raster 1
27. Activeer Tekstgereedschap -Lettertype ‘’Verdana’’ of naar eigen keuze
/Grootte op 48
-
Schrijf nu deze tekst ‘’FOBOTS RECYCLED ‘’ op je werkje
- Zoals dit op de screen te zien is
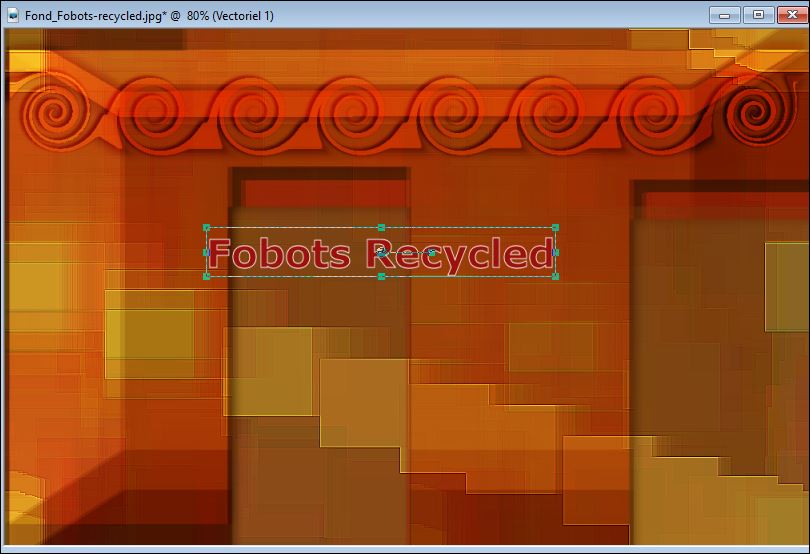
- Klik op de tekstsnijder

-Je krijgt nu alleen de tekst met een transparante achtergrond die je voor je werk kunt gebruiken
Nu kun je van elk patroon je eigen tekst maken
Verwijder nu deze lagen de (Vectorlaag en de Vector-tekstsnijderlaag )Lukt het niet? er zit een afbeelding in de map.
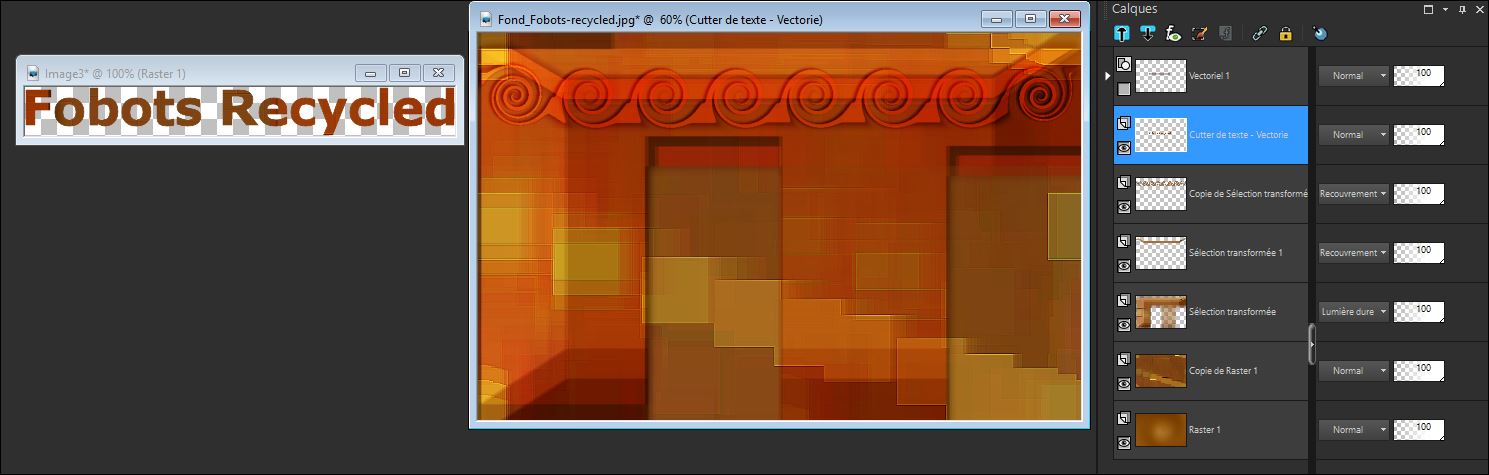
- Activeer nu die tekst die je net hebt gemaakt
28. Effecten- Randeffecten- Accentueren
- Bewerken- Kopiëren- Bewerken- Plakken als nieuwe laag
Niet meer verplaatsen
29. Effecten- Insteekfilters– Mura’s Meister – Copies met deze instellingen en let op het vinkje !
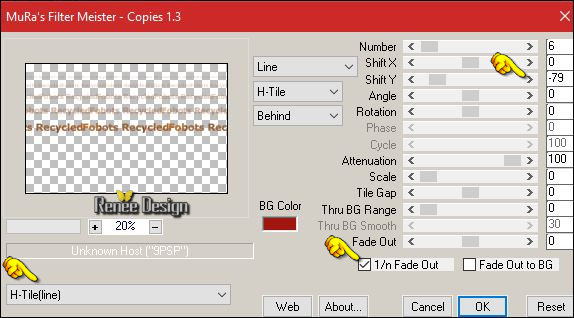
30. Effecten- Vervormingseffecten- Golf met deze instellingen
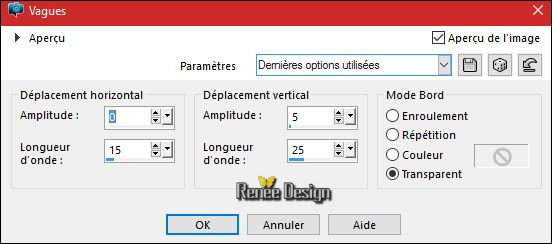
31. Effecten- Afbeeldingseffecten- Verschuiving met deze instellingen: H = 0 en V = - 280/transparant
31. Selecties-Selectie laden/opslaan-selectie laden van af schijf en neem selectie ‘’ Fobots_3 »
DELETE

Selectie blijft actief
- Activeer de bovenste laag in het lagenpalet
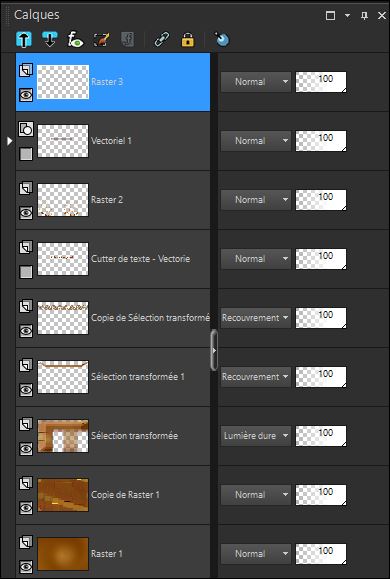
32. Lagen- Nieuwe rasterlaag
33. Gereedschap
Vlakvulling: vul de selectie met de voorgrondkleur (only in red)
34. Lagen- Masker laden/opslaan- Masker laden vanaf schijf en neem masker:‘’’ 1217491303_masques »
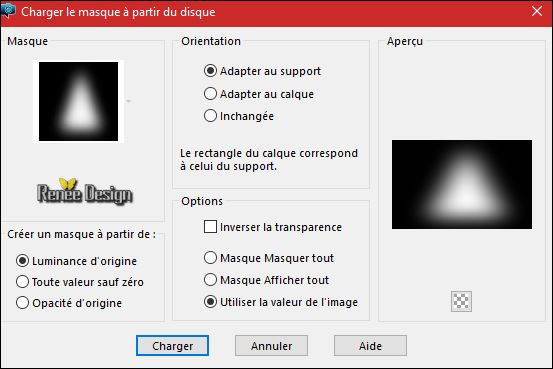
- Lagen- Samenvoegen- Groep samenvoegen
Selecties- Niets selecteren
35.
Gereedschap -Selectie (S) - Aangepaste selectie -Rechthoek-met deze instellingen

36.Effecten- Insteekfilters– Andromeda Perspective/Side Walls/It open
close
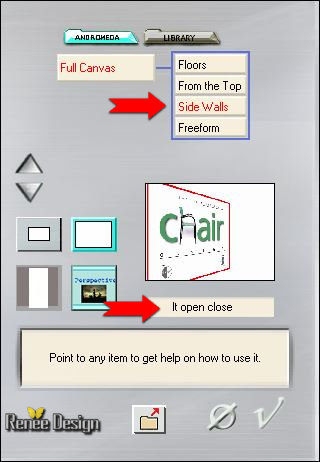
37.Effecten- Insteekfilters– EyeCandy 5 Impact – Extrude –met deze instellingen en neem kleur #ae9430
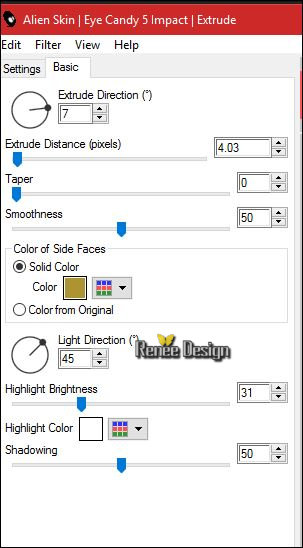
Selecties- Niets selecteren
38. Lagen-Dupliceren
39. Afbeelding- Spiegelen (CTRL+B)
40. Effecten- Afbeeldingseffecten- Verschuiving met deze instellingen: H = - 220 en
V = 0/transparant
41. Lagen- Samenvoegen- Omlaag samenvoegen
- Activeer de onderste laag in het lagenpalet = raster 1
42.
Selecties-Selectie laden/opslaan-selectie laden van af schijf en neem selectie ‘’ Fobots_4 »
-
Selecties- Laag maken van de selectie
43. Lagen- Masker laden/opslaan- Masker laden vanaf schijf en neem masker:‘’’ 1217491303_masques »
met dezelfde instellingen
- Lagen- Samenvoegen- Groep samenvoegen
44. Effecten- Insteekfilters– AP[Lines] - Lines Silverling met deze instellingen
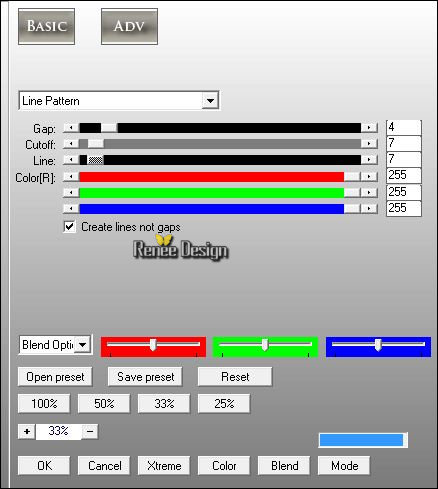
45. Effecten-Randeffecten- Sterker accentueren
Selecties- Niets selecteren
46. Lagen- Schikken- 2 plaatsen omhoog verplaatsen
- Activeer de bovenste laag in het lagenpalet
47. Lagen- Nieuwe rasterlaag
48 .Selecties-Selectie laden/opslaan-selectie laden van af schijf en neem selectie ‘’ Fobots_5 »
49. Gereedschap Vlakvulling: zet de dekking op 100%
Gereedschap Vlakvulling: vul de selectie met de voorgrondkleur #fefff9
Selecties- Niets selecteren
50. Zet de Mengmodus van deze laag op " Luminantie "
51. Lagen- Nieuwe rasterlaag
52. Gereedschap Vlakvulling: vul de laag met de voorgrondkleur
#fefff9
- Open je masker ''Renee_masque10.jpg '' en minimaliseer in psp
53. Lagen- Nieuwe maskerlaag uit afbeelding

-Lagen- Samenvoegen- Groep samenvoegen
54.Effecten- Insteekfilters- Flaming Pear - Flexify 2 met deze instellingen
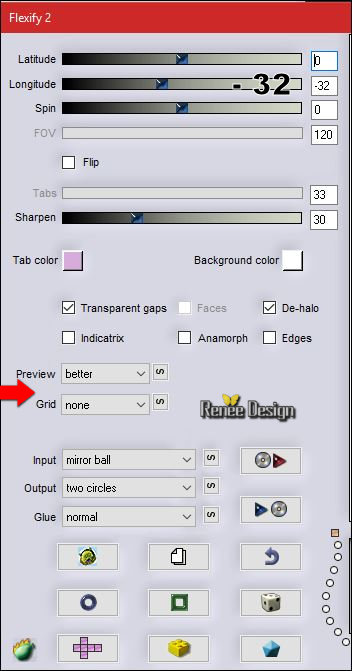
55.
Gereedschap -Selectie (S) - Aangepaste selectie -Rechthoek-met deze instellingen

DELETE
Selecties- Niets selecteren
56. Zet de Mengmodus van deze laag op " Overlay " en zet de laagdekking van deze laag op 79%
57. Activeer
de tube ‘’ Renee_tube_robot_artista_7.jpg’’
- Afbeelding- Formaat wijzigen- Verkleinen met 55 %
- Bewerken- Kopiëren- Bewerken- Plakken als nieuwe laag
58. Effecten- Afbeeldingseffecten- Verschuiving met deze instellingen: H = - 29 en V = -
139/ transparant
59. Lagen- Nieuwe rasterlaag
60. Selecties-Selectie laden/opslaan-selectie laden van af schijf en neem selectie ‘’ Fobots_6 »
61. Zet de voorgrondkleur nu op #e3da4b -Gereedschap Vlakvulling: vul de selectie met de voorgrondkleur #e3da4b
Selecties- Niets selecteren
62. Activeer
de tube ‘’Renee_tube_robot_artista_3’’
- Afbeelding- Formaat wijzigen- Verkleinen met 55 %
- Bewerken- Kopiëren- Bewerken- Plakken als nieuwe laag
- Plaats naar rechts
63. Lagen- Samenvoegen- Zichtbare lagen samenvoegen
64. Effecten- Insteekfilters– Graphic plus- Cross Shadow met deze instellingen
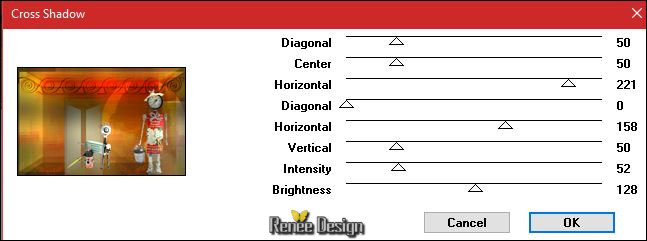
65. Activeer
de tube ‘’ Renee_Fobots_image1’’
- Bewerken- Kopiëren- Bewerken- Plakken als nieuwe laag
66. Effecten- Afbeeldingseffecten- Verschuiving met deze instellingen H = -
343 en V = 15/transparant
67. Effecten- Insteekfilters– Flaming pear – Flood/neem mijn voorinstelling -Preset ‘’
Robots_recycled_Flood settings.q8r’’
klik op de rode pijl  en zoek mijn voorinstelling ‘’ Robots_recycled_Flood settings.q8r’’ uit je map of zet handmatig de instellingen goed zoals op de screen te zien is en zoek mijn voorinstelling ‘’ Robots_recycled_Flood settings.q8r’’ uit je map of zet handmatig de instellingen goed zoals op de screen te zien is
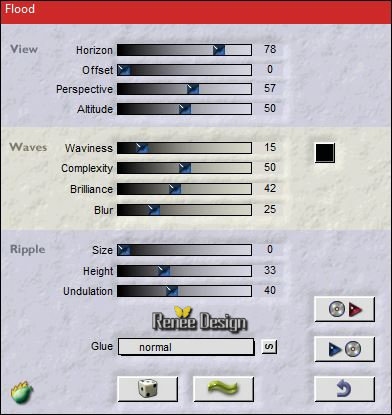
68. Effecten-3 D effecten- Slagschaduw met deze instellingen: 1/ -2/50/5 zwart
- Eigenschappen van materiaal: Zet de voorgrondkleur op
#fefff9
69. Lagen- Nieuwe rasterlaag
-
Open je penseelafbeelding’’ Robots_tree13.PspBrush’’ en minimaliseer in je psp
- Bestand-Exporteren- Aangepastpenseel en geeft het een naam "Robots_tree13.PspBrush'’
70. Gereedschap Penseel en neem je penseel "Robots_tree13.PspBrush'’ met onderstaande instellingen

-
Stempel met je voorgrondkleur zoals op de screen te zien is
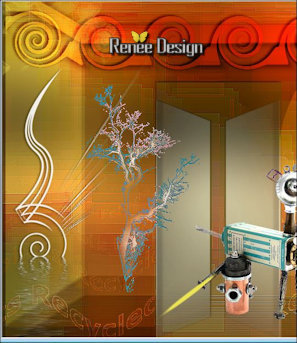
71. Effecten-3 D effecten- Slagschaduw instellingen staan nog goed
72.
Lagen- Nieuwe rasterlaag
73.
Selecties-Selectie laden/opslaan-selectie laden van af schijf en neem selectie ‘’ Fobots_7 »
74.Gereedschap Vlakvulling: vul de selectie met de voorgrondkleur #fefff9
75.
Effecten- Insteekfilters – Unlimited - Andrew's Filter Collection 57- Drifting
Time.. met deze instellingen
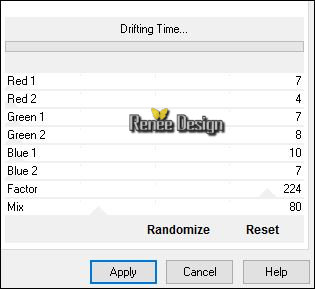
Selecties- Niets selecteren
76.
Effecten-3 D effecten- Slagschaduw instellingen staan nog goed
77. Activeer
de tube ‘’ Renee_Fobots_image2.pspimage’’
- Bewerken- Kopiëren- Bewerken- Plakken als nieuwe laag
- Plaats in dat frame (zie grote afbeelding)
78. Lagen- Nieuwe rasterlaag
79.
Selecties-Selectie laden/opslaan-selectie laden van af schijf en neem selectie ‘’ Fobots_8 »
- Eigenschappen Voorgrond: Zet je voorgrond op verloop en neem:
''@nn_010914_GR_Autumn_tdstudio '' Maak een zonnestraal verloop met deze instellingen
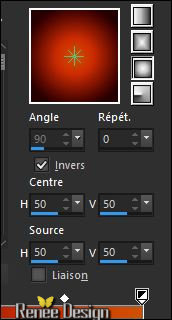
80. Gereedschap Vlakvulling: vul de selectie met het verloop
Selecties- Niets selecteren
81. Effecten-3 D effecten- Slagschaduw met deze instellingen: 4/ -3 /50 /18 zwart
- Herhaal de slagschaduw met dezelfde instellingen
82. Lagen- Nieuwe rasterlaag
- Eigenschappen van materiaal:voorgrondkleur blijft op #fefff9 en zet de achtergrondkleur op #d8dedb
-Eigenschappen Voorgrond: Zet je voorgrond op verloop en neem nu :
« @nn_080114_GR_142_tdstudio »
- maak een zonnestraalverloop met deze instellingen
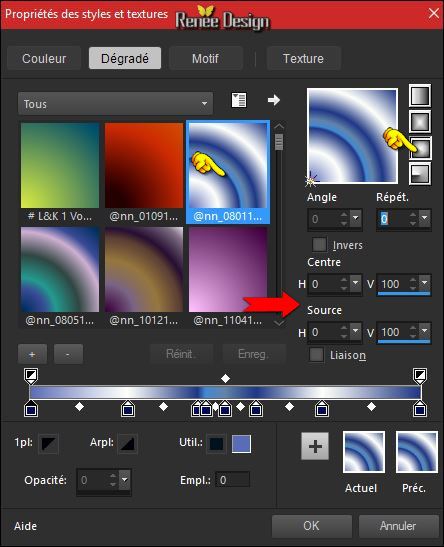 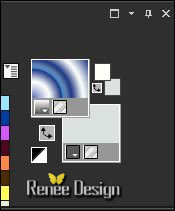
83. Gereedschap Vlakvulling: zet de dekking op 82% –Gereedschap Vlakvulling: vul de laag met het verloop
84. Effecten-Afbeeldingseffecten- Naadloze herhaling met deze instellingen
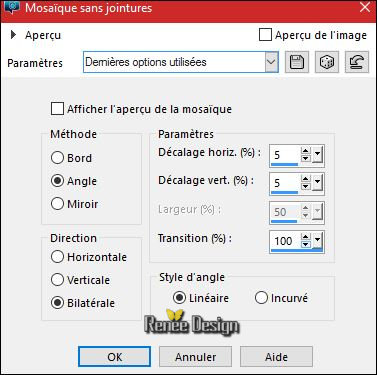
85.
Effecten- Insteekfilters– Unlimited - Andrew's Filters 7- Glassy
Look…met deze instellingen
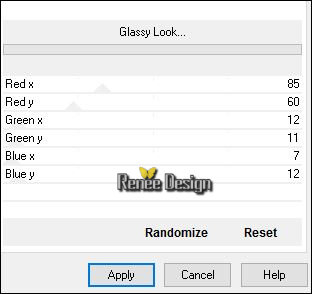
86. Effecten- Insteekfilters– L& K’s –Dimitri zet op 188
87. Zet de Mengmodus van deze laag op "Hard Licht "
88. Activeer
de tube ‘’ Fobots_nuages’’
- Bewerken- Kopiëren- Bewerken- Plakken als nieuwe laag
- Plaats onderaan op je afbeelding
89. Zet de Mengmodus van deze laag op " Overlay "
- In het lagenpalet-activeer de laag er onder
90. Effecten- Belichtingseffecten-Zonnestraal met deze instellingen-met de achtergrondkleur
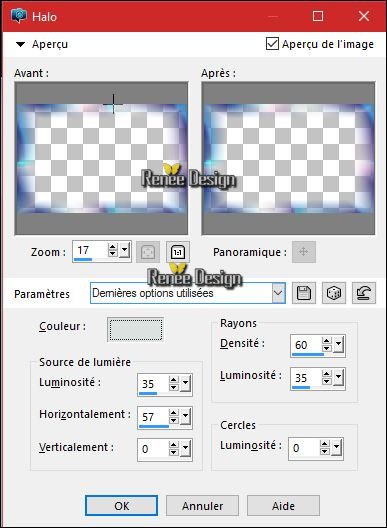
91. Herhaal: Effecten- Belichtingseffecten-Zonnestraal met deze instellingen-en neem nu wit

- Activeer de bovenste laag in het lagenpalet
92. Lagen- Nieuwe rasterlaag
93.Selecties-Selectie laden/opslaan-selectie laden van af schijf en neem selectie ‘’ Fobots_9 »
- Eigenschappen Voorgrond: Zet je voorgrond op verloop en neem nu:
« akgradient23 » / zet de voorgrond op een lineair verloop met deze instellingen
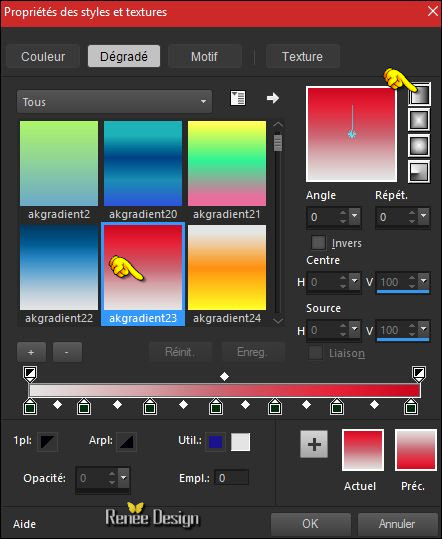
94. Gereedschap Vlakvulling: zet de dekking op 45 %
- Gereedschap Vlakvulling: vul de selectie met het verloop
Selecties- Niets selecteren
95. Aanpassen- Vervagen- Gaussiaanse vervaging: Bereik op 30
96. Effecten- Insteekfilters– Unlimited - Andrew's Filters 3 - Outer Noise...zet op 14
97. Effecten-Randeffecten- Accentueren
98. Zet de Mengmodus van deze laag op "Vermenigvuldigen "en zet de laagdekking op 75%
99. Activeer
de tube ‘’Fobots_tubes_dossier’’ (niet sluiten, we hebben het nog nodig)
- Activeer
de laag ‘’raster_1’’van deze tube
- Bewerken- Kopiëren- Bewerken- Plakken als nieuwe laag
- Plaats links zie grote afbeelding
100. Afbeelding- Randen toevoegen met 1 pixel #a1150f
-
Afbeelding- Randen toevoegen met 15 pixel #ffffff
-
Afbeelding- Randen toevoegen met 1 pixel
#a1150f
-
Afbeelding- Randen toevoegen met 40 pixel #ffffff c
-
Afbeelding- Randen toevoegen met 1 pixel
#a1150f
101.
Activeer weer de tube ‘’Fobots_tubes_dossier’’’
- Activeer
de laag raster 2 en de laag raster 3 van deze tube
- Bewerken- Kopiëren- Bewerken- Plakken als nieuwe laag
- en zet ze netjes op zijn plaats
102. Afbeelding- Randen toevoegen met 3 pixels #ffffff
103. Afbeelding- Formaat wijzigen- Verkleinen met 999 pixels breedte.
Opslaan als JPG
Ik hoop dat jullie er net zoveel plezier mee hadden als ik met het schrijven van deze les
Renée
Deze les werd door Renée geschreven op 15/06/2016
Uitgave
in 2016
*
Elke gelijkenis met een andere bestaande les berust op puur toeval
* Vergeet onze vertalers/tubers/testers niet te bedanken die achter de schermen werken.
Bedankt Renée *
*
|