|
Let's start
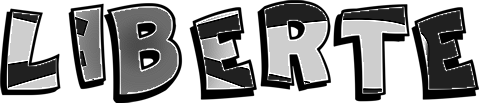
-
Material Properties:Set your foreground color to: #6d9295 -Set your foreground color to: #553d00
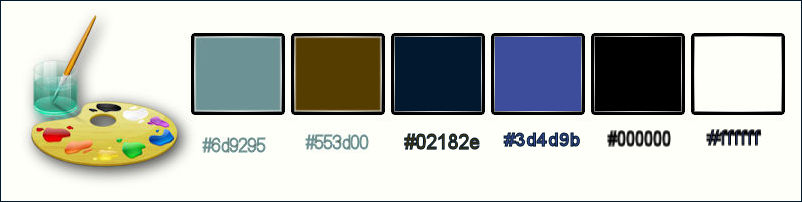
1.
Open the background image ‘’Freedom_fond’’ / Window - Duplicate (or shift+D) - Close the original and proceed on the copy -Promote Background Layer =Raster 1
2.
Layers- New Raster Layer
3. Selection - Select All
4.
Open the tube ‘’
Renee_tube_freedom_Painted_City’’
- Edit /Copy - Edit paste into selection
Selections- Deselect All
5. Adjust-Blur-Radial Blur use settings below
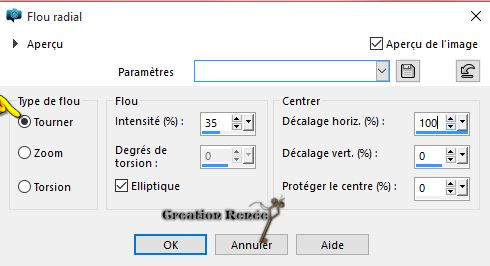
6. Effects –
Distorsion Effects– Twirl 158 Degrees
7. Effects-Image Effects-Seamless Tiling use the default settings
8. Effects
-Plugins – Medhi – Sorting Tiles use settings below
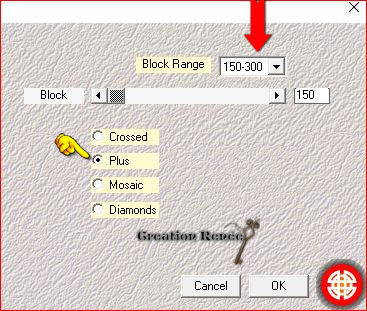
9.
Effects –Plugins- Unlimited – VM Natural -
Sparkle use settings below
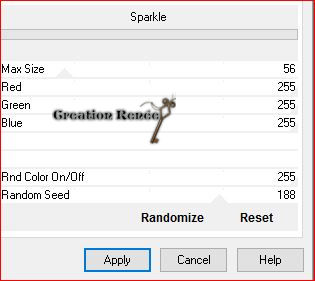
10. Effects- Edge Effects-Enhance More
11.
Effects –Plugins - Unlimted - &<Background Designers IV>-
sf10 Diamond Flip using the default settings
229/216/198/195
12. Open the tube” Renee-texte_freedom’’ Edit/Copy-Edit Paste as new Layer
13. Activate Pick Tool (K) move it the right place as shown in the example below
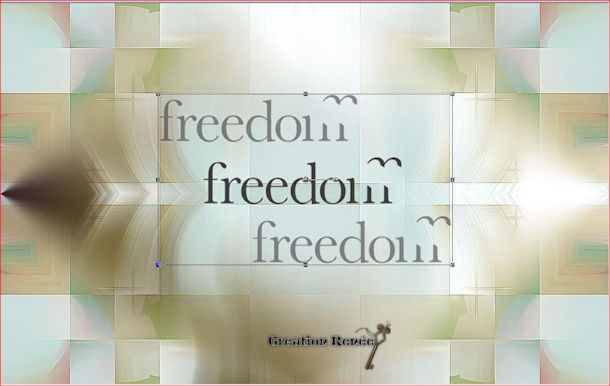
- Push M to deselect the tool
14. Effects - 3D Effects - Cutout use settings below -Black color and foreground
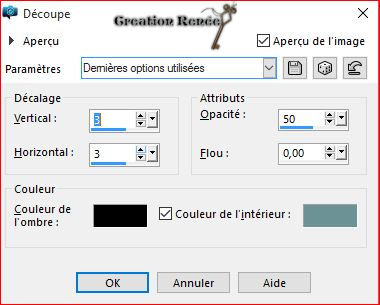
15.
Selections - Float
Selections – Defloat.
16. Effects- Plugins – Mura’s Meister – Tone use settings below
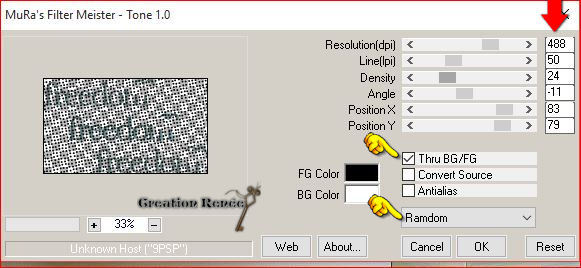
Selections- Deselect All
17.
Effects- Plugins – Eyecandy 5 Impact – Motion trail-tab Settings/User settings choose my Preset ‘’ Freedom_MTrail’’
18. Double click on this Layer and set the Blend Mode to "Dissolve "
19. Open the tube ‘’ freedom-image_1’’
- Edit/ Copy-Edit - Paste as new layer on your working area (do not move it is in the right place)
20. Effects-User Defined Filter– Emboss 3 using the default settings
21. Double click on this Layer and set the Blend Mode to "Difference "-Set the layer opacity of this layer to 91%
22. Activate preset shapes tool (P)
- Draw the shape of a ball (the form is in "Anniversary '' in the tube file)
- With the move tool, move it in the upper left corner
23. Double click on this Layer and set the Blend Mode to "Luminance Legacy "
24. Duplicate Layer and move it in the upper left corner
25. Layers- Duplicate -Image Resize to 80 % all layers unchecked
–and move it in the upper left corner
- You should have this result
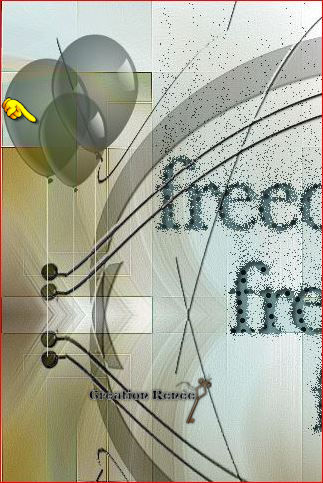
26. Layers - Merge 2 times down (all layers balloons in 1)
- Double click on this Layer and set the Blend Mode to "Luminance"
27. Effects- 3 D Effects- Drop Shadow with these settings 1/1/40/20 black
-Your Layer palette look like this now-You should have this result
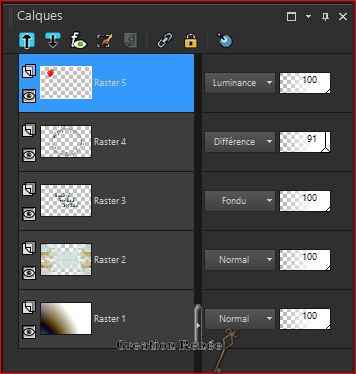
28. Open the tube ‘’ freedom-image_2.pspimage’’
- Edit/ Copy-Edit - Paste as new layer on your working image
(do not move it is in the right place )
29. Layers-Duplicate
30. Effects- Plugins – Mura’s Meister – Pole
Transform use settings below
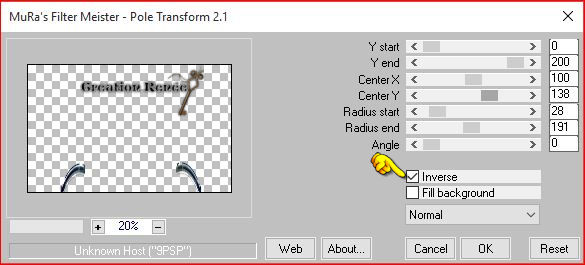
31. Open the tube ‘’Renee_tube1240’’
- Image
Resize to 60%
- Edit/ Copy-Edit - Paste as new layer on your working image
32.
Effects- Plugins Eyecandy 5 Impact – Perspective
shadow-tab Settings/User settings choose my Preset ‘’ freedom_shadow’’
33. Effects- Image Effects- Offset use settings below
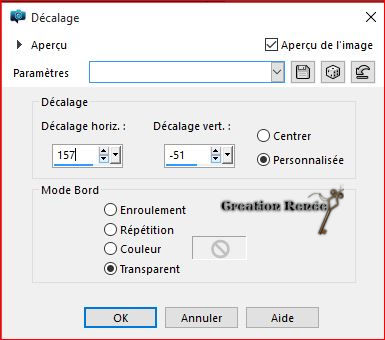
34. Layers- New Raster Layer
35.
Selections –load/save selection –load selection from disc and select my selection:‘’ freedom_sel_1’’
36. Activate Flood Fill Tool and fill the selection with the background color
Selections- Deselect All
37.
Effects- 3 D Effects- Drop Shadow using the default settings
38. Effects- Distortion Effects- Wave use settings below
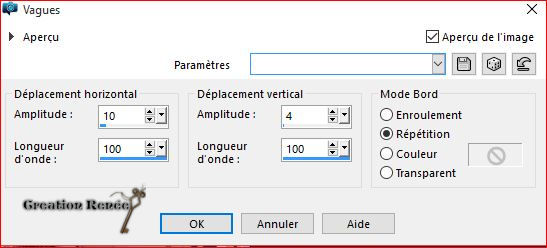
39. Layers- New Raster Layer
40.
Selections –load/save selection –load selection from disc and select my selection:‘’freedom_sel_2’’
41. Activate Flood Fill Tool and fill the selection with the foreground color
Selections- Deselect All
42. Effects- Plugins – Cybia -Master Blaster use settings below
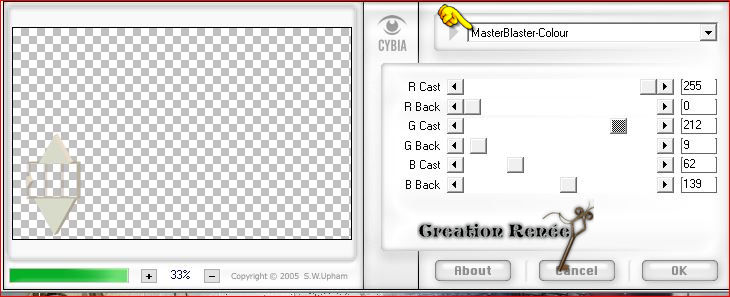
43. Effects- 3 D Effects- Drop Shadow use settings below
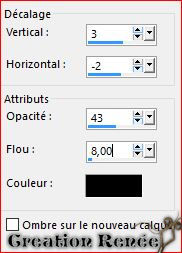
44. Effects- Plugins – EyeCandy 5 Impact –Extrude
-tab Settings/User settings choose my Preset »freedom_extrude »
45. Open the tube ‘’ calguisdove 26112015.image ’’
- Image
Resize to 35 %
- Edit/ Copy-Edit - Paste as new layer on your working image
-With the move tool - move it on the left (see finished image)
46. Effects- Plugins – EyeCandy 5 Impact –Perspective
shadow use settings below
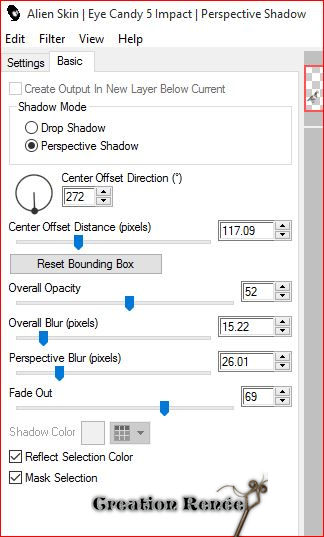
Your Layer palette look like this now-You should have this result
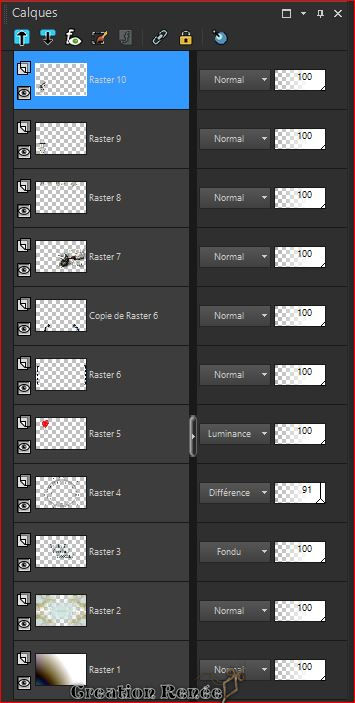
- You place it on the Raster Layer 7 (that of -Renee_tube1240 tube)
47. Effects- Plugins – Flaming Pear – Flood
click on the red arrow>>select my file preset ‘’ Freedom_Flood
settings.q8r’’- can be used in any folder of your choice by clicking it. -3 Open it will be ok in your filter
Or manual settings as shown in the example below-(color
#d8dbca)
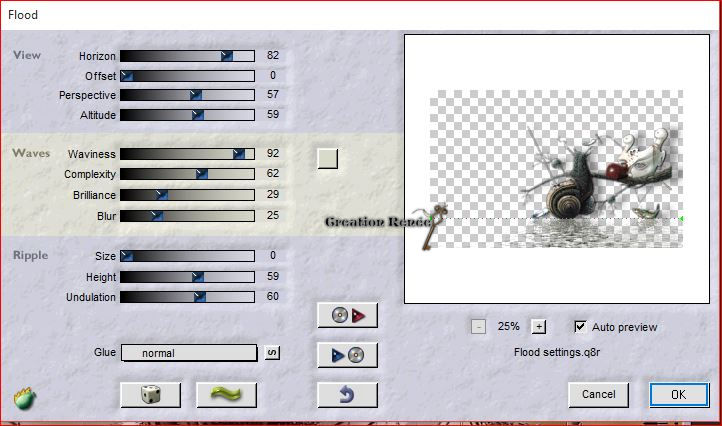
- Stay on this layer
48. Open the tube ‘’ freedom_image_3’’
- Edit/ Copy-Edit - Paste as new layer on your working area (do not move it is in the right place)
49. Effects- Plugins – Cybia- Screenworks use settings below
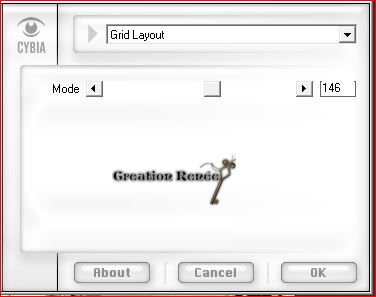
50. Double click on this Layer and set the Blend Mode to "Soft Light "
51. Image - Add borders-Symmetric checked: 10 pixels #ffffff
52. Edit-Copy !!!
53. Open the image ’’ Freedom_fond_2.jpg’’
54. Layers- New Raster Layer
55.
Selection Tool ( S ) Custom selection use settings below
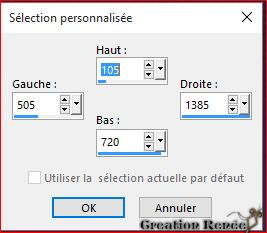
56. Edit Paste into selection (Image is still in your PSP memory)
Selections- Deselect All
57.
Effects- 3 D Effects- Drop Shadow with these settings-color white
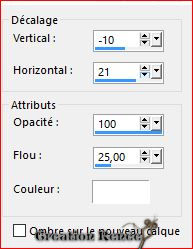
58. Layers- New Raster Layer
59.
Selections –load/save selection –load selection from disc and select my selection: ‘’
freedom_sel_3’’
- Properties Foreground:Set your foreground color to:
#02182e
60. Activate Flood Fill Tool and fill the selection with the foreground color#02182e
61. Effects- Plugins – AFS Import – sqborder2 use settings below
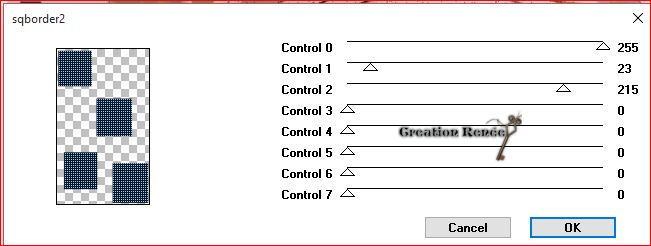
62.
Effects- 3 D Effects- Drop Shadow with these settings-color white
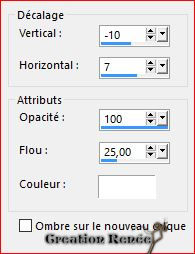
63. Effects-3D Effects- Outer bevel use settings below
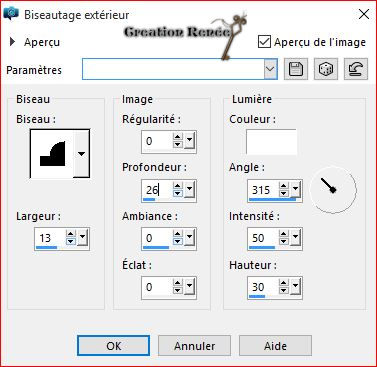
Selections- Deselect All
- Color Palette : Set your foreground color to #ffffff -Set your background color to:#3d4d9b
64. Layers- New Raster Layer
65.
Selections –load/save selection –load selection from disc and select my selection:’’
freedom_sel_4’’
66. Activate Flood Fill Tool and fill
-2 clicks with the background color #3d4d9b and 4 clicks with the foreground color #ffffff
Selections- Deselect All
67. Effects- Edge Effects-Enhance More
68. Layers- New Raster Layer
69.
Selections –load/save selection –load selection from disc and select my selection:‘’freedom_sel_5 »
70. Activate Flood Fill Tool and fill the selection with the foreground color white
Selections- Deselect All
71. Layers- New Raster Layer
72.
Selections –load/save selection –load selection from disc and select my selection:‘’ freedom_sel_6’’
73. Activate Flood Fill Tool and fill the selection with the foreground color white
Selections- Deselect All
74. Effects- Plugins – Eyecandy5 Impact – Extrude -tab Settings/User settings choose my Preset ‘’
freedom_extrude_2’’
75.
Effects-3D Effects-Drop Shadow with the same settings
76. Open the tube’’ calguisdove25112015.psp image’’
- to place on the layer ’’freedom_modifie’’
Edit/ Copy-Edit - Paste as new layer on your working image
With the move tool- move it on the top left
77. Open the tube ’’liberte_texte.png’’
- Edit/ Copy-Edit - Paste as new layer on your working image
With the move tool - move it on the bottom right
78. Open the tube ‘’ freedom_effet_torsion’’
- Edit/ Copy-Edit - Paste as new layer on your working image
With the move tool- move it on the upper left corner
79. Open the tube ‘’freedom_nuage’’
Edit/ Copy-Edit - Paste as new layer on your working image
-With the move tool - move it on the upper right corner
- Double click on this Layer and set the Blend Mode to "Hard Light "
80. Image - Add borders-Symmetric checked: 2 pixels black
81. Image - Add borders-Symmetric checked: 10 pixels #ffffff
82. Image - Add borders-Symmetric checked: 1 pixels black
83. Image - Add borders-Symmetric checked: 30 pixels #ffffff
84. Image Resize to 1005 pixels width
-Save as JPG
I hope you enjoyed this lesson
Renée
This lesson was written by Renée 28/11/2015
Edited and Update
2015
*
Any resemblance with an existing lesson is merely a coincidence *
* Don't forget to thank the people who work for us and with us. I named the tubeurs - Testers and the translators.
Thanks Renée.
| 

 Translations
Translations



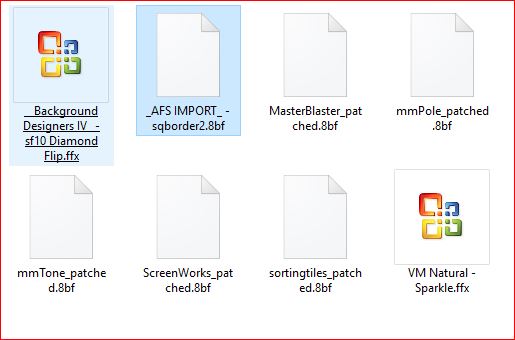
 When you see this logo the filter is imported in Unlimited
When you see this logo the filter is imported in Unlimited 
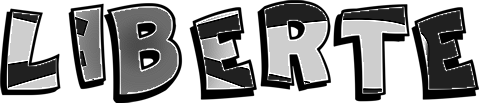
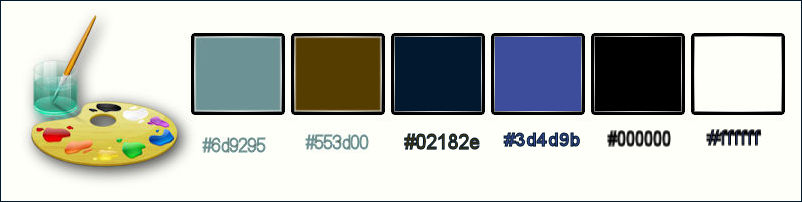
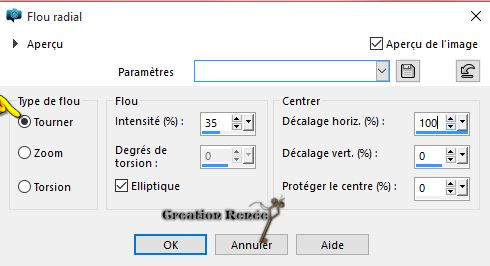
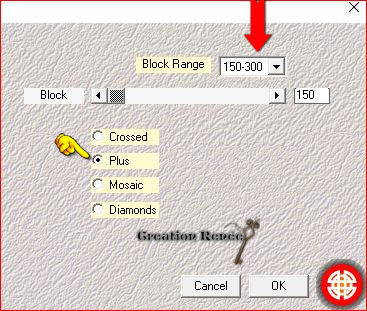
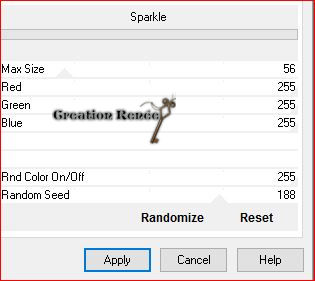
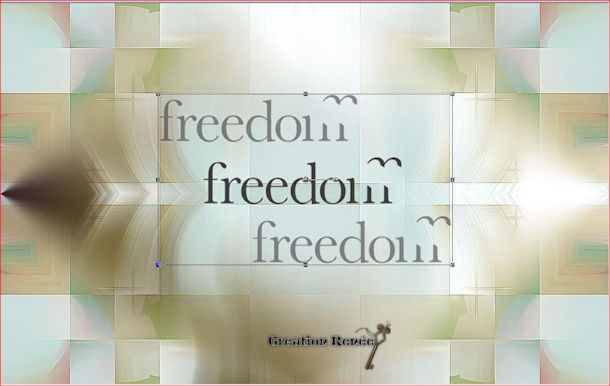
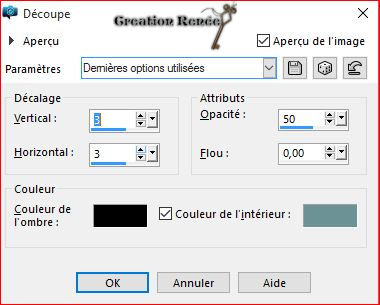
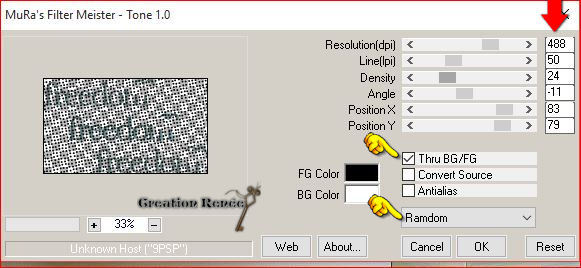
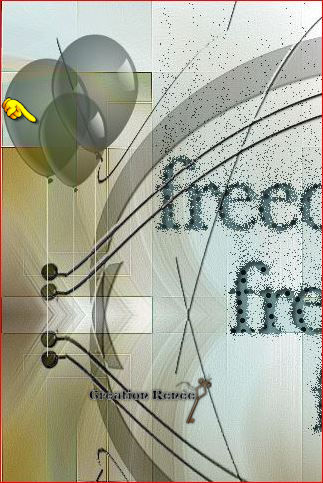
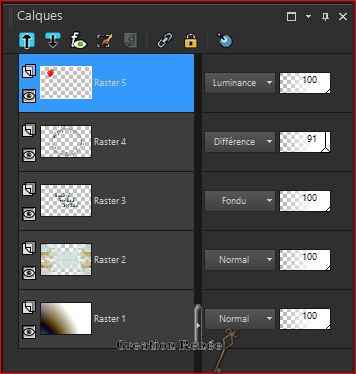
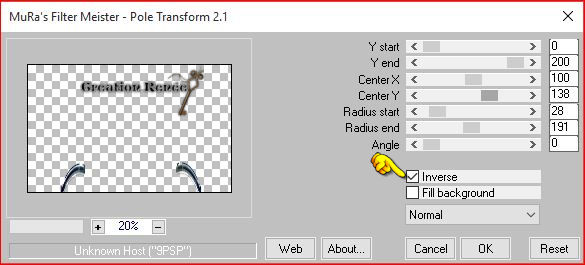
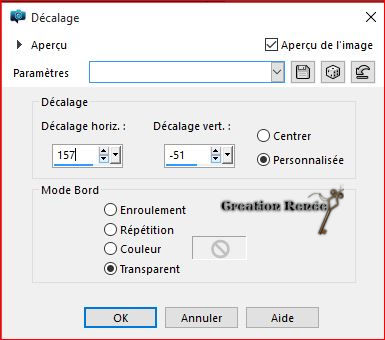
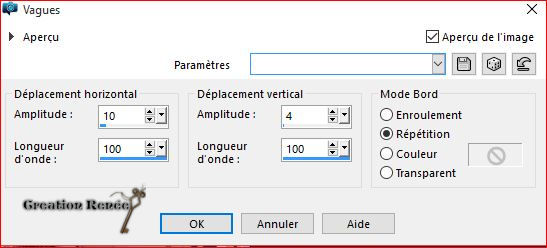
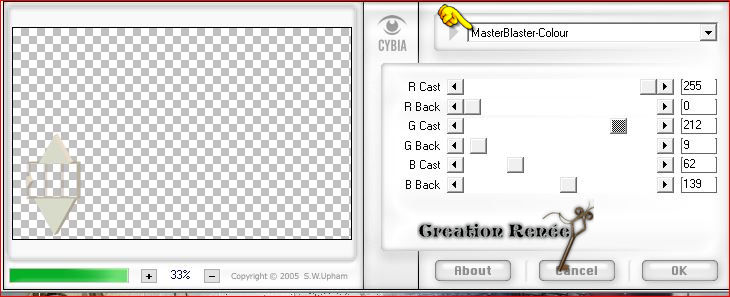
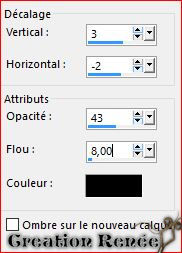
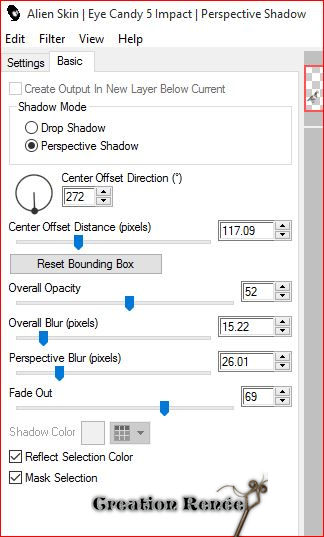
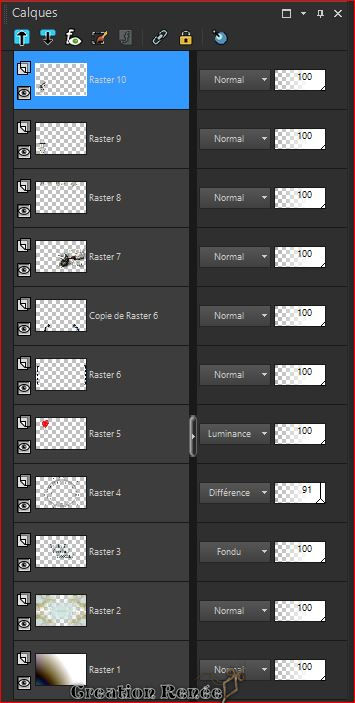
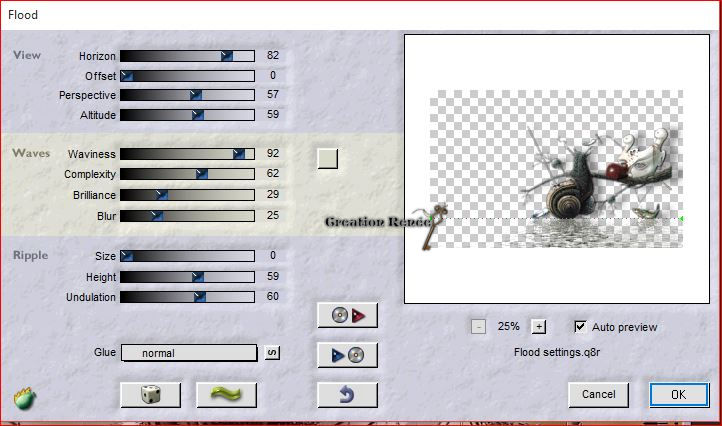
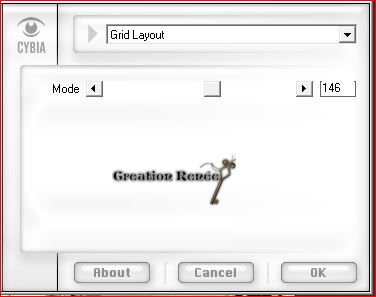
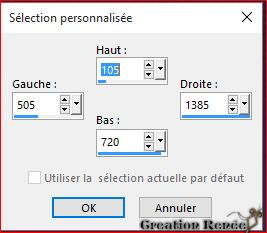
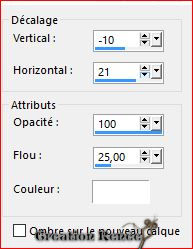
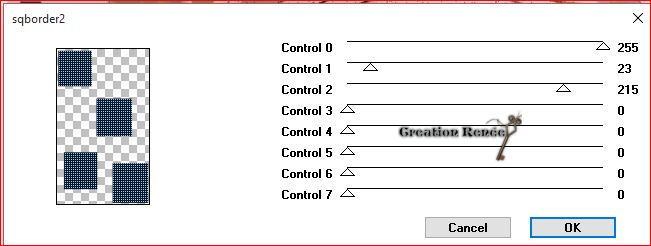
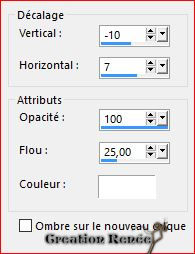
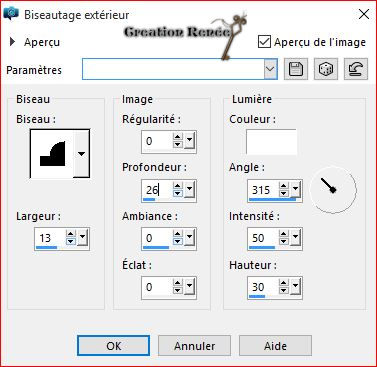

 All rights reserved
All rights reserved 