|
Wir fange die Lektion an .Öffne die Farbkarte
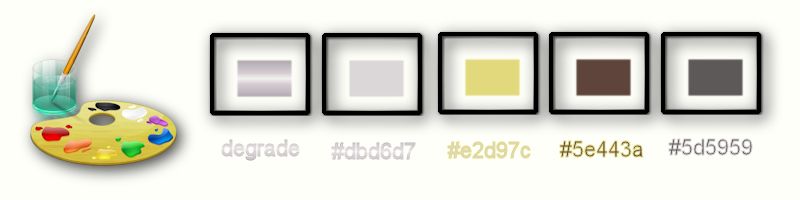
- Materialeigenschaften: Setzte den Vordergrund auf folgenden Farbverlauf : "SN_PaleSheen'' Linear mit diesen Einstellungen
Hintergrundfarbe auf :#dbd6d7
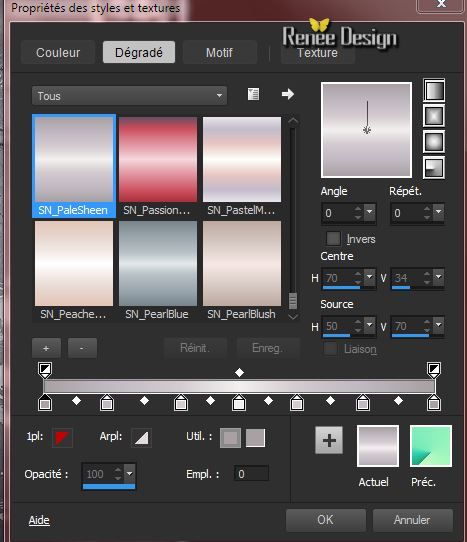
1. Öffne ein neues transparentes Bild: 995
x 625 pixels
- Aktivieren Sie Ihr Farbverlaufswerkzeug und fülle die Ebene mit dem Farbverlauf
2. Effekte- Textureffekte-Feines Leder mit diesen Einstellungen
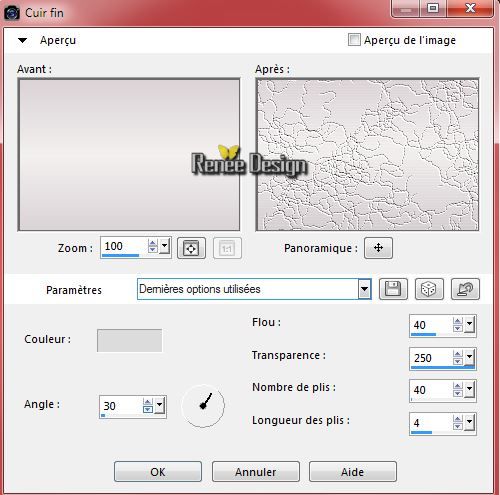
3. Ebenen- Duplizieren
4. Effekte- Plugins
- Alien skin - Xenofex2.- Flag mit diesen Einstellungen
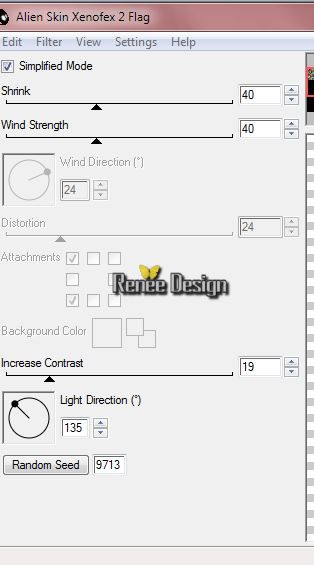
5. Effekte- Plugins
- Simple - 4 Way Average
6. Effekte- Kanteneffekte-Nachzeignen
7. Effekte- Plugins - AP01- Mirror Reflections mit diesen Einstellungen
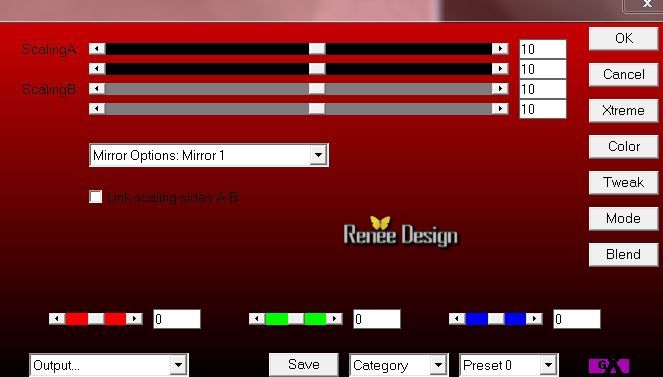
8. Effekte- Bildeffekte- Nahtloses Kacheln mit diesen Einstellungen

9.Effekte- Plugins - Graphic plus - Panel Stripes mit diesen Einstellungen
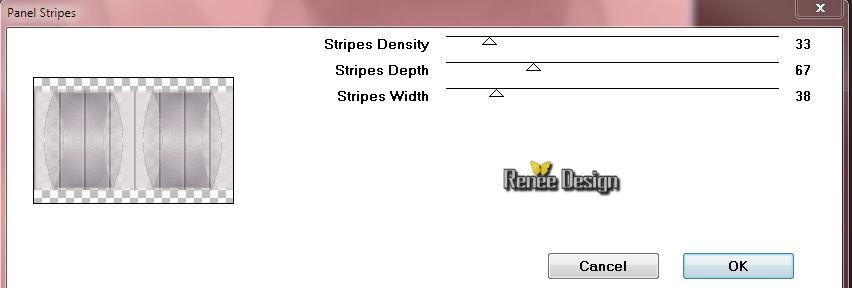
10. Effekte- 3D Effekte-Schlagschatten mit den Standardeinstellungen
- Materialeigenschaften: VG-Farbe auf #e2d97c- HG-Farbe auf
#5e443a
11. -Erstellen Sie ein Vordergrund-Hintergrund (Linear) Farbverlauf mit diesen Einstellungen 90/0 kein Häkchen bei Umkehren
12. Ebenen- Neue Rasterebene
-Aktivieren Sie Ihr Farbverlaufswerkzeug und fülle die Ebene mit dem Farbverlauf
13. Ebenen- Neue Maskenebene aus Bild und wähle Maske: ''spirale''

- Ebenen- Einbinden- Gruppe zusammenfassen
14. Effekte- Plugins - Graphics plus - Cross Shadow mit diesen Einstellungen
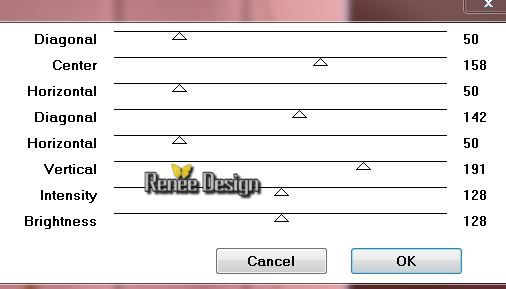
15. EigenschaftenVordergrund: Setze den Vordergrund wieder auf Farbverlauf:"SN_PaleSheen'' Linear wie eingestellt
- Aktiviere die unterste Ebene in der Ebenenpalette =Raster 1
16. Auswahl- Auswahl laden/speichern - Auswahl laden aus Datei und wähle Auswahl: ''FO_1''
17. Auswahl-In Ebene umwandeln
18. Ebenen- Anorden- An erste Stelle verschieben
19. Auswahl- Auswahl-Ändern- Auswahlrahmen auswählen mit diesen Einstellungen

20. Ebenen- Neue Rasterebene
- Aktivieren Sie Ihr Farbverlaufswerkzeug und füllen die Auswahl mit dem Farbverlauf ("SN_PaleSheen'' Linear wie eingestellt )
21. Effekte- 3D Effekte-Schlagschatten mit diesen Einstellungen -4/ 2 /40 / 18 Schwarz
Auswahl-Auswahl aufheben
22. Ebenen- Einbinden - Nach unten zusammenfassen
23. Effekte- Plugins - Mura's Meister -Perspective Tilling mit diesen Einstellungen
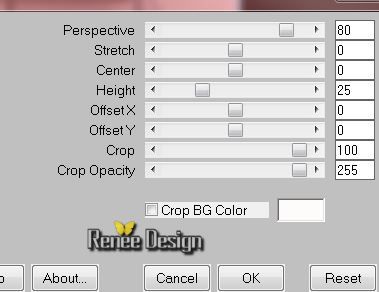
24. Materialeigenschaften: Setzte den Vordergrund wieder auf Farbverlauf "SN_PaleSheen''- Linear mit diesen Einstellungen
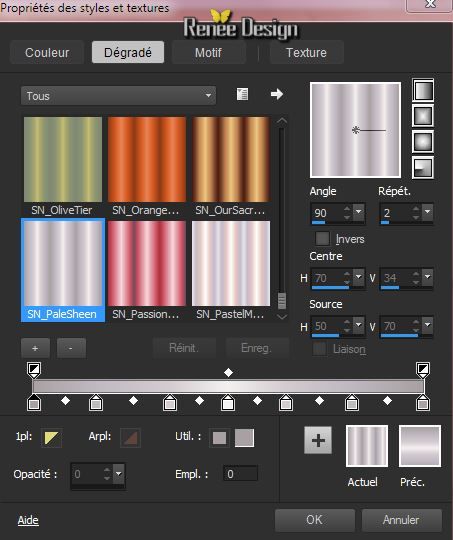
25. Ebenen- Neue Rasterebene
26. Aktivieren Sie Ihr Farbverlaufswerkzeug und fülle die Ebene mit dem Farbverlauf
27. Effekte- Plugins - Medhi - Sorting Tiles mit diesen Einstellungen
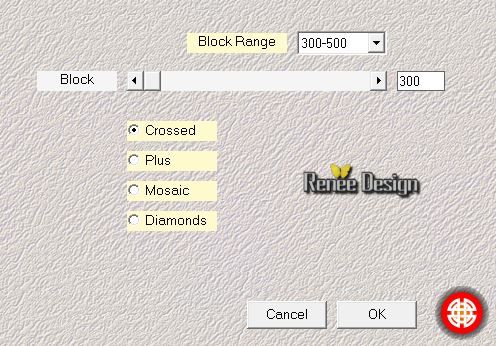
28. Auswahl- Auswahl laden/speichern - Auswahl laden aus Datei und wähle Auswahl:''FO_2''
29. Effekte- Plugins -Unlimited 2.0 -
Andrew's Filters 33 -Textured Circles
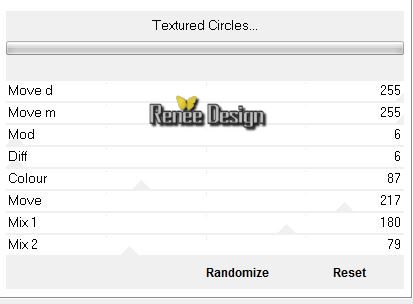
Auswahl-Auswahl aufheben
30. Effekte- Plugins - Unlimited - VM
Extravanga - shoutin'!
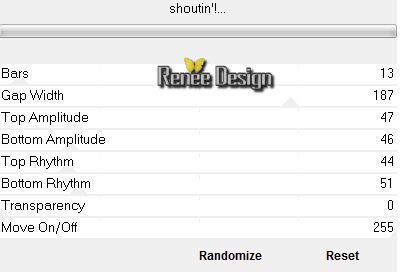
-
Ebenen- Anordnen 2x nach unten verschieben
31.
Ebenenpalette: stelle den Mischmodus auf Überzug./ Reduziere die Deckfähigkeit auf
73%
-
Dies ist das Ergebnis
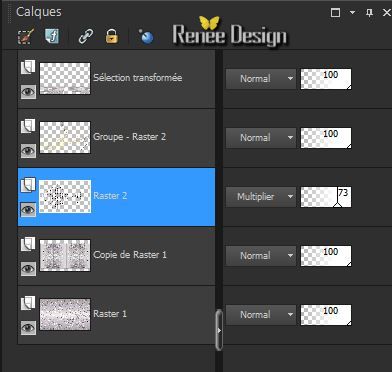
32.
Effekte- 3D Effekte-Schlagschatten mit diesen Einstellungen (Häkchen bei Schatten auf neuer Ebenen )

- Ebenenpalette: aktiviere Raster 2 =Schattenebene!!!
33. Effekte-Plugins -Unlimited 2.0-
VM Distorsion- Distorsion by Saturation
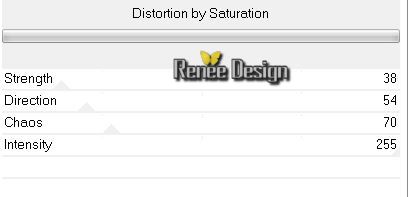
34.
Wiederhole diesen Schritt noch einmal-Effekte-Plugins -Unlimited 2.0-VM-
Distorsion -wie eingestellt
-
Materialeigenschaften-VG-Farbe auf
#dbd6d7 -HG-Farbe auf #5d5959
- Aktiviere die oberste Ebene in der Ebenenpalette
35.
Ebenen- Neue Rasterebene
-Aktivieren Sie Ihr Farbverlaufswerkzeug und fülle Sie die Ebene mit der VG-Farbe
36.Ebenen- Maske laden/speichern-Maske laden aus Datei und wähle Maske:''
"Narah_mask_Abstract64"

-
Ebenen- Einbinden- Gruppe zusammenfeaasen
37.
Ebenenpalette: stelle den Mischmodus auf Überzug
38.
Effekte- Plugins - Alien Skin Bokeh mit diesen Einstellungen
Wenn Sie den erwünschte Effekt nicht erreichen
gibt es eine Tube im Ordner
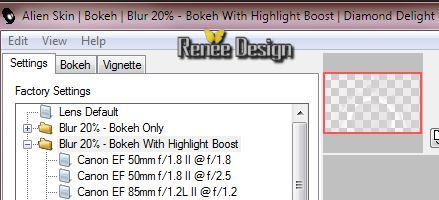 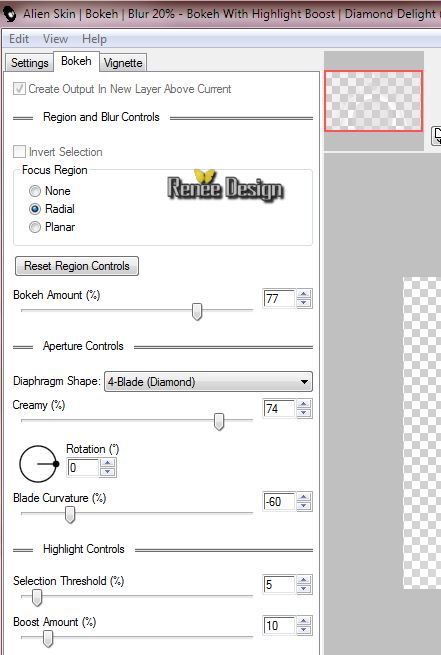 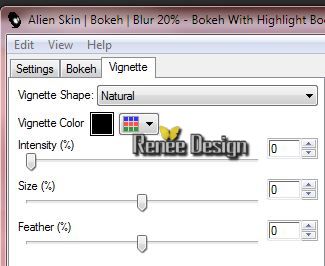
39.
Auswahl- Auswahl laden/speichern - Auswahl laden aus Datei und wähle Auswahl:FO_3''
40.
Effekte- Plugins - DBS Flux - Bright Noise mit diesen Einstellungen
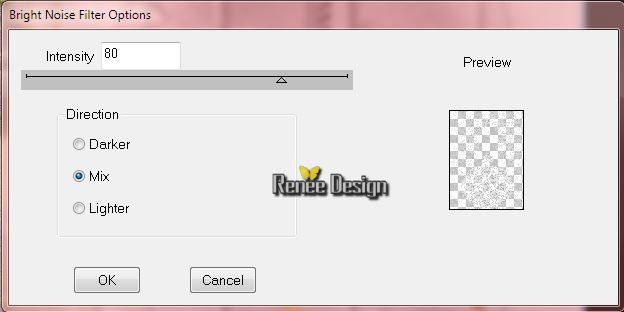
41.
Effekte- 3D Effekte-Schlagschatten mit diesen Einstellungen - Hintergrundfarbe
(Das Häkchen bei Schatten auf neuer Ebenen darf nicht aktiviert sein )
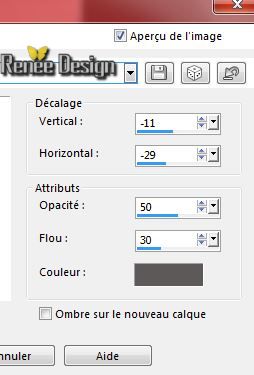
Auswahl-Auswahl aufheben
42.
Öffne die Tube '' nicole-vase-2012''
-
Bearbeiten -Kopieren Sie den ausgewählten Teil vase
1 und vase 2 der Tube
-
Bearbeiten- Als neue Ebene einfügen
-
Schiebe sie nach links und rechts wie im Screen zu sehen

43.
Ebenen- Neue Rasterebene
44.
Auswahl- Auswahl laden/speichern - Auswahl laden aus Datei und wähle Auswahl:'' FO_4''
Aktivieren Sie Ihr Farbverlaufswerkzeug und füllen die Auswahl mit der Hintergrundfarbe
Auswahl-Auswahl aufheben
45.Effekte-3D Effekte-Innenfasen mit diesen Einstellungen-Farbe schwarz
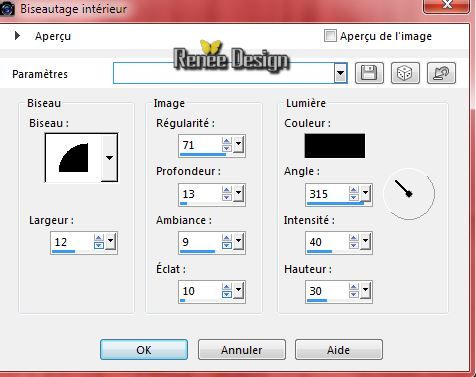
46.
Effekte- Plugins - Eyecandy 5 Nature -Snow Drift- Tab- Settings-User Settings und nehmen sie die voreingestellten Werte- "HO_hiveroublie_renee"
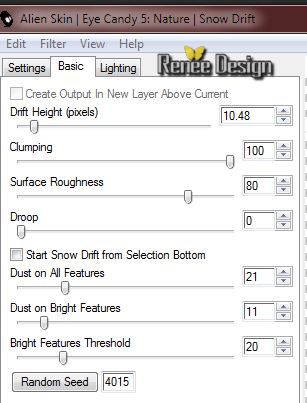 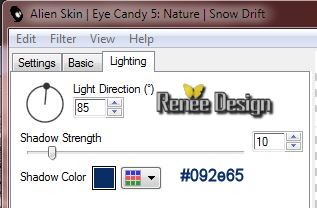
47.
Öffne die Tube ''Froid_oublie_image1.pspimage'' - Bearbeiten- Als neue Ebene einfügen
48
Objektauswahlwerkzeug ( K)-Maßstab- verschiebe wie im Screen zu sehen
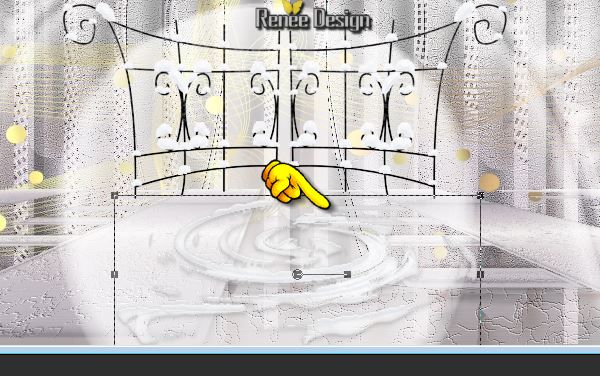
49.
Ebenen- Neue Rasterebene
50.
Auswahl- Auswahl laden/speichern - Auswahl laden aus Datei und wähle Auswahl:"FO_5''
51.
Aktivieren Sie Ihr Farbverlaufswerkzeug und füllen die Auswahl mit mit der Hintergrundfarbe (Klicke 2x in die Auswahl)
Auswahl-Auswahl aufheben
52. Effekte- Plugins - Unlimited -ICNET
FILTER -Pattern Generators- Reptile Skin 2 (seamless)
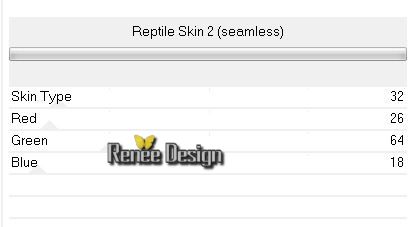
53.
Öffne die Tube ''voiture.png'' - Bearbeiten- Kopieren- Bearbeiten- Als neue Ebene einfügen//Verschiebungswerkzeug-Schiebe sie es nach rechts.. unten
54.
Effekte- Plugins - Eyecandy 5 Nature- Snow Drift - Tab- Settings-User Settings und nehmen sie die voreingestellten Werte- "HO_hiveroublie_renee"
55.
Effekte- 3D Effekte-Schlagschatten mit diesen Einstellungen 6/14/50/30 Farbe schwarz
56.
Öffne die Tube ''kkat47_DM_GiftedAngel"
-
Bearbeiten- Kopieren- Bearbeiten- Als neue Ebene einfügen.
Verschiebungswerkzeug- verschiebe die Tube an den untere Rand Ihre Arbeit
57.
Öffne die Tube''HO_image2'' - Bearbeiten- Kopieren- Bearbeiten- Als neue Ebene einfügen//Verschiebungswerkzeug-Schiebe sie es nach links
47.
Bild-Rand hinzufügen mit: 1 pixel VG-Farbe
58.
Bild-Rand hinzufügen mit: 60 pixels Weiß
59.
Aktivieren Sie Ihren Zauberstab:klicken Sie in den 60px Rand
60.
Auswahl-In Ebene umwandeln
61.
Öffne die Tube ''cadre ''- Bearbeiten- Kopieren- Bearbeiten- In eine Auswahl einfügen
62.
Effekte- Benutzerdefinierter Filter - Emboss3 Standard
63.
Auswahl-Auswahl umkehren
64.
Effekte- 3D Effekte-Schlagschatten mit den Standardeinstellungen
Auswahl-Auswahl aufheben
65.
Öffne die Tube" etoile_Froid_oublie"" Bearbeiten- Kopieren-Bearbeiten-Als neue Ebene einfügen. Schiebe sie es nach oben gegen den Rand
66.
Öffne die Tube" Tekst" Bearbeiten-Kopieren- Bearbeiten-Als neue Ebene einfügen. Oder schreiben Sie Ihren eigenen Text (Schriftart ''igloo''im Ordner )
67.
Bild-Rand hinzufügen mit: 1 pixel HG-Farbe
68.
Anpassen- Helligkeit und Kontrast-Lichter/Mitteltöne/Schatten mit diesen Einstellungen
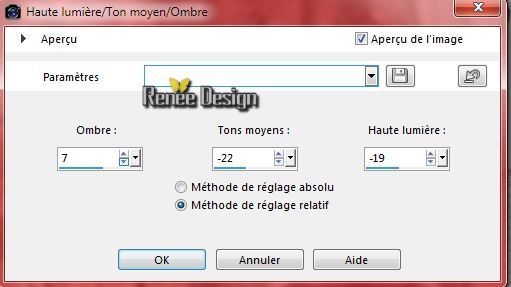
Speichern asl JPG
Ich hoffe es hat dir genau soviel Spaß gemacht wie mir es zu schreiben.
Renée
Diese Lektion wurde von Renée am 10/11/2014 geschrieben
Ausgabe am/in
12/2014
*
Jede Ähnlichkeit wie mit anderen Lektionen ist rein zufällig . *
* Vergessen sie bitte unsere Übersetzer , Tubers und Skripteverfasser nicht und bedanken sie sich für ihre mühevolle Arbeit .
Danke schön Renée .
*
|