|
Toekomst.....volgende afslag
Wij gaan beginnen met de les
1. Open deze afbeelding''fond_futur_next_exit''/Laag maken van achtergrondlaag=raster 1
2. Lagen- Nieuwe rasterlaag
3.Selecties- Alles selecteren
- Open de tube ''didier.misted
03-avril- 2014.pspimage''Bewerken-Kopiëren- Bewerken- Plakken in de selectie
Selecties- Niets selecteren
4. Effecten-Naadloze herhaling met deze instellingen (Naast elkaar) -neem mijn Preset choisir ''cote a cote
''
5. Effecten- Filter -L and K's Andreas met deze instellingen: 20 / 168
6. Effecten- Randeffecten- Accentueren
8.
Selectie Gereedschap toets (K) /neem mijn voorinstelling-Preset '' Preset_Pick_futur_exit''/ Klik op de voorinstelling en oké
9. Afbeelding- Vrij roteren 90 g naar links

10.Effecten- Afbeeldingseffecten- Verschuiving met onderstaande instellingen
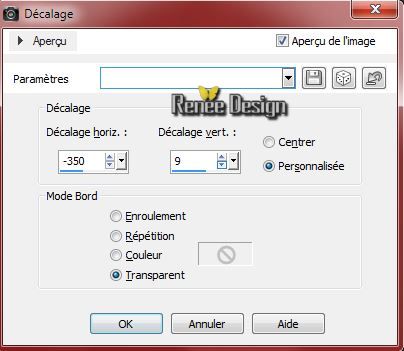
11.Open de tube ''futur_next_image1.pspimage''/Bewerken-Kopiëren- Bewerken- Plakken als nieuwe laag
-
Lagenpalet: zet de mengmodus op "Zacht Licht '
Plaats hier zoals op de screen te zien is
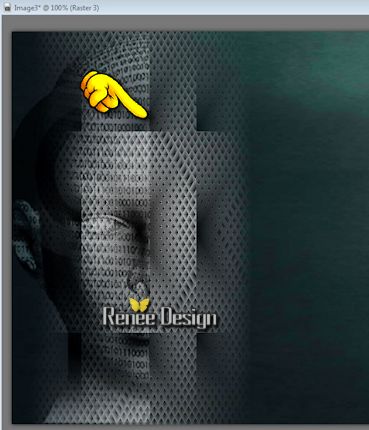
12.
Open de tube ''didier.misted 05-avril-
2014.psp''/Bewerken-Kopiëren- Bewerken- Plakken als nieuwe laag. Plaats rechts boven
13.
Lagenpalet: zet de mengmodus op "Luminantie-Oud "en de laagdekking terug naar: 61%
14.
Open de tube ''futur_next_image2.pspimage''/Bewerken-Kopiëren- Bewerken- Plakken als nieuwe laag en plaats rechts boven
Lagenpalet: zet de mengmodus op "Luminantie-Oud "en de laagdekking terug naar: 77%
15.
Lagen- Nieuwe rasterlaag
16.
Selecties-Selectie laden/opslaan-selectie laden van af schijf en neem selectie : 'futur_1''/Gereedschap-Vlakvulling: vul de selectie met de voorgrondkleur #f5b01d
-
Selecties- Niets selecteren
17.
Lagenpalet: zet de mengmodus op "Overlay"
18.
Lagen- Nieuwe rasterlaag
19.
Selecties-Selectie laden/opslaan-selectie laden van af schijf en neem selectie : ''futur_2'' /Eigenschappen Achtergrond: zet de achtergrondkleur op : achtergrondkleur#395c56/ Gereedschap-Vlakvulling: vul de selectie met de achtergrondkleur
20.
Selecties-Selectie laden/opslaan-selectie laden van af schijf en neem selectie : ''futur_2''/Vulemmer-Laagdekking op 50 % Gereedschap-Vlakvulling: vul de selectie met wit
21.
Effecten- Filter Alien Skin/Eyecandy 6/Texture Noise/Setting Tour
-Textures :Cloud Cover
Mocht u dit filter niet hebben er zit een afbeelding in de map en plak die als nieuwe laag op het werkje en schuif het er netjes overheen
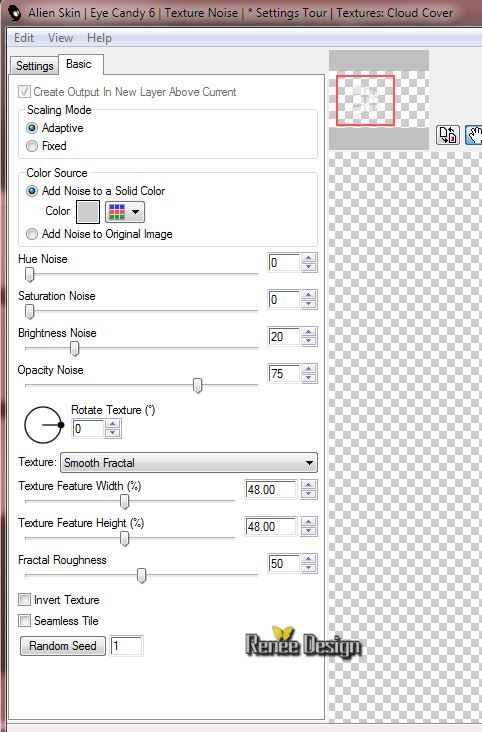
Selecties- Niets selecteren
22.
Effecten-3D effecten-Slagschaduw met de standaard instellingen
-
Lagenpalet: zet de mengmodus op "Zacht Licht "
23.
Open de tube ''futur_next_doigts.pspimage''/ Bewerken-Kopiëren- Bewerken- Plakken als nieuwe laag. Afbeelding-Omdraaien
-Plaats zoals op de screen te zien is

24.Lagen- Nieuwe rasterlaag
25.
Selecties-Selectie laden/opslaan-selectie laden van af schijf en neem selectie : "futur_3''
-
Open de tube ''futur_next_image3.pspimage''/Bewerken- Kopiëren- Bewerken- Plakken in de selectie
Selecties- Niets selecteren
26.
Lagen- Schikken- Omlaag verplaatsen
-Activeer de bovenste laag in het lagenpalet
27.
Open de tube ''562182-bigthumbnail.pspimage''oeil_futur'''' Bewerken- Kopiëren- Bewerken- Plakken als nieuwe laag
-Plaats in het midden op het rondje kijk op het grote voorbeeld
28.
Effecten-3D effecten-Slagschaduw met onderstaande instellingen
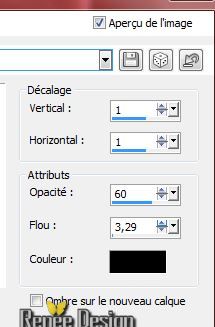
29.
Lagen- Nieuwe rasterlaag
30.
Selecties-Selectie laden/opslaan-selectie laden van af schijf en neem selectie : ''futur_4''/Gereedschap-Vlakvulling: vul de selectie met wit
31.Effecten- Textuureffecten- Lamellen met onderstaande instellingen

Selecties- Niets selecteren
32.
Gereedschap-Wisser: gum deze kleine deeltjes weg bij het masker

33.
Lagen- Samenvoegen- Zichtbare lagen samenvoegen
34.Lagen- Nieuwe rasterlaag
34.
Gereedschap Selectie (S) aangepaste selectie met onderstaande instellingen

34.
Eigenschappen van materiaal: zet de voorgrondkleur op #f5bo1d en de achtergrondkleur op ; #395c56.
Maak van de voorgrond/achtergrondkleur een lineair verloop met onderstaande instellingen
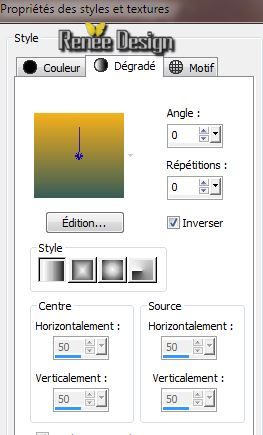
35.
Gereedschap-Vlakvulling: vul de selectie met je verloop
36.
Selecties- Wijzigen- Inkrimpen met 2 pixels
37.
Effecten- Filter - EyeCandy 5 - Impact - Glass Tab- Settings- User Settings en neem mijn-Preset
'' futur_glass''
38.
Lagenpalet: zet de mengmodus op "Luminantie-Oud "en de laagdekking terug naar: 40%
39.
Effecten- Filter - Photoeffex Scanlines
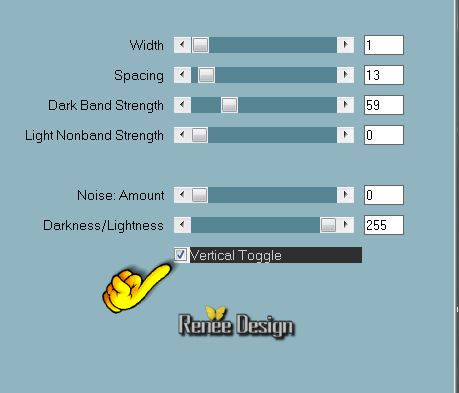
40. Effecten- Filter - Unlimited 2.0
- Filter Factory Gallery A - Pool Shadow
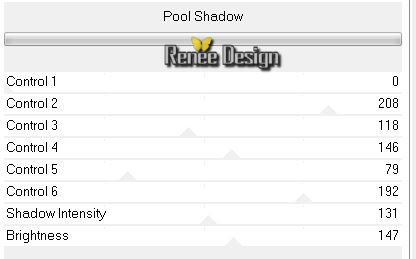
Selecties- Niets selecteren
41.
Effecten- Filter - Stylize - Extrude met onderstaande instellingen
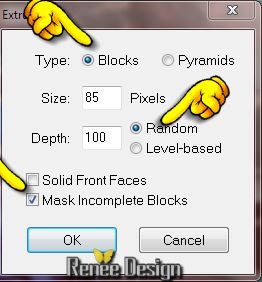 Het kan zijn dat uw effect iets anders is
Het kan zijn dat uw effect iets anders is
42.
Open de tube ''texte_futur_next_exit.pspimage''/Bewerken-Kopiëren- Bewerken- Plakken als nieuwe laag en verschuif naar rechts onder
43.Lagen- Nieuwe rasterlaag
44.
Selecties-Selectie laden/opslaan-selectie laden van af schijf en neem selectie :
''sélection ''futur_5" /Gereedschap-Vlakvulling: vul de selectie met wit (klik 3x in de selectie)
Selecties- Niets selecteren
45. Effecten- Filter - Unlimited 2.0
/Photo Agin kit-Coffee Blot
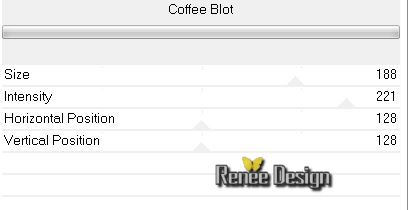
46.
Open de tube ''futur_3 billes ''/Bewerken-Kopiëren- Bewerken- Plakken als nieuwe laag en plaats
Het effect van punt 41 kan er anders uitzien dan op mijn afbeelding: haal de drie bollen los van elkaar en zet die er apart op en voeg dan die drie lagen omlaag samen
47.
Lagenpalet: zet de mengmodus op "Overlay"
48.
Lagen- Nieuwe rasterlaag
49.
Selecties-Selectie laden/opslaan-selectie laden van af schijf en neem selectie : ''futur_6''/ Gereedschap-Vlakvulling: vul de selectie met de voorgrondkleur #f5b01d
Selecties- Niets selecteren
50.
Effecten- Vervormingseffecten- Poolcoördinaten-Polar naar rechthoek
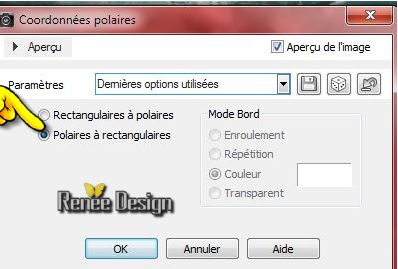
-
Lagenpalet: zet de laagdekking op :73%
51.
Lagen- Nieuwe rasterlaag
Vulemmer-Laagdekking op 100%
52.
Selecties-Selectie laden/opslaan-selectie laden van af schijf en neem selectie : ''futur_7"/ Gereedschap-Vlakvulling: vul de selectie met wit
Selecties- Niets selecteren
53.Lagen- Samenvoegen-Zichtbare lagen samenvoegen
Eigenschappen van materiaal: zet de voorgrondkleur op wit en de achtergrondkleur op : #f5b01d
54.
Afbeelding- Randen toevoegen met: 1 pixel achtergrondkleur
55.
Afbeelding- Randen toevoegen met: 10 pixels voorgrondkleur
56.
Afbeelding- Randen toevoegen met: 1 pixels achtergrondkleur
57.
Afbeelding- Randen toevoegen met: 30 pixels voorgrondkleur
58.
Afbeelding- Randen toevoegen met: 1 pixels achtergrondkleur
59.
Effecten- Filter - AAA Frame - Foto Frame met onderstaande instellingen
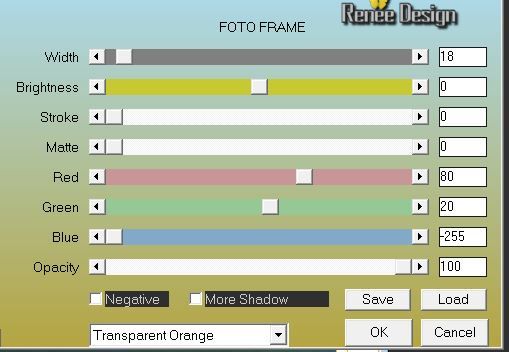
Afbeelding- Formaat wijzigen- Verkleinen met 1015 pixels Breedte
Sla op als JPG
De les is klaar, ik hoop dat je er van genoten hebt
Renée
Deze les werd geschreven door Renée op 28/07/2014
Uitgave op
08/2014
*
Elke gelijkenis met een andere bestaande les berust op puur toeval
* Vergeet onze vertalers/tubers/testers niet te bedanken die achter de schermen werken.
Bedankt Renée
|