|
On commence
1. Ouvrir votre fond ''girlie_fond'' on va travailler
dessus
2. Mettre en avant plan la couleur #7eb927 et en arrière
plan #9f2f13
3. Préparer un dégradé radial configuré comme ceci
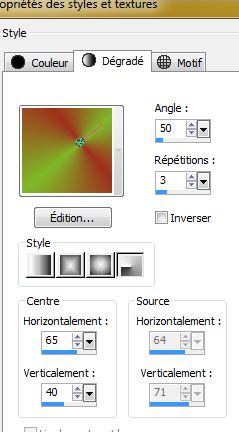
4. Calque - ajouter un nouveau calque
5. Sélection charger la sélection ''girlie_1'' et la
remplir du dégradé
6. Sélection - Désélectionner
7. Effet- effet 3D -Ombre Portée
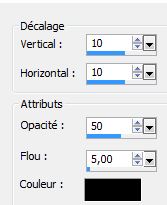
8. Calque Dupliquer
9. Effet – effet d'image -Décalage
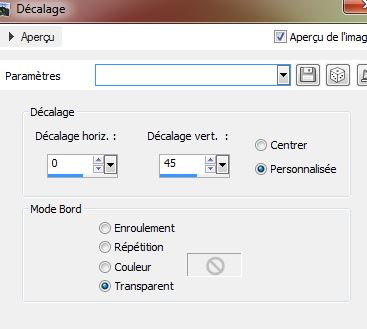
10. Calque - fusionner avec le calque du dessous
11. Effet – Effet de Distorsion Miroir déformant
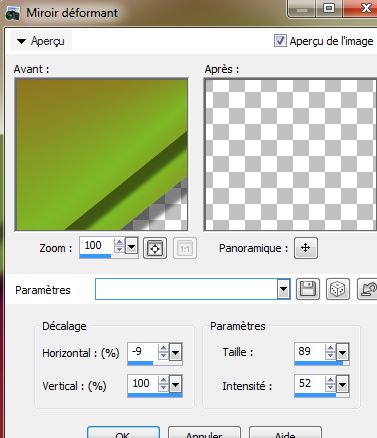
12. Calque - Dupliquer
13. Image - Miroir
14. Se place sur le calque ( copie de Raster 2 ) refaire
Effet de Distorsion - Miroir Déformant
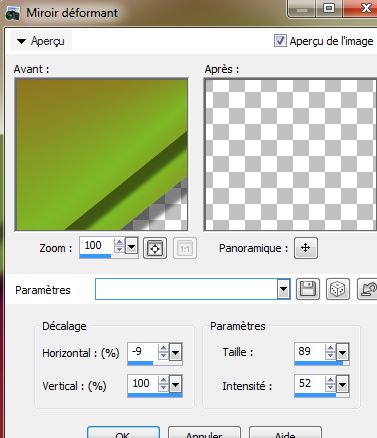
15. Se replacer sur le calque
(Raster 2 ) et descendre son opacité a 32
Vous en êtes là dans votre travail
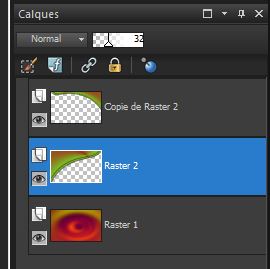
16. Vous replacer sur le calque du haut de la palette
des calques (Copie de Raster2)
17 Dans la palette des couleurs /Changer le dégradé
radial > pour un dégradé linéaire comme ceci
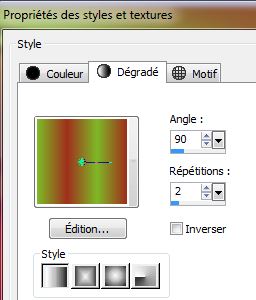
18. Calque - ajouter un nouveau calque
19. Sélection – Sélection Personnalisée

20. Remplir la sélection du dégradé linéaire –
Désélectionner
21. Effet - Effet 3 D - Ombre portée 10/10/50/5 Noir
22. Effet – Effet de Distorsion - Miroir Déformant
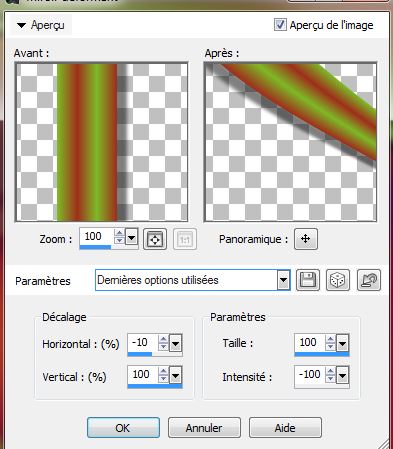
23. Calque - ajouter un nouveau calque
24. Sélection - Charger la sélection ''girlie_2''
25. Remplir la sélection de la couleur arrière plan
26. Effet - Filtre - VM Natural - Sparkle
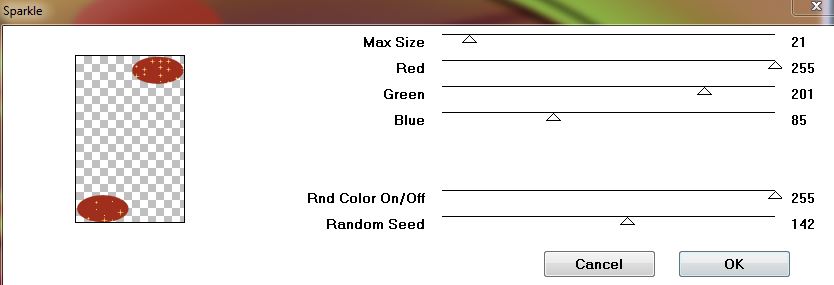
27. Sélection - Modifier – Sélectionner les bordures de
la sélection
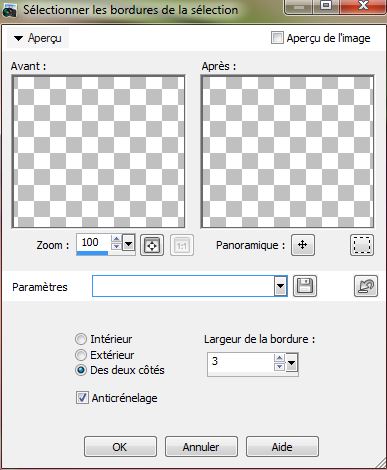
28. Remplir la bordure de 3pixels du dégradé
linéaire
29. Sélection - désélectionner
30. Mettre le calque en mode Exclusion et son opacité a
85
31. Calque -dupliquer
32. Effet - Filtre – Flaming Pear - Flexifly2
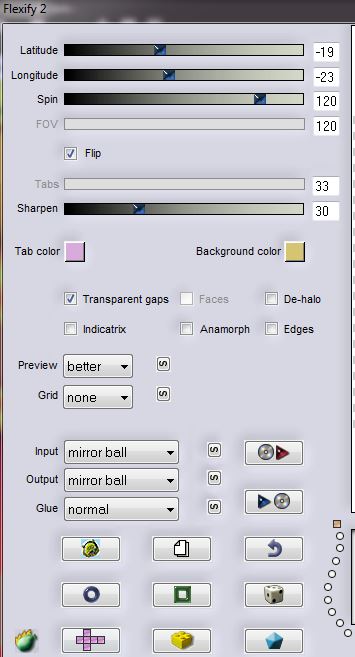
33. Image - Miroir et remettre le calque en
mode Normal et opacité a 100
34. Effet – Filtre EyeCandy 5 Impact – Extrude Preset ''
girlie_extrude''
35. Calque - ajouter un nouveau calque
36. Sélection charger la sélection ''girlie_3''
37 Dans votre palette des couleurs / Changer le dégradé
en dégradé Halo configuré comme ceci
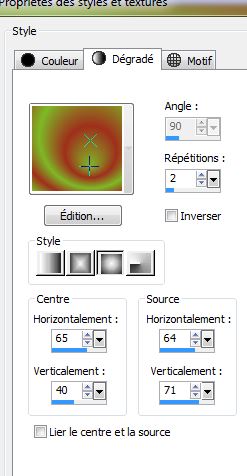
38. Remplir la sélection du dégradé( ne cliquer qu'une
fois)/Désélectionner
39. Calque - ajouter un nouveau calque
40. Sélection – charger la sélection ''girlie_4''
41. Avec votre pot de peinture opacité a 65 et avec la
couleur arrière plan #9f2f1c

42. Remplir la sélection (remettre opacité a 100 de
votre pot peinture )/ Désélectionner
43. Effet - Effet 3 D - Ombre portée
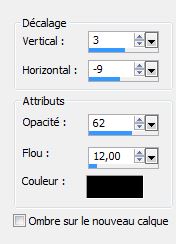
44. Calque - ajouter un nouveau calque
45. Sélection – Charger la sélection ''girlie_5''
46 La remplir du dégradé halo /mais cocher inverser
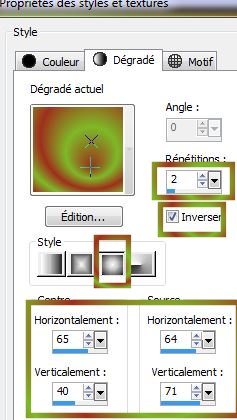
47. Effet – Filtre Unlimited 2 .0 / Andrew's Filters 27-
Sin Mixtured
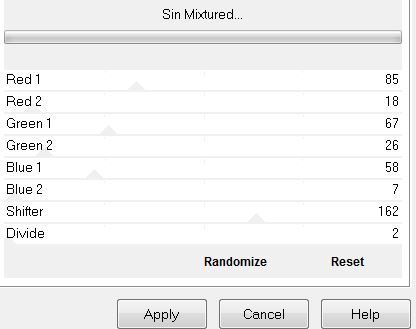
48. Sélection - Désélectionner
49. Effet -Filtre Alien skin/ Snap art - Preset ''girlie_Oilpaint''
50. Se replacer en haut de la palette des calques
51. Ouvrir le tube''girlie_image_1''coller en place
comme nouveau calque
52. Effet - Effet d'image Décalage
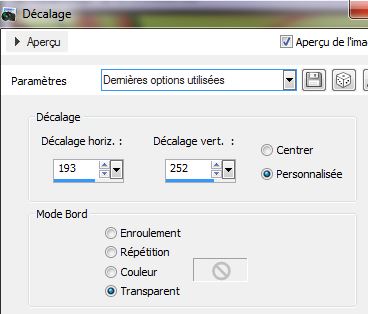
53. Ouvrir le tube ''girlie_image_2'' coller comme
nouveau calque( ne pas bouger il est au bon endroit )
54. Mettre en mode Lumière dure et son opacité a 42
55. Calque - ajouter un nouveau calque
56. Sélection - charger la sélection ''girlie_6''
remplir de la couleur #9f2f1c
57. Sélection - désélectionner
58. Effet – Filtre EyeCandy3.1 - Motion Trail
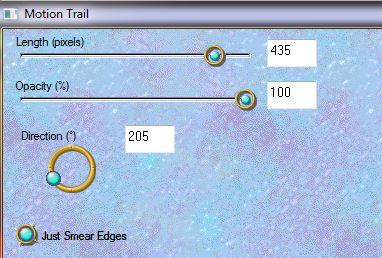
59. Descendre opacité du calque a 53
60 Ouvrir le tube ''tubeclaudiaviza-fantasia196'' (se
placer sur le calque du tube sélectionné) Editer
copier - Editer coller comme un nouveau calque/Bien le
placer
61. Ouvrir le tube ''Mtm_Girlie_125-M-R-13mars 2010'' et
le coller en place comme nouveau calque
62. Effet – EyeCandy 5 Impact -Perspective shadow -Preset
''girlie_shadow''
63. Ouvrir et coller le tube ''girlie_papillons ''
placer sur votre travail a votre goût
64. Calques
- fusionner les calques visibles
65. Image ajouter des bordures de 3 pixels en noir
66. Image ajouter des bordures de 65 pixels en #9f2f1c
67. Ouvrir et coller les tubes des 2''titres'' en place
a votre goût
68. Coller le tube ''4coins_boutons''comme nouveau
calque
69. Le mettre en mode luminance et son opacité a 40
70. Calques - Fusionner tous les calques
71.Image redimensionner a 995 pixels de large
C'est terminé - Merci
Renée
le 14/05/2013

|