|
Wir fange die Lektion an

1.
Öffne das Hintergrundbild:« Gothqiue_16 »/- Fenster Duplizieren !! Auf diesem Hintergrundbild werden wir arbeiten- Hintergrundebene umwandeln =Raster 1
2.
Ebenen-Duplizieren
3.
Bild - Größe ändern -Verkleinern mit 80% nicht alle Ebenen angehakt,
4.
Effekte-Kanteneffekte-Stark nachzeignen
5.
Effekte- Geometrieeffekte - Horizontalperspektive -Verzerrung auf 40 -Transparent
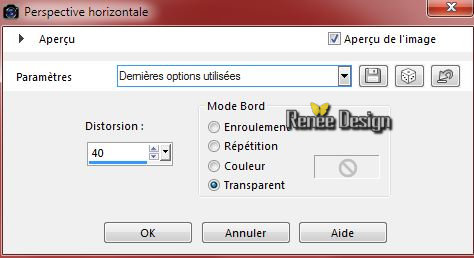
6.
Effekte- Bildeffekte- Nahtloses kacheln mit diesen Einstellungen(Seite an Seite )
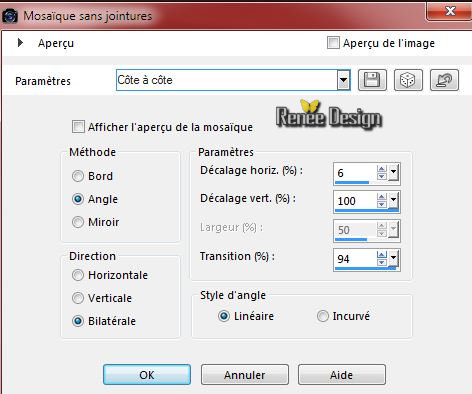
7.Effekte-Textureffekte-Jalousie mit diesen Einstellungen
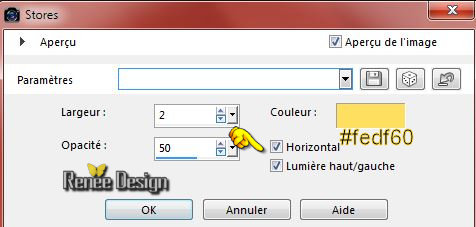
8.
Ebenen-Neue Rasterebene
9.
Aktivieren Sie Ihr Farbverlaufswerkzeug und fülle die Ebene mit schwarz
10.
Ebenen-Neue Maskenebene aus Bild und wähle Maske
‘’Renee_masque _Gothique_16

-
Ebenen-Gruppe zusammenfassen
11
.Effekte- 3D Effekte-Schlagschatten mit diesen Einstellungen 4/- 9/100/50 schwarz
12.
Öffne die Tube ‘’ Gothqiue_16_image1’’
-
Bearbeiten- Kopieren- Bearbeiten- Als neue Ebene einfügen
13.
Effekte-Bildeffekte-Verschiebung mit diesen Einstellungen
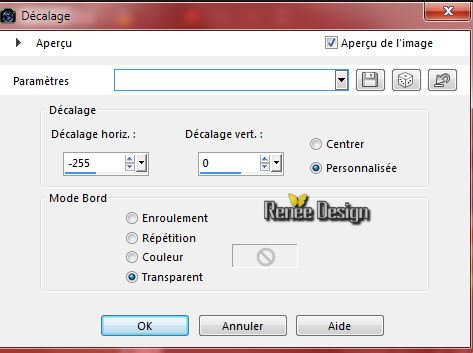
14.
Ebenen-Duplizieren
15.Effekte- Reflexionseffekte-Kaleidoskop mit diesen Einstellungen

-
Ebenenpalette:Stelle den Mischmodus auf "Aufhellen"
So sieht die Ebenenpalette jetzt aus
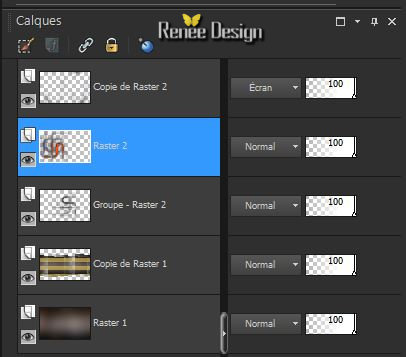
-
Aktiviere die Ebene von Raster 2 in der Ebenenpalette
16.
Auswahlwerkzeug (S) Benutzerdefinierte Auswahl mit diesen Einstellungen

17.
Auswahl-In Ebene umwandeln
Halte die Auswahl
18. Bild-Vertikal spiegeln
Auswahl-Auswahl aufheben
-.
Aktivieren sie die darunter liegende Ebene= Raster 2
19.
Effekte-Plugins – Unlimited – Toadies – Weaver
59/48/222
20.
Ebenenpalette:Stelle den Mischmodus auf "Hartes Licht "
-
Aktiviere die oberste Ebene in der Ebenenpalette
21.
Öffne die Tube ‘’ Gothique_16_rideau’’
Bearbeiten- Kopieren- Bearbeiten- Als neue Ebene einfügen
-
Verschiebe sie es in die rechte obere Ecke (Der Vorhang sollte nicht die Unterkante berühren )
-Materialeigenschaften :Setze die VG-Farbe auf:#9e1e0a
-Setze die Hintergrundfarbe auf:#000000
-
Materialeigenschaften: Erstellen Sie ein Vordergrund-Hintergrund Farbverlauf (Nova) mit diesen Einstellungen
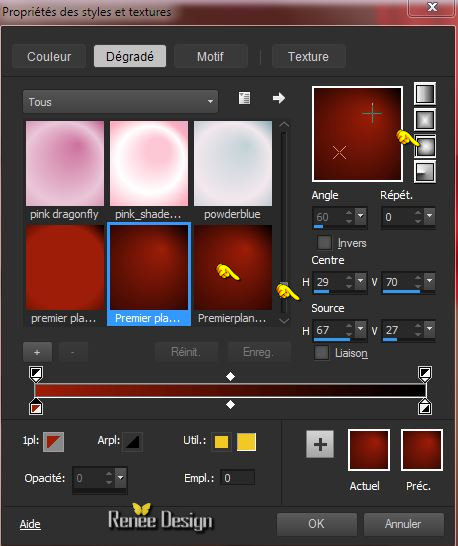
22.
Ebenen-Neue Rasterebene
23.
Auswahl- Auswahl laden/speichern - Auswahl laden aus Datei und wähle Auswahl:‘’Gothique_16_1’’
24.
Farbfüllungswerkzeug :Ändern Sie die Deckfähigkeit Ihren Farbfüllungswerkzeug auf 48%
Aktivieren Sie Ihr Farbverlaufswerkzeug und füllen sie die Auswahl mit dem Farbverlauf
25.
Auswahl- Ändern-Verkleinern mit 10 pixels
26.
Effekte-Plugins – AP 01 –Lines
Silverling mit diesen Einstellungen
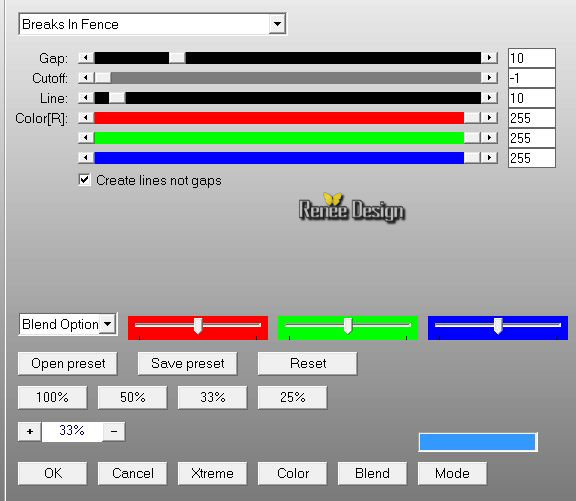
27.Effekte- 3D Effekte-Schlagschatten mit diesen Einstellungen
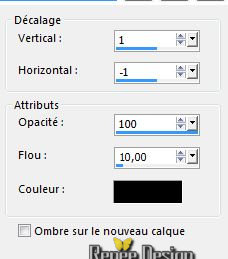
Auswahl-Auswahl aufheben
28.
Effekte-Plugins – Unlimited – Toadies - Plain Mosaic
2..mit diesen Einstellungen.
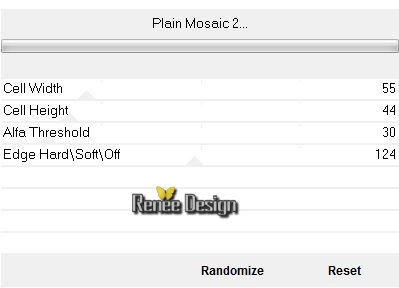
29.
Effekte-Plugins – Andromeda Perpective/Side walls /
It open close
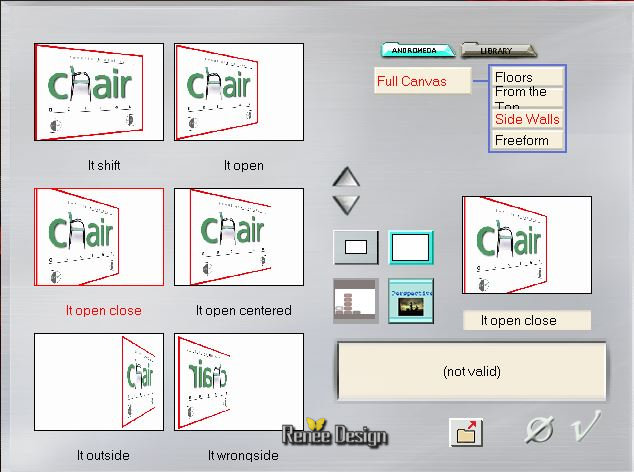
30.Effekte- 3D Effekte-Schlagschatten mit diesen Einstellungen (VG-Farbe)
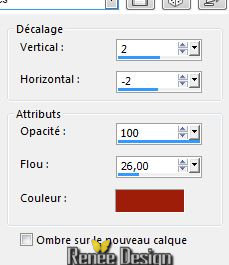
31. Ebenen-Duplizieren
32. Bild-Horizontal spiegeln
33. Effekte-Bildeffekte-Verschiebung mit diesen Einstellungen
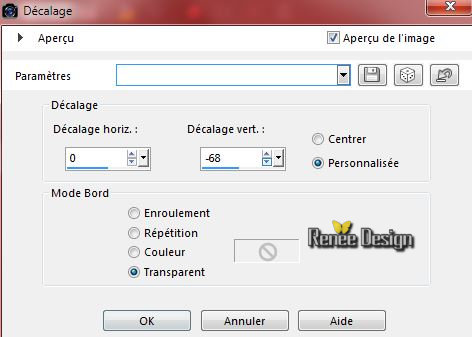
34. Ebenen-Einbinden-Nach unten zusammenfassen
35. Öffne die Tube ‘’ TriziaTubed_ALIENBABY3.pspimage’’
- Bearbeiten- Kopieren- Bearbeiten- Als neue Ebene einfügen
- Aktivieren Sie Ihr Verschiebungswerkzeug und verschieben sie es nach links
36. Effekte-Plugins – EyeCandy 5 Impact – Perspective
Shadow mit diesen Einstellungen
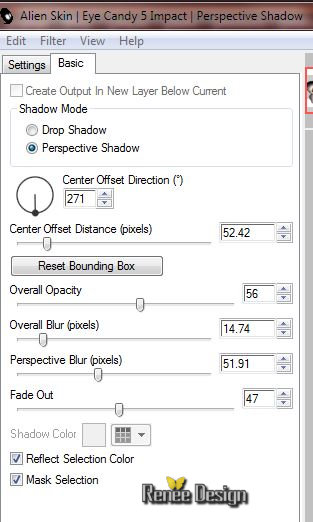
- So sieht die Ebenenpalette jetzt aus
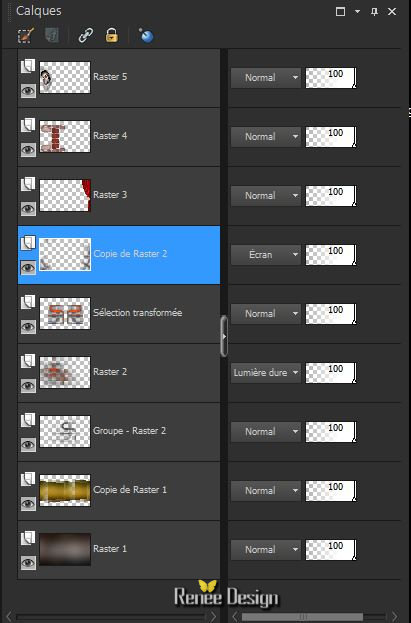
-
Ebenenpalette: Aktiviere die Kopieebene von Raster 2
37.
Öffne die Tube ‘’Renee_tube_Colonnes_Gothique_16
‘’
- Bearbeiten- Kopieren- Bearbeiten- Als neue Ebene einfügen und nicht mehr verschieben sie steht gleich richtig
38. Effekte-Plugins – Unlimited - Krusty's FX vol.
I 1.0 - RGB
Mixer mit diesen Einstellungen
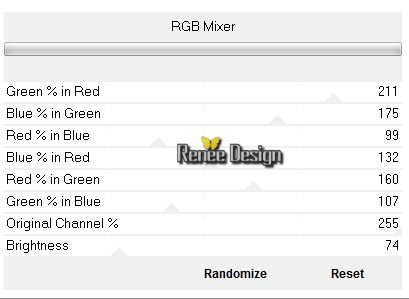
Aktiviere die oberste Ebene in der Ebenenpalette
- Materialeigenschaften :Setze die VG-Farbe auf: #ffffff
39. Ebenen-Neue Rasterebene
40.
Auswahl- Auswahl laden/speichern - Auswahl laden aus Datei und wähle Auswahl:‘’Gothqiue_16_2’’
41. Farbfüllungswerkzeug :Ändern Sie die Deckfähigkeit Ihren Farbfüllungswerkzeug auf 100%
- Aktivieren Sie Ihr Farbverlaufswerkzeug und füllen sie die Auswahl mit der Vordergrundfarbe weiß(#ffffff )
42.
Effekte-Plugins – EyeCandy 5 Impact Glass–Tab- Settings-User Settings und nehmen sie die voreingestellten Werte -Preset ‘’
gothique_16_glass’’
Auswahl-Auswahl aufheben
43. Öffne die Tube ‘’ Renee_tube_femme_gothique_arbre’’
- Bearbeiten- Kopieren- Bearbeiten- Als neue Ebene einfügen und verschiebe sie es an ihren Platz

44.
Effekte-Plugins – EyeCandy 5- impact – perspective
shadow–Tab- Settings-Preset- Reflect in Front
(Einstellungen des Filters- kommt er auf an wo die Tube steht-Sie müssen ein ähnliches Ergebnis erzielen wie im Screen zu sehen )
Hier sind die manuellen Einstellungen
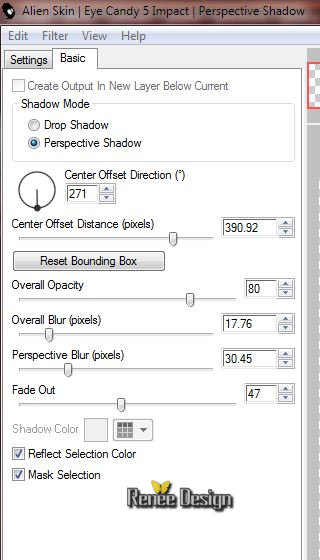
45. Ebenen-Neue Rasterebene
46.
Auswahl- Auswahl laden/speichern - Auswahl laden aus Datei und wähle Auswahl:‘’
Gothqiue_16_3’’
-Materialeigenschaften :Setze die VG-Farbe auf #9e1e0a
47. Aktivieren Sie Ihr Farbverlaufswerkzeug und füllen sie die Auswahl mit der Vordergrundfarbe
48. Effekte-Plugins – EyeCandy 5 – Impact – Glass –Tab- Settings-User Settings und nehmen sie die voreingestellten Werte -’Preset
‘’Gothique_16_Glass_2’’
Auswahl-Auswahl aufheben
49. Aktiviere die Ebene von Raster 7 in der Ebenenpalette
- Ebenen-Anordnen-An erste Stelle verschieben
50. Öffne die Tube ‘’ Renee_gothique16_fauteuil’’
- Bearbeiten- Kopieren- Bearbeiten- Als neue Ebene einfügen
51. Ebenen-Anordnen-2x nach unten verschieben
52.
Verschiebungswerkzeug:und verschiebe sie es an ihren Platz. Wie im Beispiel gezeigt

53. Öffne die Tube ‘’ gohique16_gouttes_de_sang »
- Bearbeiten- Kopieren- Bearbeiten- Als neue Ebene einfügen
- Verschiebe sie es an ihren Platz
- Aktiviere die oberste Ebene in der Ebenenpalette
54. Öffne die Tube ‘’ Cadre_gothique16’’
-
Entfernen Sie das Wasserzeichen
- Fassen sie es dann sichtbar zusammen
-
Bild - Größe ändern -Verkleinern mit 70 %
55. Bearbeiten- Kopieren- Bearbeiten- Als neue Ebene einfügen
- Verschiebe sie es an ihren Platz
56. Effekte- 3D Effekte-Schlagschatten mit diesen Einstellungen
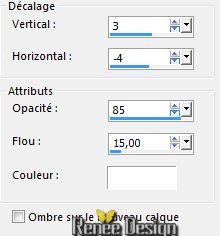
57. Öffne die Tube ‘’gothique_16_attache’’
- Bearbeiten- Kopieren- Bearbeiten- Als neue Ebene einfügen
-
Verschiebungswerkzeug: Die Tube kommt auf die Oberseite des Rahmens
58. Öffne die Tube ‘’ gothique_16_horloge’’
- Bearbeiten- Kopieren- Bearbeiten- Als neue Ebene einfügen
Verschiebe links neben der Dame.
59. Effekte-Plugins – Graphic plus – Cross shadow mit diesen Einstellungen
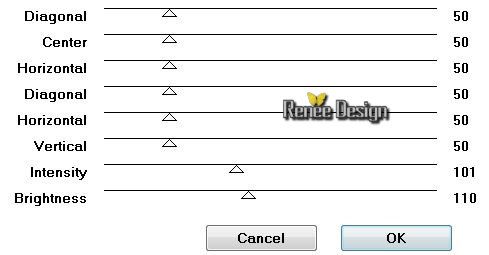
60. Ebenen-Einbinden-Sichtbare zusammenfassen
- Materialeigenschaften :Setze die VG-Farbe auf #ffffff
61. Ebenen-Neue Rasterebene
62.
Auswahl- Auswahl laden/speichern - Auswahl laden aus Datei und wähle Auswahl:
« «Gothqiue_16_4 »
63. Aktivieren Sie Ihr Farbverlaufswerkzeug und füllen sie die Auswahl mit der Vordergrundfarbe
Auswahl-Auswahl aufheben
64. Ebenen-Neue Rasterebene
65.
Auswahl- Auswahl laden/speichern - Auswahl laden aus Datei und wähle Auswahl:
« Gothqiue_16_5 »
66. Aktivieren Sie Ihr Farbverlaufswerkzeug und füllen sie die Auswahl mit der Vordergrundfarbe ( Klicken Sie 2 oder 3 mal in die Auswahl)
Auswahl-Auswahl aufheben
67.
Ebenen-Neue Rasterebene
68.
Auswahl- Auswahl laden/speichern - Auswahl laden aus Datei und wähle Auswahl:
« Gothqiue_16_6 »
69. Aktivieren Sie Ihr Farbverlaufswerkzeug und füllen sie die Auswahl mit der Vordergrundfarbe ( Klicken Sie 3 oder 4 mal in die Auswahl)
Auswahl-Auswahl aufheben
70. Öffnen Sie den Pinsel ’’pinceau_gothique_16’ in Ihrem PSP
- Datei - Exportieren - Spezialpinsel, gib dem Pinsel einen Namen:’’pinceau_gothique_16’
71. Ebenen-Neue Rasterebene
72. Aktiviere das Pinsel-Werkzeug - und wählen Sie den Pinsel: ’’pinceau_gothique_16’ mit diesen Einstellungen:

-
Setze die VG-Farbe auf #9e1e0a
-
Stemple 2x auf die Mittelsäule
-
Setze die HG-Farbe auf schwarz
-
Stemple 2 x auf die linke und rechte Säule. (Wie im Beispiel gezeigt )

73. Bild-Rand hinzufügen mit:1 pixel schwarz
74. Bild-Rand hinzufügen mit:30 pixels VG-Farbe (#9e1e0a)
75. Bild-Rand hinzufügen mit:1 pixel schwarz
76. Bild-Rand hinzufügen mit: 50 pixels weiss
77. Effekte-Plugins – AAA Frame Foto frame mit diesen Einstellungen
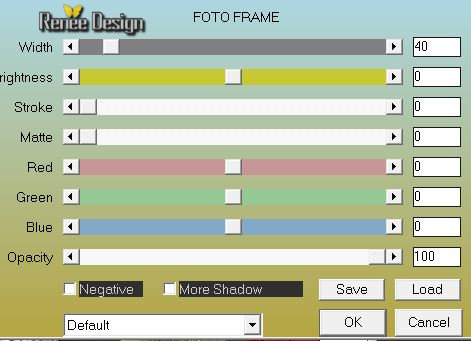
78. Öffne die Tube Text -Bearbeiten-Kopieren-Bearbeiten-Als neue Ebene einfügen. Oder schreiben Sie Ihren eigenen Text. (Schriftart ist in der Zip mit den Tuben)
79. Bild-Rand hinzufügen mit:1 pixel schwarz
Speichern als JPG
Ich hoffe es hat Ihnen genau soviel Spaß gemacht wie mir es zu schreiben.
Renée
Diese Lektion wurde von Renée geschrieben am 19/07/2015
Ausgabe
2015
*
* Jede Ähnlichkeit wie mit anderen Lektionen ist rein zufällig .
* Vergessen sie bitte unsere Übersetzer , Tubers und Skripteverfasser nicht und bedanken sie sich für ihre mühevolle Arbeit .
Danke schön Renée .
*
| 

 Übersetzungen
Übersetzungen



 * Wenn Sie dieses Logo sehen dann müßen die Filter im Unlimited Importiert werden *
* Wenn Sie dieses Logo sehen dann müßen die Filter im Unlimited Importiert werden *


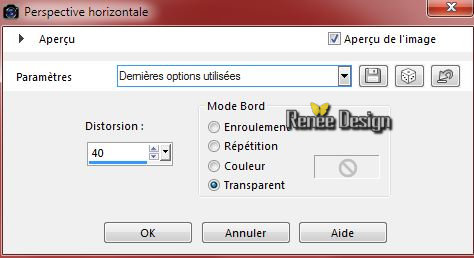
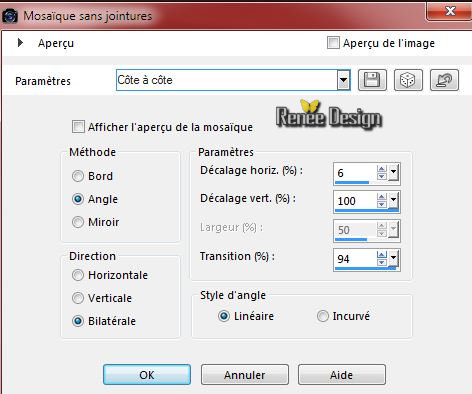
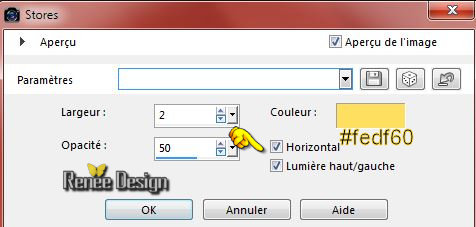

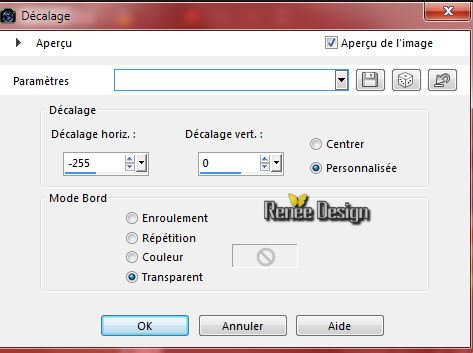

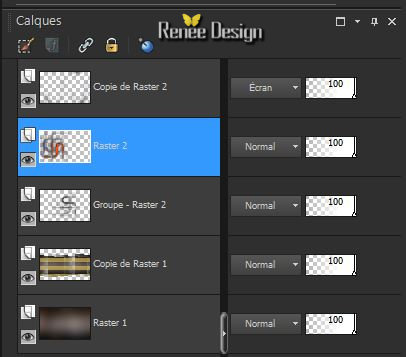

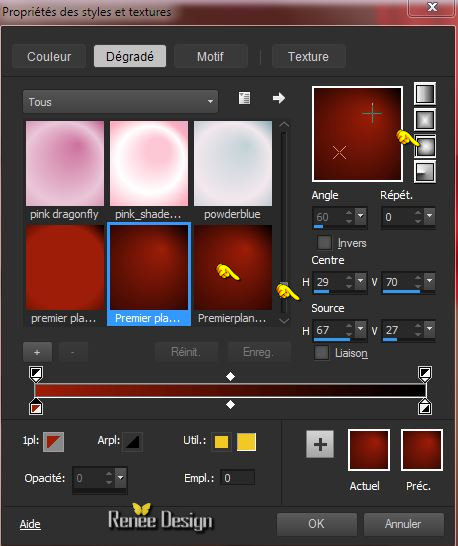
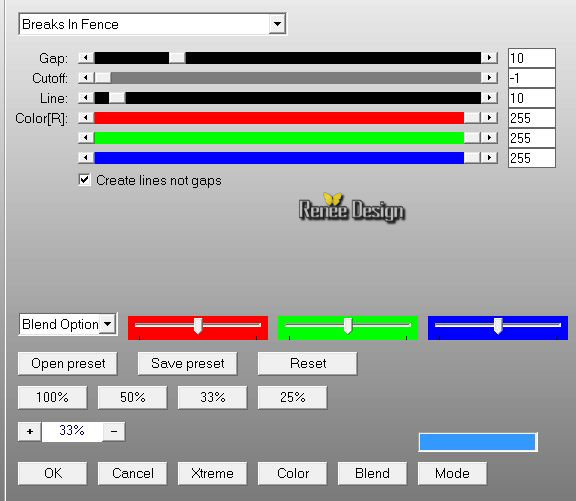
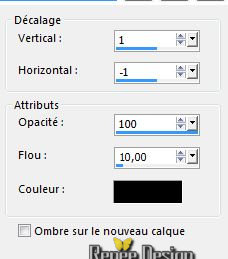
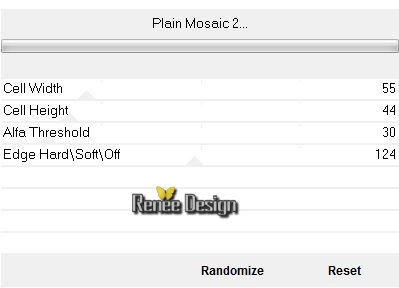
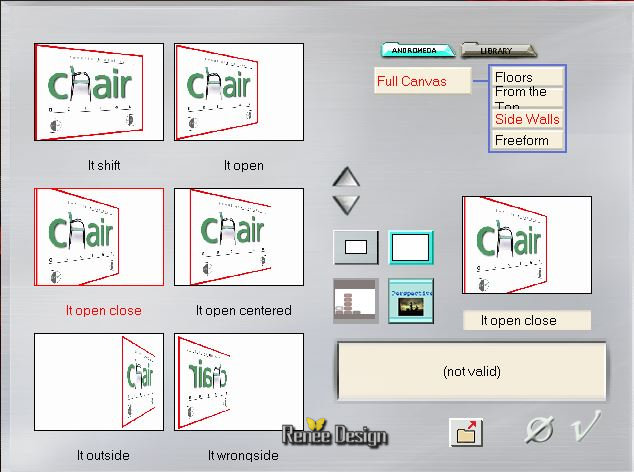
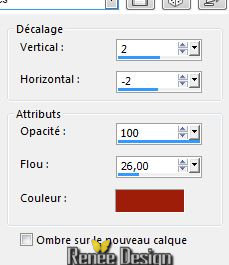
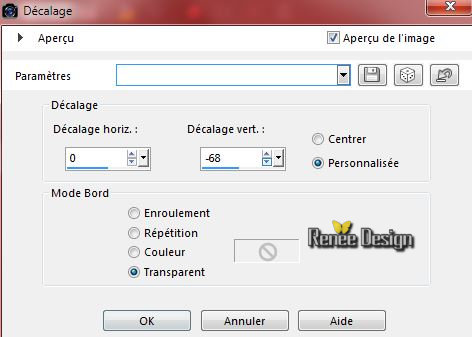
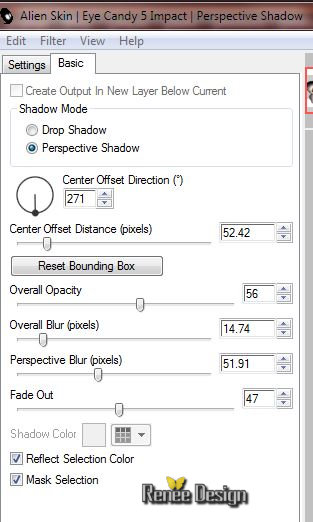
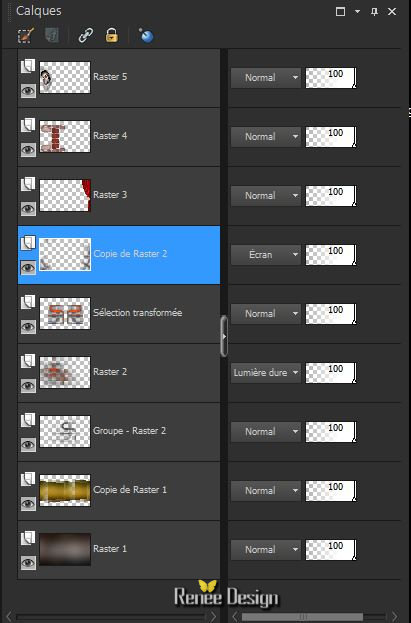
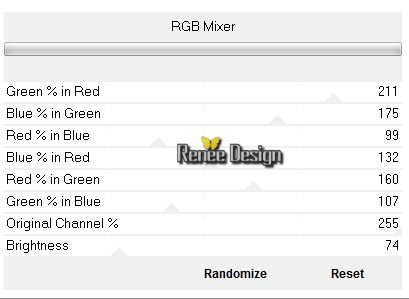

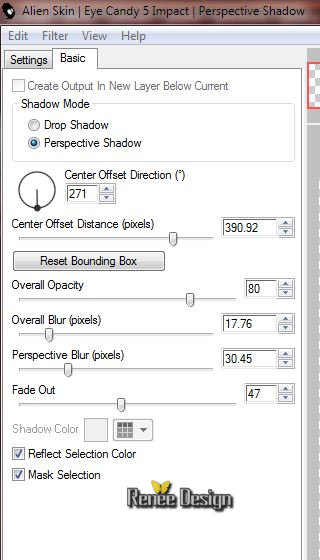

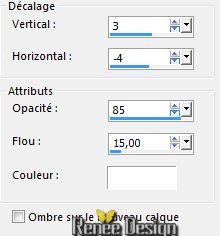
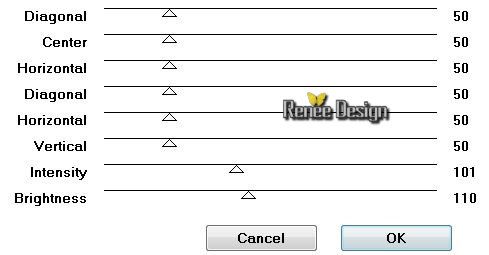


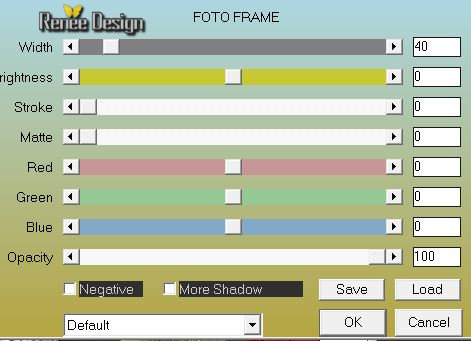

 Alle Rechten vorbehalten
Alle Rechten vorbehalten 