|
Possiamo cominciare

- Tavolozza
dei colori - imposta in primo piano il colore #517a9b e
come sfondo #1c212e
- Prepara un
gradiente- modo sprazzo di luce - così configurato
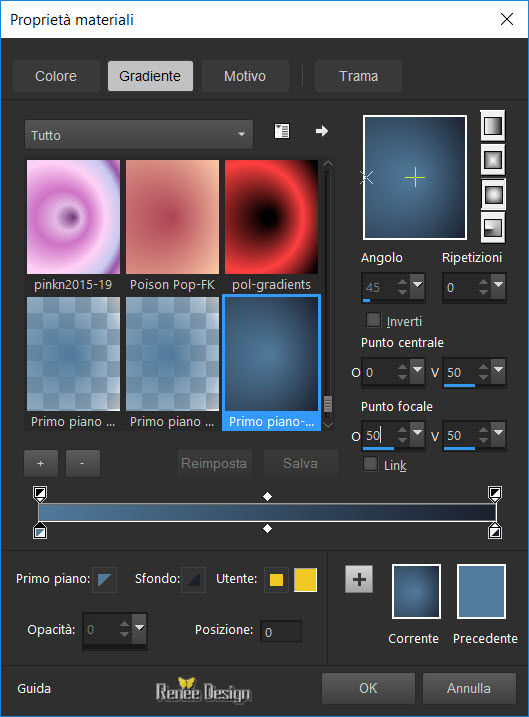
1. Apri
l'immagine "Fond_Gothique_22" - doppio clic per
trasformarla in livello Raster 1
2.
Livelli>Nuovo livello raster
3. Attiva lo
strumento Selezione (S) - Selezione personalizzata

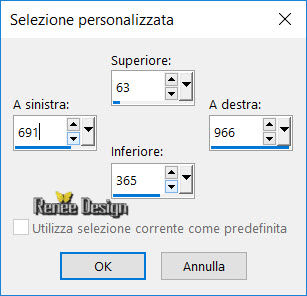
4. Attiva lo
strumento Riempimento (F)
 e
riempi la selezione con il gradiente e
riempi la selezione con il gradiente
SELEZIONI/DESELEZIONA
TUTTO
5.
Effetti>Effetti di distorsione - Mappa di posizionamento
- Scegliere "Corel_15.047.bmp" (carta stagnola)
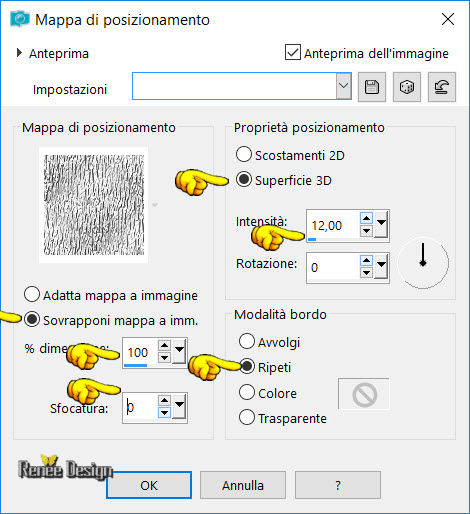
6.
Livelli>Nuovo livello raster
- Attiva lo
strumento Selezione (S) - Selezione personalizzata - già
in memoria
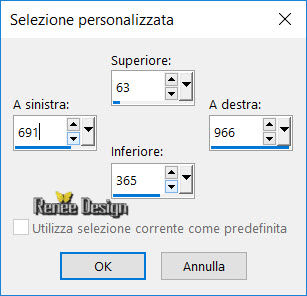
7. Attiva lo
strumento Riempimento (F) -
 riempi
la selezione con il gradiente riempi
la selezione con il gradiente
8.
Selezioni>Modifica>Contrai di 30 pixels
DELETE
SELEZIONI>DESELEZIONA
TUTTO
9. Tavolozza
dei livelli - cambia la modalità di miscelatura di
questo livello in Luce netta
10.
Livello>Nuovo livello raster
11.
Selezioni>Carica/salva selezione>Carica selezione da
disco - Cerca e carica la selezione "Gothique_22_1"
12. Attiva lo
strumento Riempimento (F) e riempi la selezione con il
colore di sfondo
13. Effetti>Plugin>Eye
Candy 5 - Chrome/Preset "Gothique22_chrome"
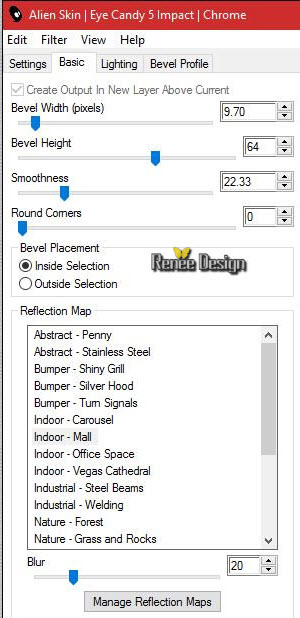
SELEZIONI>DESELEZIONA
TUTTO
14.
Effetti>Effetti 3D - Sfalsa Ombra - colore bianco

- Posizionati
sul livello Raster 3
- Applica lo
sfalsa ombra in memoria
- Torna in
alto nella tavolozza dei livelli
15.
Livelli>Unisci>Unisci giù
16. Apri il
tube "Gothique22_image1"
-
Modifica>Copia - torna al tuo lavoro ed incolla come
nuovo livello
17.
Effetti>Effetti immagine>Scostamento O = 317 e V = 98
18.
Livelli>Disponi>Sposta giù
- Tavolozza
dei livelli - cambia la modalità di miscelatura di
questo livello in Luce netta
19. Apri il
tube "Gothique22_image2"
-
Modifica>Copia - torna al tuo lavoro ed incolla come
nuovo livello
20.
Effetti>Effetti immagine>Scostamento
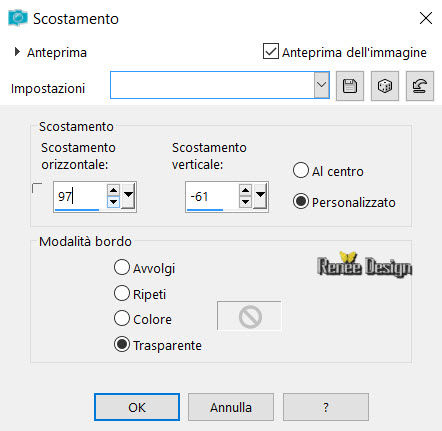
21. Tavolozza
dei livelli - modalità di miscelatura di questo
livello:"Normale" e riduci l'opacità a 46
-
Effetti>Effetti bordo>Aumenta
22. Apri il
tube "Gothique22_image3.pspimage"
-
Modifica>Copia - torna al tuo lavoro ed incolla come
nuovo livello
23.
Effetti>Effetti immagine>Scostamento O = -15 e
V= -204 / Trasparente
Il tuo lavoro,
a questo punto, si presenta così:
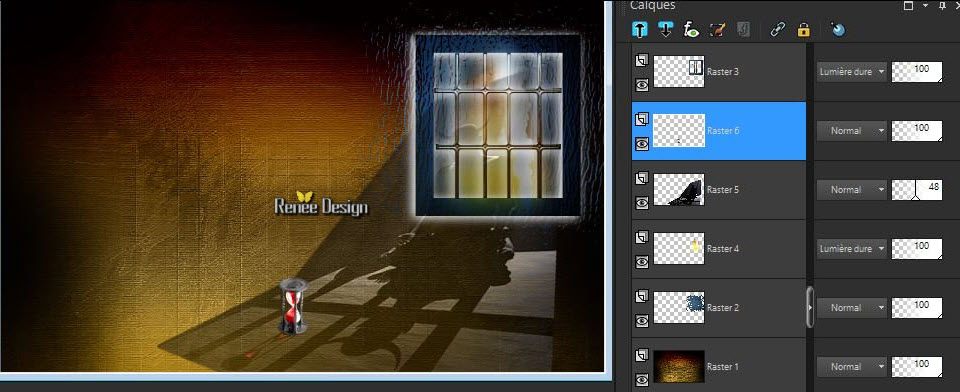
- Torna in alto nella tavolozza dei
livelli
24.
Livelli>Nuovo livello raster
25. Attiva lo
strumento Selezione (S) - Selezione personalizzata

26. Attiva lo
strumento Riempimento (F) e riempi la selezione con il
gradiente
SELEZIONI>DESELEZIONA
TUTTO
27. Effetti>Plugin>Eye
Candy 5 - Extrude - colore di primo piano
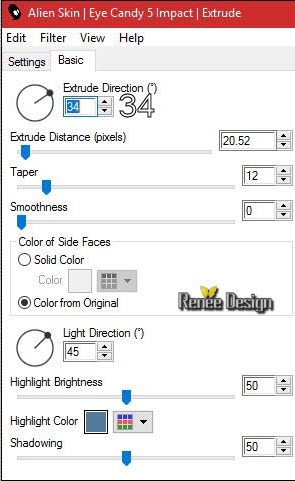
28. Apri il
tube "Renee_corbeau_gothique22.png"
-
Modifica>Copia - torna al tuo lavoro ed incolla come
nuovo livello
- Posiziona
sul bordo della finestra
29.
Livelli>Unisci>Unisci visibile
30.
Selezioni>Carica/salva selezione>Carica selezione da
disco - Cerca e carica la selezione "Gothique22_2"
31.
Livello>Nuovo livello raster
32. Apri il
tube "Gothique22_image4.png"
-
Modifica>Copia - torna al tuo lavoro ed incolla nella
selezione
SELEZIONI>DESELEZIONA
TUTTO
33.
Effetti>Effetti 3D>Sfalsa Ombra 6/11/62/10 in nero
34.
Livelli>Duplica
35.
Effetti>Effetti di distorsione>Tasselli
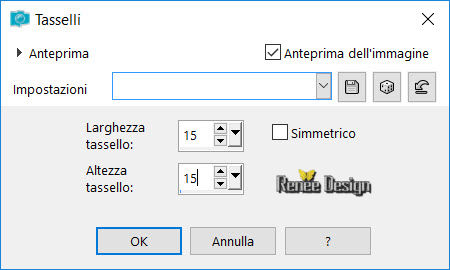
36.
Effetti>Effetti bordo>Aumenta di più
37. Tavolozza
dei livelli - cambia la modalità di miscelatura di
questo livello in Luce netta
38. Ripetere
l'effetto distorsione - Tasselli - stessi parametri
39.
Livelli>Unisci>Unisci giù
40. Tavolozza
dei livelli - cambia la modalità di miscelatura di
questo livello in Filtra - opacità a 71
41.
Livelli>Duplica
42. Effetti>Plugin>Toadies
- What are you a 37/14
43. Tavolozza
dei livelli - cambia la modalità di miscelatura di
questo livello in Luminanza ed opacità a 71
- Tavolozza
dei colori - imposta come sfondo il colore bianco
44. Apri il
pennello "gothique22_silhouette"
Se hai
problemi con questo pennello:
Attiva il pennello
"gothique22_silhouette_pinceau"
-
File>Esporta>Pennello personalizzato - Rinomina
45.
Livelli>Nuovo livello raster
46. Attiva lo
strumento Pennello e cerca il pennello appena rinominato
- configura così

- Applica il
pennello con il colore bianco
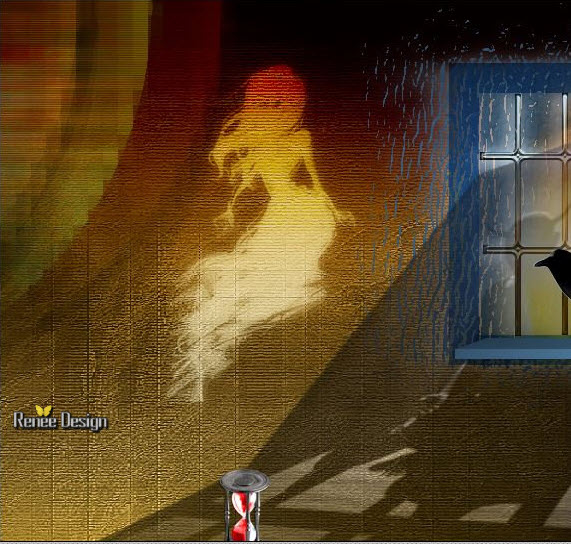
- Tavolozza
dei livelli - cambia la modalità di miscelatura di
questo livello in Luce diffusa
47.
Livelli>Duplica
-
Livelli>Disponi>Sposta giù
48.
Regola>Sfocatura>Sfocatura Gaussiana a 15
49.
Effetti>Effetti immagine>Scostamento O = 0 e V = -
61
50. Tavolozza
dei livelli - cambia la modalità di miscelatura di
questo livello in Luce netta ed opacità a 51
- Torna in
alto nella tavolozza dei livelli
51. Riattiva
il tube "Gothique22_image1.jpg"
-
Modifica>Copia - torna al tuo lavoro ed incolla come
nuovo livello
- Posiziona
nell'angolo inferiore destro
52.
Regola>Sfocatura>Sfocatura gaussiana a 25
53. Tavolozza
dei livelli - cambia la modalità di miscelatura di
questo livello in Schiarisci
54. Apri il
tube "Renee_tube_Triclope_TUBE_BY_ARTUS.pspimage"
-
Immagine>Ridimensiona a 75%
-
Modifica>Copia - torna al tuo lavoro ed incolla come
nuovo livello
- Posiziona
nell'angolo inferiore a sinistra
55.
Effetti>Effetti 3D - Sfalsa Ombra in nero

56.
Livelli>Nuovo livello raster
57.
Selezioni>Carica/salva selezione>Carica selezione da
disco - Cerca e carica la selezione "Gothique22_3"
58. Attiva lo
strumento Riempimento (F) e riempi la selezione con il
bianco
59. Effetti>Plugin>Alien
Skin Eye Candy 5 Nature - Snow Drift / Preset
"Gothique22_SnowDrift"
SELEZIONI>DESELEZIONA
TUTTO
60.
Effetti>Effetti di distorsione>Spigato
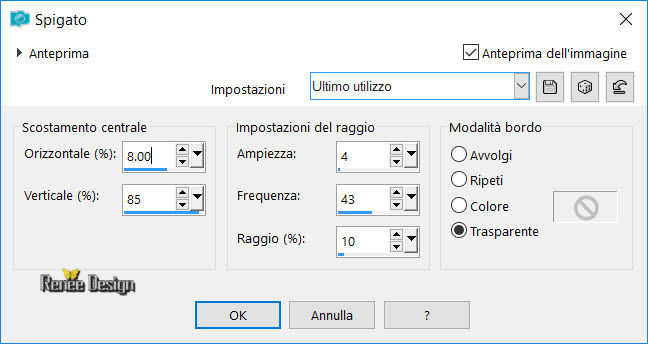
61. Tavolozza
dei livelli - diminuisci l'opacità di questo livello a 59
62- Apri il
tube "Renee_oeil_gothique22.png"
-
Modifica>Copia - torna al tuo lavoro ed incolla come
nuovo livello
- Posiziona in
basso a destra - vedi esempio finale
63. Apri il
tube "Renee_nuage_gothique22.png"
-
Modifica>Copia - torna al tuo lavoro ed incolla come
nuovo livello
- Posiziona in
alto a destra
64. Tavolozza
dei livelli - cambia la modalità di miscelatura di
questo livello in Luminanza ed opacità a 79
65. Attiva il
pennello "gothique22_corbeau"
Se hai
problemi con il pennello
Apri
"Gothique_22_renee_corbeau_pinceau"
-
File>Esporta>Pennello personalizzato - Rinomina
66.
Livelli>Nuovo livello raster
67. Attiva lo
strumento Pennello - cerca il pennello appena rinominato
ed applica con il colore bianco

68.
Effetti>Effetti bordo>Aumenta di più
69. Tavolozza
dei livelli - diminuisci l'opacità di questo livello a
67
70. Apri il
tube "Renee_2yeuxl_gothique22.png"
-
Modifica>Copia - torna al tuo lavoro ed incolla come
nuovo livello
- Posiziona
71. Apri il
tube "Renee_trace_optique_gothique22.png"
-
Modifica>Copia - torna al tuo lavoro ed incolla come
nuovo livello
- Verifica se
i tubes sono messi correttamente - Spostali, se
necessario
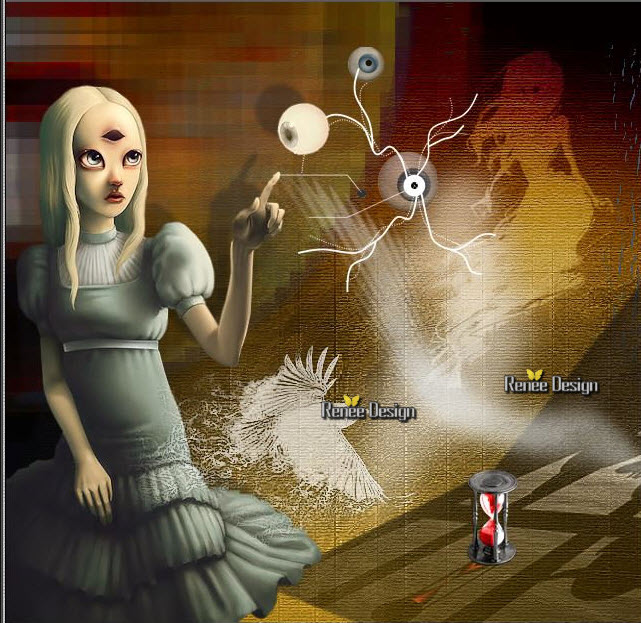
72.
Immagine>Aggiungi bordatura - 1 pixel in #1c212e
73.
Immagine>Aggiungi bordatura - 15 pixels in bianco
74.
Immagine>Aggiungi bordatura - 1 pixel in #1c212e
75.
Immagine>Aggiungi bordatura - 40 pixel in bianco
76.
Immagine>Aggiungi bordatura - 1 pixel in #1c212e
77. Con il
font allegato scrivere il titolo "Gothique_22"
- Applica uno
sfalsa ombra a scelta
78.
Livelli>Unisci>Unisci visibile
Il
tutorial è terminato
Spero abbiate gradito eseguirlo
Grazie
Renée
Scritto il 30/11/2016
pubblicato
nel 2016
*
Ogni somiglianza con una lezione esistente è una pura
coincidenza
*
Non dimenticate di ringraziare i tubeurs e le
traduttrici che lavorano con e per noi.
Grazie
|