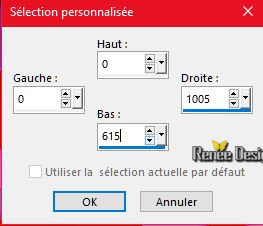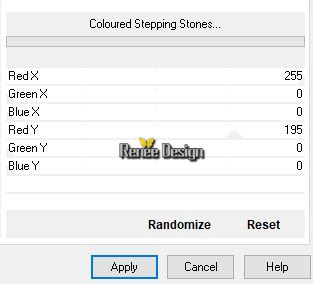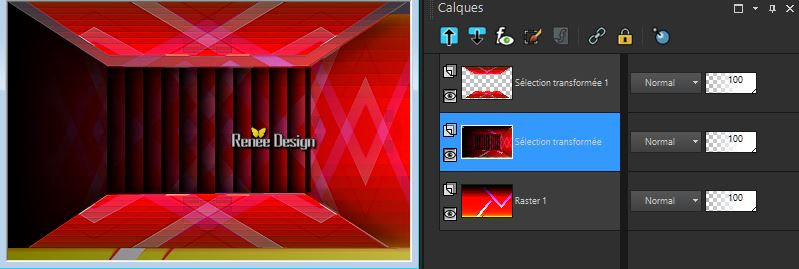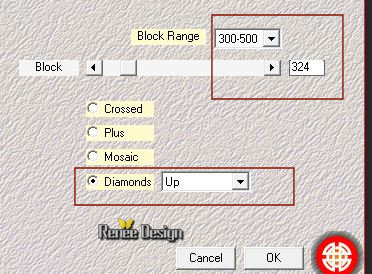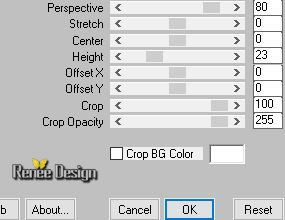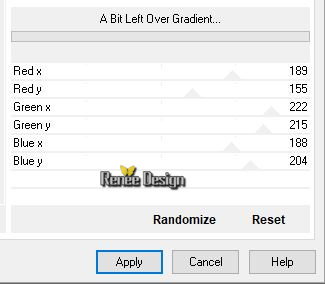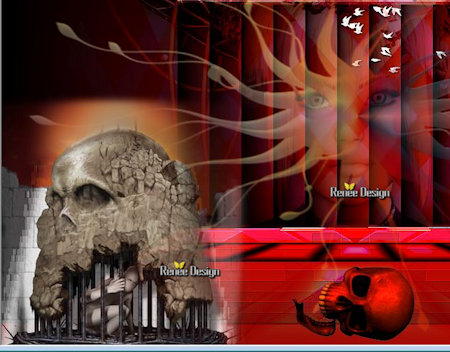|
Let's start the lesson.

- Preparation/ Material Properties: Set your foreground color to Nr 1 - Set your background color to Nr 2

1. Open the Background Image : Fond_Gothique_26’’ – Window - Duplicate (or shift+D) - Close the original and proceed on the copy -Promote Background Layer =Raster 1
2. Effects –Plugins- Unlimited – Andrew's Filters 2- DownHill
Too... 142/0/92
3. Activate Selection Tool -Custom Selection (S) -Rectangle with these settings
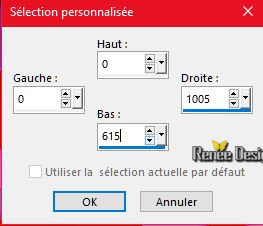
4. Effects –Plugins -Unlimited - Andrew's Filters 11 - Coloured
Stepping Stones..use the settings below .
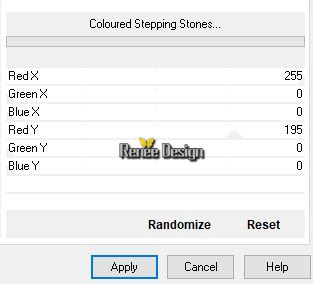
5. Selections- Promote Selection to Layer
Selections- Deselect All
6. Effects –Plugins - Unlimited - Alf's Border FX – Mirror bevel :
128/64
7. Selections –load/save selection –load selection from disc and select my selection:
‘’Gothique_26_1’’
8.
Effects- 3D Effects- Drop Shadow with these settings : -19/-28/50/30 Color black
9. Selections- Invert
10. Effects- Plugins – Simple -4way average
11. Selections- Invert
12. Selections- Promote Selection to Layer
13. Effects- Plugins – Simple -4way average
14. Effects- Edge Effects- Enhance More
Selections- Deselect All
-
In the Layer- Palette: Activate the Layer underneath =(Promoted Selection )
15. Activate Selection Tool -Custom Selection (S) -Rectangle with these settings

16. Effects –Plugins - Unlimited - Alf's Power Grads -
Blinds II...
23/0
Selections- Deselect All
17. Effects –Plugins -Unlimited - Alf's Power Grads -
Blinds II...
255/0
Your work and Layer Palette look like this now-You should have this result
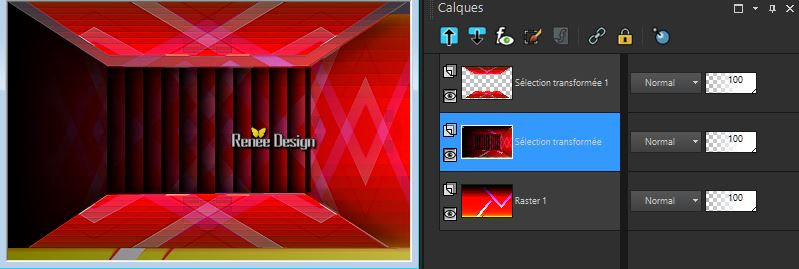
-
To replace the top of the layer-palette
18. Activate the tube ‘’rubis_Gothique_26’’
-
Edit - Copy- Activate your work -Edit - Paste as a new layer
- Activate your Move Tool (M) place the tube at the top
19. Activate the tube ‘’Woman_Gothique_26’’
-
Edit - Copy- Activate your work -Edit - Paste as a new layer
- Activate your Move Tool (M) place in the center
20. Layers-Properties-Set the Blend Mode to " Soft Light "
- Activate the bottom of the layer-palette = Raster 1
21. Layers- Arrange- Bring To Top
22. Effects –Plugins – Medhi – Sorting Tiles
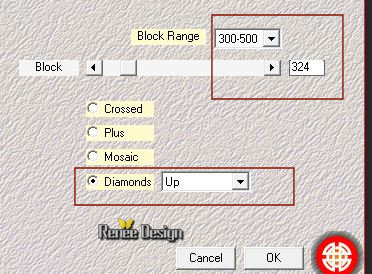
23. Effects – Plugins – Mura’s Meister –
Perspective Tilling
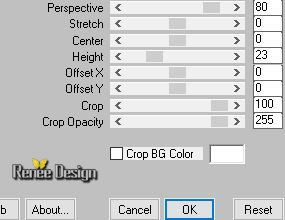
24. Layers-Properties-Set the Blend Mode to " Darken "
25. Activate the tube ‘birds_Gothique_26’’
-
Edit - Copy- Activate your work -Edit - Paste as a new layer
- With the Move Tool (M) move it to the top right side
26. Layers- New Raster Layer
27. Activate Flood Fill Tool- Opacity 40 %- Flood fill the Layer with #ffffff
-
Open the Mask ‘’ Renee_masque_Gothique_26.jpg’’ in your PSP
28. Layers- New Maske Layer From Image and select Mask

- Layers- Merge- Merge Group
29. Effects- 3D Effects- Drop Shadow with these settings : 1/1/65/1 Color black
30. Effects – Plugins -Unlimited - Lumières, Ambiances - A Bit
Left Over Gradient... using the default settings
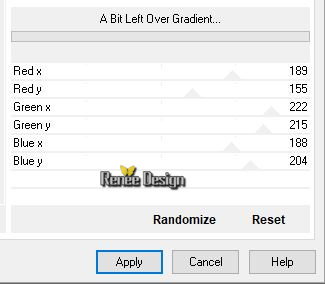
31. Activate the tube ‘’ Cranes_Gothique_26.pspimage’’
-
Edit - Copy- Activate your work -Edit - Paste as a new layer
- With the Move Tool (M) move it to the bottom left side as shown in the example below
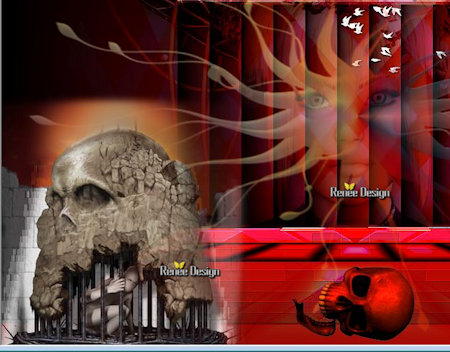
32. Lower the Opacity of the layer to 67%
33. Layers- New Raster Layer
34. Selections –load/save selection –load selection from disc and select my selection:
‘’Gothique_26_2’’
35.
Activate Flood Fill Tool- Opacity 100 %- Flood fill the selection with #ffffff ( 2 clicks)
Selections- Deselect All
36. Layers- Duplicate
37. Layers- Merge- Merge Down
38. Adjust- Blur- Gaussian Blur: Radius 5
-Layers-Properties-Set the Blend Mode to " Screen "
39. Activate the tube ‘’ MV_Kakashi_Candra_14-10-08.psp’’
40.
Image - Resize to 70 %
-
Edit - Copy- Activate your work -Edit - Paste as a new layer
- With the Move Tool (M) move it to the bottom right side
41. Layers- Duplicate
42. Adjust- Blur- Gaussian Blur: Radius 20
43. Layers- Arrange- Move Down
44. Layers-Properties-Set the Blend Mode to " Dissolve " -Lower the opacity of this layer to 40%
45. Image - Add borders-Symmetric checked 2 Pixels Color black
46. Image - Add borders-Symmetric checked 45 Pixels #ffffff
47. Activate the tube ‘’titre’ - Edit - Copy- Activate your work -Edit - Paste as a new layer
- Activate your Move Tool (M) place it in the right place/Ore write your own text
48. Layers- Merge- Merge All (flatten)
Save as JPG
I hope you enjoyed this lesson
Renée
This lesson was written by Renée 5 April 2018
Edited and Update
2018
*
Any resemblance with an existing lesson is a coincidence
* Do not forget to thank the people who work with us and for us I have appointed the tubeurs and translators
Thanks
* | 


 Translations
Translations 




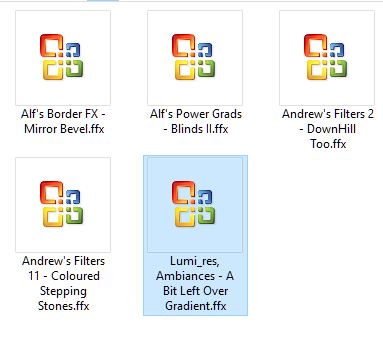
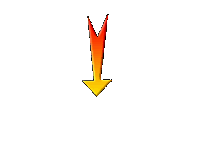

 If a plugin supplied appears with this icon it must necessarily be imported into Unlimited *
If a plugin supplied appears with this icon it must necessarily be imported into Unlimited *