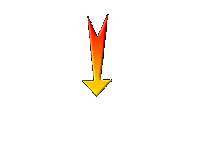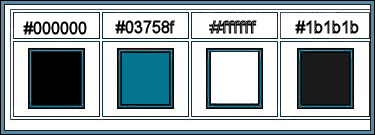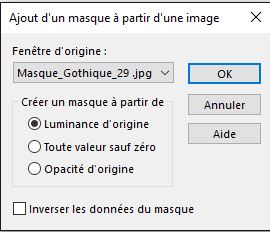|
Let's start the lesson.
Gothique- 29
-
Preparation
- Material Properties: Set your foreground color to color #000000 =1 – Set your background color to color #03758f = 2
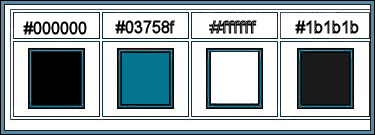
-
Set your Foregroundcolor to foreground-background sunburst gradient configured like this
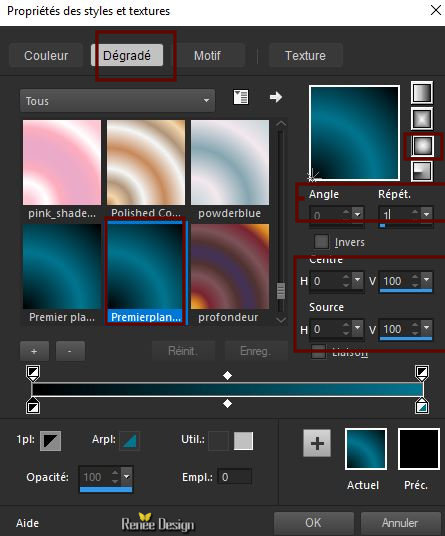
1.
File: Open a new transparent layer 1100 x 655 pixels
2.
Activate Flood Fill Tool
 – Flood Fill the layer with the gradient – Flood Fill the layer with the gradient
3.
Effects –Plugins- Unlimited 2.0 - &<Bkg Kaleidoscope> - Cake Mix
using the default settings:169/169
4.
Effects –Plugins- Unlimited 2.0 - It@lian Editors Effect – Effeto
fantasma: 14/14
5.
Effects – Distortion Effects - Twirl -Click on the arrow-Load Preset-Right 180
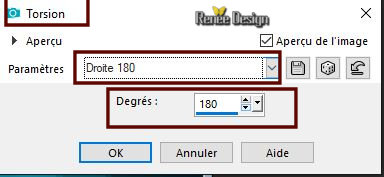
6.
Layers- Duplicate
7.
Effects – Plugins – Adjust Variation – More blue
8.
Adjust-Blur- Gaussian Blur: Radius 55
9.
Effects – Plugins– Medhi – Sorting Tiles
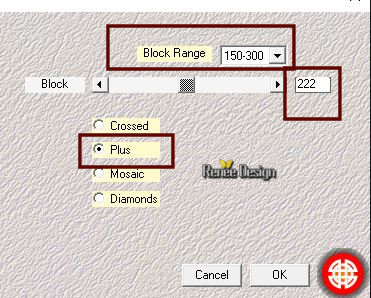
10.
Layers- New Mask Layer-From Image and select Mask
- ‘’20/20’ < Invert mask data active!!!

-
Layers- Merge- Merge Group
11.
Layers- New Mask Layer-From Image and select Mask - ‘Masque_Gothique_29’’- Invert mask data NOT active
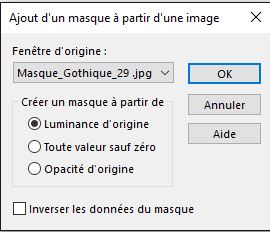
-
Layers- Merge- Merge Group
12.
Effects – Reflection Effects - Rotating Mirror use the settings below
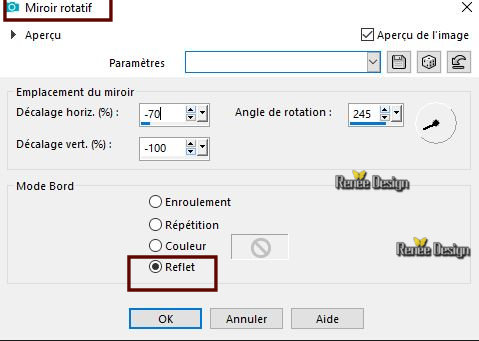
13.
Effects- Texture Effects-Mosaic Antique use the settings below
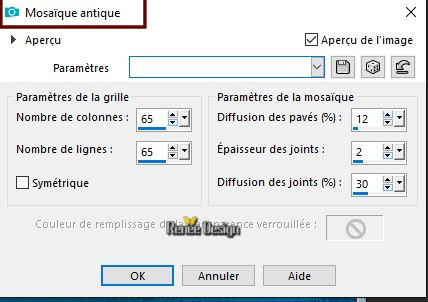
14.
Effects – Image Effects- Seamless Tiling using the default settings
15.
Effects – Reflection Effects - Rotating Mirror use the settings below
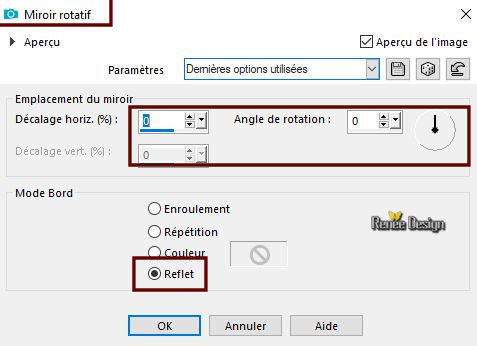
16.
Effects –Plugins- Unlimited 2.0 - Filter Factory Gallery P -
Frame 22 Seamless...
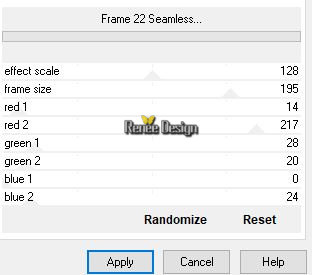
17.
Activate Selection Tool -Custom Selection (S) -Rectangle with these settings
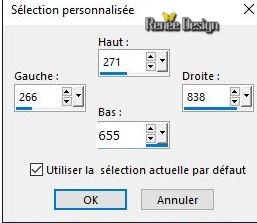
DELETE

Selections- Deselect All
-
Material Properties: Set your foreground color to color #ffffff = 1 – Set your background color to color #1b1b1b= 4
-
Set your Foregroundcolor to foreground-background sunburst gradient configured like this
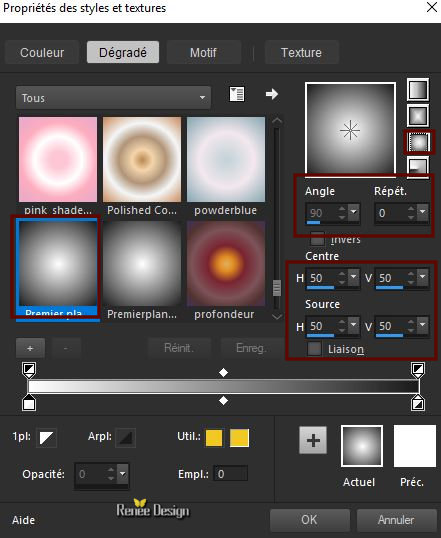
18. Layers- New Raster Layer
19.
Activate Selection Tool -Custom Selection (S) -Rectangle with these settings

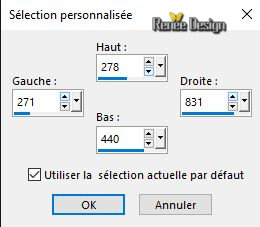
20.
Flood Fill Tool
 – Opacity 50 %– Flood Fill the selection with the gradient – Opacity 50 %– Flood Fill the selection with the gradient
Selections- Deselect All
21.
Effects –Plugins- Unlimited 2.0- It@lian Editors Effect - Effetto
Fantasma : 11/11
22.
Layers- Duplicate
23.
Image - Free Rotate 90° right
24.
Effects –Plugins- Unlimited 2.0 - It@lian Editors – Mosaico :
10/13/127
25.
Effects –Plugins-Unlimited 2.0- It@lian Editors Effect - Effetto
Fantasma : 11/11
26.
Effects – Image Effects – Offset with these settings: H = - 395 and V = 0
27.
Layers- Duplicate
–
Image - Mirror - Mirror Horizontal (Image - Mirror in older versions of PSP)
28.
Layers- Merge- Merge Down
29.
Effects -Plugins – Eyecandy 5 Impact -
Perspective shadow use the settings below -Color #03758f= 2
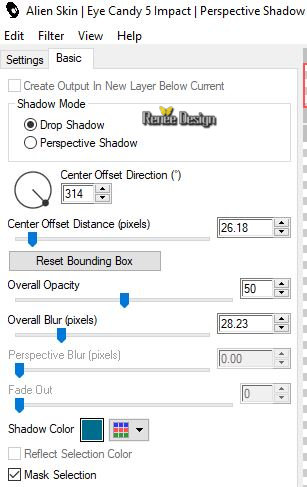
- In the layerpalette: activate the layer underneath= Raster 2
30.
Effects – Plugins – AFSImport-sqborder 2 use the settings below
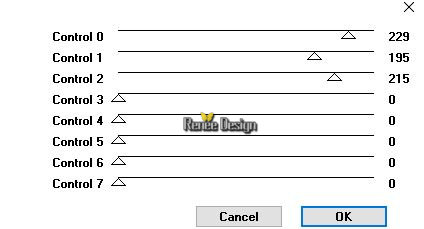
31.
Effects- Edge Effects- Enhance
32.
Effects- Plugins– Mura’s Meister – Perspective
Tilling
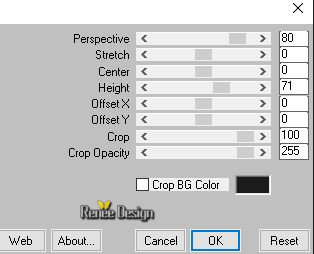
33.
Effects – Image Effects – Offset with these settings:H = 0 and V = -150
34.
Selection Tool (S) Rectangle and select like this
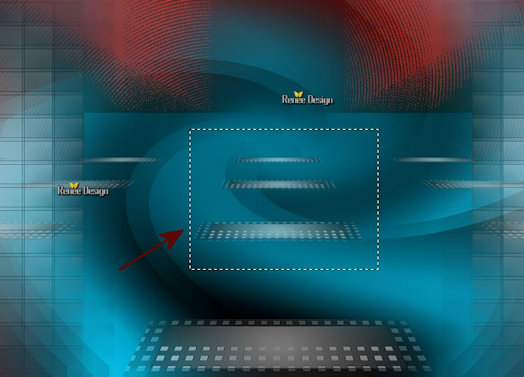
35.
Edit-Cut- Edit -Paste as a new layer
Selections- Deselect All
36.
Effects – Image Effects – Offset with these settings: H = -374 and V =
-250
37.
Layers- Duplicate
38.
Image - Mirror - Mirror Horizontal (Image - Mirror in older versions of PSP)
39.
Layers- Merge- Merge Down and Repeat 1x
40.
Effects -Plugins -Eyecandy 5 Impact –
Perspective shadow- Preset Drop shadow blury
41.
Layers-Properties-Set the Blend Mode to " Hard Light "
-
Your work and Layer Palette look like this now-You should have this result
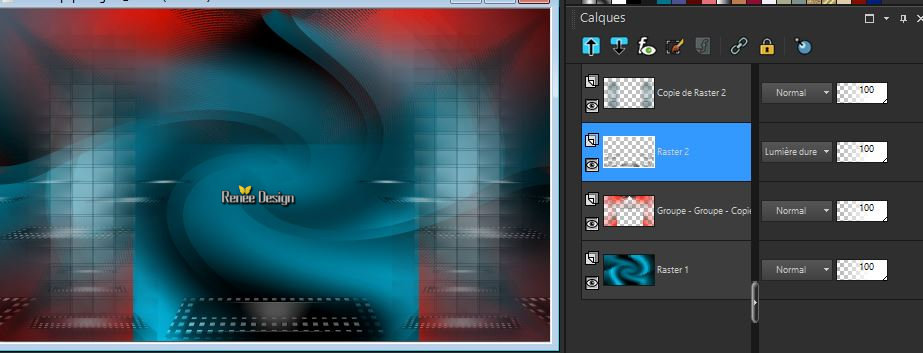
-
To replace the top of the layer-palette
42.
Layers- Duplicate
43.
Effects – Plugins – Mura’s Meister – Copies use the settings below
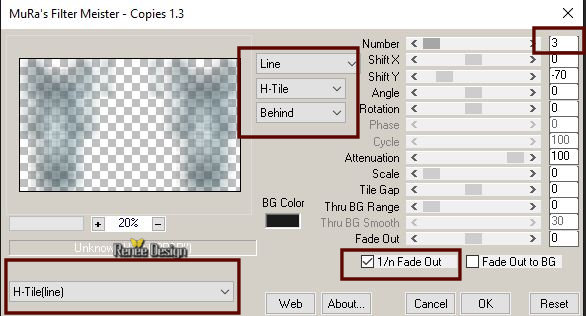
44.
Layers-Properties-Set the Blend Mode to " Overlay "
45.
Effects- Edge Effects- Enhance
-
In the Layerpalette: activate Copy of Raster 2
46.
Effects- 3D- Effects- Drop Shadow with these settings:
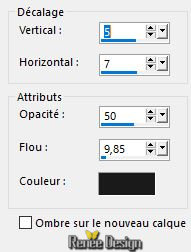
-
To replace the top of the layer-palette
47.
Layers- New Raster Layer
48.
Selections –load/save selection –load selection from disc and select my selection:’’ Gothique_29_1’’
49.
Flood Fill Tool
 Opacity 100%– Flood Fill the selection with #ffffff Opacity 100%– Flood Fill the selection with #ffffff
Selections- Deselect All
50.
Effects – Distortion Effects- Wave use the settings below
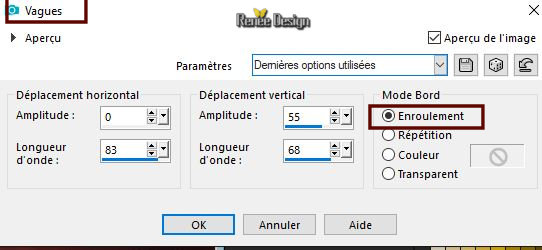
51.
Activate Selection Tool -Custom Selection (S) -Rectangle with these settings 
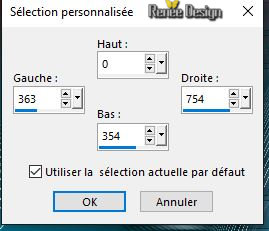
DELETE

Selections- Deselect All
52.
Activate the tube ‘’ Renee_TUBES_RMTICH.pspimage’’
53.
Image Resize to 60%
54.
Edit - Copy- Activate your work -Edit - Paste as a new layer.
55.
Objects - Align -Bottom
56.
Layers- New Raster Layer
57.
Selections –load/save selection –load selection from disc and select my selection:’’ Gothique_29_2’’
58.
Flood Fill Tool – Flood Fill the selection with #ffffff(4 clicks)
Selections- Deselect All
59.
Activate the tube ‘’ Renee_TUBES_Gothique_29’’
(Do not close we need it later for the rest of the work)
Activate the layer‘’base’ of the tube
-
Edit - Copy- Activate your work -Edit - Paste as a new layer.
60.
Effects – Image Effects – Offset with these settings: H = 370 and V = - 267
61.
Back on tube ‘’ Renee_TUBES_Gothique_29’’
-
Activate the layer ‘’cheval ‘ of the tube
-
Edit - Copy- Activate your work -Edit - Paste as a new layer.
-
With your Move Tool place it in the right place (see finished image)
62.
Back on tube ‘’ Renee_TUBES_Gothique_29’’ : activate the layer ‘’cage and Raster 1’ of this tube
-
Edit - Copy- Activate your work -Edit - Paste as a new layer.
-
With the Move tool - put it on its place(see finished image)
-
Make sure everything is at the right place !
63.
Image - Add borders-Symmetric checked 1 Pixel #000000
64.
Image - Add borders-Symmetric checked 50 Pixels #ffffff
65.
Image - Add borders-Symmetric checked 2 Pixels #000000
66.
Image - Add borders-Symmetric checked 30 Pixel #ffffff
67. Selections- Select All
68.
Selections-Modify-Contract with 55 pixels
69.
Effects –3 D-Effects - Drop Shadow with these settings 1/1/100/50 black
Selections- Deselect All
70.
Open the tube "cadre " -Edit - Copy- Activate your work -Edit - Paste as a new layer. Do not move
71.
Write the title with the attached font
72.
Layers- Merge- Merge All ( flatten)
73.
Image - Resize to 999 pixels width.
Save as JPG
I hope you enjoyed this lesson
Renée
This lesson was written by Renée 02/01/2019
Edited and Update
2019
*
Any resemblance with an existing lesson is a coincidence
* Do not forget to thank the people who work with us and for us I have appointed the tubeurs and translators
Thanks
*
|



 Translations
Translations