|
Wir fangen die Lektion an
Winter steht vor der Tür
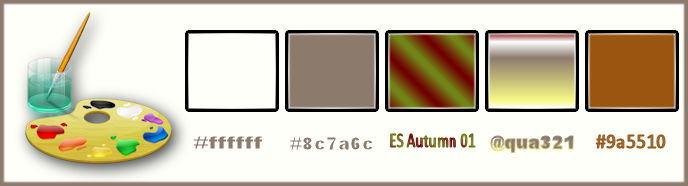
Materialeigenschaften :Setze die VG-Farbe auf:#ffffff -Setze die Hintergrundfarbe auf: #8c7a6c
1.
Öffne das Bild ‘’fond_hiver’’/ Fenster Duplizieren !! Auf diesem Hintergrundbild werden wir arbeiten- Hintergrundebene umwandeln = Raster 1
2.
Effekte- Plugins – VM Naturel –
Sparkle mit diesen Einstellungen
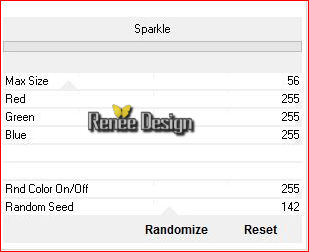
3.
Öffne die Tube‘’hiver_image1.pspimage »
-
Bearbeiten- Kopieren- Bearbeiten- Als neue Ebene einfügen und nicht mehr verschieben sie steht gleich richtig
4.
Ebenen- Duplizieren
5.
Anpassen- (Einstellen) Bildschärfe verringern-Bewegungsunschärfe mit diesen Einstellingen
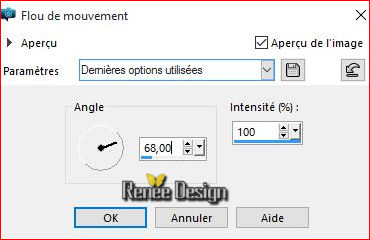
6.
Effekte- Bildeffekte- Verschiebung mit diesen Einstellungen
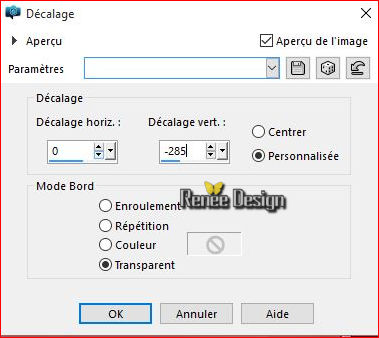
-Aktivieren Sie die unten liegende Ebene=(Raster 2)
7.
Anpassen-Bildschärfe verringern-Strahlenförmige Unschärfe mit diesen Einstellungen
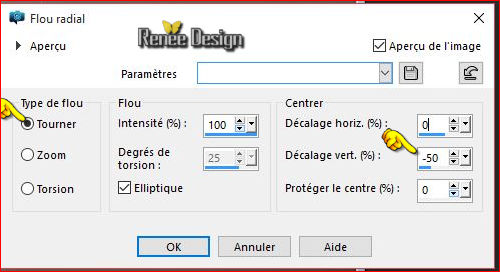
8.
Effekte- Kanteneffekte-Stark nachzeignen
9.
Stelle den Mischmodus auf "Hartes Licht "
So sieht es jetzt aus
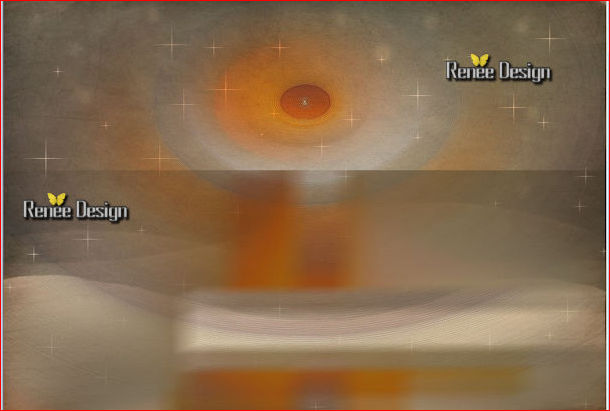 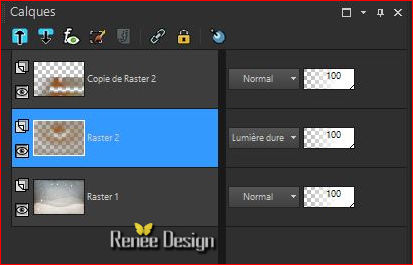
-
Aktiviere die oberste Ebene in der Ebenenpalette
10.
Ebenen- Neue Rasterebene
11.
Auswahl- Auswahl laden/speichern - Auswahl laden aus Datei und wähle Auswahl:« hiver_select_1 »
12.
Aktivieren Sie Ihr Farbverlaufswerkzeug und füllen sie die Auswahl mit der Vordergrundfarbe
Auswahl- Auswahl aufheben
13.
Effekte- Verzerrungseffekte-Wind -Windrichtung-Von links-Windstärke 65
14.
Ebenen- Neue Rasterebene
15.
Auswahl- Auswahl laden/speichern - Auswahl laden aus Datei und wähle Auswahl: ‘’
hiver_select_2’’
16.
Aktivieren Sie Ihr Farbverlaufswerkzeug und füllen sie die Auswahl mit der Vordergrundfarbe (klicke 2x in die Auswahl )
Auswahl- Auswahl aufheben
17.
Öffne die Tube ‘’hiver_image2 »
-
Bearbeiten- Kopieren- Bearbeiten- Als neue Ebene einfügen und nicht mehr verschieben sie steht gleich richtig
18.Effekte- Verzerrungseffekte- Polarkoordinaten-Polar in x-,y-Koordinaten umwandeln .
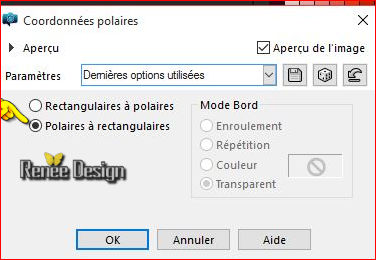
19.
Effekte- Plugins – Mura’s Meister – Copies mit diesen Einstellungen
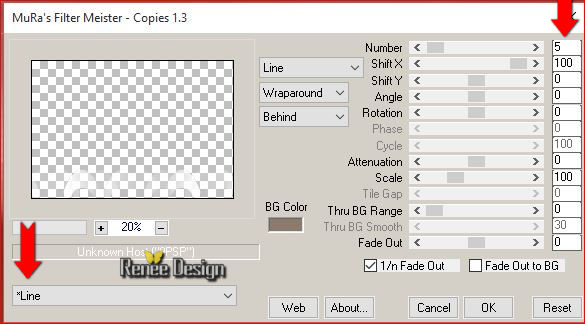
20.
Öffne die Tube‘’hiver_image3 »
-
Bearbeiten-Kopieren-Bearbeiten- Als neue Ebene einfügen
-
Aktiviere Objektauswahlwerkzeug ( K) verschiebe es ca. an diese Stelle wie im Screen zu sehen
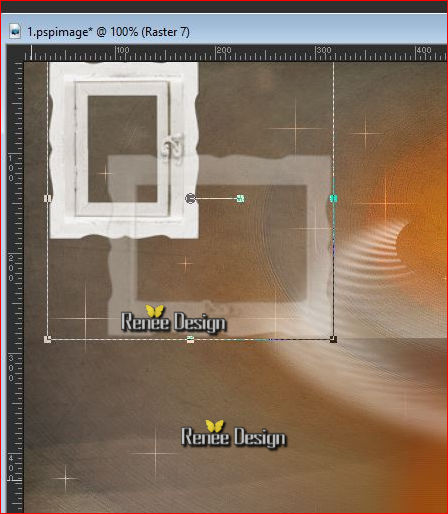
Drücken Sie die M-Taste zur Deaktivierung
21.
Effekte- Plugins – Filtre Forge 2/ Cross Blur/
Creative mit diesen Einstellungen
Wenn es mit dem Filter nicht gelingen sollte oder Sie haben diesen Filter nicht dann gibt es ein Bild im Ordner.
’effet-forge-cross blur" -Dieses Bild dann als neue Ebene einfügen.
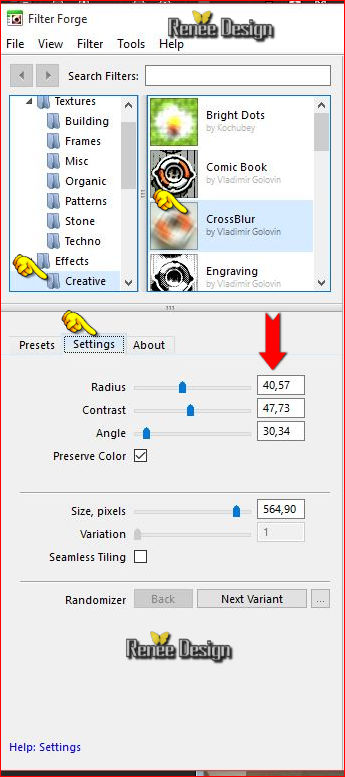
22.
Öffne die Tube«
hiver_nuage »
-
Bearbeiten-Kopieren-Bearbeiten- Als neue Ebene einfügen
-
Verschiebe sie nach rechts
23.
Ebenen- Neue Rasterebene
24.
Auswahlwerkzeug (S) Benutzerdefinierte Auswahl mit diesen Einstellungen
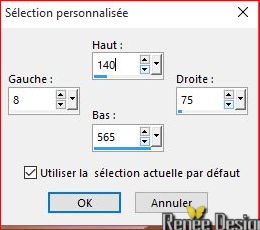
-
Eigenschaften Vordergrund:Setzte den VG auf Farbverlauf und wähle: « ES
Autumn 01 » - Erstellen Sie ein Vordergrund- lineares Farbverlauf mit diesen Einstellungen
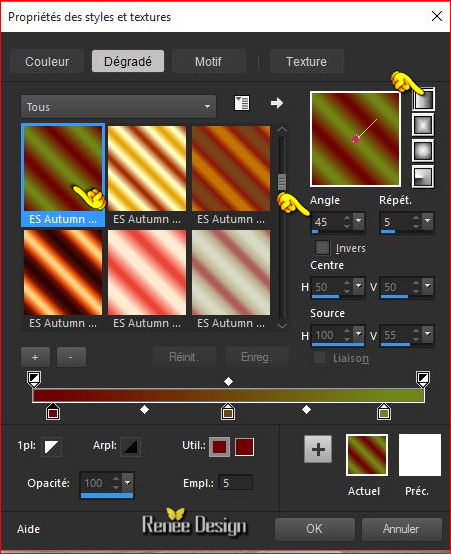
25.
Aktivieren Sie Ihr Farbverlaufswerkzeug und füllen sie die Auswahl mit dem Farbverlauf
Auswahl- Auswahl aufheben
26.Anpassen-Bildschärfe verringern- Gaußscher Weichzeichner: Bereich:30
27.
Effekte- Plugins – Unlimited - Tronds Filters II-
Schizofrenia mit diesen Einstellungen
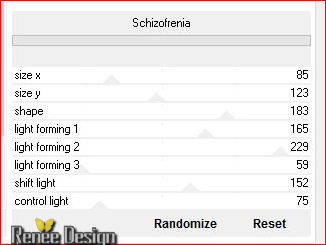
28. Stelle den Mischmodus auf "Weiches Licht " Setzte die Sichtbarkeit zurück auf 81%
29.
Ebenen- Duplizieren- Bild- Vertikal spiegeln
30. Öffne die Tube’’ emeto_WM_tree’’
- Bearbeiten-Kopieren-Bearbeiten- Als neue Ebene einfügen
- Verschiebe sie nach links (siehe Vorschaubild)
31. Effekte- 3D Effekte-Schlagschatten mit diesen Einstellungen: 1/1/50/40 #ffffff
- Aktiviere die Ebene von Raster 2 in der Ebenenpalette
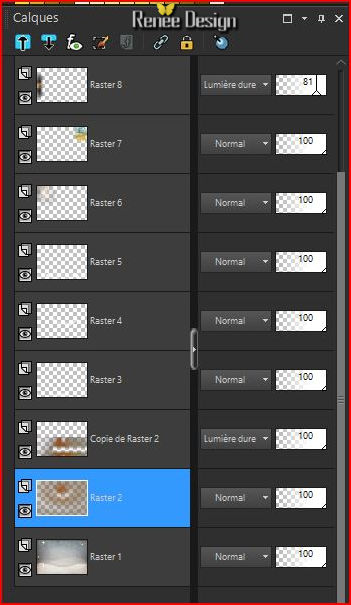
32. Ebenen- Neue Rasterebene
-Eigenschaften Vordergrund: Setze die VG-Farbe auf #ffffff
33. Aktivieren Sie Ihr Farbverlaufswerkzeug und fülle die Ebene mit der VG-Farbe #fffffff
34. Ebenen-Neue Maskenebene aus Bild und wähle Maske
- ‘’Narah_mask_0588’’

- Ebenen- Einbinden- Gruppe zusammenfassen
35. Effekte- Plugins – Unlimited- Mirror rave – Quadrant Flip mit diesen Einstellungen
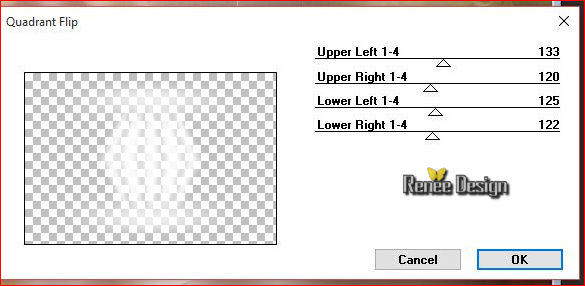
- So sieht die Ebenenpalette jetzt aus
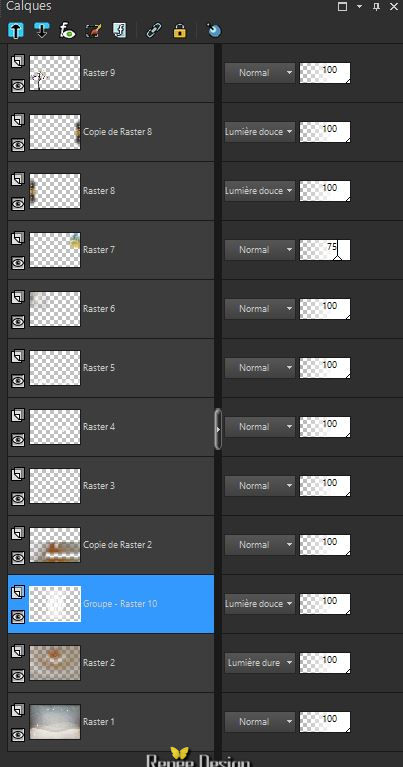 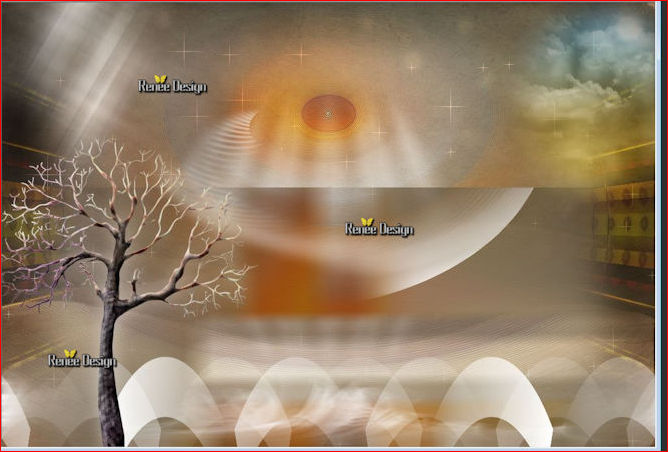
- Bleiben Sie auf dieser Ebene
36.
Auswahlwerkzeug (S) Benutzerdefinierte Auswahl mit diesen Einstellungen
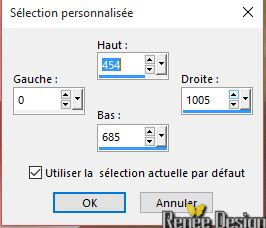
37.Effekte- Verzerrungseffekte-Konzentrische Wellen mit diesen Einstellungen
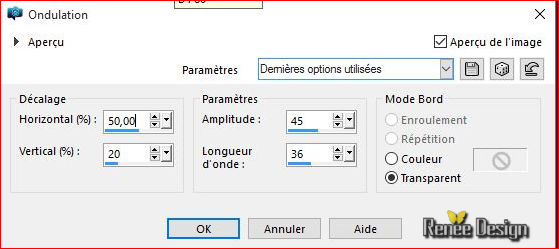
38. Effekte- 3D Effekte-Schlagschatten mit diesen Einstellungen: 1/1/100/0 schwarz
Auswahl- Auswahl aufheben
39. Stelle den Mischmodus auf "Weiches Licht "
- Aktiviere die oberste Ebene in der Ebenenpalette
- Eigenschaften Vordergrund: Setze die VG-Farbe auf #9a5510
40.
Ebenen- Neue Rasterebene
41.
Auswahl- Auswahl laden/speichern - Auswahl laden aus Datei und wähle Auswahl:
’’hiver_select_3 »
42. Aktivieren Sie Ihr Farbverlaufswerkzeug und füllen sie die Auswahl mit der VG-Farbe #9a5510 (klicke 2x in die Auswahl )
Auswahl- Auswahl aufheben
-Materialeigenschaften :Setze die VG-Farbe auf:#ffffff -Setze die Hintergrundfarbe auf:#8c7a6c
- Eigenschaften Vordergrund:Setzte den VG auf Farbverlauf und wähle: ’’@qua321’’/
Erstellen Sie ein Vordergrund- lineares Farbverlauf mit diesen Einstellungen
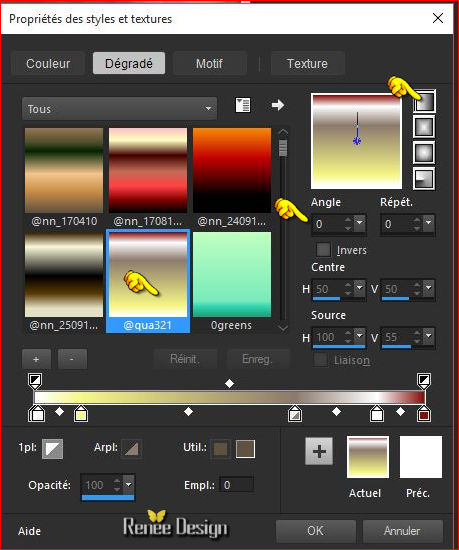 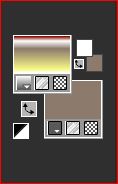
43. Ebenen- Neue Rasterebene
44.Aktivieren Sie Ihr Farbverlaufswerkzeug und fülle die Ebene mit dem Farbverlauf
45.
Effekte- Plugins –Unlimited –ICNETFILTERS – Render - Color Clouds auf
249
46.
Ebenen-Neue Maskenebene aus Bild und wähle Maske « Narah
_mask_0418 »

-Ebenen- Einbinden- Gruppe zusammenfassen
47. Stelle den Mischmodus auf "Aufhellen "
48. Effekte- Kanteneffekte-Stark nachzeignen
49. Öffne die Tube« materiel_tuto_hiver_a_nos_portes ‘’
- Aktiviere die Ebene (image_1 / image_2 und image_3)
-Bearbeiten-Kopieren-Bearbeiten- Als neue Ebene einfügen
- Verschiebe sie es an ihren Platz (siehe Vorschaubild)
Nicht schließen wir brauchen sie später wieder
50. Öffne die Tube
''Mira_MLC_Somnambulettes_MartineDelerm_09.pspimage’’
- Aktiviere die Ebene ‘’modifierpourletuto’’ der Tube
- Bearbeiten-Kopieren-Bearbeiten- Als neue Ebene einfügen
51. Effekte- Plugins –EyeCandy5-Impact –Perspective shadows
–Tab- Settings-User Settings und nehmen sie die voreingestellten Werte– Preset « Hiver_portes_persp1 »
52. Aktiviere wieder Tube« materiel_tuto_hiver_a_nos_portes
‘’
- Aktiviere die Ebene ‘’neige’’(Schnee)der Tube
- Bearbeiten-Kopieren-Bearbeiten- Als neue Ebene einfügen
- Verschiebe sie nach oben (siehe Vorschaubild)
53. Bild-Rand hinzufügen mit: 1 pixel #8c7a6c
54. Bild-Rand hinzufügen mit: 10 pixels #ffffff
55. Bild-Rand hinzufügen mit: 1 pixel en #8c7a6c
56. Bild-Rand hinzufügen mit: 60 pixels #ffffff c
57. Aktivieren Sie Ihren Zauberstab: Klicken Sie in / auf den 60 pixels Rand
58. Ebenen- Neue Rasterebene
59. Setzte die VG-Farbe zurück auf Farbverlauf ’’@qua321’’ /’’@qua321’’
wie eingestellt
60. Effekte- Plugins – Mirror rave– Quadrant flip mit der Standardeinstellung
61.
Auswahl- Umkehren
62. Effekte- 3D Effekte-Schlagschatten mit diesen Einstellungen-Farbe#8c7a6c
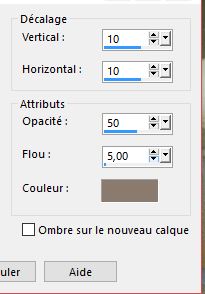
63.
Auswahl- Ändern - Vergrößern mit 30 pixels
64. Effekte- 3D Effekte- Aussparung mit diesen Einstellungen-Farbe #9a5510
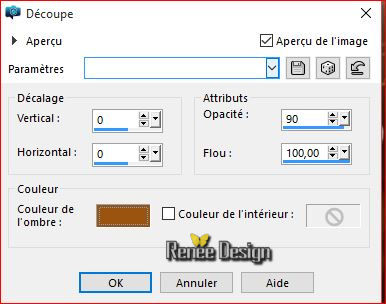
65. Effekte- 3D Effekte-Schlagschatten mit diesen Einstellungen: 5/5/100/10 schwarz
66. Wiederhole den Schlagschatten -5/-5/100/10 schwarz
Auswahl- Auswahl aufheben
67. Öffne die Tube‘’ hiver_nos_portes_deco_finale’’
- Bearbeiten-Kopieren-Bearbeiten- Als neue Ebene einfügen
- Verschiebe sie nach links (siehe Vorschaubild)
68. Ebenen- Duplizieren- Bild- Vertikal spiegeln
69. Bild-Rand hinzufügen mit: 15 pixels #ffffff
70. Aktivieren Sie Ihre Text-Werkzeug -Schriftart (Schriftart ist in der Zip mit den Tuben) ( für mich Schriftart NEIGE) Schließen Sie Ihre Vordergrundfarbe- Hintergrundfarbe #ffffff
- Schreiben Sie Ihren Text '' Hiver est a nos portes ''
71. Effekte- 3D Effekte-Schlagschatten mit der Standardeinstellung
72. Ebenen- Einbinden- Alle zusammenfassen
73.Bild- Größe ändern- Verkleinern mit 999 pixels breite.
Speichern als JPG

Ich hoffe es hat Ihnen genau soviel Spaß gemacht wie mir es zu schreiben.
Renée
Diese Lektion wurde von Renée geschrieben 22/11/2015
Ausgabe
2015
*
Jede Ähnlichkeit wie mit anderen Lektionen ist rein zufällig .
* Vergessen sie bitte unsere Übersetzer , Tubers und Skripteverfasser nicht und bedanken sie sich für ihre mühevolle Arbeit .
Danke schön Renée . *
| 

 Übersetzungen
Übersetzungen



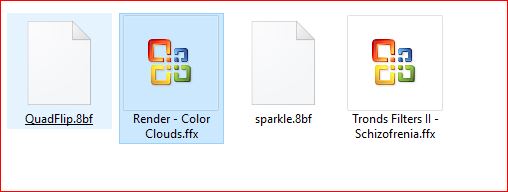
 * Wenn Sie dieses Logo sehen dann müßen die Filter im Unlimited Importiert werde
* Wenn Sie dieses Logo sehen dann müßen die Filter im Unlimited Importiert werde
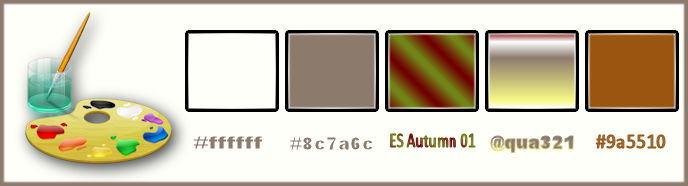
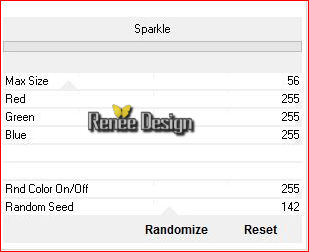
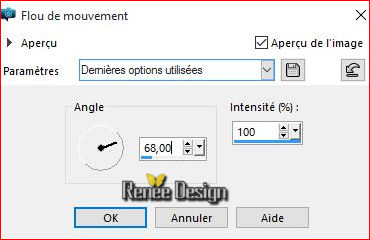
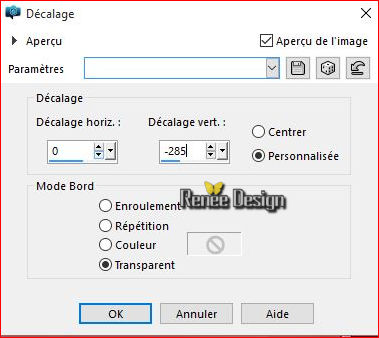
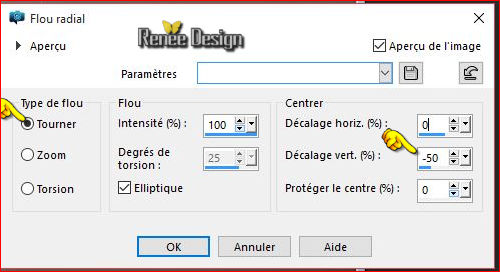
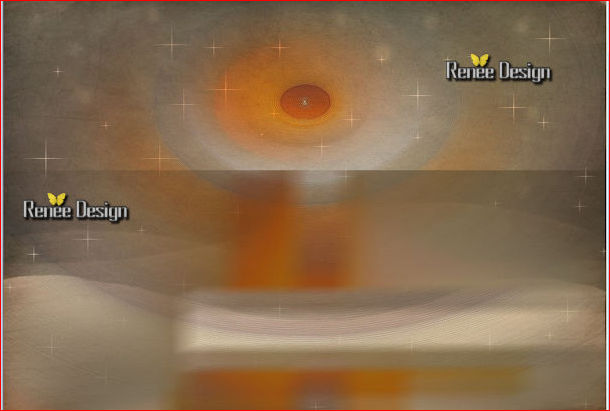
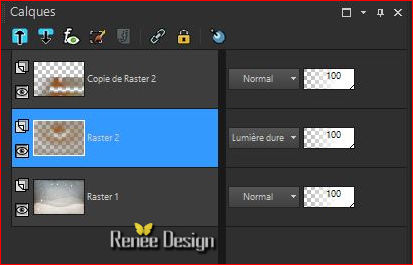
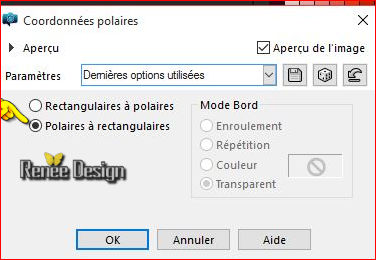
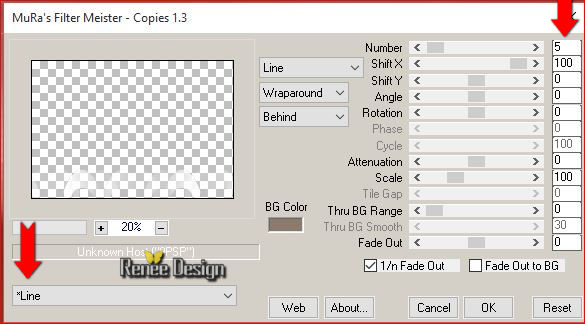
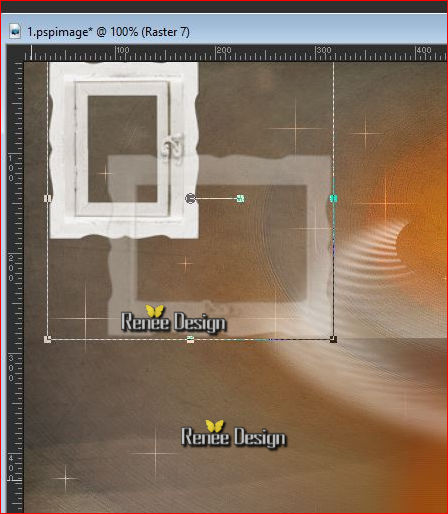
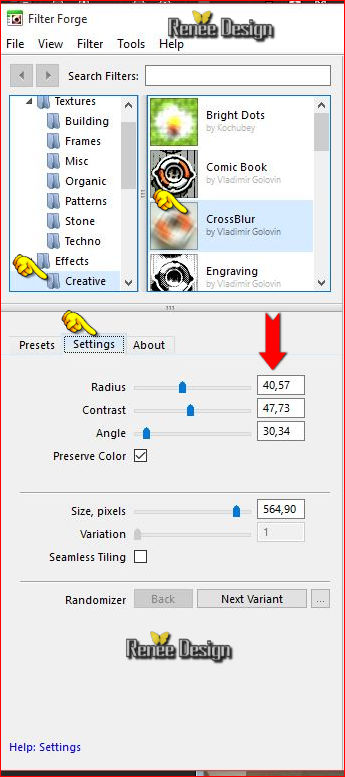
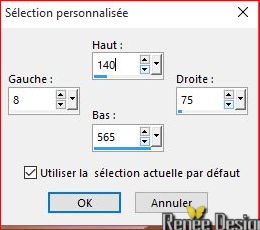
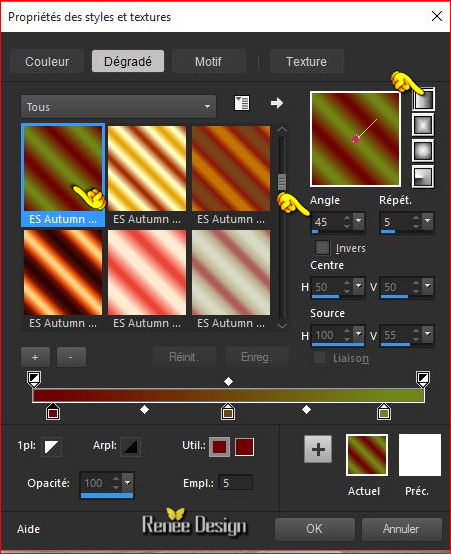
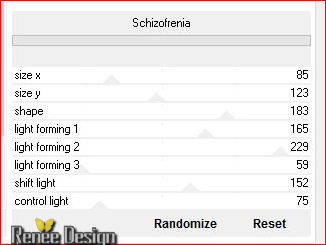
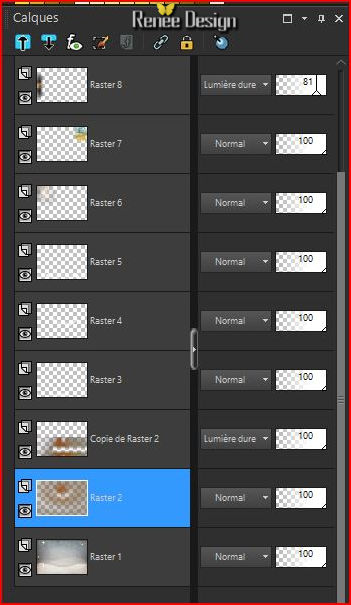

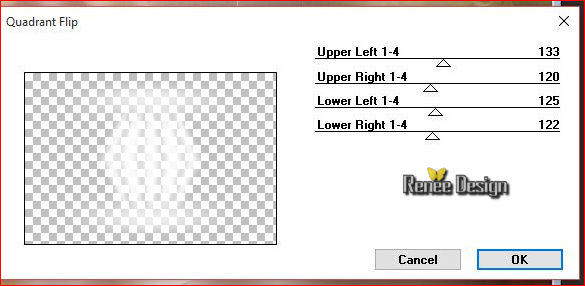
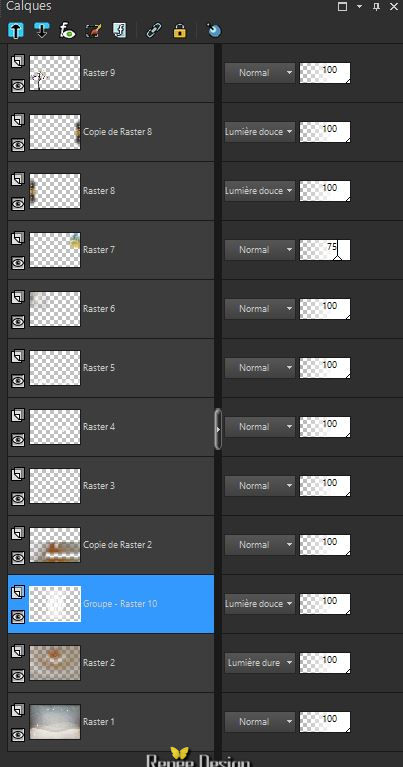
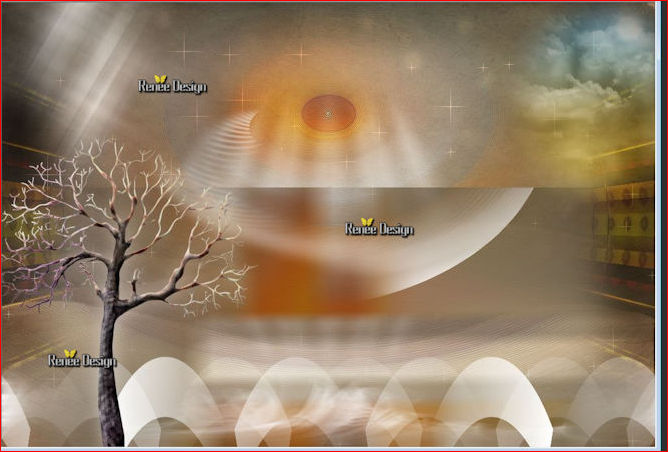
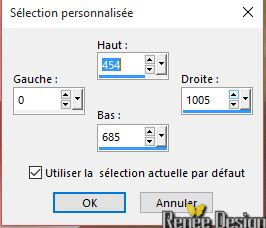
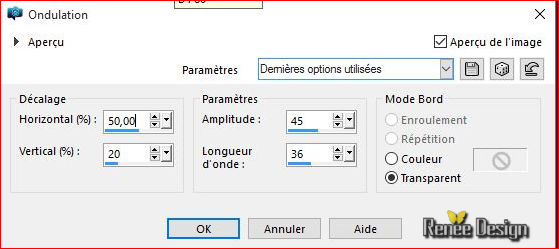
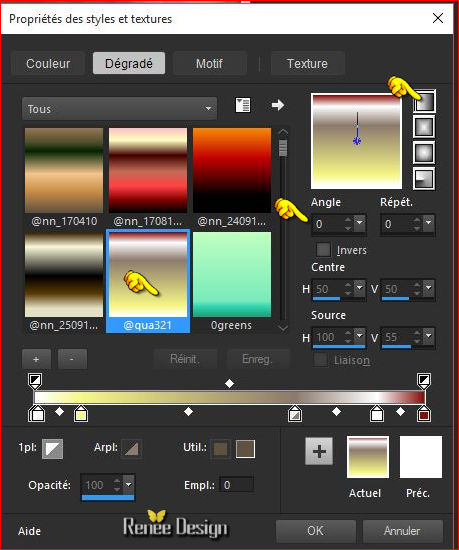
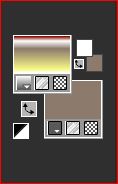

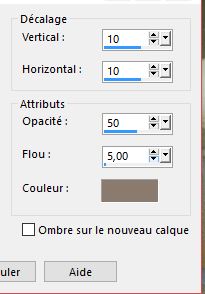
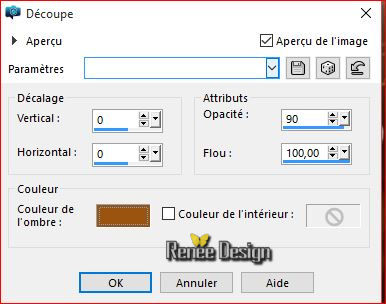


 Alle Rechten vorbehalten
Alle Rechten vorbehalten