|
Let's start the lesson.
Home for the
imaginative
Maison pour
l'imaginaire
-Preparation
- Material Properties: Set your foreground color to color # b482b3 = 1 – Set your background color to color # 989162= 2
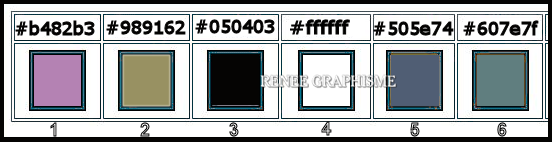
- Prepare a foreground/background linear gradient configured like this
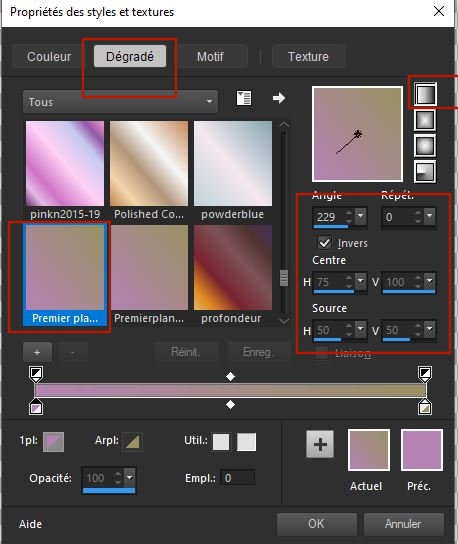
1. File: Open a new transparent Image: 1100 x 750 Pixels
2. Flood Fill Tool
 –
Fill the Layer with the gradient –
Fill the Layer with the gradient
3. Adjust- Blur- Radial Blur use the settings below
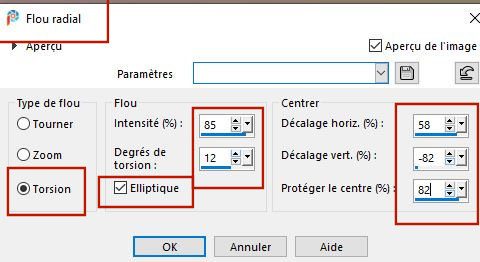
4. Effects –Plugins-
Unlimited 2.0- UnPlugged Tools – Lomo with these settings: 67/178
5. Effects –Edge- Effects- Enhance More
- Repeat : Effects –Edge- Effects- Enhance More
6. Effects –Illumination Effects – Sunburst–use the settings below -Color #dac0da

7. Effects –Plugins-
Unlimited 2.0 – Tramage – Pool Shadow use the settings below
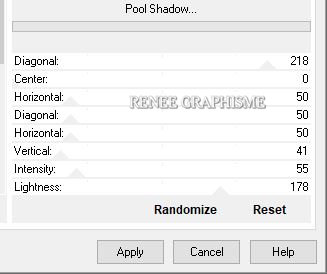
8. Effects –Illumination Effects – Sunburst use the settings below – Color White

9. Layers- New Raster Layer
10.Activate Selection Tool -Custom Selection (S) -Rectangle with these settings


11. Open the tube ‘’ Home-imaginative-sol’’
- Edit - Copy- Activate your work -Edit - Paste into Selection
12. Effects – Plugins – Mura’s Meister – Perpective Tiling using the default settings
Selections- Deselect All
13. Activate you Magic Wand- Feather 58
- Click in the transparent part
DELETE
 6
times 6
times
Selections- Deselect All
14. Layers-Properties-Reduce the Opacity of this layer to 73%
- Color Palette: Set your Foreground color to color #b482b3=1 – Set your Background color to color #050403= 3
- Set your Foregroundcolor to foreground-background radial gradient configured like this
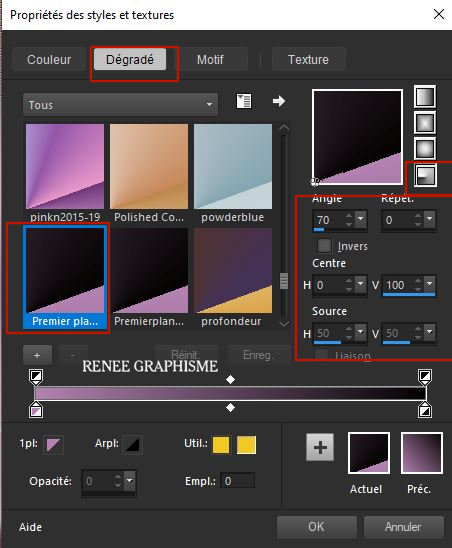
15. Layers- New Raster Layer
16. Flood Fill Tool
 -
Fill the Layer with the gradient -
Fill the Layer with the gradient
17.Pick Tool: (K) on your keyboard -Enter these parameters for the X: 450 and Y: 100 positions on the Toolbar
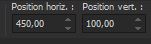 450 / 100
450 / 100
- Press ( M ) to close the Pick Tool
18. Effects- Image Effects- Seamless Tiling use the settings below
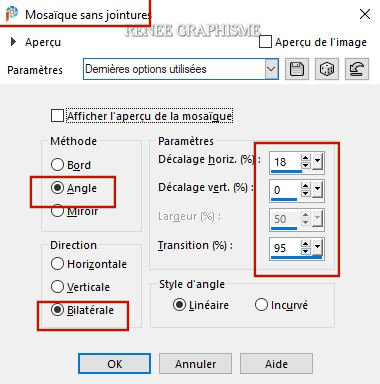
19. Effects- Plugins – Gallery Effects- Classic
Art – GE Mosaic use the settings below
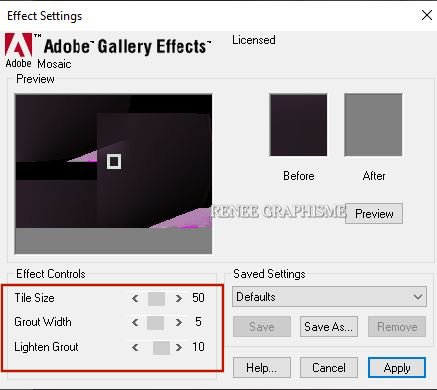
20. View-Paletes-Instant Effects ( Shift +F2)
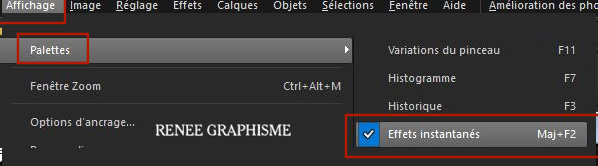
-In the menu :
- Film Styles: Artistic
- Glass cubes 1- Double click on Glass cubes 1 and ok
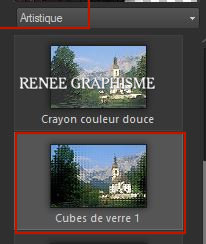
21. Selections –load/save selection –load selection from disc and select my selection: ‘’Home-imaginative 1’’
22. Selections-
Invert
DELETE
23. Selections-
Invert
24. Effects – Distortion Effects – Warp use the settings below
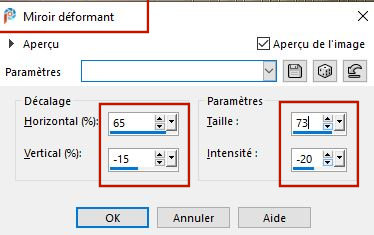
Selections- Deselect All
25. Effects –Plugins- Unlimited 2.0 – Tramage – Pool Shadow use the settings below
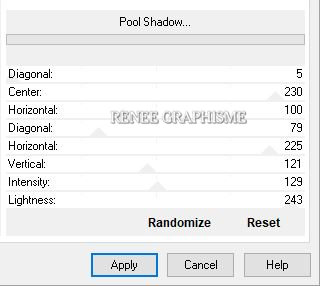
26.Layers-Properties-Set the Blend Mode to " Hard Light " – Reduce the Opacity of this layer to 77%
27. Effects-Illumination Effects – Sunburst use the settings below – Color #725865
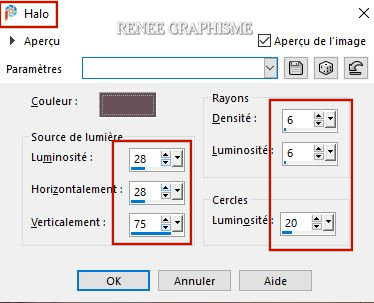
28. Open the tube ‘’
Home-imaginative-Image-blocs’’ -Edit - Copy- Activate your work -Edit - Paste as a new layer
29. Pick Tool: (K) on your keyboard -Enter these parameters for the X: -15 and Y: 11 positions on the Toolbar
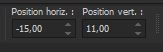 - 15 / 11
- 15 / 11
Press ( M ) to close the Pick Tool
30. Layers- Arrange- Move Down
31. Layers-Properties-Reduce the Opacity of this layer to 71%
32. Effects – 3 D Effects –Drop Shadow with these settings: 2/4/52/12 Color Black
- To replace the top of the Layer-Palette
33. Layers- New Raster Layer
34. Selections –load/save selection –load selection from disc and select my selection: ‘’Home-imaginative 2’’
35. Effects – Plugins – Creativity – Splatter – Clouds- Medium
Settings – Place the sliders as shown in the example below
(your clouds may be different, it doesn't matter)
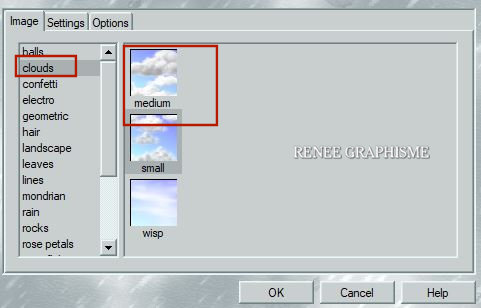 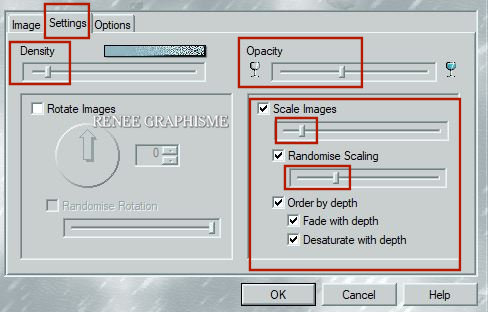
Selections- Deselect All
36. Layers- Duplicate
37. Layers- Merge- Merge Down
38. Open the tube
‘’ Renee_TUBES- Home-imaginative-Image-tubes-tuto’’
Activate Raster 7 of the tube
39. Edit - Copy- Activate your work -Edit - Paste as a new layer
40. Pick Tool: (K) on your keyboard -Enter these parameters for the X:69 and Y: 109 positions on the Toolbar
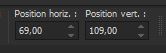 69 / 109
69 / 109
41. Layers- New Raster Layer
42. Activate Selection Tool
(S)- Selection Type = Ellipse
Draw like this
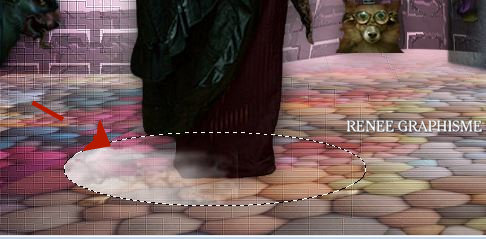
43. Repeat: Effects –
Plugins– Creativity – Splatter / Clouds –with the same settings
Selections- Deselect All
44. Layers-Duplicate
45. Image - Mirror - Mirror Horizontal (Image - Mirror in older versions of PSP)
- Place against previous shape (see finished image)
46. Layers- Merge- Merge Down
47. Layers-Properties-Set the Blend Mode to " Overlay "
- Color Palette: Set your Foreground color to color # ffffff=4
48. Layers- New Raster Layer
49. Selections –load/save selection –load selection from disc and select my selection: ‘’Home-imaginative 4’’
50. Flood Fill Tool
 –
Fill the selection with the foreground color =4 (click several times if necessary) –
Fill the selection with the foreground color =4 (click several times if necessary)
Selections- Deselect All
51. Effects –Plugins – AlienSkin EyeCandy 5 -
Impact – Extrude use the settings below – Color #989162= 2
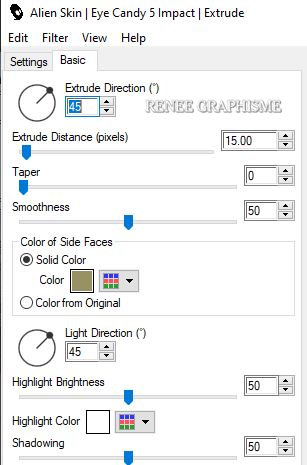
52. Effects- 3 D Effects – Drop Shadow with the same settings
53. Layers- New Raster Layer
54. Selections –load/save selection –load selection from disc and select my selection:
‘’Home-imaginative 3’’
55. Flood Fill Tool
 –
Fill the selection with the background color = 3 –
Fill the selection with the background color = 3
Selections- Deselect All
56. Effects- 3 D Effects – Drop Shadow with these settings: 11/4/59/12 Color Black
- Color Palette: Set your Foreground color to color # 505e74=5
57. Layers- New Raster Layer
58. Selections –load/save selection –load selection from disc and select my selection:
‘’Home-imaginative 5’’
59. Flood Fill Tool
 –
Fill the selection with the foreground color =5 –
Fill the selection with the foreground color =5
60. Effects – Plugins – Alien Skin Eyecandy 5-
Texture –Stone wall- -Tab- Settings-User Settings and select my file-Preset :
‘’Nature-Brown
stone-home-imaginative’’
If you use your own colors
Stone color must match your background color
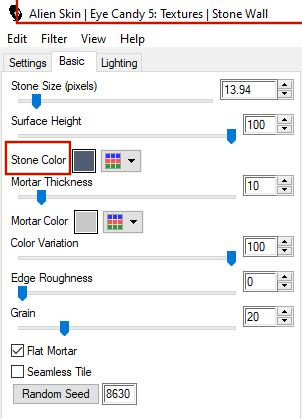
Selections- Deselect All
61. Layers- New Raster Layer
- Color Palette: Set your Foreground color to color #607e7f= 6
62. Selections –load/save selection –load selection from disc and select my selection:
‘’Home-imaginative 6’’
63. Flood Fill Tool
 –
Fill the selection with the foreground color 6 –
Fill the selection with the foreground color 6
64. Effects – Plugins– Alien Skin Eyecandy 5-
Texture –Stone wall-Tab- Settings-User Settings and select my file-Preset :
‘’Nature-Brown
stone-home-imaginative’’
Attention !! in the Basic ‘’Stone Color’’ Change the color to the foreground color # 607e7f =6
Selections- Deselect All
63. Open the tube ‘’Home-imaginative-Image-maison’’ -Edit - Copy- Activate your work -Edit - Paste as a new layer
64. Objects –
Align- Top – Objects -Align- Right
65. Open the tube ‘’
Home-imaginative-Image-soleil’’ -Edit - Copy- Activate your work -Edit - Paste as a new layer
66. Pick Tool: (K) on your keyboard -Enter these parameters for the X: 641 and Y: -20 positions on the Toolbar
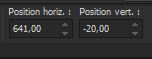 641/ -20
641/ -20
67. Effects –Plugins- ICNET-
Filters Unlimited 2.0 - Color Effects - Intensity to Hue with these settings:
194/173/129
68. Layers- Duplicate
69. Effects- Image Effects- Seamless Tiling use the settings below
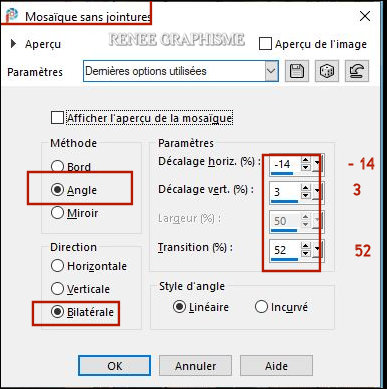
70. Activate the layer underneath = Raster 13 -Layers-Properties-Change the Blend Mode to " Dodge ""
71. Activate the layer above= Copy of Raster 13
Pick Tool: (K) on your keyboard -Enter these parameters for the X:-9 and Y: 144 positions on the Toolbar
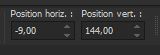 -9/ 144
-9/ 144
72. Layers-Properties-Change the Blend Mode to "Screen"
Your work and Layer Palette look like this now-You should have this result (Arrange the layers correctly)
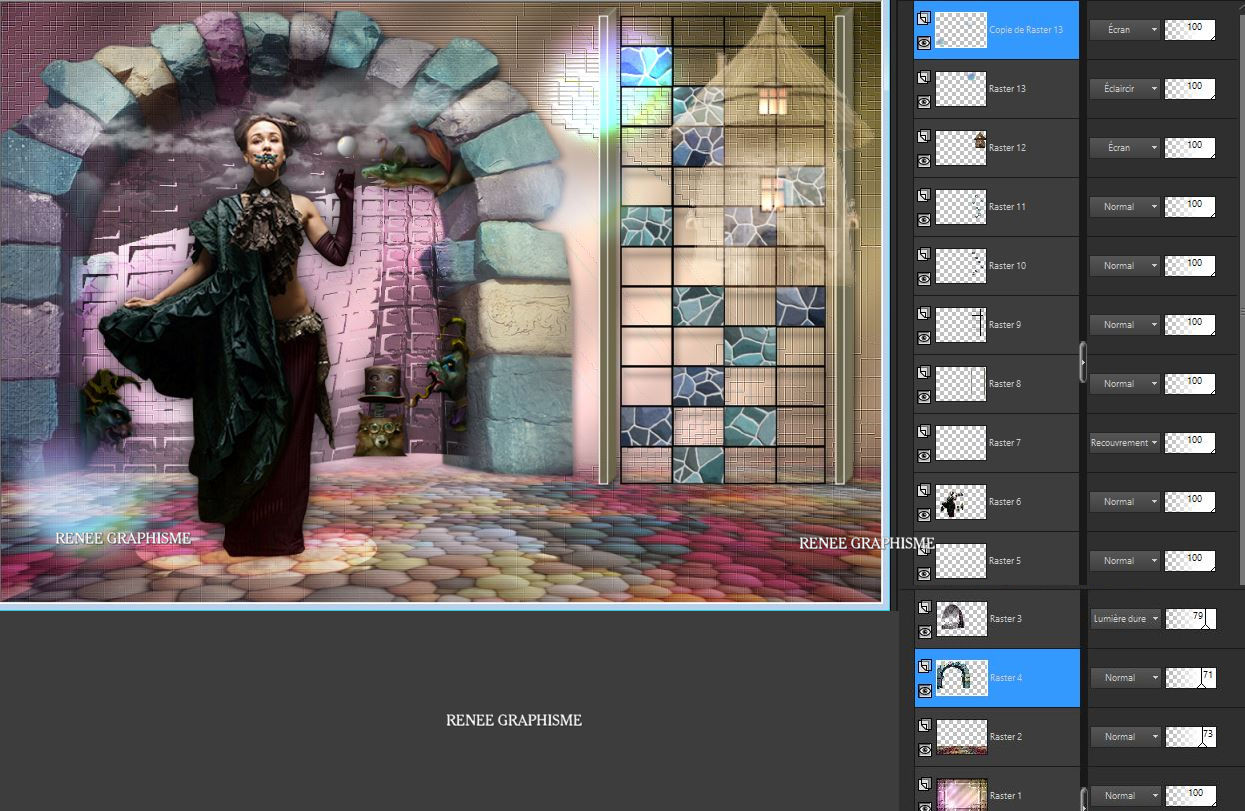
73. Layers- New Raster Layer
74. Selections –load/save selection –load selection from disc and select my selection:
‘’Home-imaginative 7’’
75. Color Palette: Set your Foreground color to color # ffffff-4
Flood Fill Tool – Fill the selection with #ffffff=4 (2 clicks)
Selections- Deselect All
76. Attention ! Open the tube ‘’Renee_TUBES-
Home-imaginative-Image-tubes-tuto 2’’ -Activate Raster 4 of the tube
-Edit - Copy- Activate your work -Edit - Paste as a new layer
- Pick Tool: (K) on your keyboard -Enter these parameters for the X: 489 and Y: 65 positions on the Toolbar
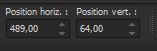 489/ 64
489/ 64
77.Image - Add borders-Symmetric checked:1 Pixel Color Black
78. Edit- Copy !!!
79. Open the tube "cadre/frame " in your Psp
Activate the Magic Wand - select the inside of the frame
80. Edit- Paste -Into Selection (Image is still in your PSP memory)
Selections- Deselect All
81.Open the tube "titre png " in your Psp – (Font into the zip file )
82. Effects – Plugins – VM Toolbox- Motion Trail Wild or in Plugins -
Unlimited VM Stylize
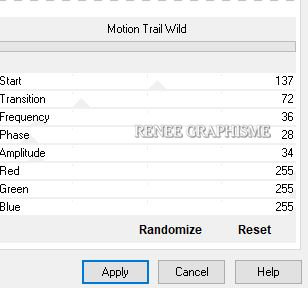
83. -Edit - Copy- Activate your work -Edit - Paste as a new layer
- Place the text at the bottom edge ( see finished Image )
84. Layers- Merge- Merge All
85. Image - Resize to 1005 Pixels Width
Save as JPG
I hope you enjoyed this lesson
Renée
This lesson was written by Renée 25-08-2020
Edited and Update
in 2020
*
Any resemblance with an existing lesson is a coincidence
* Do not forget to thank the people who work with us and for us
I have appointed the tubeurs and translators
Thanks
*
|


 Translations
Translations








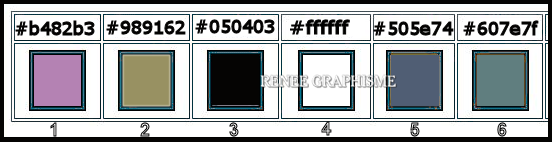
 6
times
6
times


