|
Wir fangen die Lektion an.
-
Wir verwenden diese Farben

-
Eigenschaften Vordergrund: Setzte den Vordergrund auf Farbverlauf und wähle ’’sg_aqua sea’’ Erstellen Sie einen Strahlenförmigen Farbverlauf mit diesen Einstellungen
-Setze die Hintergrundfarbe auf #6f849a
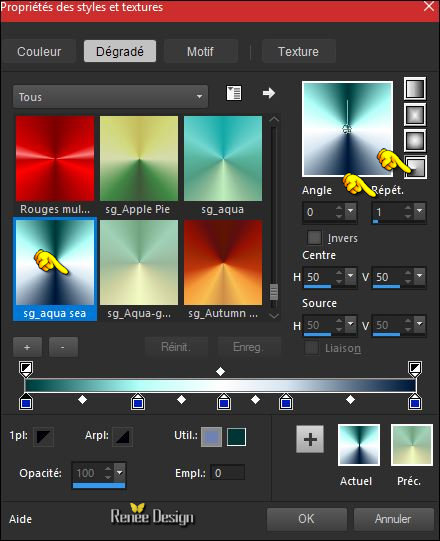
1.
Datei-Öffne ein neues transparentes Bild : 1005 x 675 pixels
2.
Aktivieren Sie Ihr Farbverlaufswerkzeug und fülle die Ebene mit dem Farbverlauf 
3.
Einstellen/Anpassen-Unschärfe- Gaußsche Unschärfe: Bereich: 28
4.
Effekte- Plugins – Unlimited - Filter Factory Gallery C- Border Noisy
Fade III: 97/89/0
5. Effekte- Bildeffekte- Nahtloses Kacheln mit der Standardeinstellung
6. Öffne die Tube ‘’ Renee_tube_arbre_bleu.pspimage’’
- Bearbeiten-Kopieren-Bearbeiten- Als neue Ebene einfügen
- und nicht mehr verschieben!
7. Anpassen/Einstellen-Bildschärfe verringern-Strahlenförmige Unschärfe mit diesen Einstellungen
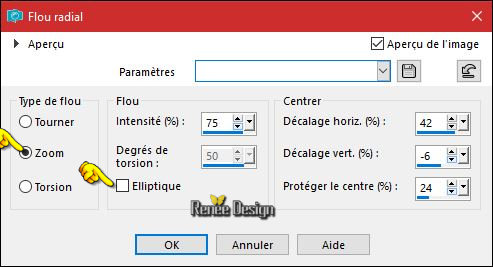
8. Effekte- Bildeffekte- Verschiebung mit diesen Einstellungen H = 125 und V = 27
9. Effekte- Verzerrungseffekte – Pixeltransformation
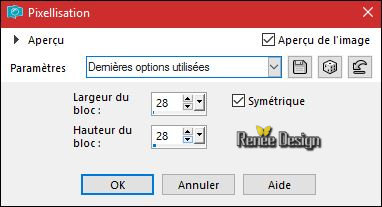
10. Effekte-Kanteneffekte- Stark nachzeignen
11.
Ebenen- Eigenschaften-Stelle den Mischmodus der Ebene auf " Ausschluss"
12.
Effekte- Plugins – Unlimited - &<BKg Designer sf10 II> - Line
Panel Stripes: 30 /169/69
13. Ebenen- Duplizieren
14. Effekte- Verzerrungseffekte- Wirbel :Grad 42
15.
Ebenen- Eigenschaften-Stelle den Mischmodus der Ebene auf " Helligkeit-Vorversion"- Setze die Sichtbarkeit der Ebene auf
42%
16. Einstellen/Anpassen-Unschärfe- Gaußsche Unschärfe: Bereich: 8
17. Öffne die Tube ‘’La_locomotive_Paves.png’’
- Bearbeiten-Kopieren-Bearbeiten- Als neue Ebene einfügen
18. Effekte- Bildeffekte- Verschiebung mit diesen Einstellungen H = 0 und V = - 300
19. Ebenen- Neue Rasterebene
20.
Auswahl- Auswahl laden/speichern - Auswahl laden aus Datei und wähle Auswahl:‘’Locomotive_2’’
21. Aktivieren Sie Ihr Farbverlaufswerkzeug und füllen sie die Auswahl mit der HG-Farbe#6f849a
22. Effekte- Textureffekte- Polierter Stein mit diesen Einstellungen-Farbe #ffffff
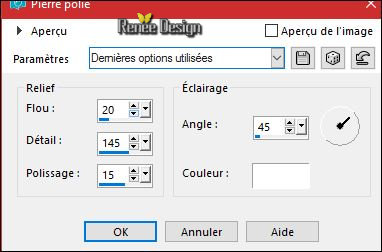
Auswahl-Aufheben
23. Aktiviere das Löschwerkzeug und wische Buchstabe V
So sieht es nun aus
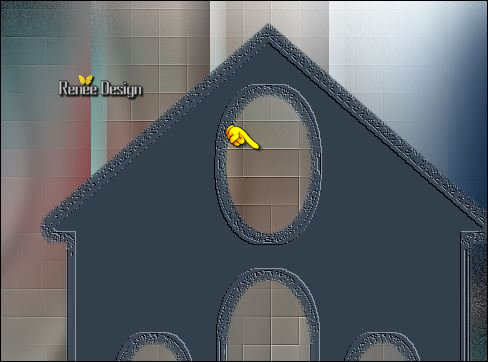
24. Effekte- Plugins – Alien Skin EyeCandy 5 Impact – Extrude –Tab- Settings-User Settings und nehmen sie die voreingestellten Werte -
Preset ‘’ Locomotive_extrude’’
Oder mache die Einstellungen manuell - siehe Screen
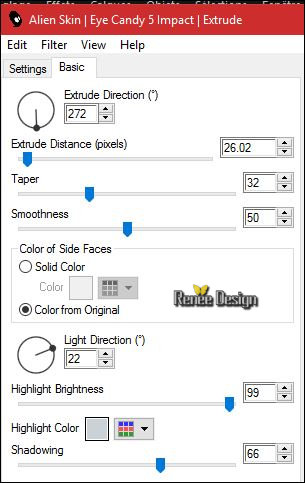
25.
Auswahl- Auswahl laden/speichern - Auswahl laden aus Datei und wähle Auswahl:‘’Locomotive_3’’
26. Einstellen/Anpassen-Unschärfe- Gaußsche Unschärfe: Bereich: 45
27.
Auswahl - Ändern - Verkleinern mit 6 pixels
28.
Effekte- Plugins – Unlimited - &<Bkg Designer sf10 II>- MURA
Diagonal..mit der Standardeinstellung.
Auswahl-Aufheben
29. Öffne die Tube ‘’locomotive_la petite gare’’
Bearbeiten-Kopieren-Bearbeiten- Als neue Ebene einfügen
- Verschiebe sie es an ihren Platz
30. Effekte-3D Effekte Schlagschatten mit diesen Einstellungen 1/1/100/0 schwarz
31. Öffne die Tube ‘’ locomotive_poteau_barriere’’
- Bearbeiten-Kopieren-Bearbeiten- Als neue Ebene einfügen
32. Effekte- Bildeffekte- Verschiebung mit diesen Einstellungen H = - 379 und V = -84
33.
Auswahl- Auswahl laden/speichern - Auswahl laden aus Datei und wähle Auswahl:‘’Locomotive_4’’
34. -Setze die Vordergrundfarbe auf #000000 -Aktivieren Sie Ihr Farbverlaufswerkzeug und füllen sie die Auswahl mit der VG-Farbe 
35. Effekte- Plugins – EyeCandy 5 Chrome –Tab- Settings-User Settings und nehmen sie die voreingestellten Werte -Preset
“locomotive_chrome’’
Oder mache die Einstellungen manuell - siehe Screen
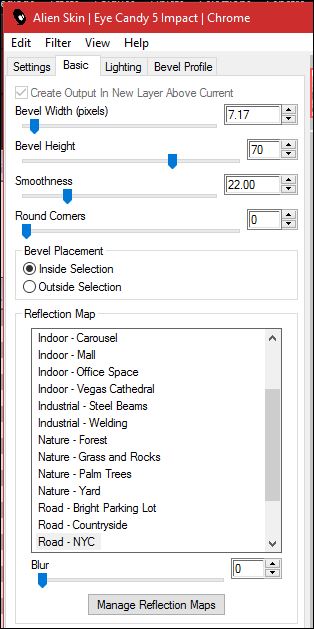
Auswahl-Aufheben
36. Ebenen- Neue Rasterebene
37.
Auswahl- Auswahl laden/speichern - Auswahl laden aus Datei und wähle Auswahl:‘’Locomotive_1’’
38. Eigenschaften Vordergrund: Setzte die VG-Farbe auf #f7fafc -Aktivieren Sie Ihr Farbverlaufswerkzeug und füllen sie die Auswahl mit der VG-Farbe
Auswahl-Aufheben
39. Effekte- Plugins – Flaming Pear – Flexify2 mit diesen Einstellungen
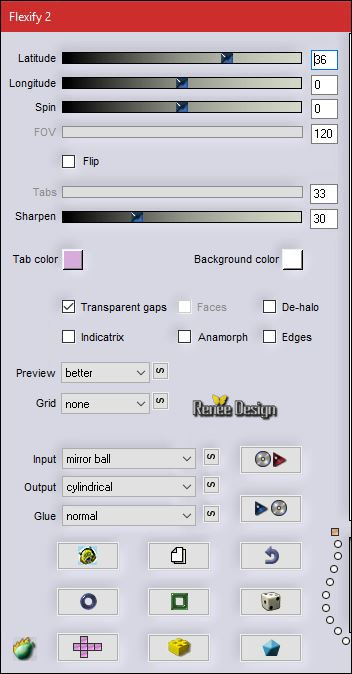
-
Eigenschaften Vordergrund: Setzte den Vordergrund auf Farbverlauf und wähle’’ dden BGrad9’’-
Erstellen Sie ein Vordergrund lineares Farbverlauf mit diesen Einstellungen
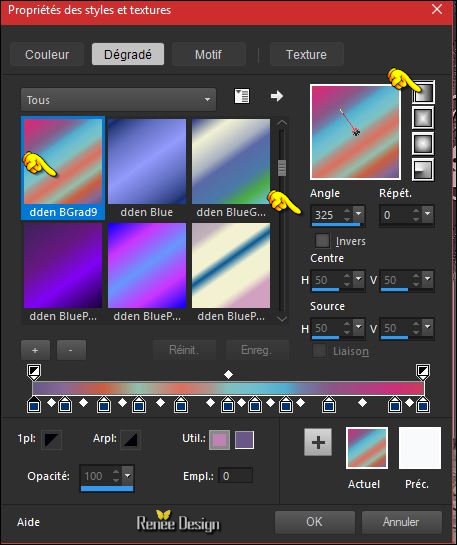
40. Drücke mit den Zauberstab in der Mitte des Dreiecks, sehe Beispiel
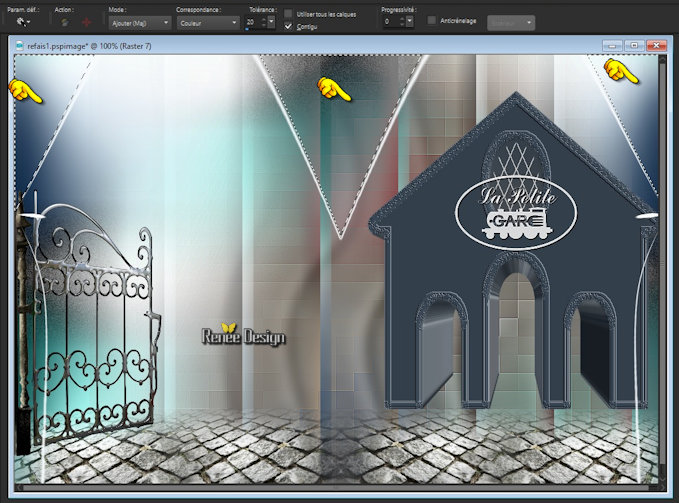
41. Aktivieren Sie Ihr Farbverlaufswerkzeug und füllen sie die Auswahl mit dem Farbverlauf (auf dieser Ebene !!!!)
42.
Einstellen/Anpassen-Unschärfe- Gaußsche Unschärfe: Bereich: 56
43.
Auswahl- Auswahl laden/speichern - Auswahl laden aus Datei und wähle Auswahl:‘’La_locomotive_5’’
DELETE auf der Tastatur 
Auswahl-Aufheben
44. Effekte- Verzerrungseffekte- Wirbel
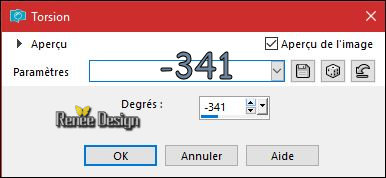
45. Effekte- Plugins – EyeCandy 5 Impact – Perpective
Shadow mit diesen Einstellungen
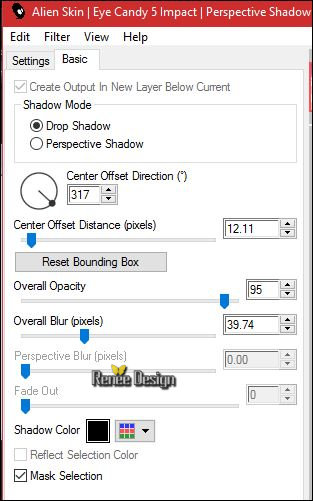
- Aktiviere die Ebene von Raster 2 in der Ebenenpalette
46.
Auswahlwerkzeug (S) Benutzerdefinierte Auswahl -Rechteck mit diesen Einstellungen
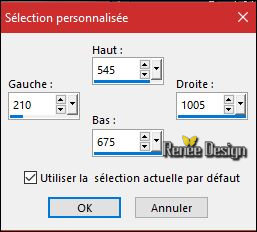
DELETE auf der Tastatur

Halte die Auswahl
- Aktiviere die Kopie von Raster 2 in der Ebenenpalette
DELETE
auf der Tastatur
Auswahl-Aufheben
So sieht es dann aus -Sie müssen ein ähnliches Ergebnis erzielen wie im Screen zu sehen
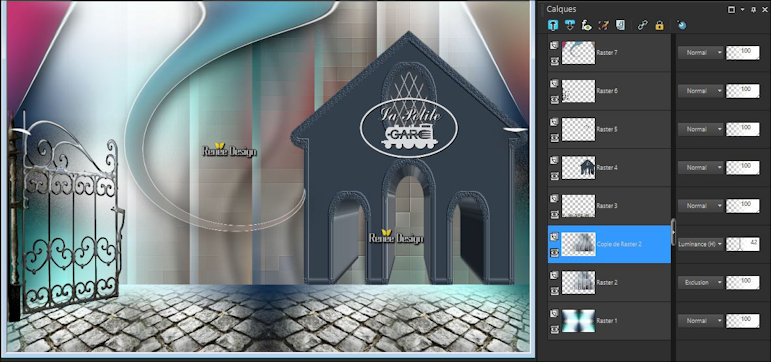
Aktiviere die Ebene von Raster 5 in der Ebenenpalette
47. Öffne die Tube ‘’ Renee_tube_voitures’’
- Es gibt vier Modelle in dieser Tube .Suchen sie sich eines aus (Ich nahm das rote Auto )
- Bearbeiten-Kopieren-Bearbeiten- Als neue Ebene einfügen
48. Effekte- Bildeffekte- Verschiebung mit diesen Einstellungen H = - 279 und V = - 177
49. Effekte- Plugins – EyeCandy5 impact – Perspective
Shadow mit diesen Einstellungen
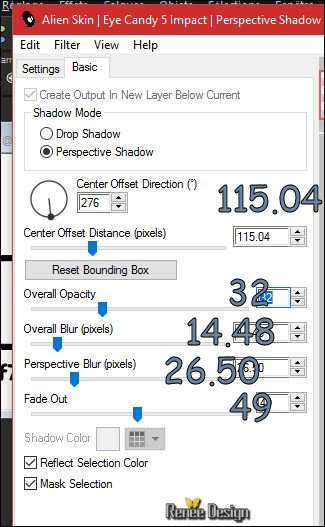
- Aktiviere die oberste Ebene in der Ebenenpalette
50. Öffne die Tube ‘’ locomotive_plaque_sortie’’
- Bearbeiten-Kopieren-Bearbeiten- Als neue Ebene einfügen
51. Effekte- Bildeffekte- Verschiebung mit diesen Einstellungen H = - 410 und V =
236
52.
Ebenen- Neue Rasterebene
53.
Auswahl- Auswahl laden/speichern - Auswahl laden aus Datei und wähle Auswahl:‘’La_locomotive_6’’
54. Eigenschaften Vordergrund: Setzte die VG-Farbe auf #ffffff  – Aktivieren Sie Ihr Farbverlaufswerkzeug und füllen sie die Auswahl mit der VG-Farbe ( klicke 3 x in die Auswahl ) – Aktivieren Sie Ihr Farbverlaufswerkzeug und füllen sie die Auswahl mit der VG-Farbe ( klicke 3 x in die Auswahl )
Auswahl-Aufheben
55. Effekte- Plugins – Unlimited - It@lian Editors Effect- Effetto Fantasma: 0 /56
56.
Ebenen- Eigenschaften-Stelle den Mischmodus der Ebene auf " Auflösen"
57. Effekte-Kanteneffekte- Nachzeignen
58. Ebenen- Neue Rasterebene
59.
Auswahl- Auswahl laden/speichern - Auswahl laden aus Datei und wähle Auswahl:‘’Locomotive_7’’
60. Aktivieren Sie Ihr Farbverlaufswerkzeug und füllen sie die Auswahl mit der VG-Farbe #ffffff
Auswahl-Aufheben
(Wenn sie sich ein anderes Auto ausgewählt haben müßen sie die Scheinwerfer anpassen.)
61. Ebenen- Einbinden-Sichtbare zusammenfassen
62. Öffnen Sie den Pinsel ‘’Renee_pinceau_locomotive’’ in Ihrem PSP
- Datei - Exportieren - Spezialpinsel - Gib dem Pinsel einen Namen ’’locomotive’’
63. Ebenen- Neue Rasterebene
64. Aktiviere das Pinsel-Werkzeug (B)-und wählen Sie den Pinsel ’’locomotive’’ mit diesen Einstellungen

-
Platziere/Stempel den Pinsel mit der VG-Farbe #ffffff
65. Effekte-3D Effekte Schlagschatten mit diesen Einstellungen 1/1/100/1 schwarz
66. Ebenen- Neue Rasterebene
67.
Auswahl- Auswahl laden/speichern - Auswahl laden aus Datei und wähle Auswahl:‘’Locomotive_8’’
68. Aktivieren Sie Ihr Farbverlaufswerkzeug und füllen sie die Auswahl mit der VG-Farbe #ffffff (klicke 2 x in die Auswahl )
Auswahl-Aufheben
69. Öffne die Tube ‘’ Renee_tube_en_Voyage’’
- Bild- Größe ändern- Verkleinern mit 80 %
- Bearbeiten-Kopieren-Bearbeiten- Als neue Ebene einfügen
- Verschiebe sie es an ihren Platz
70. Bild - Rand hinzufügen mit 1 pixel #6f849a
71. Bild - Rand hinzufügen mit 40 pixels #f7fafc
72. Bild - Rand hinzufügen mit 1 pixel #6f849a
73. Bild - Rand hinzufügen mit 5 pixels #f7fafc
74. Bild - Rand hinzufügen mit 1 pixel #6f849a
75. Öffne die Tube ‘’ Ma Locomotive_titre_tuto’’
- Bearbeiten-Kopieren-Bearbeiten- Als neue Ebene einfügen
- und verschieben sie es nach oben an den Rand
76. Ebenen-Einbinden- Alle zusammenfassen
77. Bild- Größe ändern- Verkleinern mit 90%
Speichern als JPG
Ich hoffe es hat Ihnen genau soviel Spaß gemacht wie mir es zu schreiben.
Renée
Diese Lektion wurde von Renée geschrieben am 21/03/2017
Ausgabe
2017
*
Jede Ähnlichkeit wie mit anderen Lektionen ist rein zufällig . *
* Vergessen sie bitte unsere Übersetzer , Tubers und Skripteverfasser nicht und bedanken sie sich für ihre mühevolle Arbeit.
Danke schön Renée
*
| 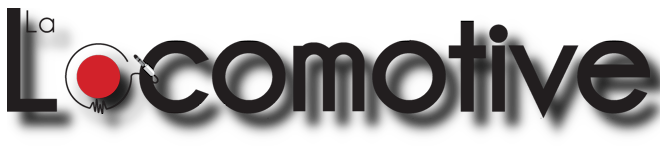

 Übersetzungen
Übersetzungen 




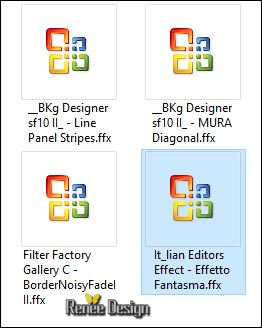

 Wenn Sie dieses Logo sehen dann müßen die Filter im Unlimited Importiert werde
Wenn Sie dieses Logo sehen dann müßen die Filter im Unlimited Importiert werde


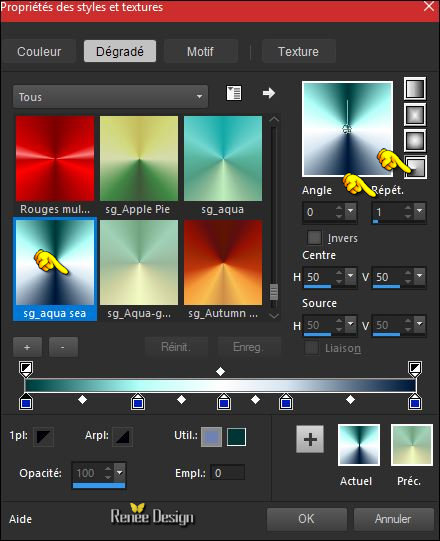
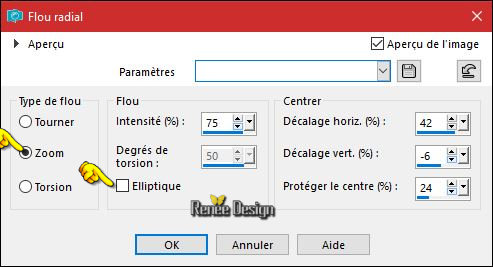
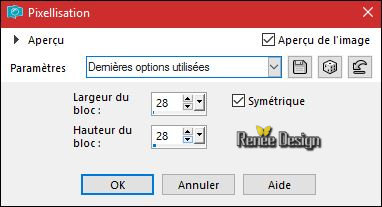
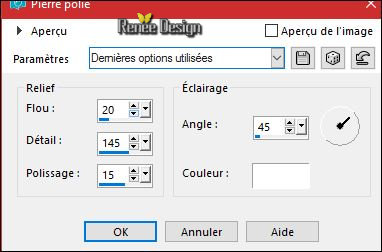
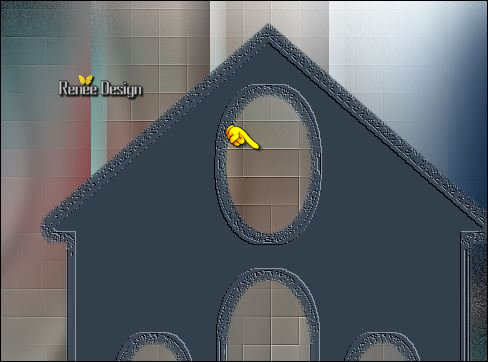
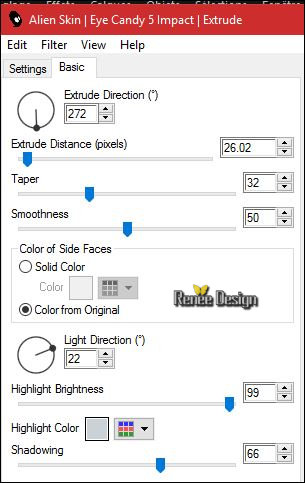
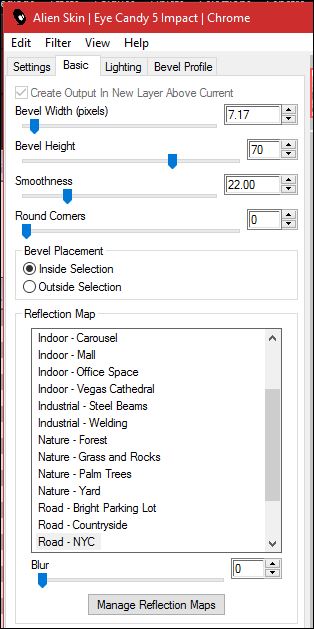
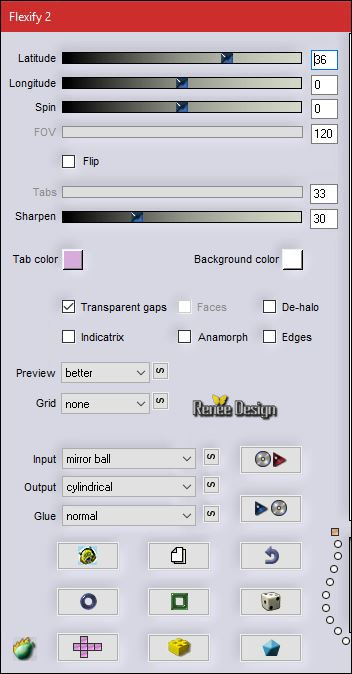
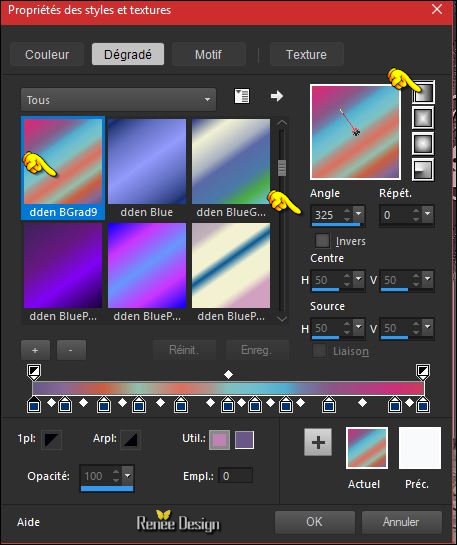
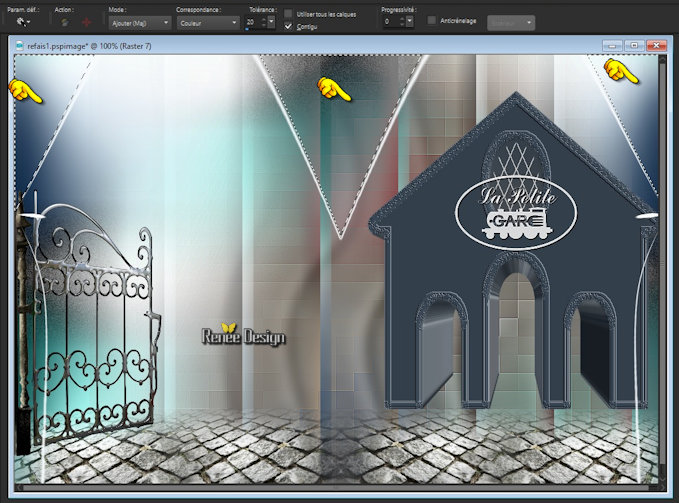

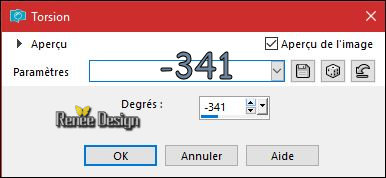
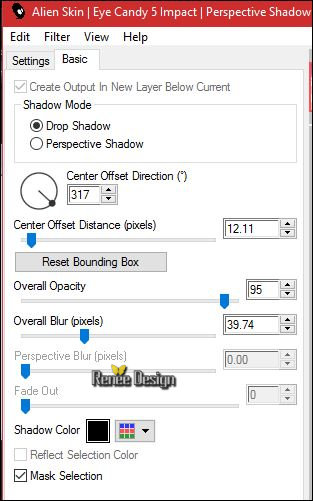
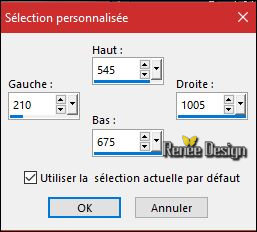
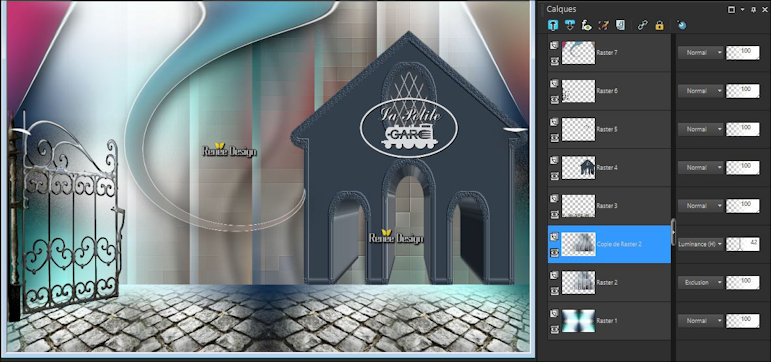
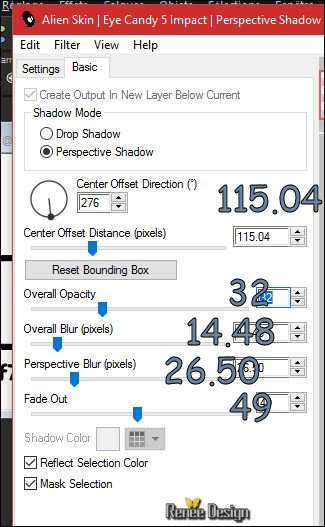


 Alle Rechten vorbehalten
Alle Rechten vorbehalten 
