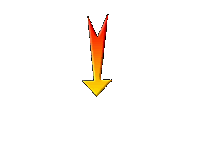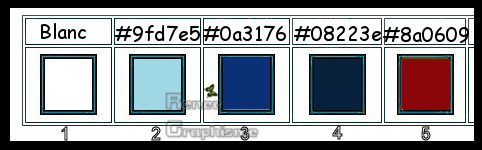|
Let's start the lesson.
Last day on earth
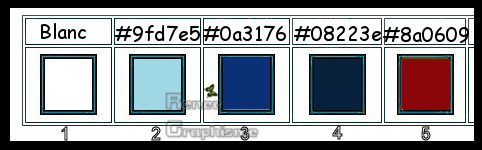
- Preparation
- Color Palette: Set your Foreground color to color #9fd7e5= 2 – Set your Background color to color #0a3176= 3
- Prepare a foreground/background sunburst gradient configured like this
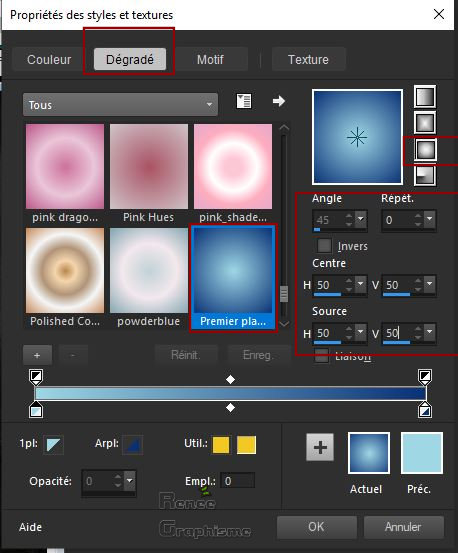
1. File- Open a new transparent Image of 1018 x 758
Pixels
2. Activate Flood Fill Tool
 –
Flood fill the layer with the Background color –
Flood fill the layer with the Background color
3. Layers- New Raster Layer
4. Activate Flood Fill Tool
 -
Flood fill the layer with the gradient
-
Flood fill the layer with the gradient
5. Effects –Plugins- Unlimited 2.0 - &<Bkg
Kaleidoscope> - Cake Mix using the default settings
6. Selections –load/save selection –load selection from disc and select my selection:
‘’ Renee-LDE_1’’
-Selections- Promote Selection to Layer
7. Layers-Properties-Set the Blend Mode to " Dodge " and lower the Opacity to 20%
Selections- Select None
8. Layers- Merge- Merge Down
9. Layers-Properties-Set the Blend Mode to "Lighten " and lower the Opacity to 48 %
10. Effects –Plugins- Unlimited 2.0 – Simple –
Blintz
- Repeat this Filter - Simple-
Blintz
11.Layers- Duplicate
–
Image - Mirror - Mirror Horizontal ( Image - Mirror in previous PSP Versions)
Your work and Layer Palette look like this now-You should have this result
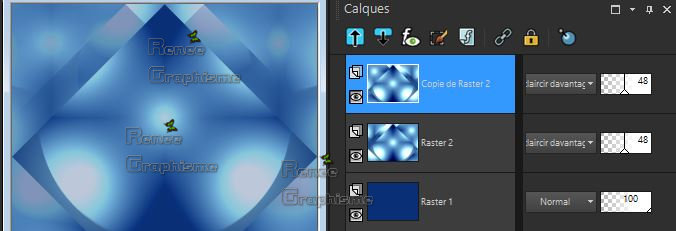
12. Layers- Merge- Merge Down
13. Layers-Properties-Set the Blend Mode to "Lighten " and lower the Opacity to 100%
14. Effects –Plugins- Unlimited 2.0 – VM
Instant Art – Pipeline To Siberia use the settings below
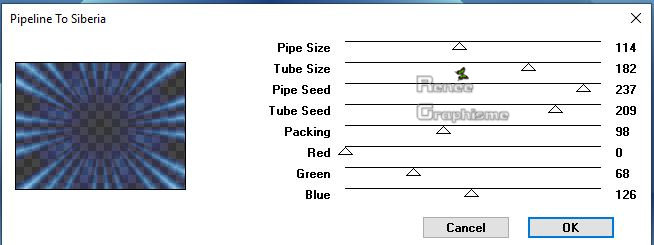
15. Effects- Edge Effects- Enhance More
16. Activate the tube ‘’
Renee_Tubes_LDOY_nuage’’
- Edit - Copy- Activate your work -Edit - Paste as a new layer
17. Objects - Align -Top
18. Effects –Plugins- Unlimited 2.0 - Andrew's
Filter Collection 55 - Add Or Sub...
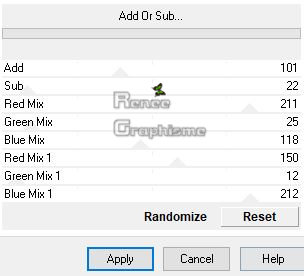
19. Activate the tube – ‘’
Renee_Tubes_LDOY_sol’’
- Edit - Copy- Activate your work -Edit - Paste as a new layer
20. Objects - Align- Bottom
21. Layers-Properties-Set the Blend Mode to " Luminance -Legacy " and lower the Opacity to 69%
22. Effects – 3 D Effects – Drop Shadow with these settings : -16/2/50/45 Color white
- Repeat -Drop Shadow with the same settings
23. Layers- New Raster Layer
24. Selections –load/save selection –load selection from disc and select my selection:
‘’ Renee-LDE_2’’
25. Effects – 3 D Effects – Drop Shadow with these settings : 15/ 5/85/12 Color white
Selections- Select None
26. Effects-Distortion Effects-Wind/Winddirection From left -Wind strength 57
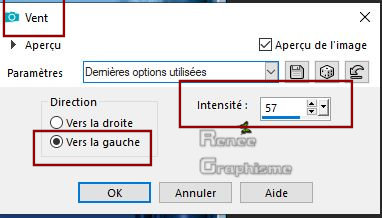
27. Effects-Distortion Effects-Wind/Winddirection From right -Wind strength 57
- Layers-Properties-Set the Blend Mode to " Screen "
27a.
Adjust- Blur- Motion Blur use the setings below
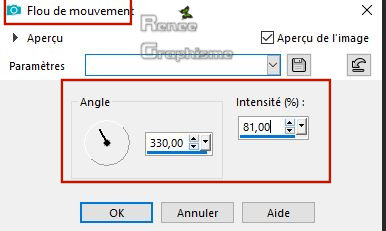
28. Activate the tube ‘’
Renee_Tubes_LDOY_horloge’’
- Edit - Copy- Activate your work -Edit - Paste as a new layer/ Move Tool / Move it in the right place ( see finished image)
29. Effects –Plugins –
EyeCandy 5 Impact – Perspective Shadow with these settings-Color white
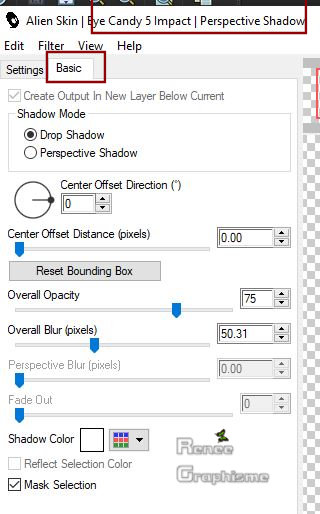
30. Layers- New Raster Layer
31. Selections –load/save selection –load selection from disc and select my selection:
‘’ Renee-LDE_3’’
32. Activate Flood Fill Tool
 -
Flood fill the selection with the Background color -
Flood fill the selection with the Background color
KEEP THE SELECTION
33. Effects –Plugins- Unlimited 2.0 - VM
Instant Art – Colorfield Generator...with these settings: 166/203/22/87
Selections- Select None
34. Adjust-Blur- Gaussian Blur: Radius
65
35. Layers- Arrange- Move 2 x Down
-
Stay on this Layer
36. Layers- New Raster Layer
37. Activate Flood Fill Tool
 -
Flood fill the layer with the Background color -
Flood fill the layer with the Background color
38. Effects –Plugins- Unlimited 2.0 - VM
Instant Art – Three Cuts using the default settings
39. Layers-Properties-Set the Blend Mode to " Overlay " and lower the Opacity to 22%
- Activate the top of the layer-palette
40. Activate the tube ‘’
Renee_Tubes_LDOY_ville’’
- Edit - Copy- Activate your work -Edit - Paste as a new layer
41. Effects – Image Effects – Offset with these settings: – H = 0 and V = 155
42. Effects- Edge Effects-Enhance
- In the Layer-Palette: Activate Raster 8
43. Activate the tube ‘’
Renee_Tubes_LDOY_mur.pspimage’’
- Edit - Copy- Activate your work -Edit - Paste as a new layer
44. Effects – Image Effects – Offset with these settings: H = 283 and V = 40
45.Layers- Duplicate
46. Effects – 3 D Effects – Cutout with these settings- Color= BG-Color
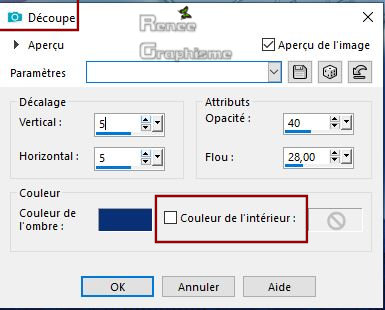
47. Image - Mirror - Mirror Horizontal ( Image - Mirror in previous PSP Versions)
48. Layers-Properties-Set the Blend Mode to " Hard Light " and lower the Opacity to 61%
- Activate the top of the layer-palette
- Your work and Layer Palette look like this now-You should have this result
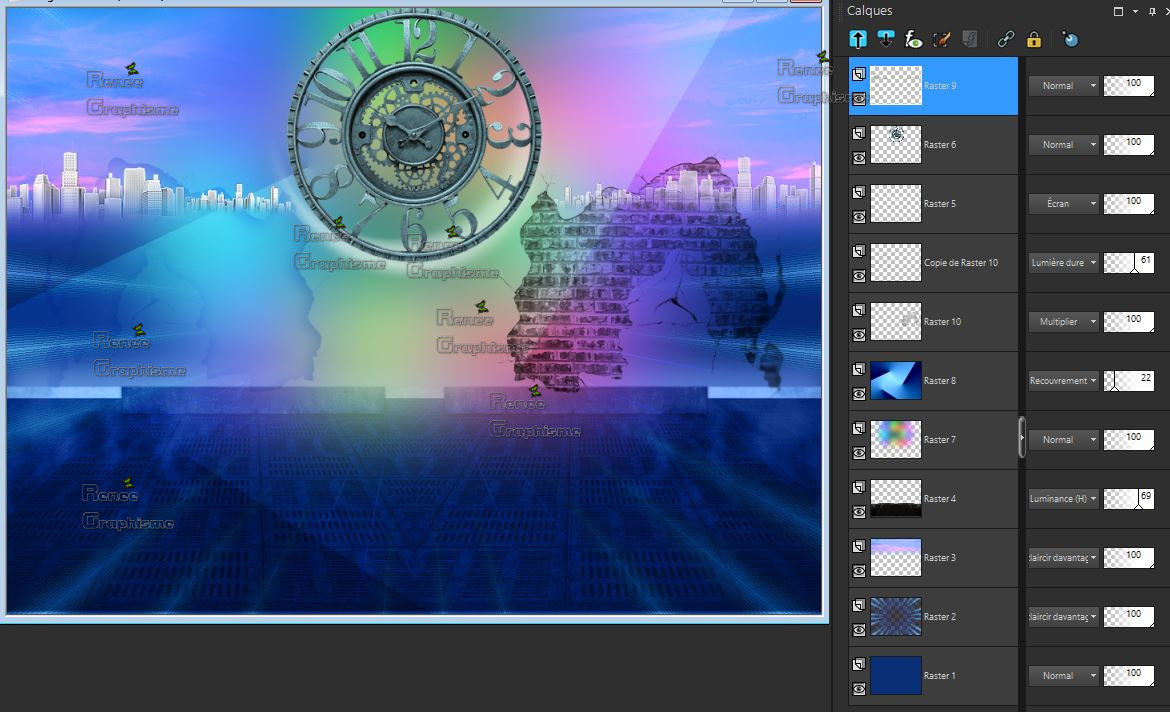
49. Activate the tube ‘’
Renee_Tubes_LDOY_hublots’’
- Edit - Copy- Activate your work -Edit - Paste as a new layer
-Do not move, it is in the right place
- In the Layer-Palette: Activate Raster 2
50. Selections –load/save selection –load selection from disc and select my selection:
‘’ Renee-LDE_4’’
51. Selections- Promote Selection tot Layer
52. Layers- Arrange- Bring to Top(the top of the layer-palette )
53. Effects – 3 D-Effects – Buttonize use the settings below - White
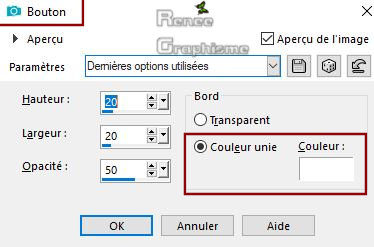
54. Effects –3 D Effects-Inner Bevel use the settings below
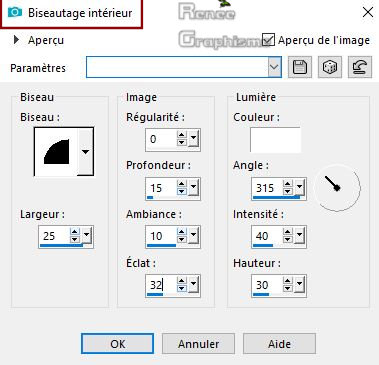
Selections- Select None
55. Effects – 3 D Effects – Drop Shadow with these settings : 1/29/19/12 Color white
- In the Layer-Palette: Activate Raster 2
56. Layers- New Raster Layer
57. Selections –load/save selection –load selection from disc and select my selection:
‘’ Renee-LDE_5’’
58. Activate the tube ‘’
Renee_Tubes_LDOY_Rouge.pspimage’’
- Edit - Copy- Activate your work -Edit - Paste into Selection
Selections- Select None
59. Layers- Duplicate
60. Image - Mirror - Mirror Horizontal ( Image - Mirror in previous PSP Versions)
61. Image - Mirror - Mirror Vertical ( Image - Flip in previous PSP Versions)
62. Layers- Duplicate
63. Layers- Merge- Merge Down
-Activate the top of the layer-palette
64. Activate the tube ‘’
Renee_Tubes_LDOY_gears.pspimage’’
- Edit - Copy- Activate your work -Edit - Paste as a new layer
65. Effects – Image Effects – Offset with these settings:
H = 237 and V = - 134
66. Activate the tube ‘’
Renee_TUBES_Jeanne_d_by_almacan.pspimage’’
67. Image - Resize to 456
Pixels Height
- Edit - Copy- Activate your work -Edit - Paste as a new layer
68. Objects – Align- Bottom
69. Layers-Properties-Set the Blend Mode to " Soft Light "
70. Activate the tube ‘’
Renee_Tubes_LDOY_girl’’
71. Image - Resize to 88 %
- Edit - Copy- Activate your work -Edit - Paste as a new layer
- Place on the gears wheels (see finished image )
72. Activate the tube ‘’
Renee_Tubes_LDOY_torsade’’
- Edit - Copy- Activate your work -Edit - Paste as a new layer
73. Objects -Align -Bottom
74. Layers- New Raster Layer
75. Selections –load/save selection –load selection from disc and select my selection:
‘’ Renee-LDE_6’’
76. Color-Palette: Set your Foreground color to color # 8a0609=5
Activate Flood Fill Tool  - Opacity 50% – Flood fill the selection with the Foreground color =5 - Opacity 50% – Flood fill the selection with the Foreground color =5
Do not forget to reset the settings of your paint pot to 100%
Selections- Select None
77. Effects –Plugins- Unlimited 2.0 - Andrew's
Filter Collection 55 - Apartment Blues... using the default settings
78. Adjust-Blur- Gaussian Blur: Radius 18
79. Layers-Properties-Set the Blend Mode to " Darken "
80. Activate the tube ‘’
Renee_Tubes_LDOY_allumette.pspimage’’
- Edit - Copy- Activate your work -Edit - Paste as a new layer
81. Objects- Align-Bottom- Objects– Align
-Left
82. Layers- New Raster Layer
83. Selections –load/save selection –load selection from disc and select my selection:
‘’ Renee-LDE_7’’
84. Color-Palette: Set your Foreground color to color # ffffff
Activate Flood Fill Tool  –
(Opacity 100) – Flood fill the selection with the Foreground color #ffffff –
(Opacity 100) – Flood fill the selection with the Foreground color #ffffff
Selections- Select None
85. Effects – 3 D Effects – Drop Shadow with these settings : 42/ 63 /19 /12 Color white
86. Layers-Properties-Set the Blend Mode to " Screen"
87. Image - Add borders-Symmetric checked: 1
Pixel Color #08223e= 4
88. Image - Add borders-Symmetric checked:
10 Pixels Color #ffffff
89. Image - Add borders-Symmetric checked: 1
Pixel Color #9fd7e5= 2
90. Image - Add borders-Symmetric checked:
50 Pixels Color #ffffff
91. Activate Text Tool -You can write your own text -Font: Last Day on Earth (attention use capital letters (caps lock key) for this font.Included into the zipfile )
92. Layers- Merge- Merge All( flatten)
93. Image - Resize - Width 999 Pixels - Resize all Layers checked
Save as JPG file and you're done!
I hope you enjoyed this lesson
Renée
This lesson was written by Renée 5 Mai 2019
Edited and Update
2019
*
Any resemblance with an existing lesson is a coincidence
* Do not forget to thank the people who work with us and for us I have appointed the tubeurs and translators
Thanks
*
|


 Translations
Translations