On commence
1. Ouvrir image ''fond''-
Transformer en calque Raster 1
2. Calques
- Nouveau calque raster
- Pot
de peinture
et le remplir de
noir
3. Calques
- Nouveau calque de masque à partir d'une
image
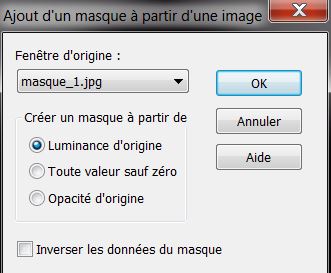
4.
Calques - Fusionner le groupe
5. Effets
- Modules externes - Flaming Pear - Flexify 2
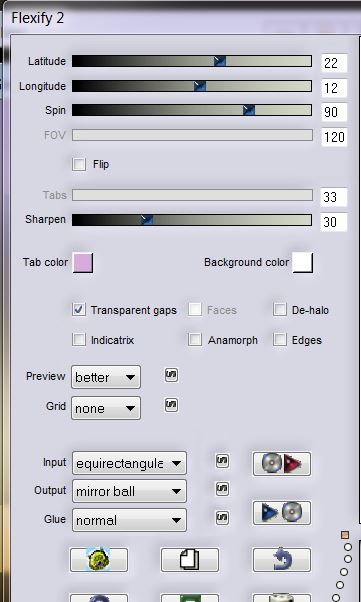
6.
Calques - Nouveau calque raster
7.
Sélections - Charger- Enregistrer une sélection à partir
du disque - Charger la sélection
''ligne magique1''
- Palette des couleurs mettre en
avant plan couleur blanc et arrière plan du noir
- Préparer un dégradé -
Halo configuré
comme ceci
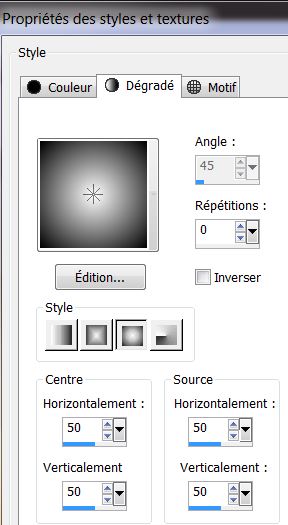
8. Pot
de peinture - Remplir la sélection du dégradé
9. Effets
- Modules externes - Fantastic machine - PaintEngine
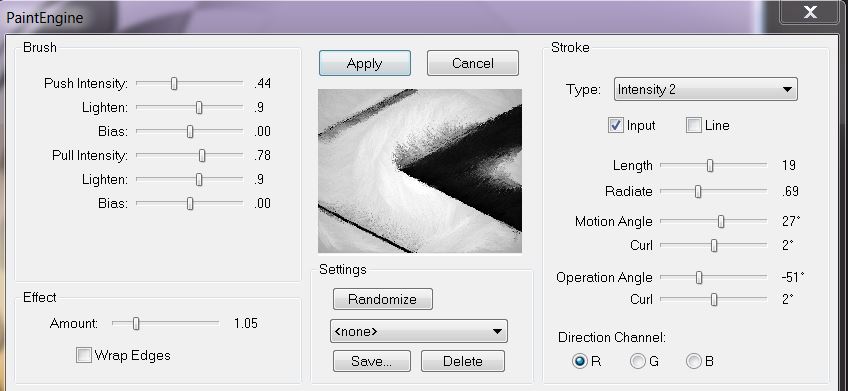
10. Effets
- Modules externes - FM Tile tools - Blen Emboss
par défaut

11. Effets -
Effets 3 D - Ombre Portée / Noir
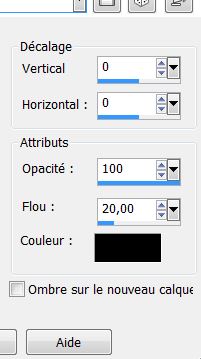
12. Mettre le calque en
Mode Lumière
dure et son opacité à 69
13.
Calques - Nouveau calque raster
-
Pot de peinture le remplir de noir
14. Effets
- Modules externes - Simple - Quarter Corner
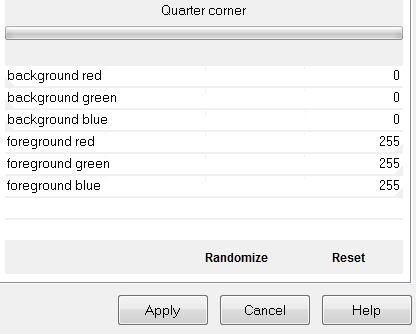
- Activer la baguette Magique -
Sélectionner la partie blanche



15. Palette des couleurs mettre en
avant plan la couleur #d2d2a3
- Préparer un dégradé
Linéaire
configuré ainsi
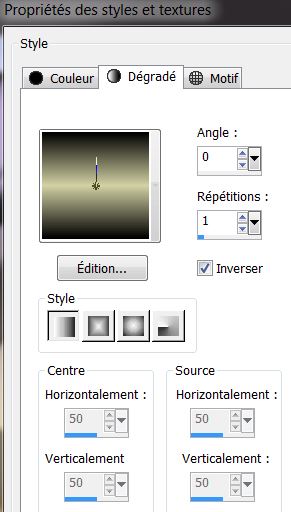
16.
Calques - Nouveau calque raster
17.
Sélections - Charger- Enregistrer une sélection à partir
du disque - Charger la sélection
''lignes_magiques_2'' -
18. Pot de peinture - Remplir du dégradé
linéaire la
sélection
19. Effets
- Modules externes - L and K's - Trouble
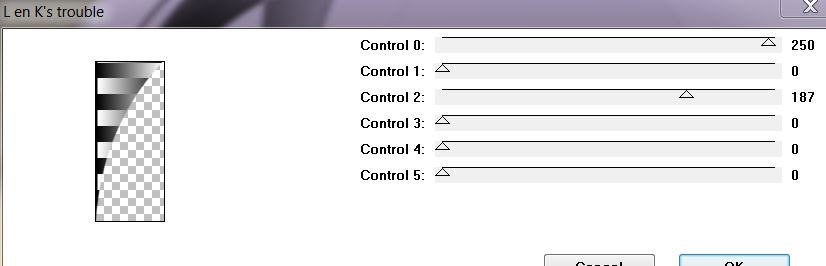

20. Effets -
Effets d'image - Décalage
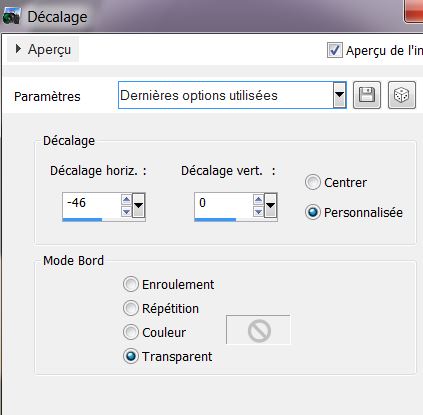
21.
Calques - Nouveau calque raster
22.
Sélections - Charger- Enregistrer une sélection à partir
du disque - Charger la sélection
''lignes_magiques_3''
- Pot de
peinture le remplir du dégradé lineaire
23. Effets
- Modules externes - L and K's Trouble
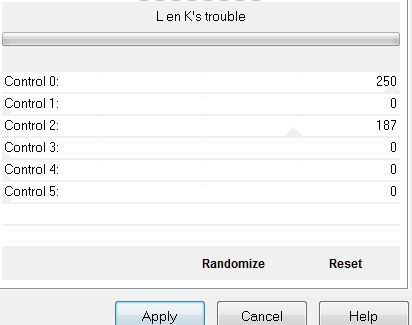

24. Effets -
Effets 3 D - Ombre Portée en
mémoire
25.
Editer copier - Editer coller comme nouveau calque
''image_1'' - placer comme ceci
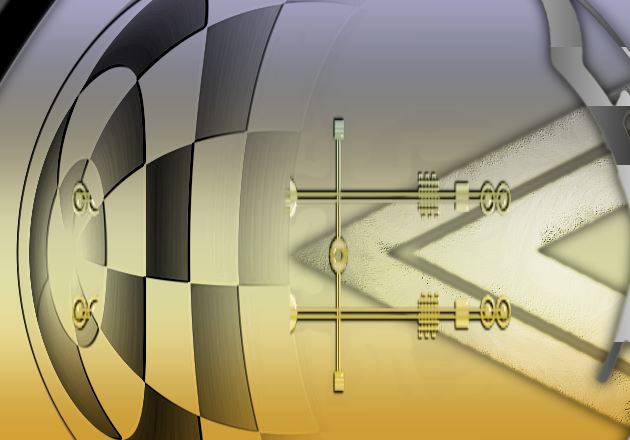
26. Calques
- Nouveau calque raster
27. Sélection
personnalisée
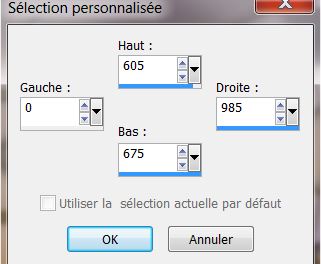
28. Pot
de peinture - remplir la sélection du dégradé
29.
Effets -Modules externes - L and K's Trouble même paramètres (que ligne 23)

30.
Effets - Effets de distorsion - Vagues
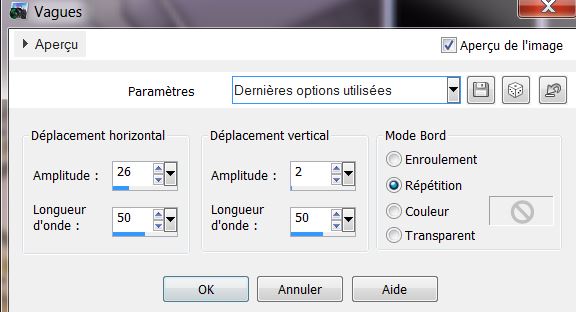
31. Mettre
le calque en mode Lumière dure et opacité à 81
32.
Effets - Effets 3 D - Ombre Portée 2/1/100/5 /
Noir
33.
Editer copier - Editer coller comme nouveau calque ''Chris-MistDarness''
34.
Calques- Réorganiser - Déplacer 2 fois vers le bas
vous en
êtes là
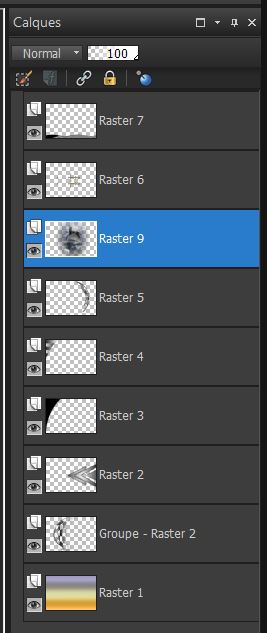
- Se
replacer en haut de la palette des calques
35.
Calques- Nouveau calque raster
36. Pot de peinture / le remplir de noir
37.
Calques - Nouveau calque de masque a partir d'une image''renee_masque_lignes_magiques''
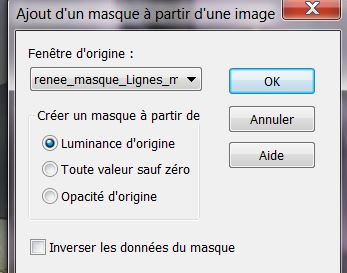
38.
Calques - Fusionner le groupe
39. Activer
votre Outil sélection (S) Mode Rectangle - sélectionner
ces 2 parties comme ceci
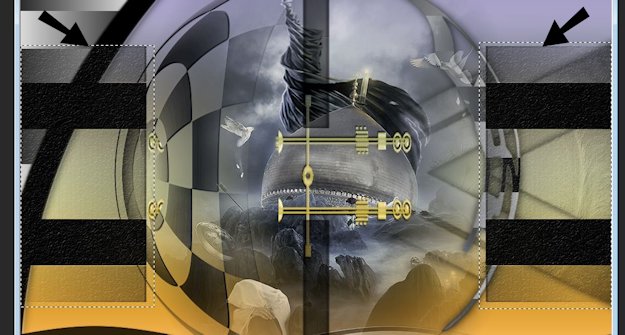
40 Effets- Modules externes
- Alien skin - Snapt art- Stylize - Preset ''lignes_magiques_stylize''
41.
Sélections - Transformer la sélection en calque
42
Revenir sur le calque du bas ( Groupe -Raster 8)


43.
Rester sur ce calque Groupe - Raster 8)
44.
Effets - Effets Géométrique - Cercle
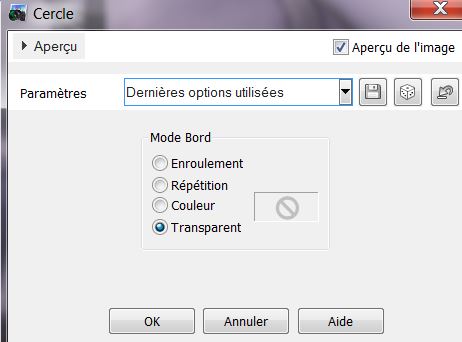
45.
Revenir sur le calque du haut ( Sélection transformée)
46.
Refaire - Effet - effet Géométrique - Cercle
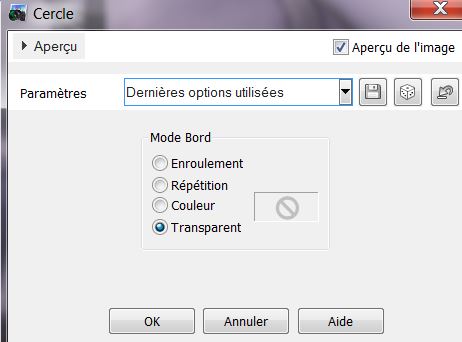
47. Calques - Fusionner les calques visibles
48
Editer Copier
49.
Image - Taille du support
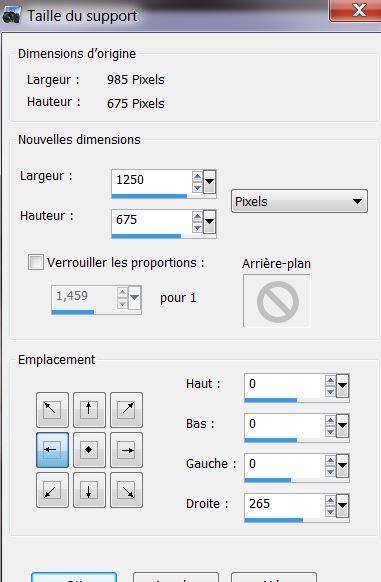
50.
Activer la Baguette Magique -Mode ajouter - sélectionner la partie
vide de droite (attention de bien remettre la
progressivité a 0)
51.
Calques - Nouveau calque raster
52.
Editer coller dans la sélection
53.
Réglage Flou - flou gaussien à 30
54.
Effets - Effets de textures - Textiles / couleurs #d2d2a3
et noir
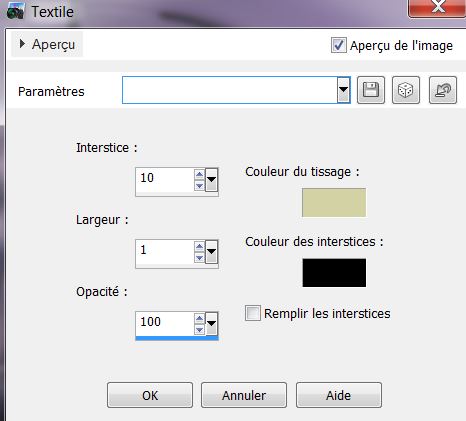
55. Effets - Modules
externes - Alien Skin EyeCandy 5 - Impact - Glass - preset '' lignes
_magiques_glass''

56.
Editer copier - Editer coller comme nouveau calque ''barre_roserika'' - bien placer voir terminé
57
Calques - Dupliquer
-Image Miroir - bien placer
58. Editer copier - Editer
coller comme nouveau calque ''Giada_I-heart_a_Devil_song ''
- placer à droite
59.
Effets - Modules externes - Alien Skin EyeCandy 5 -
Impact -
Perspective shadow- Preset :Drop shadow blury
60. Calques
- Fusionner les calques
visibles
61.
Image - Ajouter des bordures de 2 pixels en noir
62.
Image - Ajouter des bordures de 25 pixels en #878587
63.
Image - Ajouter les bordures de 3 pixels en noir
64.
Sélectionner la bordure de 25 pixels avec la baguette
magique
65. Effets - Modules
externes - Alien Skin EyeCandy 5 - Impact - Glass -
Preset '' lignes
_magiques_glass''

66. Avec la Police
écriture '' Levi Brush '' jointe pour écrire un titre a
votre goût
67. Image -
Redimensionner a 1025 pixels de large
C'est terminé
Merci
Renée le 20/08/2013

|