|
Wir fange die Lektion an .Öffne die Farbkarte
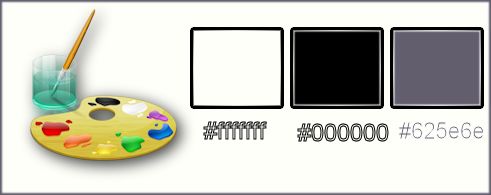
-
Materialeigenschaften- Vordergrundfarbe auf:#625e6e -Hintergrundfarbe auf:#ffffff
1.
Öffne das Hintergrundbild: ‘’Fond_metallique’’- "Fenster Duplizieren !! Auf diesem Hintergrundbild werden wir arbeiten- Hintergrundebene umwandeln =Raster 1
2.
Effekte-Plugins – Unimited –ICNET FILTERS - Noise Filters-Noisy Rotation
auf 165
3.
Ebenen- Duplizieren
4.
Effekte-Plugins – Distort – Turn Your Inside
Outside auf 152
5.
Effekte-Plugins – Flaming Pear – Zephyr
6.
Effekte-Plugins – Transparency – Eliminate
Black
7.
Ebenenpalette: stelle den Mischmodus auf Hartes Licht
8.
Effekte-Plugins – Unlimited2.0 - Teph's Tricks-Slide X 50%
9. Effekte-Plugins – Unlimited 2.0- Distort-Turn Your Inside
Outside... auf
231
10.Effekte-Plugins – Adjust variation -klicke 1x auf Original - klicke 1x auf Lighter
-So sieht es jetzt aus
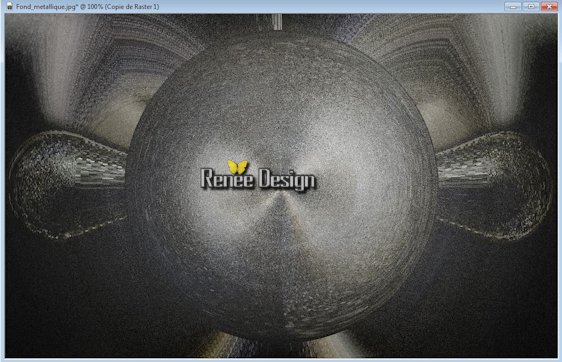
11. Ebenen- Neue Rasterebene
12. Effekte-Plugins - VM Toolbox- Grid mit diesen Einstellungen
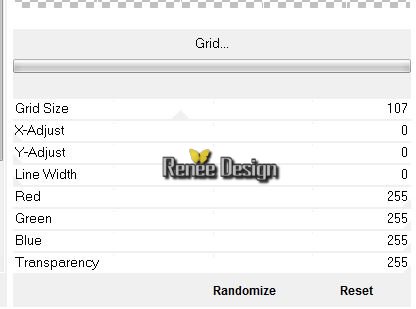
13. Effekte-3D Effekte-Relief mit diesen Einstellungen
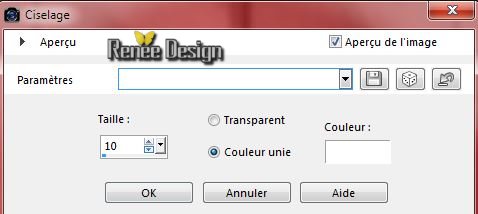
14.
Effekte - 3D Effekte - Schlagschatten mit diesen Einstellungen
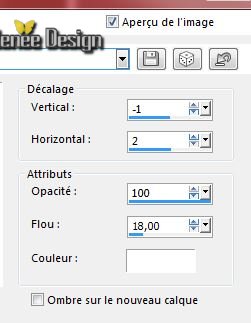
15.
Auswahlwerkzeug (S) Benutzerdefinierte Auswahl mit diesen Einstellungen 

16.
Auswahl-In Ebene umwandeln
17.
Aktivieren sie die darunter liegende Ebene=(Raster 2)
DELETE auf der Tastatur
Auswahl-Auswahl aufheben
Aktiviere die Ebene oberhalb-(Umgewandelte Auswahl)
18.
Effekte-Plugins - Vanderlee –Unplugged X – Flip
Intensity mit diesen Einstellungen
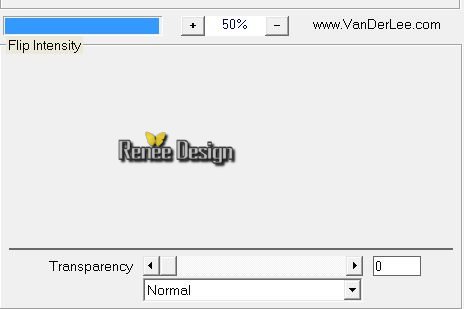
19. Effekte-Plugins – Mura’s Meister – Perspective Tilling mit diesen Einstellungen
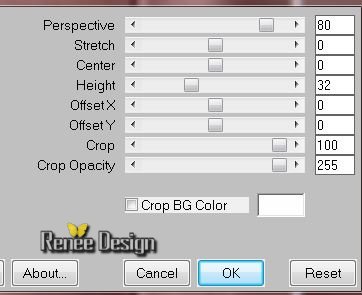
- Aktiviere wieder (Raster 2) in der Ebenenpalette
20.Effekte-Plugins – Mura’s Seamless- Shift at
Arch mit diesen Einstellungen
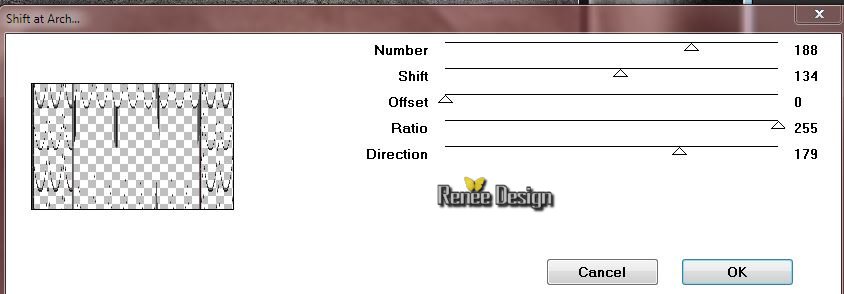
- Ebenenpalette: stelle den Mischmodus auf Hartes Licht
-Aktiviere die untere Ebene der Ebenenpalette= Raster 1
21. Effekte-Plugins – Nick Color effex pro3.0- Cross
Balance mit diesen Einstellungen
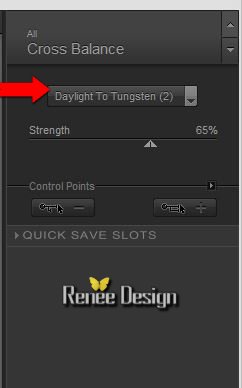
22.
Effekte-Plugins – Simple – Zoom Out and
Flip
-
Aktiviere die oberste Ebene in der Ebenenpalette
23. Ebenen- Neue Rasterebene
24.
Ebenen- Neue Rasterebene -Auswahl- Auswahl laden/speichern - Auswahl laden aus Datei und wähle Auswahl:‘’ metallique_1’’
25. Öffne die Tube ‘’metallique_Image_1 »
- Bearbeiten- Kopieren- Bearbeiten- In eine Auswahl einfügen
Auswahl-Auswahl aufheben
26. Ebenen- Duplizieren
27. Bild-Vertikal spiegeln
28. Ebenen-Einbinden-Nach unten zusammenfassen
29. Ebenenpalette: stelle den Mischmodus auf "Auflösen"- Reduziere die Deckfähigkeit auf 61%
30. Ebenen- Neue Rasterebene
- Aktivieren Sie Ihr Farbverlaufswerkzeug und fülle die Ebene mit #ffffff
31. Aktiviere Maske: ‘’Masque_metallique_renee.jpg’’
- Ebenen-Neue Maskenebene aus Bild und wähle Maske
‘’Masque_metallique_renee.jpg’’

32.
Effekte- Kanteneffekte- Nachzeignen
-Ebenen-Einbinden- Gruppe zusammenfassen
33. Öffne die Tube ’’Renee_tube_Metal_zodiac.pspimage’’
- Bearbeiten- Kopieren- Bearbeiten- Als neue Ebene einfügen
34. Effekte- Bildeffekte- Verschiebung mit diesen Einstellungen
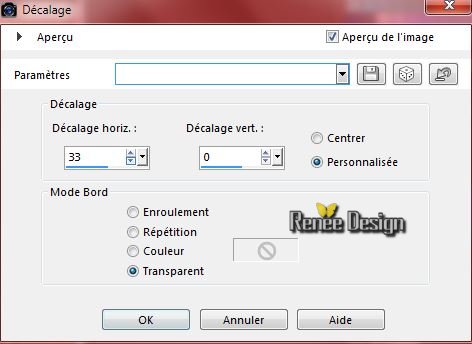
35. Ebenen- Neue Rasterebene
36.
Ebenen- Neue Rasterebene -Auswahl- Auswahl laden/speichern - Auswahl laden aus Datei und wähle Auswahl:« metallique_2’’
-
Materialeigenschaften: Vordergrundfarbe auf #ffffff -Hintergrundfarbe auf #625e6e

37.Farbfüllungswerkzeug: Ändern Sie die Deckfähigkeit Ihren Farbfüllungswerkzeug auf 55%
--Aktivieren Sie Ihr Farbverlaufswerkzeug und füllen sie die Auswahl mit der Vordergrundfarbe weiß
Auswahl-Auswahl aufheben
38. Effekte-Plugins –Vanderlee- Night Vision mit diesen Einstellungen–Hintergrundfarbe #625e6e
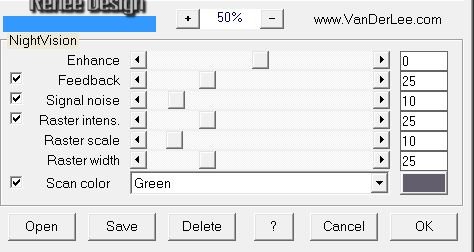
39. Effekte- Verzerrungseffekte- Welle mit diesen Einstellungen
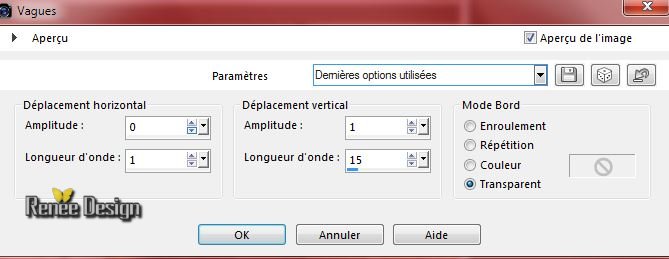
40. Öffne die Tube ‘’œil_livre’’
- Vergiss nicht die Tuben zu duplizieren (shift+D) und die Originale zu schliessen, wir arbeiten mit den Kopien
- Aktiviere Rasterebene 2 der Tube ‘’œil_livre’’
-Farbfüllungswerkzeug: Ändern Sie die Deckfähigkeit Ihren Farbfüllungswerkzeug auf 100% -Aktivieren Sie Ihr Farbverlaufswerkzeug und fülle die Ebene mit der Hintergrundfarbe #625e6e
- Effekte-Plugins - AAA Frame - Foto Frame mit diesen Einstellungen
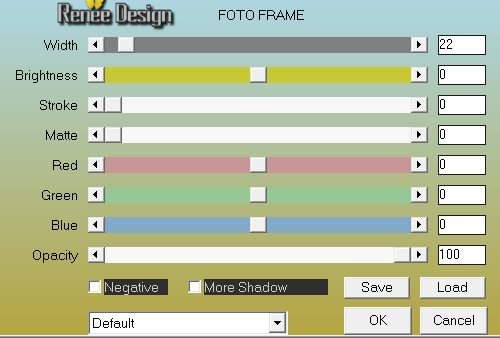
- Ebenen- Anordnen-Nach unten verschieben
-Aktiviere die oberste Ebene (Das Kleinbild ) !!!! =Raster 1
-
Bild- Größe ändern -Verkleinern mit 80% (kein Hackerl bei Grösse aller Ebenen anpassen)
- Bild-Rand hinzufügen mit:2 pixels weiß
- So sieht es jetzt aus
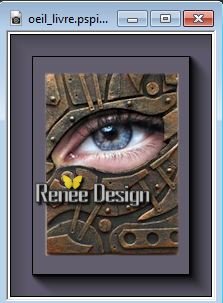
41.
Effekte- Verzerrungseffekte-Umblättern mit diesen Einstellungen-Hintergrundfarbe#625e6e
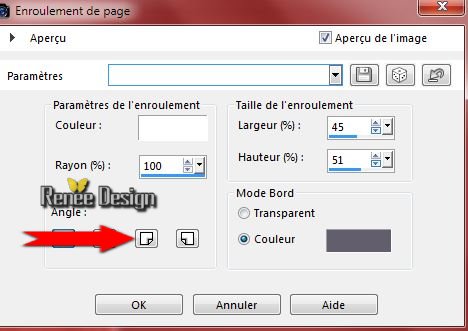
42. Bearbeiten- Kopieren- Bearbeiten- Als neue Ebene einfügen
43. Effekte- Bildeffekte- Verschiebung mit diesen Einstellungen
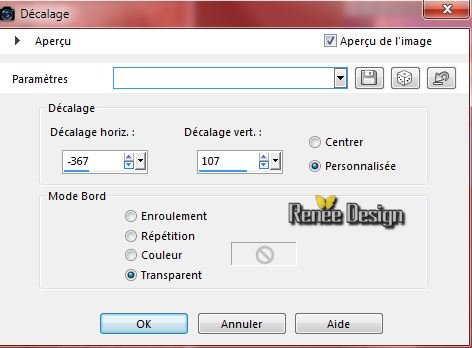
44. Öffne die Tube deco_tutoriel_metallique »
- Aktiviere Tube ‘’porte ‘’ -Bearbeiten- Kopieren- Bearbeiten- Als neue Ebene einfügen
-
Verschiebungswerkzeug: verschiebe die Tube an den linken Rand des kleinen Bildes
45.
Auswahlwerkzeug (S) Benutzerdefinierte Auswahl mit diesen Einstellungen

46. Anpassen-Helligkeit und Kontrast-Kurven mit diesen Einstellungen
Um die Farbe nach ihren Wünschen einzustellen , müßen sie die richtige Kurve finden . Der ausgewählte Teil wird dann heller oder dunkler . Sollte es nicht gelingen können sie auch meine Einstellungen übernehmen wie im Beispiel zusehen .
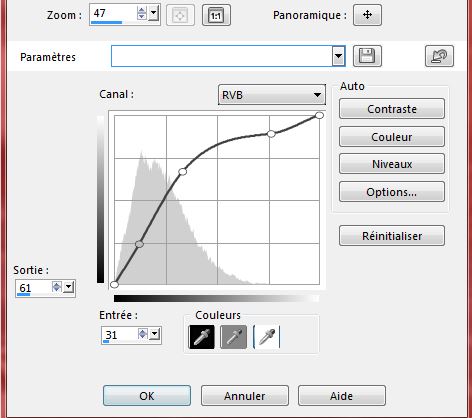
Auswahl-Auswahl aufheben
47. Öffne die Tube deco_tutoriel_metallique
- Aktiviere nun:
-
Tube "charnières und füge als neue Ebene ein und verschiebe sie es nach links auf dem kleinen Bild
- Tube "vis
"und füge als neue Ebene ein und verschiebe sie es nach links auf dem kleinen Bild
- Tube "cube’’
und füge als neue Ebene ein-Verschiebungswerkzeug: verschiebe die Tube nach unten links an dem kleinen Bild
- Auf dieser Ebene-Stelle den Mischmodus auf Aufhellen
So sieht es jetzt aus

- In der Ebenenpalette:Aktiviere Gruppe-Raster 4’’
48. Öffne die Tube ‘’metallique_image_brume’’
- Bearbeiten- Kopieren- Bearbeiten- Als neue Ebene einfügen
49. Effekte- Bildeffekte- Verschiebung mit diesen Einstellungen
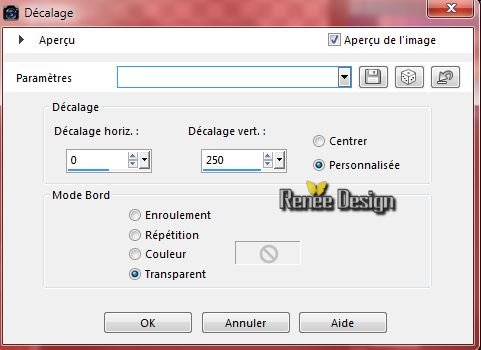
50. Effekte-Plugins – Graphic plus- Spot lite mit diesen Einstellungen
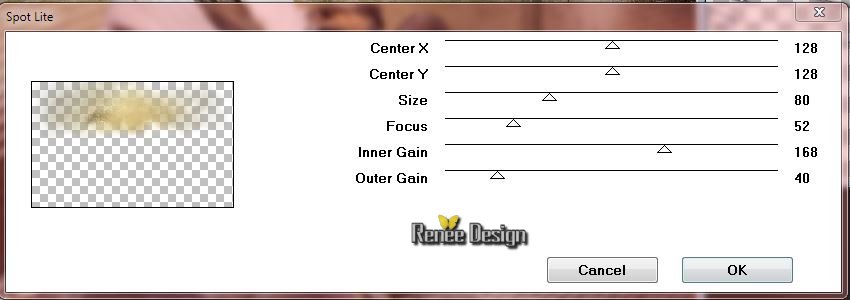
- Ebenenpalette: stelle den Mischmodus auf Aufhellen
-
Aktiviere die oberste Ebene in der Ebenenpalette
51. Öffne die Tube ‘’ tuto_metallique_deco’’
-Bearbeiten- Kopieren- Bearbeiten- Als neue Ebene einfügen
- Verschiebungswerkzeug: Verschiebe sie in die rechte untere Ecke
52. Ebenen- Einbinden- Sichtbare zusammenfassen
53. Bild-Rand hinzufügen mit:2 pixels #625e6e
54. Bild-Rand hinzufügen mit:2 pixels schwarz
55. Bild-Rand hinzufügen mit:2 pixels #625e6e
56. Bild-Rand hinzufügen mit:100 pixels schwarz
57. Aktivieren Sie Ihren Zauberstab: Klicken Sie in / auf den schwarzen 100
px Rand
58. Effekte- Reflexionseffekte-Kaleidoskop mit diesen Einstellungen
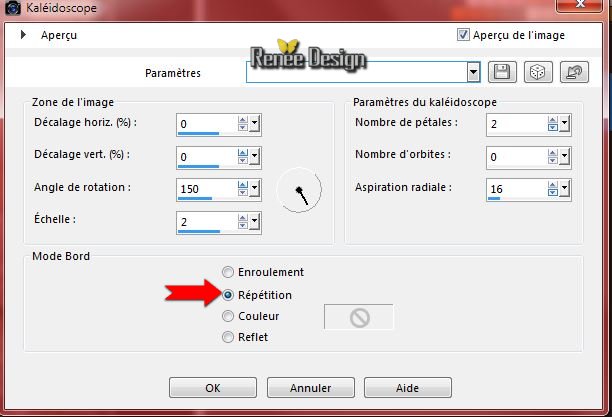
Auswahl-Auswahl aufheben
59. Aktivieren Sie Ihren Zauberstab-Modus-Hinzufügen(Umschalt) und selektieren Sie die schwarzen Teilen
60. Effekte- Textureffekte-Jalousi mit diesen Einstellungen-Farbe #5b7095
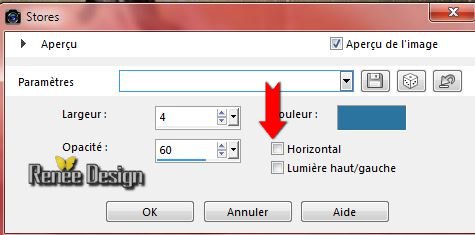
61. Effekte-Plugins - EyeCandy 5 Impact – Perspective
Shadow -Tab-Settings /Drop shadow Blury mit diesen Einstellungen
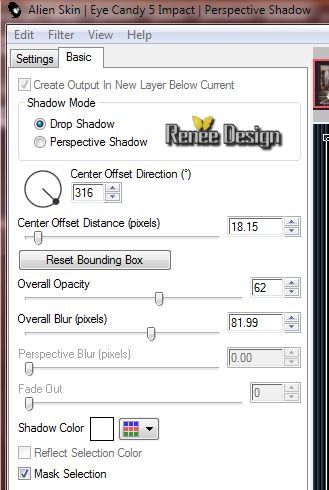
Auswahl-Auswahl aufheben
62. Öffne die Tube « Renee_tube_clous »(Nägeln)
- Aktiviere Tube 2
Ich habe verschiedene Nägeln suchen Sie eine aus .-Sie bestimmen jetzt wie das Bild aussehen wird.
63. Bearbeiten- Kopieren- Bearbeiten- Als neue Ebene einfügen und verschiebe es in die linken untere Ecke /Ebenen-Duplizieren
-Verschieben sie es in die rechte untere Ecke
64. Ebenenpalette: stelle den Mischmodus auf Helligkeit-Vorversion
65. Öffne die Tube ‘’titre_metal’’ – Bearbeiten- Kopieren- Bearbeiten- Als neue Ebene einfügen -Aktivieren Sie Ihr Verschiebungswerkzeug und verschieben sie es nach links oben in die Ecke
66. Bild-Rand hinzufügen mit:5 pixels weiß
67.
Bild- Größe ändern -Verkleinern mit 995 pixels Breite
68. Öffne die Tube ‘’titre ‘’ – Bearbeiten- Kopieren- Bearbeiten- Als neue Ebene einfügen -Aktivieren Sie Ihr Verschiebungswerkzeug und verschieben sie es an die richtige Stelle
69. Ebenen- Einbinden-Alle zusammenfassen
70.
Effekte- Lichteffekte- Lichten-nimm die Voreinstelling- Preset ''Metallique
eclairage"
Oder mache die Einstellungen manuell - siehe Screen
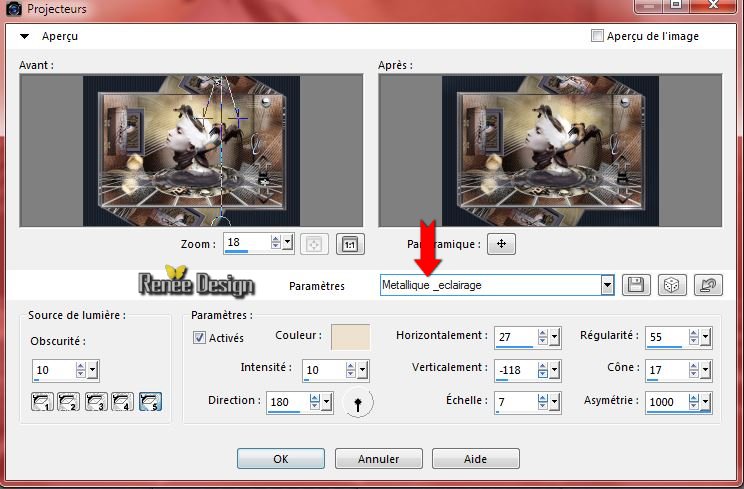
Speichern als JPG
Ich hoffe es hat Ihnen genau soviel Spaß gemacht wie mir es zu schreiben.
Renée
Diese Lektion wurde von Renée am 20/03/2015 geschrieben
Ausgabe
2015
*
* Jede Ähnlichkeit wie mit anderen Lektionen ist rein zufällig . *
* Vergessen sie bitte unsere Übersetzer , Tubers und Skripteverfasser nicht und bedanken sie sich für ihre mühevolle Arbeit .
Danke schön Renée .
|