|
Wir fangen die Lektion an
-
Materialeigenschaften :Stelle die Vordergrundfarbe auf #fffffff -Stelle die Hintergrundfarbe auf #44baa7
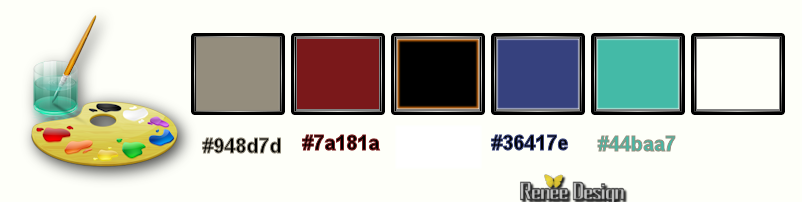
1.
Öffne das Bild ‘’Fond-Metropolis’’- Fenster Duplizieren !! Auf diesem Hintergrundbild werden wir arbeiten- Hintergrundebene umwandeln =
Raster 1
2. Öffne image ‘’Metropolis_image1’’
-
Bearbeiten-Kopieren-Bearbeiten- Als neue Ebene einfügen
-Nicht mehr verschieben sie steht gleich richtig
3.
Effekte- Plugins – Unlimited 2.0 - &<Bkg Kaleidoscope>- 4
QFlip UpperL
4.
Effekte- 3D Effekte-Schlagschatten mit diesen Einstellungen
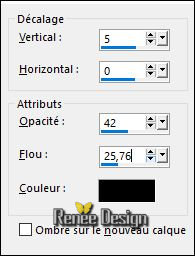
5.
Ebenen-Duplizieren
6. Effekte- Reflexionseffekte-Spiegelrotation mit diesen Einstellungen
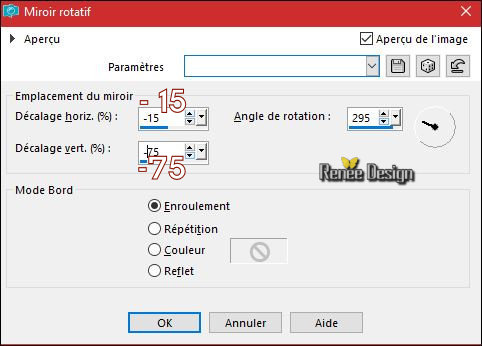
7.
Effekte- Plugins – Unlimited ICNETFILTERS - Color Effects-
Inverter
-
Ebenen- Anordnen- Nach unten verschieben
8. Effekte- Plugins – Unlimited - Greg's Factory Output Vol.
II-
Colorize
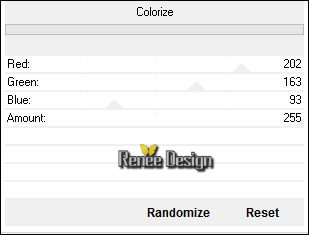
9.
Effekte- 3D Effekte-Schlagschatten (wie eingestellt )
10.
Ebenen- Neue Rasterebene
11.
Auswahl- Auswahl laden/speichern - Auswahl laden aus Datei und wähle Auswahl: ‘’Metropolis1 »
12.
Aktivieren Sie Ihr Farbverlaufswerkzeug und füllen sie die Auswahl mit der HG-Farbe (klicke 2x in die Auswahl )
13.
Auswahl - Ändern - Verkleinern mit 5 pixels
Keine !!! Neue Ebene
14.
Aktivieren Sie Ihr Farbverlaufswerkzeug und füllen sie die Auswahl mit der VG-Farbe #ffffff (Klicke 2 mal in die Auswahl)
Auswahl- Auswahl aufheben
15.
Effekte- Kanteneffekte- Nachzeignen
-
Wiederhole diesen Schritt
-
Öffne die Maske ‘’Metroplis_Masque’’ -Minimieren Sie die Masken im PSP Programm
16.
Ebenen- Neue Rasterebene
17.
Aktivieren Sie Ihr Farbverlaufswerkzeug und fülle die Ebene mit der VG-Farbe #ffffff
18.
Ebenen-Neue Maskenebene aus Bild und wähle Maske: ‘’Metroplis_Masque’’

-Ebenen- Einbinden- Gruppe zusammenfassen
19.
Effekte- 3D Effekte-Schlagschatten mit diesen Einstellungen

20.
Ebenen- Anordnen- Nach unten verschieben
-
Aktiviere die oberste Ebene in der Ebenenpalette
21.
Ebenen- Neue Rasterebene
22.
Auswahl- Auswahl laden/speichern - Auswahl laden aus Datei und wähle Auswahl: ‘’Metropolis2 »
-
Materialeigenschaften :Stelle die Vordergrundfarbe auf #7a181a
-Stelle die Hintergrundfarbe auf #000000
23.
Aktivieren Sie Ihr Farbverlaufswerkzeug und füllen sie die Auswahl mit der VG-Farbe
Auswahl- Auswahl aufheben
24.
Effekte- Plugins- EyeCandy 5 Textures – Brick Wall –Tab- Settings-User Settings und nehmen sie die voreingestellten Werte -
Preset ‘’ Metropolis-Brick Wall’’
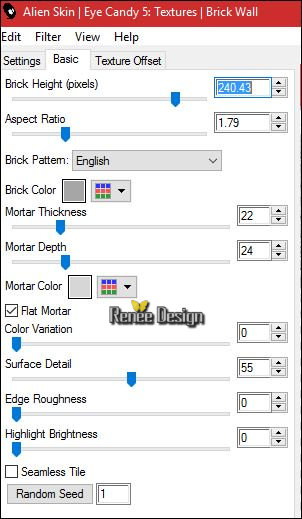
25. Ebenen- Eigenschaften-Stelle den Mischmodus auf "Hartes Licht "
26. Öffne die Tube ‘’ Metropolis_Image2.png’’
- Bearbeiten-Kopieren-Bearbeiten- Als neue Ebene einfügen
27. Effekte- Bildeffekte- Verschiebung mit diesen Einstellungen: H = - 37 und V = - 10
-
Ebenen- Eigenschaften-Stelle den Mischmodus auf "Überzug "
28. Öffne die Tube ‘’ Metropolis_Image3.png’’
- Bearbeiten-Kopieren-Bearbeiten- Als neue Ebene einfügen
29. Effekte- Bildeffekte- Verschiebung mit diesen Einstellungen: H = - 219 und V = - 77
30.
Effekte- Plugins - Flaming Pear Flood/Farbe #fafbfa
- klicke auf das rote Dreieck >> 
- >>und suche die Voreinstellung 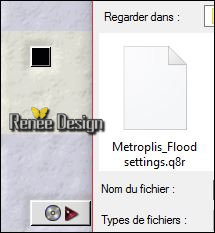
Klicke auf das Preset aus einem beliebigen Ordner , öffnen und OK
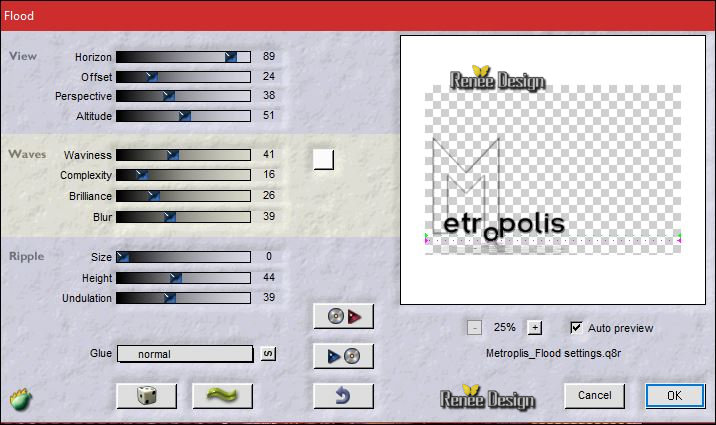
- Aktiviere die Ebene von Raster 3 in der Ebenenpalette

31. Öffne die Tube ‘’ Tube_visage-Metroplis_ReneeTube’’
- Bearbeiten-Kopieren-Bearbeiten- Als neue Ebene einfügen
32. Effekte- Bildeffekte- Verschiebung mit diesen Einstellungen: H = 256 und V = - 8
- Aktiviere die oberste Ebene in der Ebenenpalette
- Eigenschaften Hintergrund: Stelle die Hintergrundfarbe auf #ffffff
33. Ebenen- Neue Rasterebene
34. Auswahl- Auswahl laden/speichern - Auswahl laden aus Datei und wähle Auswahl: ‘’ Metropolis_3’’
35. Aktivieren Sie Ihr Farbverlaufswerkzeug und füllen sie die Auswahl mit der HG-Farbe #ffffff (Klicken Sie die Auswahl in der Mitte an )
Auswahl- Auswahl aufheben
36.Ebenen- Duplizieren
37. Bild- Größe ändern- Verkleinern mit 55%- Größe aller Ebenen anpassen nicht aktiv
38. Effekte- Bildeffekte- Verschiebung mit diesen Einstellungen: H = 163 und V = 250
39.
Effekte- Plugins – Unlimited - Andrew's Filter Collection 57- Comic Art
10...
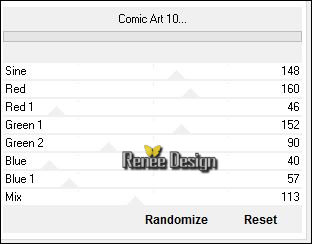
- Materialeigenschaften :Stelle die Vordergrundfarbe auf #7a181a -Stelle die Hintergrundfarbe auf #36417e
40.
Eigenschaften Vordergrund: Erstellen Sie ein Vordergrund-Hintergrund lineares Farbverlauf mit diesen Einstellungen:
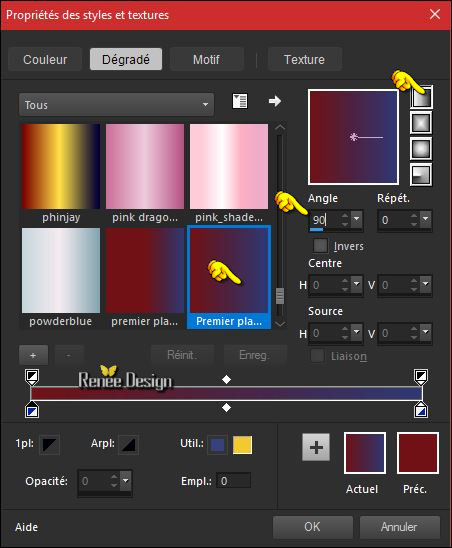
41. Ebenen- Neue Rasterebene
42. Auswahl- Auswahl laden/speichern - Auswahl laden aus Datei und wähle Auswahl: ‘’ Metropolis_4’’
43. Aktivieren Sie Ihr Farbverlaufswerkzeug und füllen sie die Auswahl mit dem Farbverlauf
Auswahl- Auswahl aufheben
44. Effekte- 3D Effekte-Schlagschatten mit diesen Einstellungen 0/0/100/32 schwarz
45. Ebenen-Duplizieren
46. Effekte- Bildeffekte- Nahtloses Kacheln mit diesen Einstellungen –( Seite an Seite
)
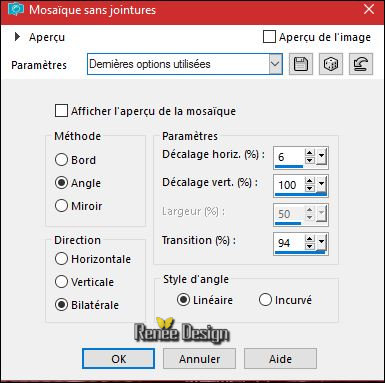
47. Ebenen- Eigenschaften-Stelle den Mischmodus der Ebene auf " Aufhellen"
48. Effekte- Plugins– FM Tile Tools – Blend Emboss mit der Standardeinstellung
- Aktiviere die Ebene von Raster 1 in der Ebenenpalette
49. Auswahl- Auswahl laden/speichern - Auswahl laden aus Datei und wähle Auswahl: ‘’ Metropolis_5’’
50.
Auswahl-In Ebene umwandeln
51. Ebenen- Anordnen- An erste Stelle verschieben
52.
Anpassen/Einstellen-Bildrauschen hinzufügen/entfernen-Bildrauschen hinzufügen mit diesen Einstellungen
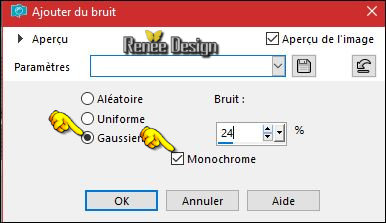
53. Effekte- Plugins – Graphic plus – Panel Stripes
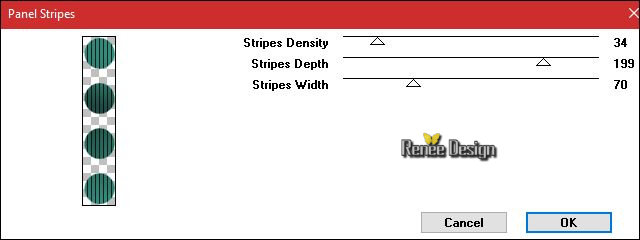
54.
Bild- Größe ändern- Verkleinern mit 8 pixels
55. Effekte- Plugins – Graphic plus Cross shadow mit diesen Einstellungen
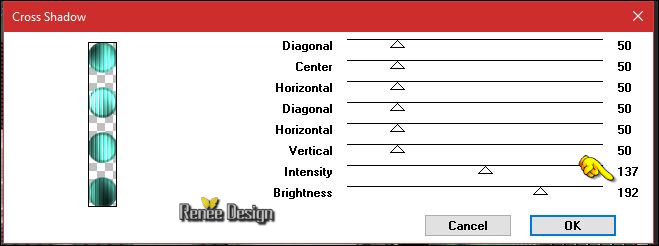
- Wiederhole den Filter wie eingestellt.
Auswahl- Auswahl aufheben
56. Ebenen- Neue Rasterebene
57. Auswahl- Auswahl laden/speichern - Auswahl laden aus Datei und wähle Auswahl: ‘’ Metropolis_6’’
58. Aktivieren Sie Ihr Farbverlaufswerkzeug und füllen sie die Auswahl mit dem Farbverlauf
Auswahl- Auswahl aufheben
59. Ebenen- Anordnen- Nach unten verschieben
- Aktiviere die oberste Ebene in der Ebenenpalette (umgewandelte Auswahl )
60. Ebenen- Eigenschaften- Stelle den Mischmodus der Ebene auf "Helligkeit-Vorversion"
- Materialeigenschaften :Stelle die Vordergrundfarbe auf #44baa7 -Stelle die Hintergrundfarbe auf #ffffff
61. Ebenen- Neue Rasterebene
62. Effekte- Plugins - Muras’s Meister – Clouds
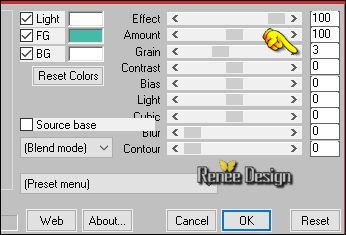
-Öffne die Maske "Narah_mask_0405 -Minimieren Sie die Masken im PSP Programm
63. Ebenen-Neue Maskenebene aus Bild und wähle Maske:
‘Narah_mask_0405’’

- Ebenen- Einbinden- Gruppe zusammenfassen
64. Schiebe diese Ebene unter den Raster 9
65. Ebenen- Einbinden- Sichtbare zusammenfassen
66. Ebenen- Neue Rasterebene
67. Auswahl- Auswahl laden/speichern - Auswahl laden aus Datei und wähle Auswahl: ‘’ Metropolis_7’’
68. Aktivieren Sie Ihr Farbverlaufswerkzeug und füllen sie die Auswahl mit der HG-Farbe #ffffff ( klicke 2 oder 3 mal in die Auswahl-(zoome das Bild grösser )
Auswahl- Auswahl aufheben
69. Öffne die Tube ‘’Metropolis_image4 »
- Bearbeiten-Kopieren-Bearbeiten- Als neue Ebene einfügen und ein wenig verschieben
70. Bild - Rand hinzufügen mit 1 pixel #7a181a
71. Bild - Rand hinzufügen mit 10 pixels #948d7d
72. Bild - Rand hinzufügen mit 40 pixel #7a181a
73. Aktivieren Sie Ihren Zauberstab : klicken Sie auf den Rand mit 40 pixels
74. Effekte- Plugins
– AAA Frame Foto Fram emit diesen Einstellungen
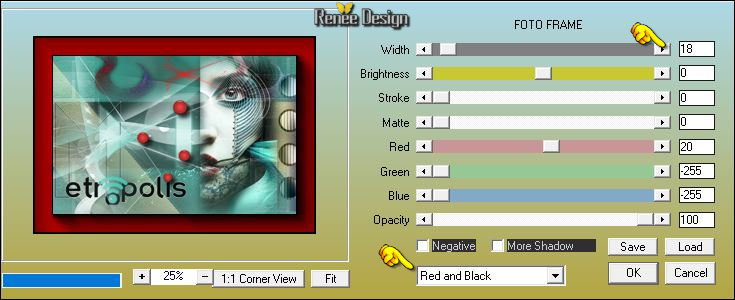
75.
Auswahl- In Ebene umwandeln
Auswahl- Auswahl aufheben
76. Effekte- Bildeffekte- Umblättern mit diesen Einstellungen-Farbe
#7a181a
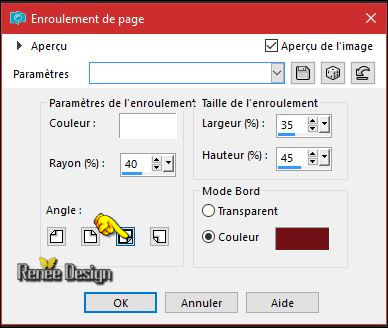
77. Effekte- Bildeffekte- Umblättern mit diesen Einstellungen
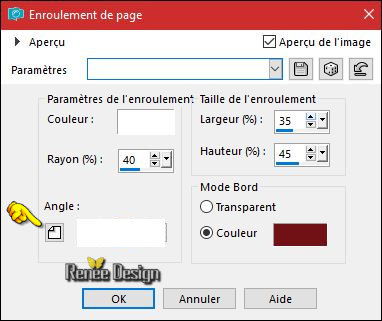
78. Effekte- Kanteneffekte- Stark nachzeignen
79. Bild - Rand hinzufügen mit 1 pixels #ffffff
80. Bild - Rand hinzufügen mit 40 pixels #44baa7
81.
Aktivieren Sie Ihren Zauberstab : klicken Sie auf den Rand mit 40 pixels
82. Effekte- Plugins - AAA Frame - Foto Frame wie eingestellt
Auswahl- Auswahl aufheben
83.Öffne die Tube " titre " Bearbeiten-Kopieren-Bearbeiten- Als neue Ebene einfügen und verschieben
84. Ebenen- Einbinden- Alle zusammenfassen
85. Bild- Größe ändern- Verkleinern mit 999 Pixels Breite
Speichern als JPG
Ich hoffe es hat Ihnen genau soviel Spaß gemacht wie mir es zu schreiben.
Renée
Diese Lektion wurde von Renée geschrieben am
12/10/2016
Ausgabe
2016
*
Jede Ähnlichkeit wie mit anderen Lektionen ist rein zufällig .
* Vergessen sie bitte unsere Übersetzer , Tubers und Skripteverfasser nicht und bedanken sie sich für ihre mühevolle Arbeit .
Danke schön Renée .
*
| 

 Übersetzungen
Übersetzungen




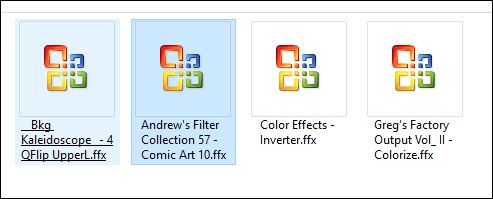

 Wenn Sie dieses Logo sehen dann müßen die Filter im Unlimited Importiert werde
Wenn Sie dieses Logo sehen dann müßen die Filter im Unlimited Importiert werde 
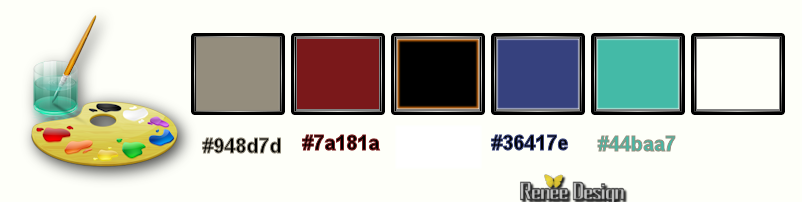
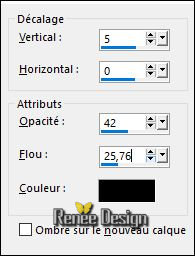
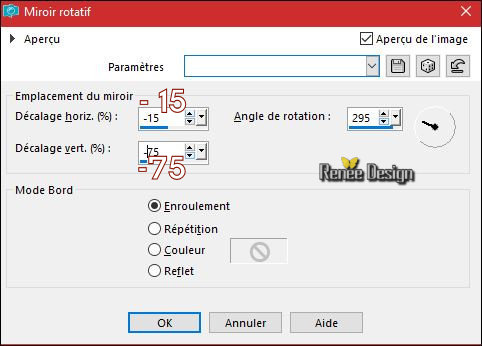
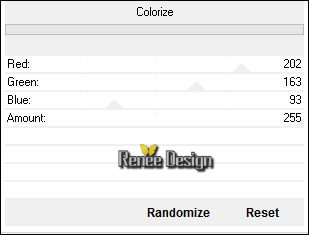


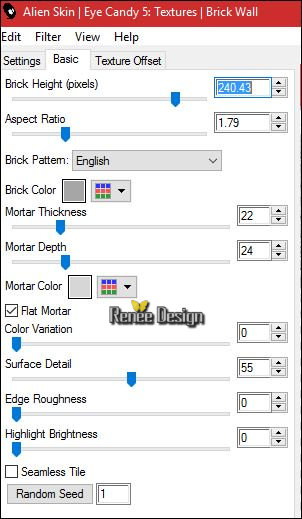
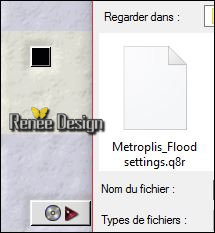
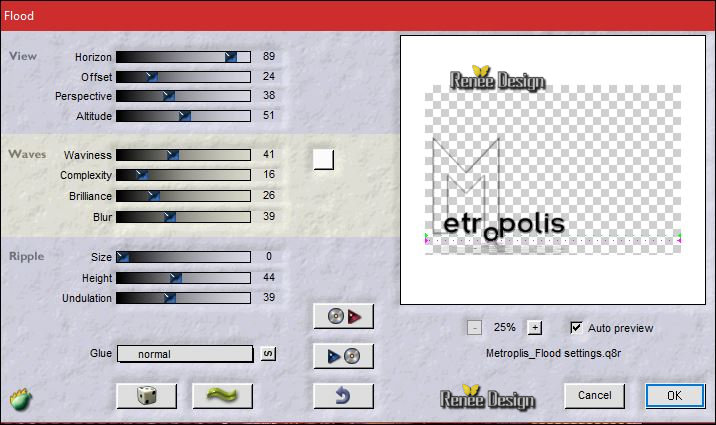

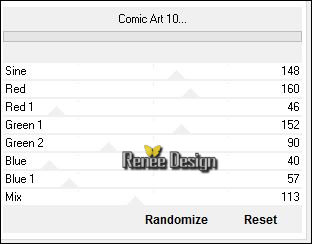
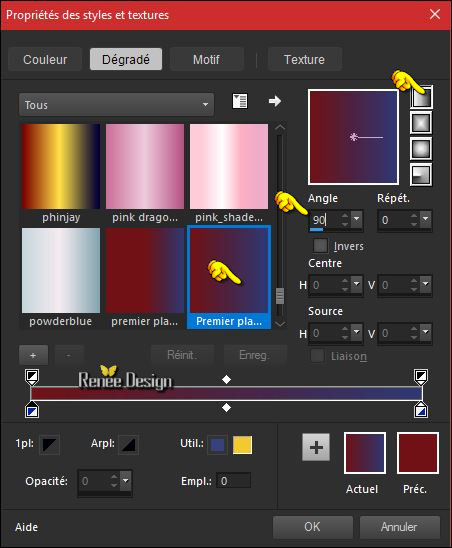
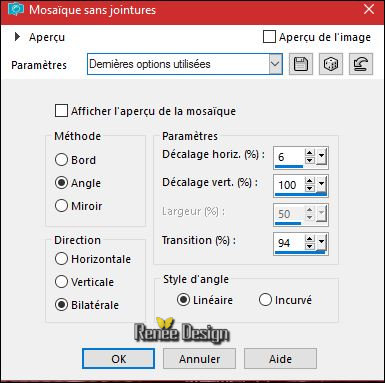
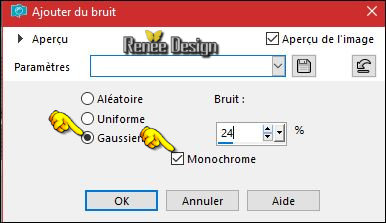
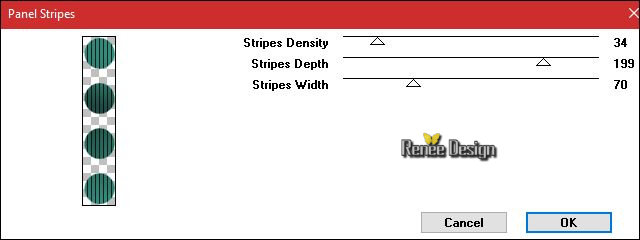
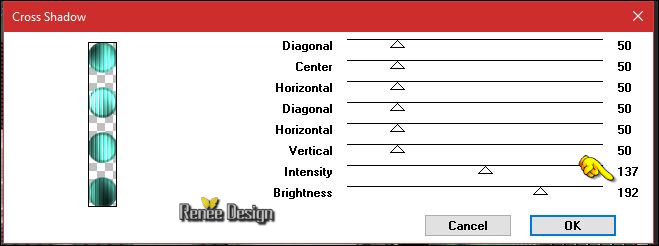
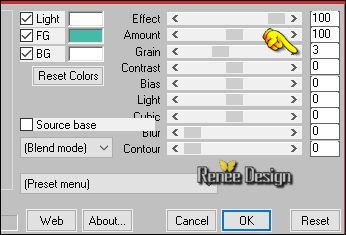

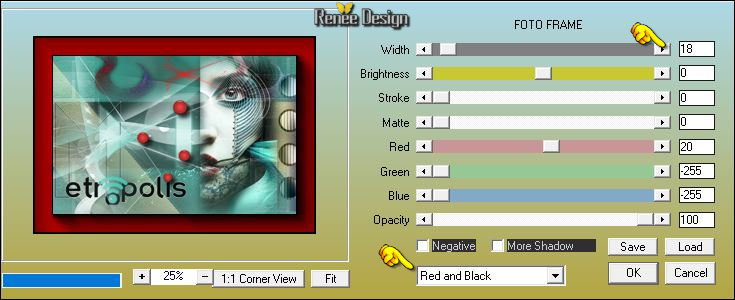
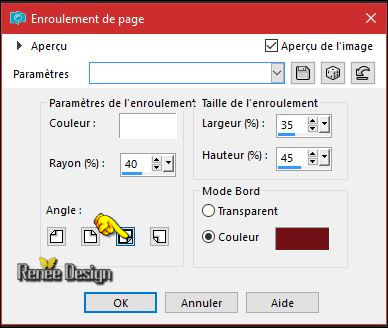
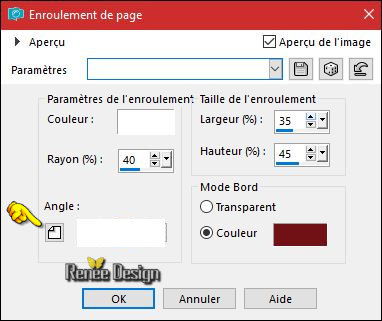

 Alle Rechten vorbehalten
Alle Rechten vorbehalten 