|
Let's start the lesson.Open the Color Palette
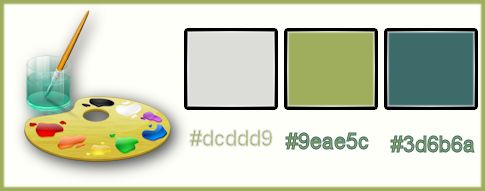
1.
Open the image: ‘’fond-mothman’’ – Window - Duplicate (or shift+D) - Close the original and proceed on the copy -Promote Background Layer =Raster 1
2.
Effects- Image Effects- Seamless Tiling using the default settings
3.
Effects-Distortion Effects-Wind-Winddirection From Left -Wind strength 100
4.
Repeat:
Effects-Distortion Effects-Winddirection From Left -Wind strength 100
5.
Layers- Duplicate
6.
Effects- User Defined Filter- Emboss 3 /using the default settings
7.
Effects-Edge Effects-Enhance More
8.
Effects-Plugins – Unlimited 2.0 – Sybia- STREAKER with these settings as shown below.
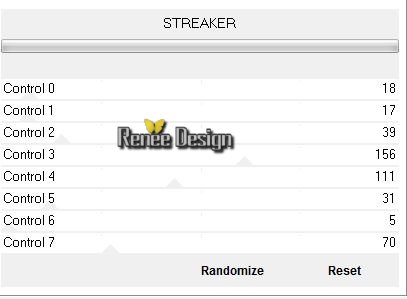
9.
Effects-Plugins –Unlimited – Simple - Top Left Mirror
10. Layer Palette -Double click on this layer and set the Blendmode to Hard Light and set the layer opacity of this layer to 46%
- Layers- Merge- Merge Down
11. Adjust-Hue and Saturation-Hue Map select my file -‘’
Preset_ColorAdjustHueMap_Mothman_reglage_teinte"
(the preset is into the zipfile) Or manual settings as shown in the example below
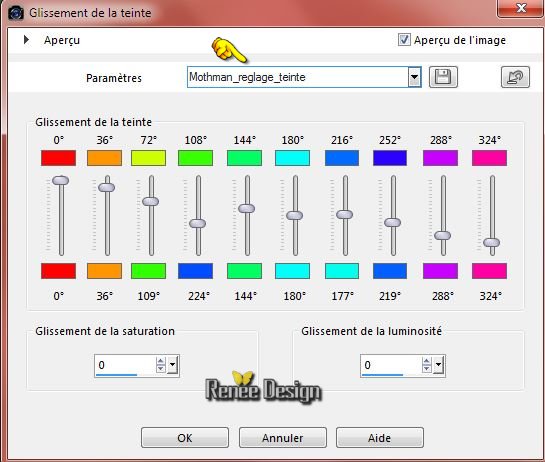
12. Activate the tube ‘’ Renee_tube_icicle-dress’’
- Edit/copy- Edit/ paste as new layer on your working area
13. Effects-Image Effects-Offset with these settings as shown below.
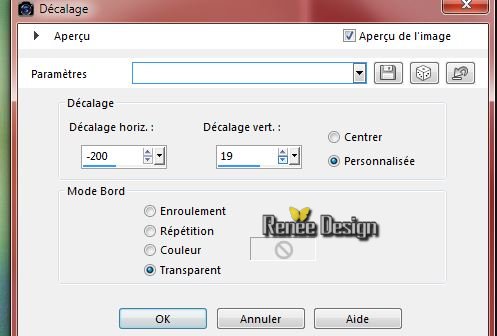
14. Layers- Duplicate
15. Effects-Plugins - Mura’s Meister – Copies with settings below
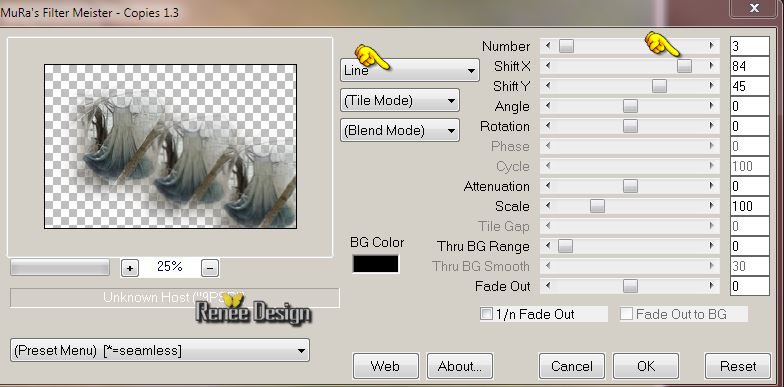
16. Layer Palette -Double click on this layer and set the Blendmode to Hard Light and set the layer opacity of this layer to 65%
17. Layers- Arrange- Move Down
- Activate the top of the layer-Palette
18. Layers- New raster layer
19.
Selections - load/save selection - load selection from disk and choose my selection: ‘’ mothman_1’’
- Material Properties: Set your foreground color to
#dcddd9
20. Pot of Paint: Change the opacity of the color at 45%--Flood Fill Tool: Fill the Selection with the foreground color #dcddd9
21. Effects-3D Effects-Chisel with these settings as shown below.(FG-Color )
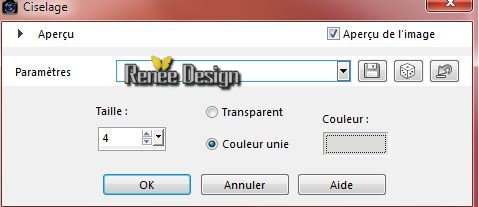
Selections-Deselect All
22.
Effects-Plugins – Unlimited 2.0 – Simple - Top Left
Mirror
23. Effects-Plugins – Mura’s Meister – Perspective
Tilling with settings below
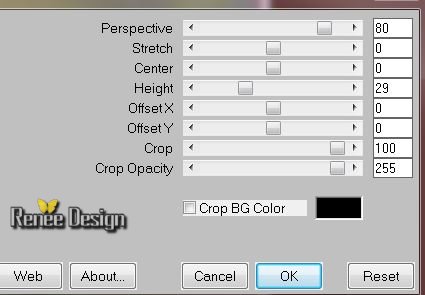
24. Layers-Duplicate
25. Effects- Image Effects- Seamless Tiling using the default settings
26. Image
Flip
27. Layers- Arrange- Move 2x Down (underneath Raster
2)
-
Layer Palette -Double click on this layer and set the Blendmode to Screen
Layer palette look like this now
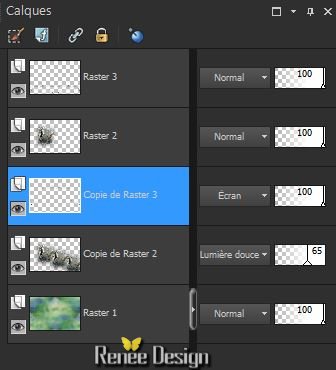
- Activate the top of the layer-Palette=(Raster 3)
28. Effects-Plugins –Graphic plus – Cross Shadow with settings below
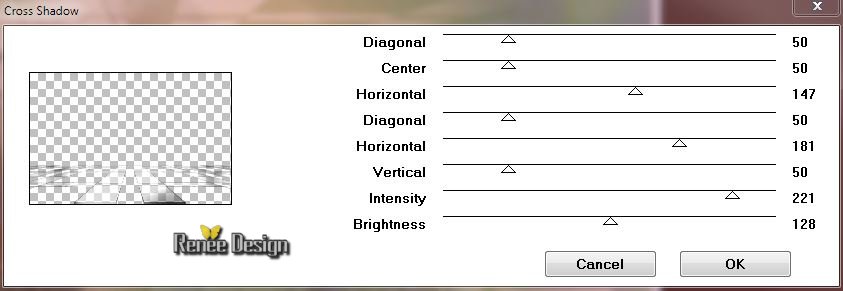
-
Layer palette – Make raster 3 active
29. Effects- Plugins –Richard Rosenman Lens FX with settings below (the preset Lens FX is into the zipfile)
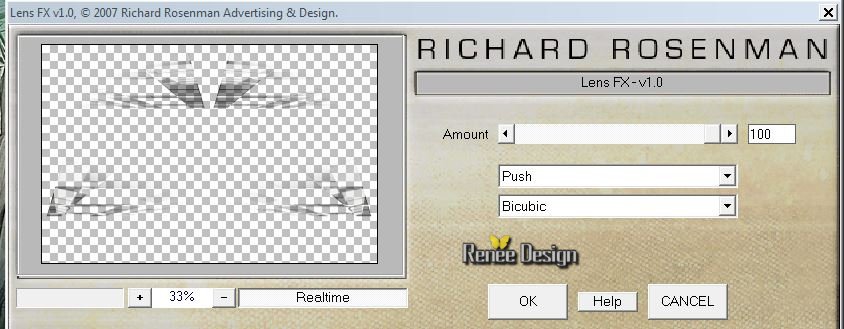
30. Effects - 3D Effects - Drop shadow with these settings as shown below.
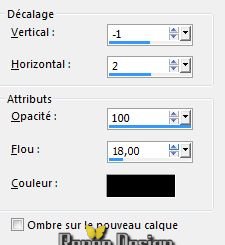
- Material Properties: Set your foreground color to #dcddd9 -Set your background color to #9eae5c
31.
Color Palette: Prepare a foreground/background sunburst gradient with settings below
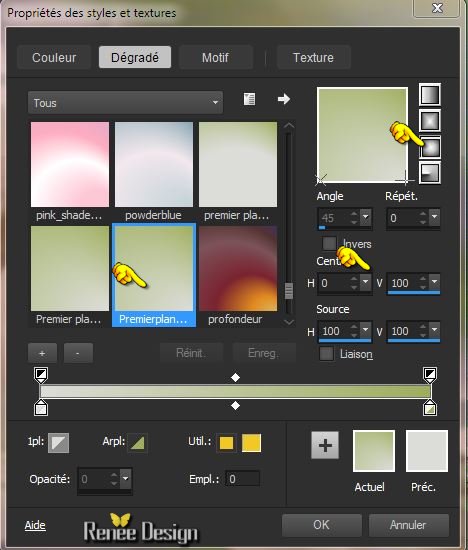
- Activate the top of the layer-Palette
32. Layers- New raster layer
33. Pot of Paint: Change the opacity of the color at 100% - -Flood Fill Tool: Fill the layer with the gradient
34.
Effects-Plugins –Unlimited 2.0- Tronds Filters II –
Woodstock with settings below
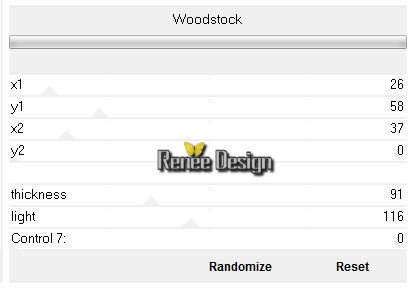
35.
Effects-Plugins - Transparency - Eliminate
black
36.
Effects-Plugins – Unlimited 2.0- Sedsoft- Emboss
Greyscale
37.
Activate the Pick Tool/Deformation tool -(K) Select my file –Preset
Deformation_mothman

-
Hit the M key of your Keyboard to remove the Nodes
38. Layer Palette -Double click on this layer and set the Blendmode to Overlay and set the layer opacity of this layer to 75%
39.
Effects-Plugins - Nick Software effex Pro3.0-
Bicolor Filter - Green-brown/color set
3
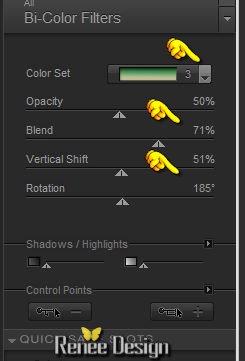
40. Activate the tube
‘’Renee_tube_Mothman__butterfly’’
- Image
Resize with 65%
- Edit/copy- Edit/ paste as new layer on your working area
41. Effects-Image Effects-Offset with these settings as shown below.
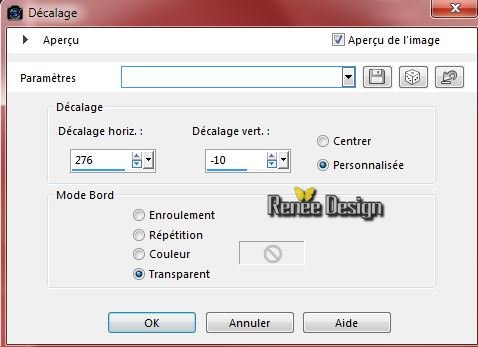
42.
Layers- Load/Save mask-Load Mask from Disk and select:‘’MASK_BINF-difusa suave’’
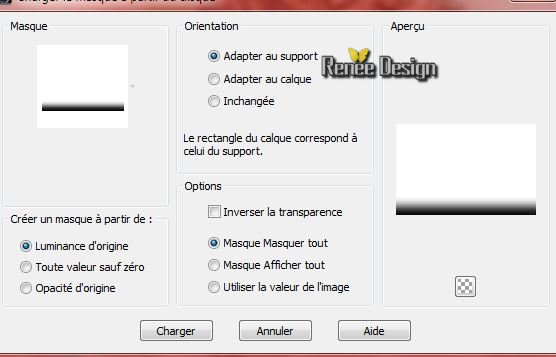
- Layers- Duplicate
- Layers- Duplicate
- Layers- Merge- Merge Group
-Activate the bottom of the Layers palette =Raster 1
43. Effects-Illumination Effects-Sunburst-with these settings- color #bcb696
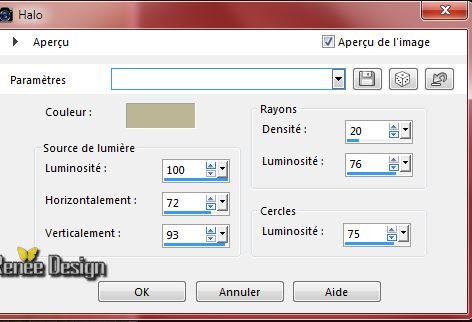
- Activate the top of the layer-Palette
44.
Material Properties: Set your foreground color to
#3d6b6a
45. Layers- New raster layer – Activate Flood Fill Tool and fill the layer with the foreground color #3d6b6a
46. Layers- New Mask layer from Image and select Mask
‘’Narah_mask_0341.pspimage’’

- Layer delete Yes
-Layers- Merge- Merge- Group
47.
Effects-Plugins - Unlimited 2.0 - Simple - 4 Way
Average
48. Layer Palette -Double click on this layer and set the Blendmode to Screen
49.
Selections - load/save selection - load selection from disk and choose my selection: ‘’ mothman_2’’
Press the Delete button on your key board
Selections-Deselect All
50. Effects-Plugins –Deformation –Cisaillement with these settings as shown below.
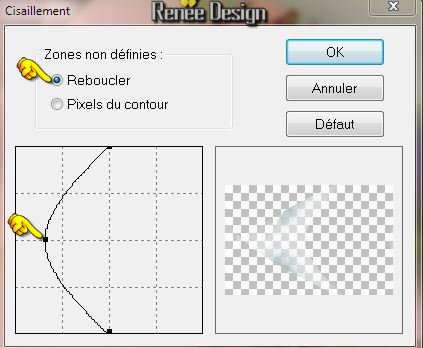
51. Layers- Arrange- Move Down under Copy of Raster 2
52.
Effects-Plugins – Unlimited 2.0 - Layout Tools -Zebra Stripe
Frame with settings below
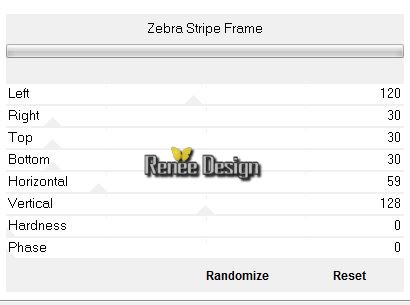
53.
Layers- Duplicate
54. Effects-Plugins – Flaming pear –Flexify2/
click on the red arrow>select my file -can be used in any folder of your choice by clicking it. Open it will be ok
(the preset is into the zipfile)Or manual settings as shown in the example below-color #551d27
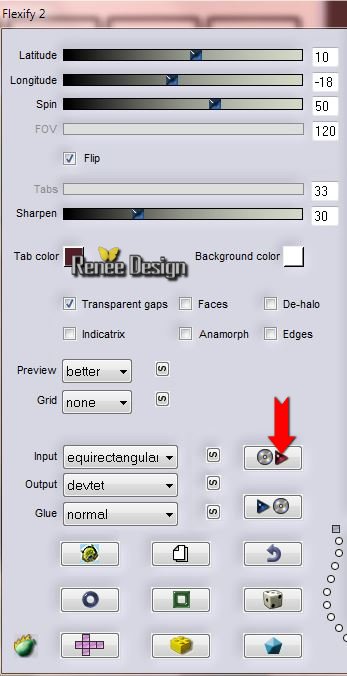 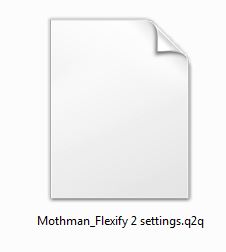
55. Layer Palette -Double click on this layer and set the Blendmode to Exclusion
56. Layers- Duplicate
57. Layers- Merge- Merge Down
- Layer palette look like this now
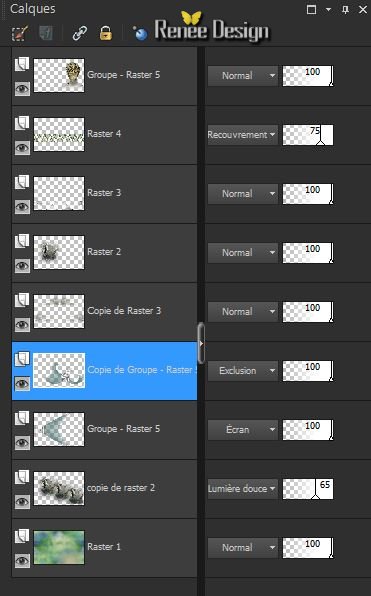
-Activate the bottom of the Layers palette =Raster 1
58.
Selections - load/save selection - load selection from disk and choose my selection: ‘’mothman_3’’
59.
Selections- Promote selection to Layer
60. Layers-Arrange- Bring to Top
61.
Effects-Plugins –Unlimited 2.0 - VM Stylize - Motion
Trail with settings below
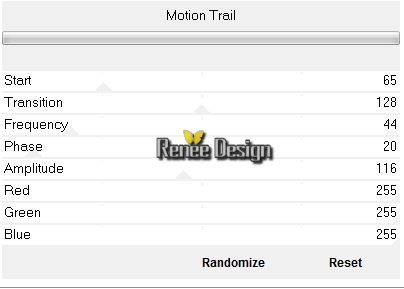
Selections-Deselect All
62. Layer Palette -Double click on this layer and set the Blendmode to Multiply and set the layer opacity of this layer to 85%
63.
Effects-Plugins –Unlimited 2.0 - Distortion Filters - Black Hole at 120
64. Activate the tube ‘’
Renee_tubes_insectes_oiseaux_papillons.pspimage’’
-choose any insects you like
-Resize if necessary
65. Edit/copy -Edit – paste as a new raster layer move in the right place using a new layer for each insect
66.
Layers – merge visible – repeat until all insect layers are on the same layer
67. Effects-3D Effects- Drop Shadow with settings below
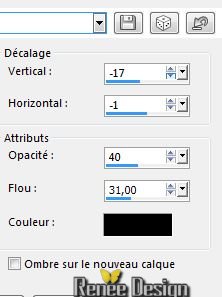
68.Image - Add borders-Symmetric checked:1 pixel #3d6b6a
69. Image - Add Borders NO SYMMETRIC with these settings -Color #9eae5c
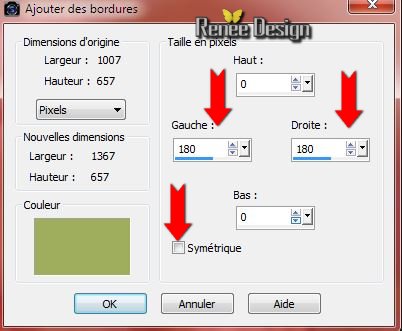
70. Activate the Magic Wand –Mode Add (shift) -select the two green borders (180 pixels)
71.
Effects- Plugins -Nick Color effex Pro3- Bi-Color Filters
- Cool Warm- Color Set 4
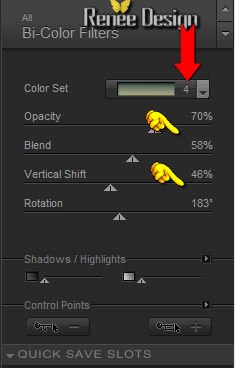
72.
Selections- Promote selection to layer
73. Effects-Plugins –Unlimited 2.0 - Andrew's Filters 2-Gridlines...using the default settings 3/4/68
74. Effects-Artistic Effects-Balls and Bubbles-select my file-
‘’Preset_BallsAndBubbles_mothman_bulles’’
Selections-Deselect All
75. Activate the tube’’ Mothman_tube_deco’’
- Edit/copy- Edit/ paste as new layer (do not move it is in the right place)
- Layer Palette: activate the layer underneath( promoted selection )
76. Effects-3D Effects- Drop Shadow with these settings 0/0/100/35 black
77. Activate the tube ‘’ Mothman_renee_titre’’
-Edit/copy- Edit/ paste as new layer on your working area- Move tool / place your tube on the bottom right side of your image
78. Layer - Merge - Merge all (Flatten)
79. Image
Resize with 1005 pixels Width
Save as JPG
I hope you enjoyed this lesson
Renée
This lesson was written by Renée 23/03/2015
Placing
2015
*
Any resemblance with an existing lesson is merely a coincidence *
* Don't forget to thank the people who work for us and with us. I named the tubeurs - Testers and the translators.
Thanks Renée.
*
|