|
Let's start the lesson
- Color Palette- Set your foreground color to #a8c6fe - Set your background color to #ffffff

1. Open Image ‘’fond Mystic_Morning’’- Window - Duplicate (or shift+D) - Close the original and proceed on the copy -Promote Background Layer =
Raster1
2. Effects –Texture
Effects - Texture/ Papier fin- Color white
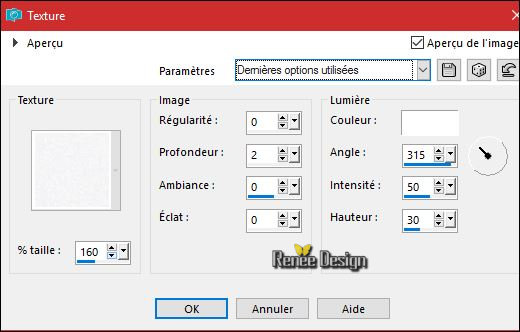
3. Layers-New Raster Layer
- Activate Flood Fill Tool and fill the layer with the foreground color
4. Effects –
Plugins - Creativity –Splatter/ Clouds – Wisp (can result in a slightly different effect )
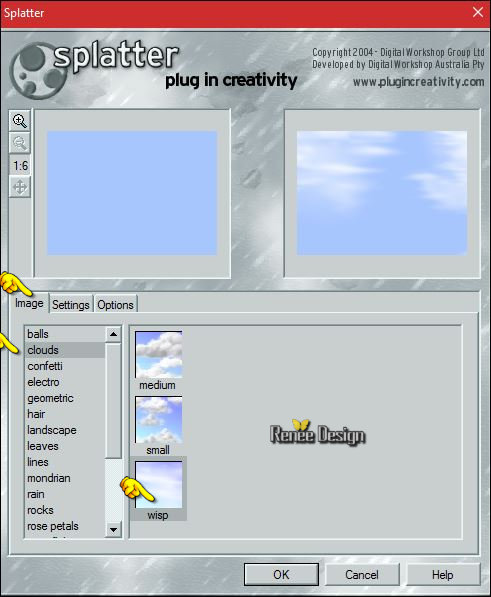 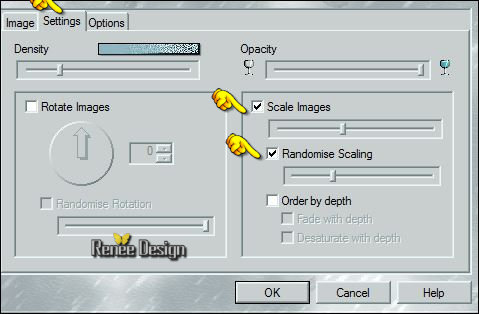 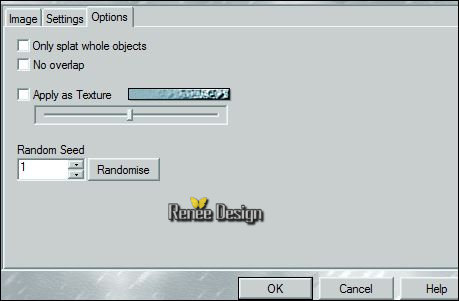
5.
Open the tube ‘’
Dinassstock_chessboard_floor.pspimage’’
*
Activate the layer ‘’Raster 3’’ of the tube
-Edit - Copy- Activate your work -Edit - Paste as a new layer
-Move Tool: Move as shown in the example below
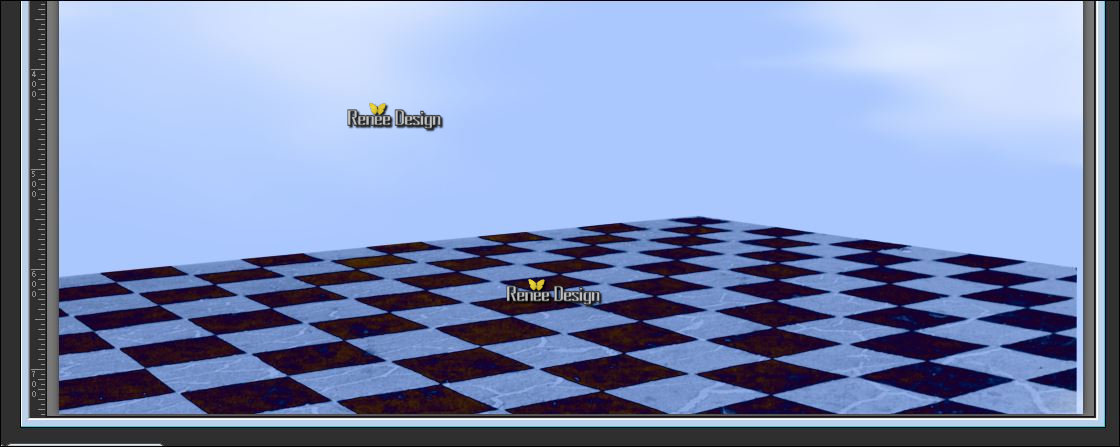
6.
Layers-Properties-Set the Blend Mode to " "Difference"
7. Open the tube ‘’ Mystic Morning_image1 »
-Edit - Copy- Activate your work -Edit - Paste as a new layer
8. Effects –
Image Effects –Offset with these settings H = 6 and V = 54 /
transparent
9.
Effects –Plugins - Unimited 2.0 - Filter Factory Gallery U - Sine Blobs
2
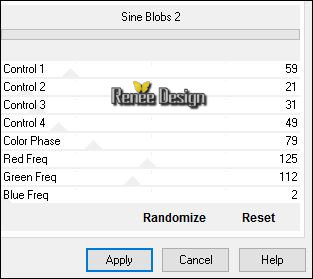
10.
Layers-Properties-Set the Blend Mode to "Hard Light "
11. Layers-New Raster Layer
- Activate Flood Fill Tool and fill the layer with the foreground color
12.
Effects –Plugins - Unlimited 2.0 - Andrew's Filters 42-Blue
Glow..use settings below .
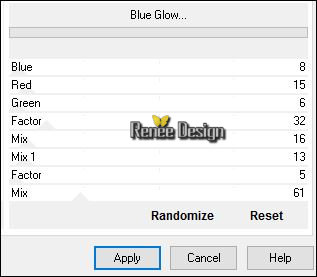
13.
Effects –Plugins – Transparency – Eliminate
Black
14.
Effects –Plugins- Unlimited - Filter Factory Gallery D-Warm Jets
89
15. Effects- Edge Effects- Enhance More
16. Open the tube ‘’ Mystic Morning_image2.pspimage’’
-Edit - Copy- Activate your work -Edit - Paste as a new layer
-
Move as shown in the example below
Your Layer palette look like this now-You should have this result
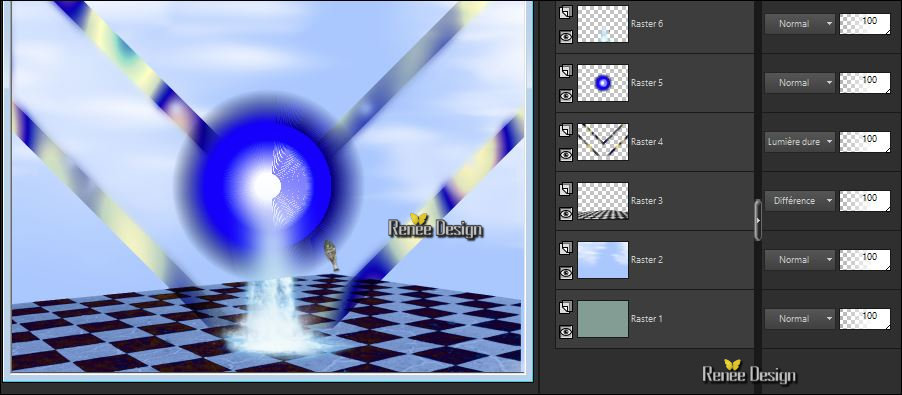
- Color-Palette- Set your Foregroundcolor to gradient and select ‘’
blue_green_shades-lg’’ -Prepare a linear gradient 0/0
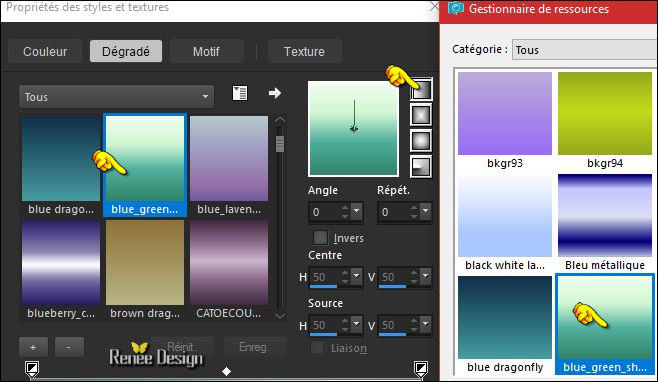
17. Layers-New Raster Layer
18.
Selections –load/save selection –load selection from disc and select my selection: ‘’ Mystic
Morning_1’’
19. Flood Fill Tool Fill the selection with the gradient
Selections- Deselect All
20. Effects
–Plugins – L & K’s – Sanne 149/24
- Open the tube ‘’ Tubes_pour tutoriel _- Mystic Morning.pspimage’’ (Do not close we need it later for the rest of the work)
21. Activate the layer "Raster 1" of the tube
-Edit - Copy- Activate your work -Edit - Paste as a new layer
- Activate Move Tool (M) move it the right place at the top of your image
22. Back on tube -activate the layer ‘’Raster_2 ‘of the tube
-Edit - Copy- Activate your work -Edit - Paste as a new layer
23. Effects
– Image Effects- Offset with these settings H = 142 and V = - 167 /
Transparent
24.
Effects –Plugins – EyeCandy 5 –Perspective shadow
- tab Settings/User settings choose my Preset ‘’mystic_shadow’’
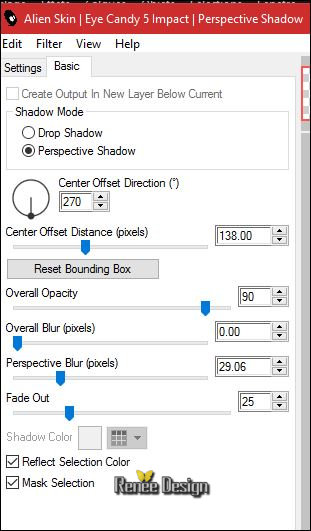
25. Layers-New Raster Layer
26.
Selections –load/save selection –load selection from disc and select my selection: ‘’ Mystic
Morning_2’’
27. Flood Fill Tool Fill the selection with the background color #ffffff ( 2
clicks)
Selections- Deselect All
28. Back on tube "DECOS"
- Activate the layer "Raster 3 "of the tube
-Edit - Copy- Activate your work -Edit - Paste as a new layer
- With the move tool, move it in the right place
(see finished image)
29. Layers- Merge- Merge -Visible
30. Layers-New Raster Layer
31.
Selections –load/save selection –load selection from disc and select my selection: ‘’ Mystic
Morning_3’’
32. Flood Fill Tool – Change the opacity of the color at 35% gradient
Selections- Deselect All
33. Layers-Duplicate
34. Image
Resize to 75% (resize all layers not checked)
35. Layers- Merge- Merge Down
36. Effects- 3 D Effects- Drop Shadow with these settings : 24/23/100/55 black
37. Effects- Geometric Effects– Pentagone
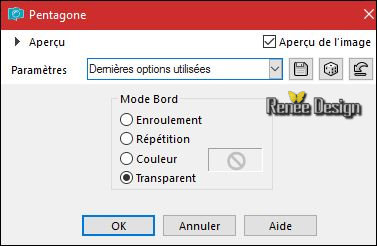
- Repeat: Effects-
Geometric Effects– Pentagone
38. Effects- Image Effects-Offset with these settings
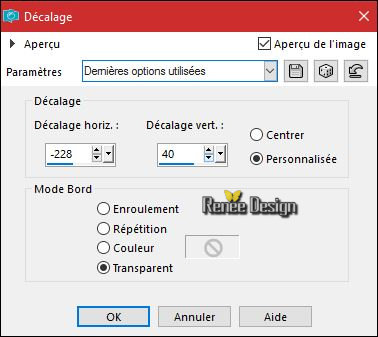
39. Layers- Duplicate
40. Image
Resize to 75 %(resize all layers not checked)
41. Layers-Merge- Merge Down
42.
Layers-Properties-Set the Blend Mode to " Hard Light " -Set the layer opacity of this layer to 63%
43. Open the tube « Tube_By_Artus_Fantasy-Paintings- «activate the layer
‘’
modifié pour tuto Mystic Morning’’ of the tube
-Edit - Copy- Activate your work -Edit - Paste as a new layer
44. Effects- Image Effects-Offset with these settings H = - 327 and V = - 48
/Transparent
45.
Selections –load/save selection –load selection from disc and select my selection: ‘’ Mystic
Morning_4’’
Hit the DELETE key of your keyboard 
Selections- Deselect All
46. Back on tube DECOS
- Activate the layer "raster 4 " of the tube
-Edit - Copy- Activate your work -Edit - Paste as a new layer
- Move Tool/ -Place on the bottom right
47. Back on
tube Decos -activate the layer " Raster 5" of the tube
-Edit - Copy- Activate your work -Edit - Paste as a new layer
- Move Tool/- Place on the bottom left
48.
Effects –Plugins - Unlimited - Andrew's Filters 2-
Gridlines...
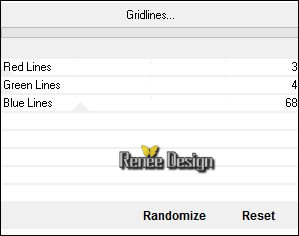
49. Effects
–Edge Effects -Enhance
50.
Open the tube ‘Mystic_Morning_Nuages’’
-Edit - Copy- Activate your work -Edit - Paste as a new layer
- Move on top
51. Effects –Edge Effects -Enhance
52.
Effects –Plugins- Unlimited – ICNETFILTERS - Color effects –
Colorize(RGB) using the default settings 96/129/160
53.
Layers-Properties-Set the Blend Mode to "Multiply"
- Color-Palette- Set your foreground color to #bd4423 - Set your background color to #a8c6fe
54. Layers-New Raster Layer
55. Activate Airbrush Tool 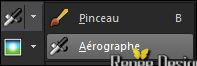
with these settings

- Draw a shape somewhat similar to this by using the foreground color

56. Adjust- Blur- Gaussian Blur: Radius 40
57. Effects
–Plugins– Xero – Duochrome

58. Effects
–Illumination Effects –Sunburst use settings below -BG-Color
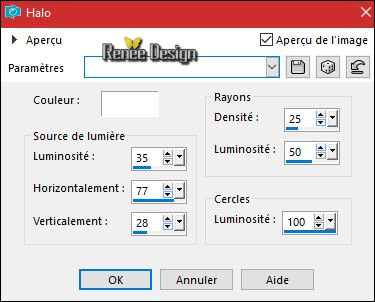
59. Open the tube ‘’ Mystic Morning_image3’’
-Edit - Copy- Activate your work -Edit - Paste as a new layer
60. Effects
– Image Effects - Offset with these settings H = 293 and V = 205
61. Adjust- Blur- Radial Blur with these settings
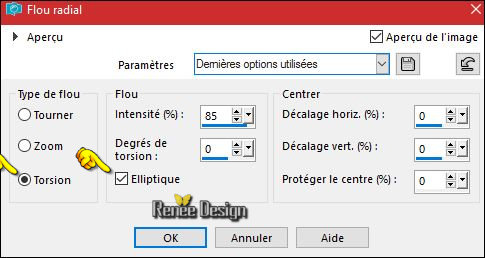
62. Layers- Duplicate
- Layers- Merge- Merge- Down
63.
Layers-Properties-Set the Blend Mode to " Overlay "
64. Back on tube DECOS
- Activate the layer " raster 6" of the tube
-Edit - Copy- Activate your work -Edit - Paste as a new layer
- Move tool / place your tube at the right side of your image
65.
Back on tube DECO- Activate the layer "raster
7"of the tube
-Edit - Copy- Activate your work -Edit - Paste as a new layer
- Move tool / place your tube on the bottom right corner of your image
- Color Palette- Set your foreground color to
#77bb41
66. Layers-New Raster Layer
67.
Selections –load/save selection –load selection from disc and select my selection: ‘’Mystic
Morning_5’’
68. Flood Fill Tool – Change the opacity of the color at 50%
- Fill the selection with the foreground color #77bb41
Selections- Deselect All
69.
Layers-Properties-Set the Blend Mode to " Overlay "
70. Image - Add borders-Symmetric checked: 1 pixel #a8c6fe
71. Image - Add borders-Symmetric checked: 10 pixels #ffffff
72. Image - Add borders-Symmetric checked: 1 pixel #a8c6fe
73. Image - Add borders-Symmetric checked: 50 pixels #ffffff
74. With the Magic Wand -select the border of 50 pixels
75.
Selections- Modify-Contract 20 pixels
76.Color Palette- Set your foreground color to Gradient and select ‘’
blue_green_shades-lg’’ (linear 0/0-Flood Fill Tool – Change the opacity of the color at 100% and fill the selection with the gradient
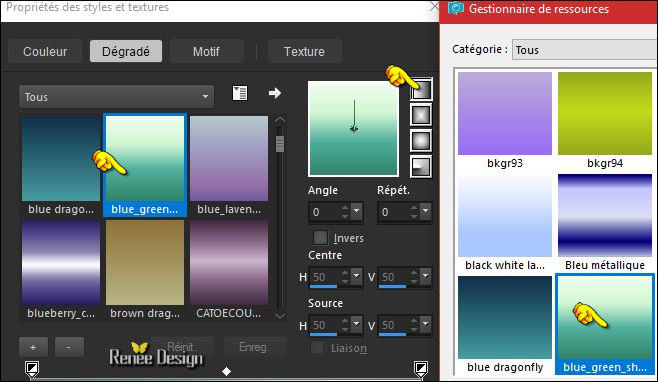
Keep Selected
77.
Effects –Plugins - in Unlimited –or VM Extravaganza –
Transmission 6/0/136
78.
Selections- Promote selection to Layer
79. Effects- 3 D Effects- Drop Shadow with these settings: 7/6/85/10 black
Selections- Deselect All
80. Layers- Merge- Merge All (flatten)
81. Image
Resize to 999 Pixels width
82. Open the tube "TEXT " -Edit - Copy- Activate your work -Edit - Paste as a new layer and move.
Save as JPG
I hope you enjoyed this lesson
Renée
This lesson was written by Renée 18/11/2016
Edited and Update
2016
*
Any resemblance with an existing lesson is a coincidence
* Do not forget to thank the people who work with us and for us I have appointed the tubeurs and translators
Thanks Renée *
*
| 

 Translations
Translations






 If a plugin supplied appears with this icon it must necessarily be imported into Unlimited *
If a plugin supplied appears with this icon it must necessarily be imported into Unlimited * 

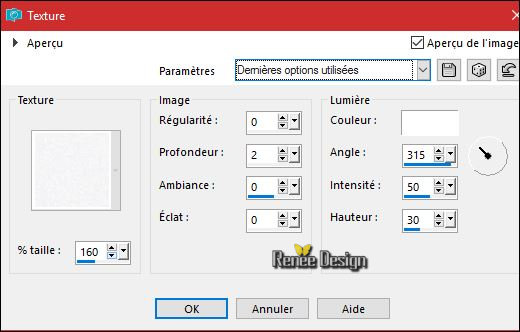
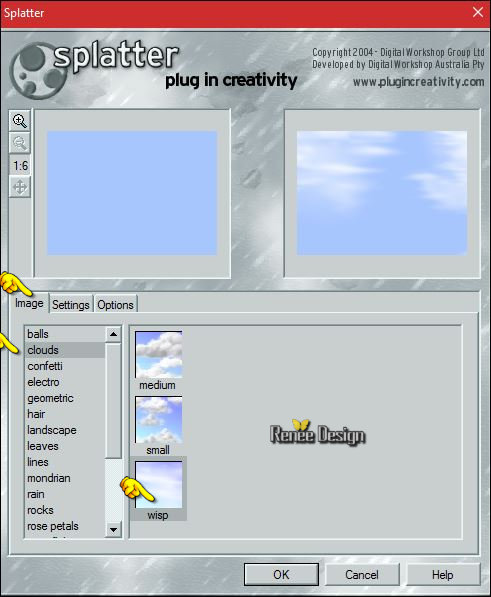
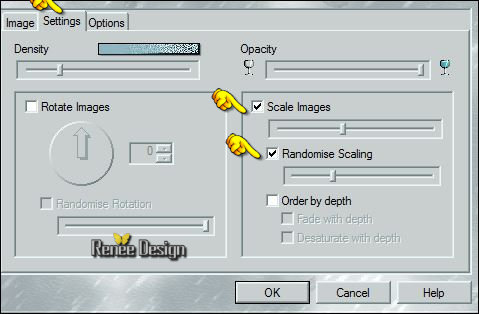
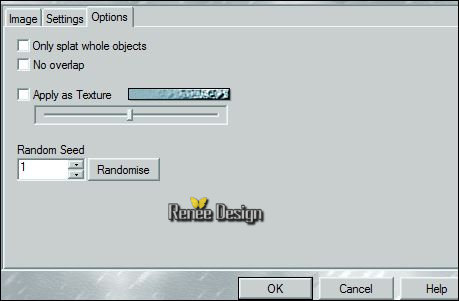
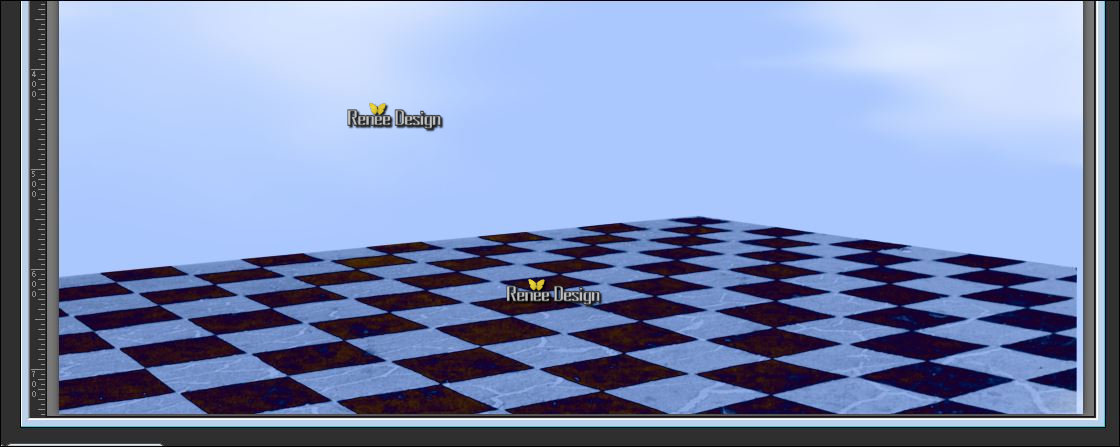
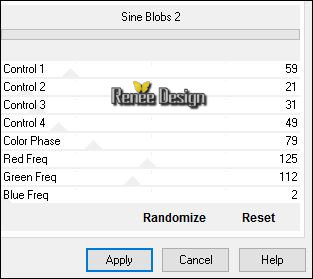
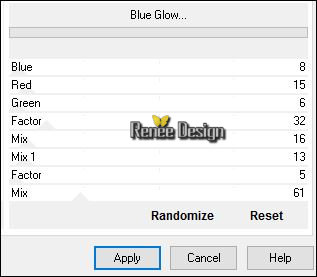
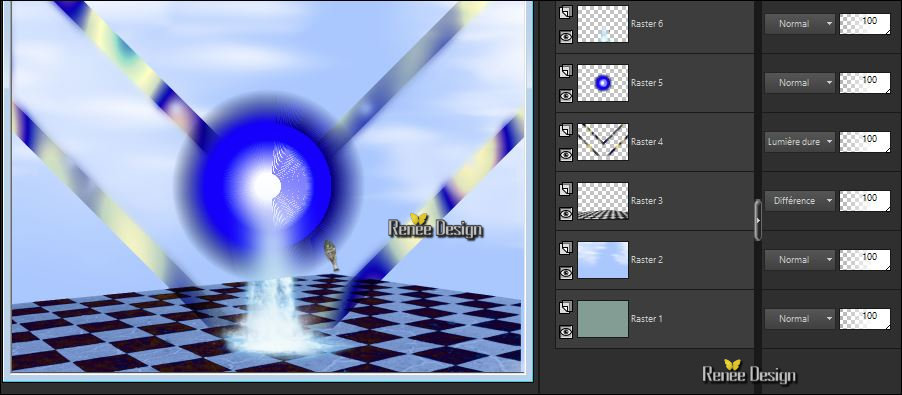
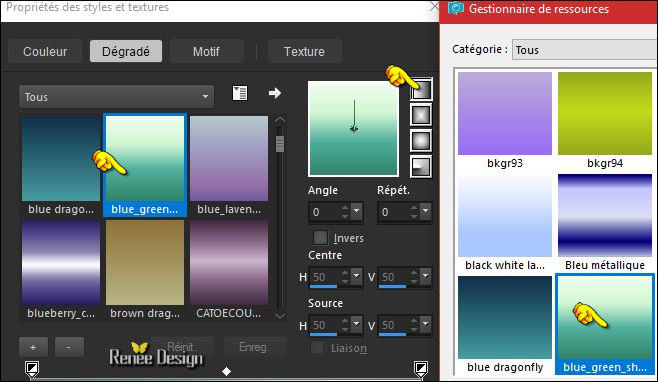
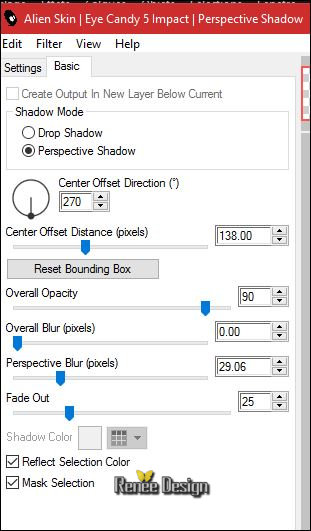
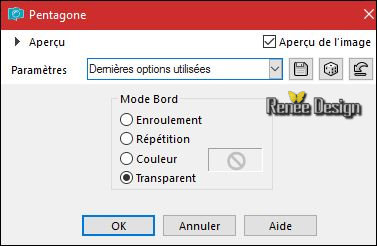
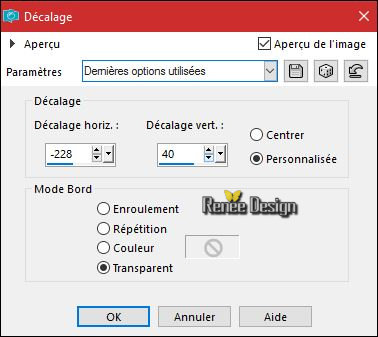

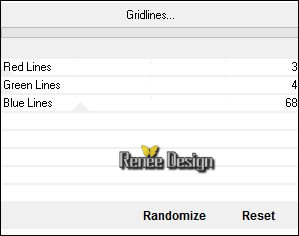
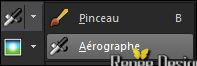



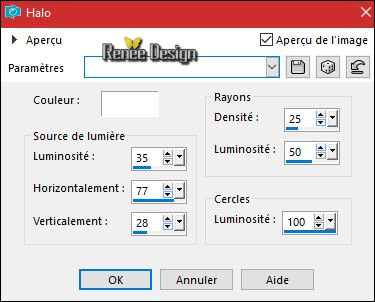
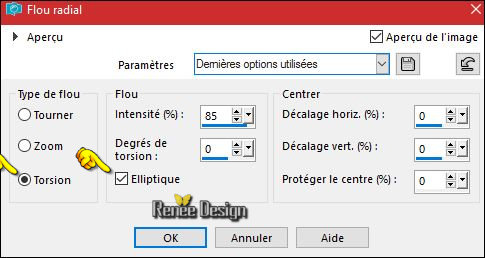

 All rights reserved
All rights reserved 