|
Let's start the lesson.
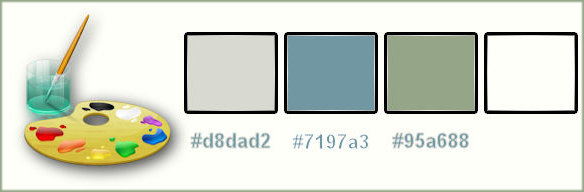
-
Color-Palette : Set your foreground color to color #d8dad2
-Set your background color to color #7197a3
-
Properties Foreground; Set your Foregroundcolor to foreground-background linear gradient,configured like this.
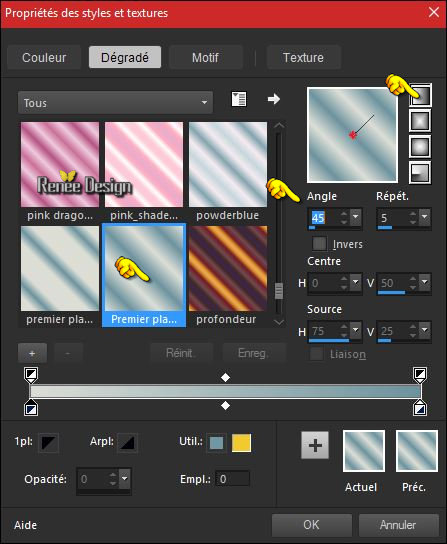
1.
File: Open a new transparent image of 1005 x 645 Pixels
2.
Activate Flood Fill Tool and fill the layer with the gradient
3.
Effects- Plugins – VM Extravanga – Chanel 5 use settings below
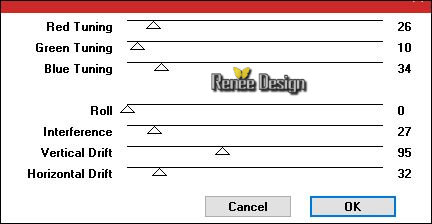
4.
Image - Mirror (CTRL+B)
5.
Effects- Plugins – VM Distorsion – Chanel 5 /with the same settings
6.
Adjust- Blur- Gaussian Blur : Radius: 45
7.
Layers - Duplicate
8.
Effects- Plugins –Twoo moon –
Dreamulator use settings below
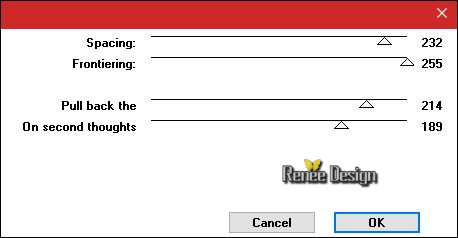
9.
Effects- Plugins - Transparency – Eliminate
white
10.
Effects- Plugins –Twoo moon-
VenitianBuilder..use settings below.
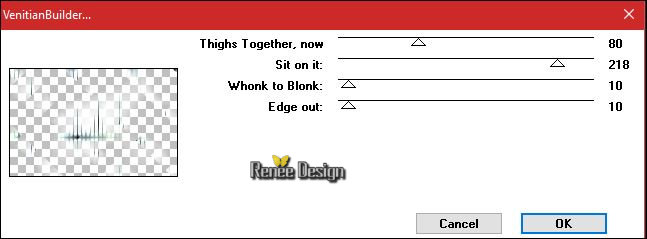
11.Layers- Duplicate
12.
Image – Free Rotate
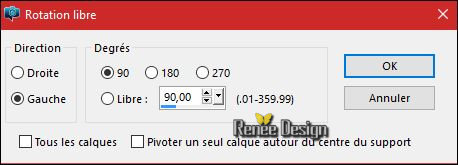
13. Effects- Edge Effects- Enhance More
14. Layers-Merge- Merge Down
15. Effects- Edge Effects- Enhance More
16. Open the tube ‘’ Renee_tube_protect-me-light.pspimage’’
- Edit/ Copy-Edit - Paste as new layer on your working image
-Do not move it is in the right place
17. Layers- Duplicate
18. Effects
–Plugins- Unlimited – Toadies- Weaver..
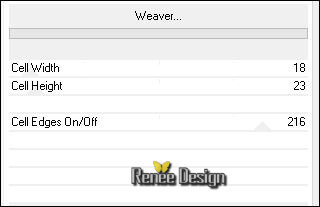
19. Effects- Distortions Effects-Polar Coordinates-Rectangular to Polar
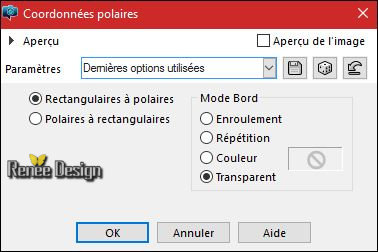
20. Layers- Duplicate
- Image
Flip(CTRL+I)
21. Layers-Merge- Merge Down
- Layer Palette - Double click on this Layer and set the Blend Mode to "Hard Light "
22. Effects- Edge Effects- Enhance
23. Layers- New Raster Layer
-
Selections- Select All
24. Open the tube ‘’ Renee_tube_attaches.pspimage’’
- Edit/ Copy-Edit - Paste into selection
Selections- Deselect All
25. Effects- Distortion Effects- Warp use settings below
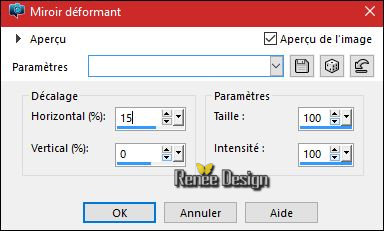
26.
Adjust- Blur- Gaussian Blur: Radius: 45
27. Effects
–Plugins -Unlimited - VM Distortion - Radial Pox..use settings below.

28.
Effects –Plugins-Unlimited - VM Instant Art- Origami
Folder..use settings below .
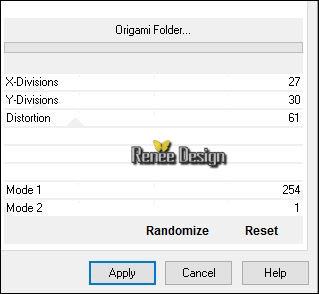
29. Layers-Load /Save Mask-Load Mask From Disk and select: ‘’
mask_degradecirculaire’’
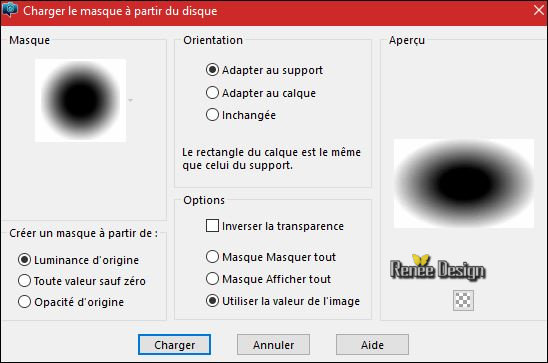
- Layers- Duplicate
- Layers- Merge- Merge Group
30. Layer Palette - Double click on this Layer and set the Blend Mode to "Screen " and set the layer Opacity of this layer to 100%
31. Effects- Edge Effects- Enhance
- Layer Palette – Make Copy of Raster 1 active 1
32. Open the tube ‘’ Renee_tube_char_aristo.pspimage’’
- Image
Resize to 65%
- Edit/ Copy-Edit - Paste as new layer on your working image
-
Set the Layer Opacity of this layer to 85%
-Activate the top of the Layer Palette
- Material of the foreground: change your linear gradient into a sunburst gradient configured like this
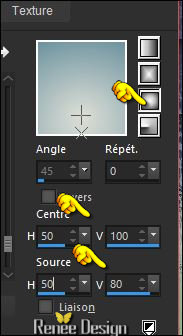
33. Layers- New Raster Layer
- Activate Flood Fill Tool and fill the layer with the gradient
34.
Effects –Plugins- Unlimited - Filter Factory Gallery T-
Tripolis use settings below
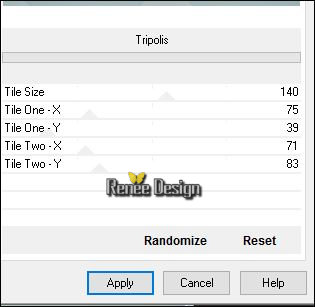
35. Effects
– Image Effects- Seamless Tiling with these settings

36. Effects- Plugins – Medhi - Weaver
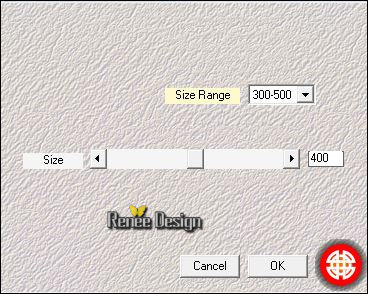
37.
Selections –load/save selection –load selection from disc and select my selection: ‘’ Protege_moi_1’’
DELETE
Selections- Deselect All
38. Effects
-Plugins –Penta Com – Color dot use settings below
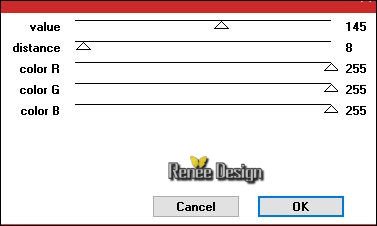
39. Effects- Plugins – Medhi – Weaver
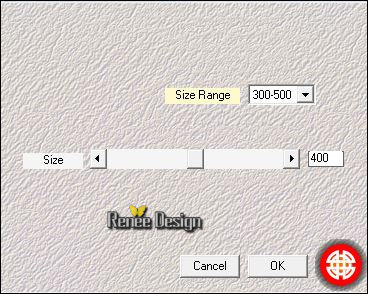
40.
Effects- Plugins - Flaming pear Flexify 2 /Preset
‘’Protege_moi’’
click on the red arrow  select my file preset "‘’Protege_moi q2q ’’can be used in any folder of your choice by clicking it. -3 Open it will be Ok in your filter select my file preset "‘’Protege_moi q2q ’’can be used in any folder of your choice by clicking it. -3 Open it will be Ok in your filter

41. Activate the Pick Tool/Deformation Tool (K)-Mode Scale- Pull the Top Node down to 520px high as shown in the example below
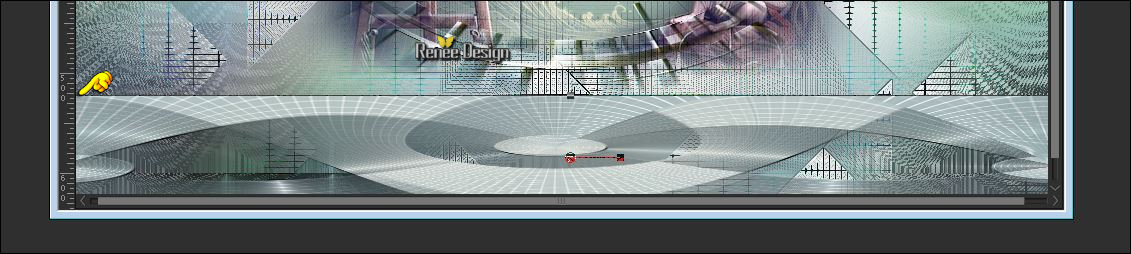
42. Effects-3 D Effects- Drop Shadow with these settings: 1/1/100/1 black
43. Effects-Distortion Effects-Wave use settings below

- Activate the bottom of the Layer Palette= Raster 1
44.
Effects- Plugins - OptikVerveLabs-VirtualPhotographer/preset''protege_moi.pvh''
It should be placed in the filter setting file like this
Attention - THE PRESET FILTER THIS IS NOT A PRESET CLICKABLE
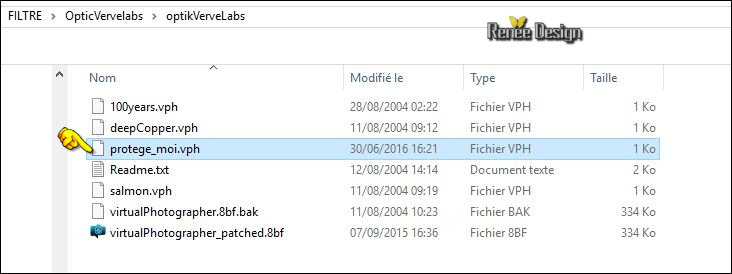
-
1. Click " Load "
2. Click on the preset ''protege_moi.vph"  in filter file
in filter file
-
3. Click "Process"
-
It will be Ok in your filter
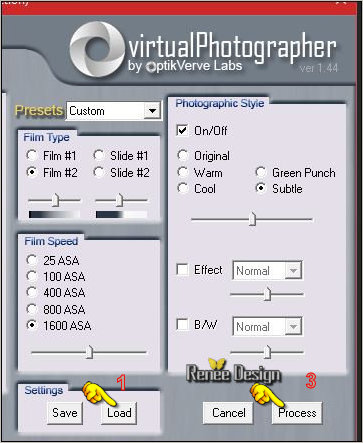
- Activate the top of the Layer Palette
45. Open the tube ‘’ Renee_tube_CHRISTIEN_DUTOIT2’’
- Image
Resize to 65 %
- Edit/ Copy-Edit - Paste as new layer on your working image
- Move tool / place your tube on the bottom left side of your image
46. Layers- New Raster Layer
47.
Activate Selection Tool -Custom Selection (S) -Rectangle with these settings

48. Activate Flood Fill Tool and fill the selection with the gradient
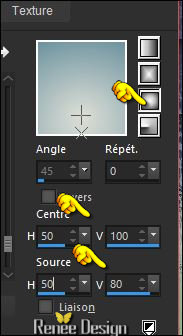
49.
Effects- Plugins – Twoo moon –
Fadespot
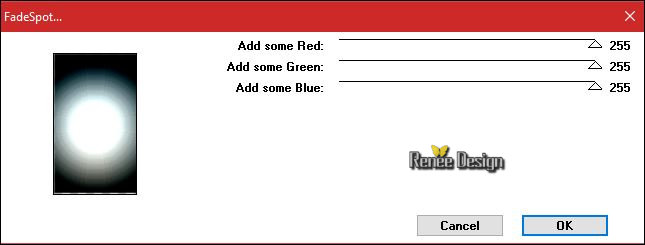
50. Adjust- Blur- Gaussian Blur : Radius: 45
51. Effects- Plugins [AFS IMPORT] sqborder2 use settings below
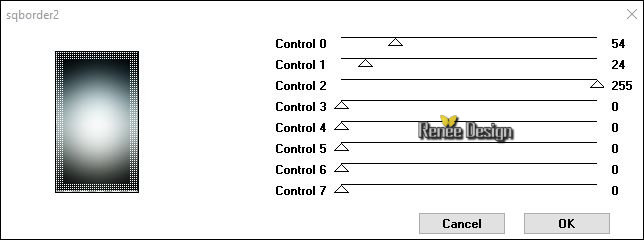
52.
Selections- Modify-Contract 25 pixels
53. Layers- New Raster Layer
54. Open the tube ‘’ Renee_tube _693’’
- Edit/ Copy-Edit - Paste into selection
Selections- Deselect All
55. Layer Palette - Double click on this Layer and set the Blend Mode to "Hard Light "- Set the Layer Opacity of this Layer to 69%
- Layers-Merge- Merge Down
56.
Effects -Plugins – Eyecandy 5 Impact – Perspective
shadow use settings below
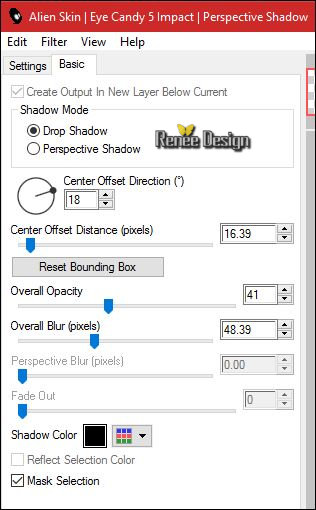
57. Open the tube ‘’Renee_Protect_me_image_1’’
- Edit/ Copy-Edit - Paste as new layer on your working image
-
With the Move tool, move it in the right place as shown in the example below

58. Layers- New Raster Layer
59.
Selections –load/save selection –load selection from disc and select my selection: ‘’Protege_moi_2’’
- Color-Palette : Set your background color to color #95a688
You have this
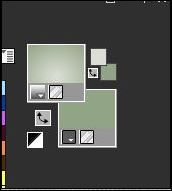
60. Activate Flood Fill Tool and fill the selection with the gradient
Selections- Deselect All
61. Effects
– 3D Effects – Inner Bevel use settings below
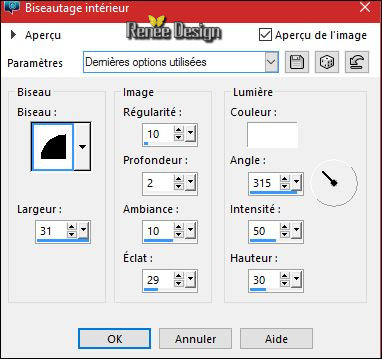
62. Open the tube ‘’ Renee_Protect_me_image_2.pspimage’’
- Edit/ Copy-Edit - Paste as new layer on your working image
- With your Move tool place it at the top on your working image
63. Open the tube ‘’ Renee_Protect_me_image_3.pspimage’’
-Edit/ Copy-Edit - Paste as new layer on your working image
-Place with your Move tool as shown in screen below:
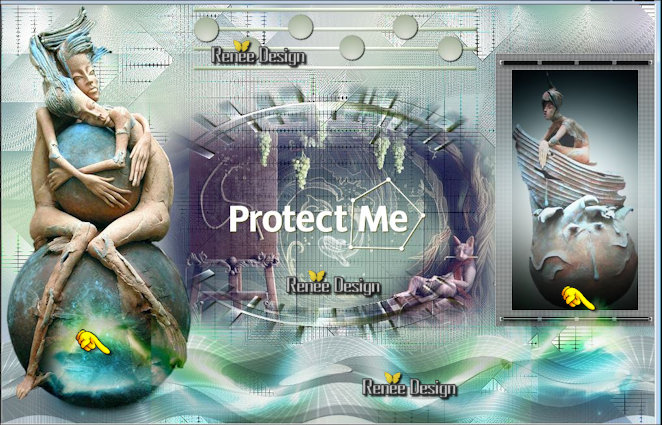
- Color-Palette: Set the foreground color to color #ffffff
64. Layers- New Raster Layer
-Activate Brush: ‘’pinceau_protege_moi ‘’ in your Psp
- File- Export -Custom Brush
- Give it a name
65. Activate Brush Tool and select my file in the list: ‘’pinceau_protege_moi ‘’ with these settings-Blendmode "Paint Behind" -Stamp your brush at the right place by using your foreground color #ffffff

66. Effects
– 3D Effects –Drop Shadow with these settings: 1/1/100/1 black
- Move the brush in its place
67. Open the tube ‘’ Renee_tube_lost.pspimage’’
- Image
Resize to 65%
-
Layer palette – Make Raster 4 active
- Edit/ Copy-Edit - Paste as new layer on your working image
- Move Tool (M)place your tube on the bottom of your image
68.
Set the Layer Opacity of this layer to 75%
69. Effects- Plugins – Graphic plus - Cross shadow use settings below
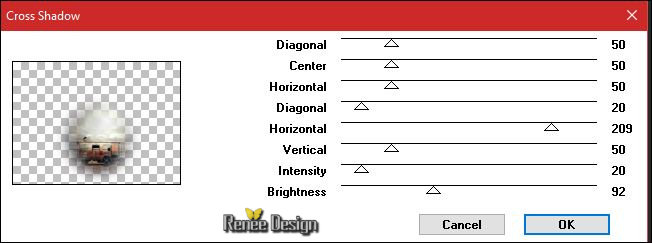
70. Image - Add borders-Symmetric checked: 1 pixel #ffffff
71.
Effects-Plugins–Nick_Collection_full 1- Viveza
2 use settings below
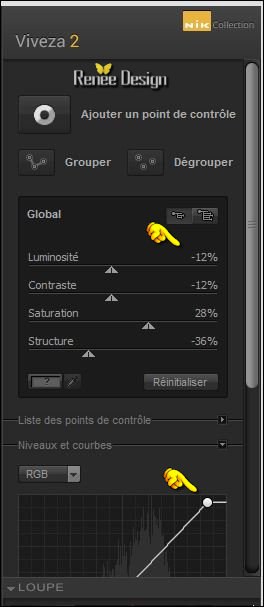
72. Image - Add borders-Symmetric checked: 5 pixels #d8d9d1
73. Image - Add borders-Symmetric checked: 25 Pixels #ffffff
74. Image - Add borders-Symmetric checked: 1 pixel #7197a2
75. Image - Add borders-Symmetric checked: 45 pixels #ffffff
Activate the tube Text /Ore write your own text /Font are in the tube folder .
Save as JPG
I hope you enjoyed this lesson
Renée
This lesson was written by Renée 26/06/2016
Edited and Update
2016
*
Any resemblance with an existing lesson is a coincidence
* Do not forget to thank the people who work with us and for us I have appointed the tubeurs and translators
Thanks Renée
*
| 

 Translations
Translations






 When you see this logo the filter is imported in Unlimited
When you see this logo the filter is imported in Unlimited 
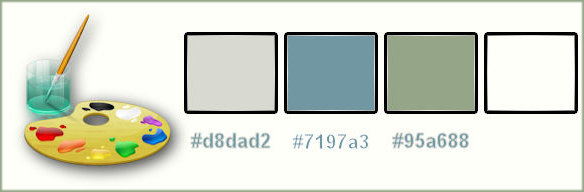
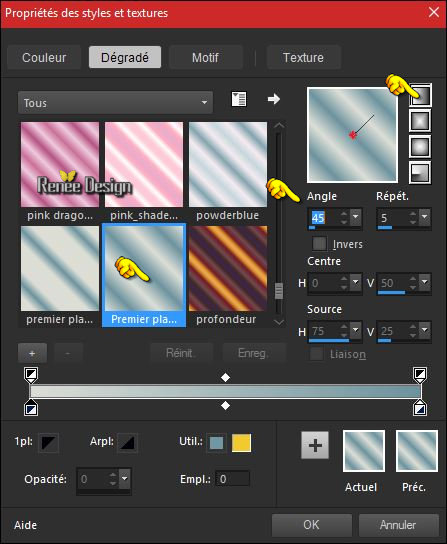
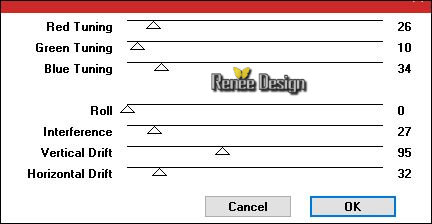
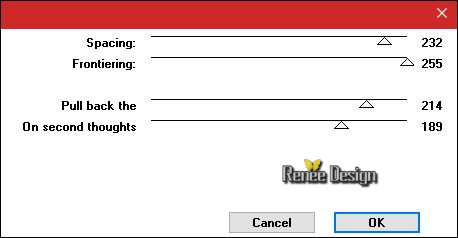
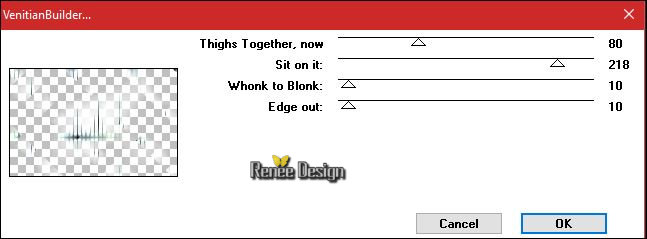
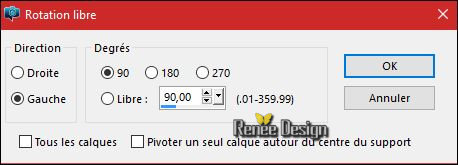
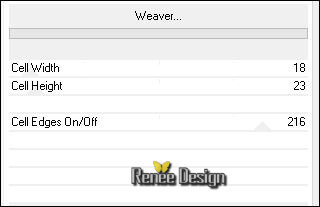
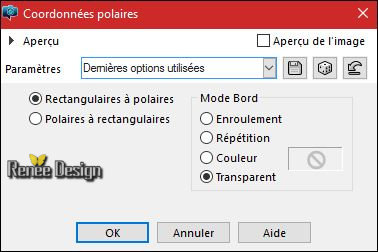
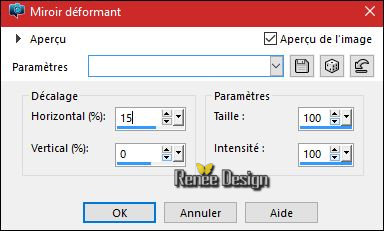

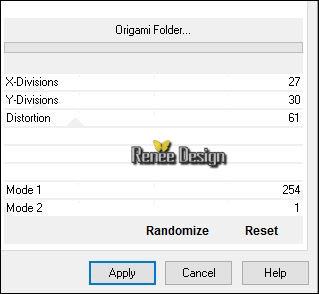
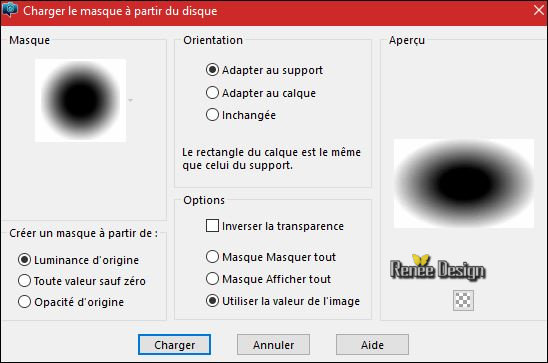
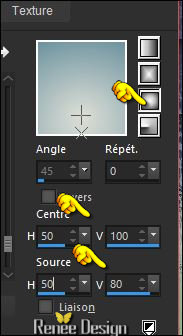
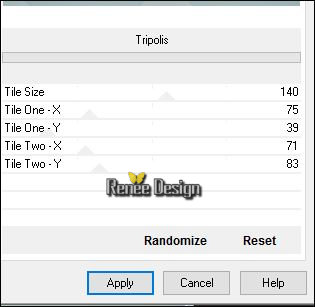

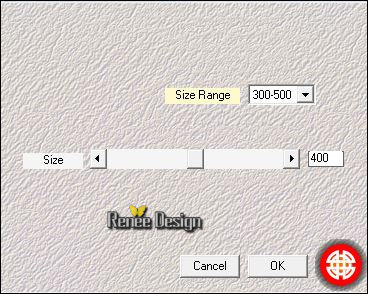

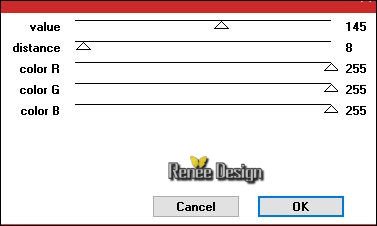

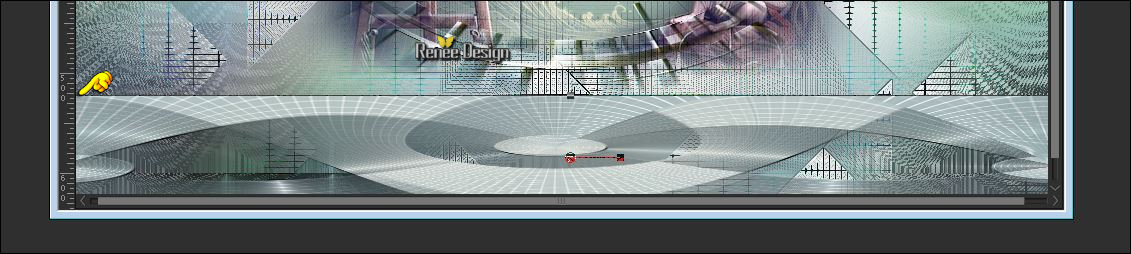

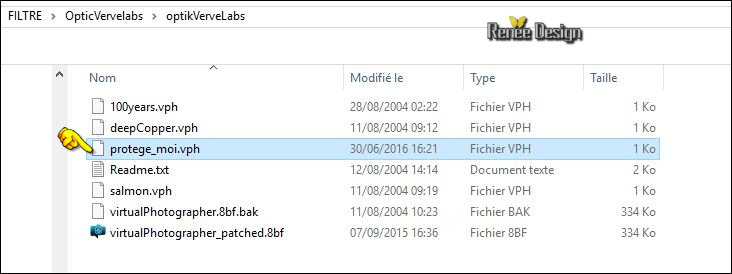
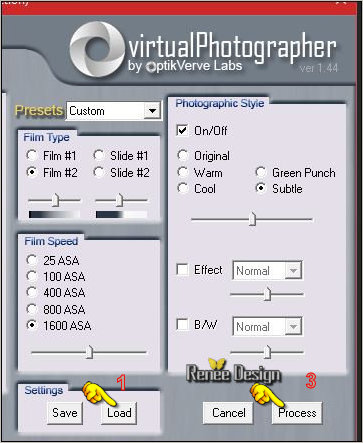

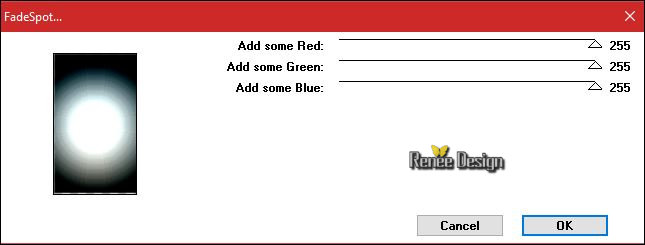
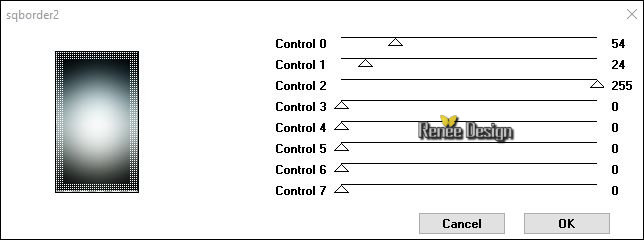
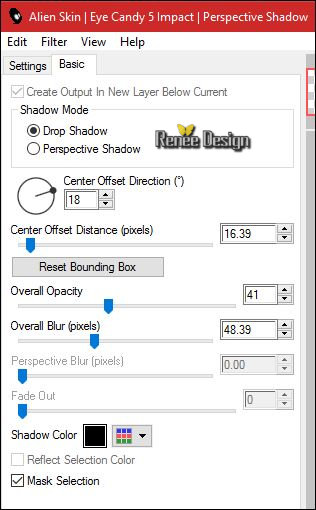

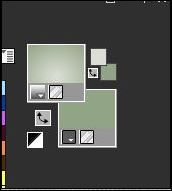
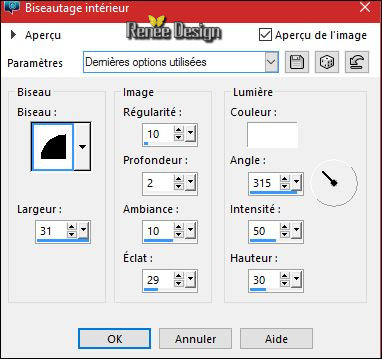
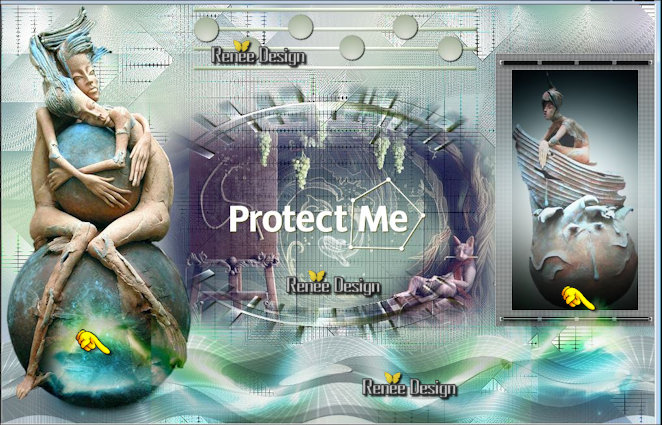

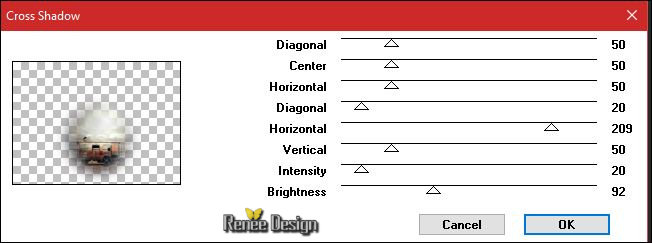
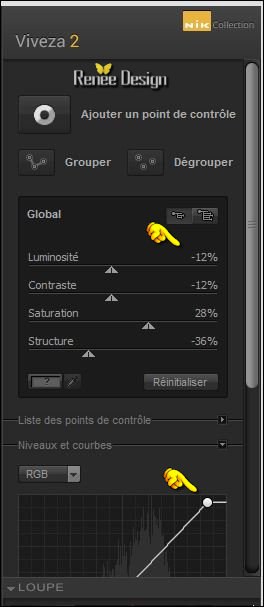

 All rights reserved
All rights reserved 