|
ST Valentin 2016
.png)
Let's start the lesson.
-
Color-palette:Set your foreground color to #b81718 -Set your background color to #000000
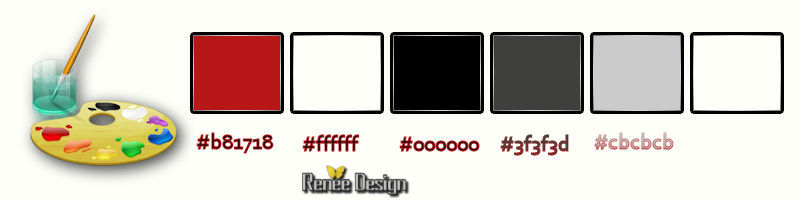
1.
Open the background image ‘’ Fond_ST_Valentin_2016 ‘’Window - Duplicate (or shift+D) - Close the original and proceed on the copy -Promote Background Layer =Raster 1
2.
Effects –Plugins- Unlimited - Sapphire Filters
03-SapphirePlugin_0290... use these setting 185
3. Effects- Edge Effects- Enhance More
4. Layers- Duplicate
5. Effects- Image Effects- Offset use settings below
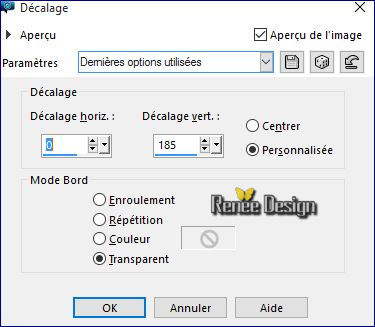
6. Double click on this Layer and set the Blend Mode to "Multiply"
7.
Effects – Plugins– Greg’s Factory Output Volume II –
Pool Shadow use settings below
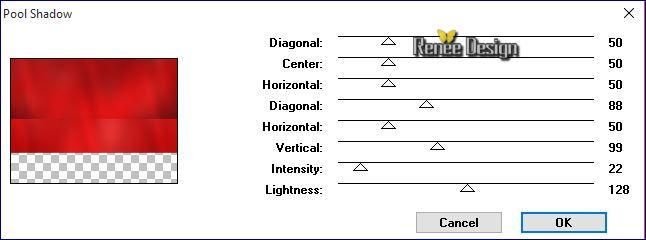
8. Open the tube “Renee_tube_ST_Valentin_2016.pspimage”
Do not close we need it later for the rest of the work (some are hidden layers to lighten the weight of the tube simply open)
- Activate layer « image_1 »of the tube
-Edit/ Copy-Edit - Paste as new layer on your working image
9. Effects- Image Effects- Offset with these settings: H = 316 and V = -
108
10. Effects- 3 D Effects- Drop Shadow with these settings
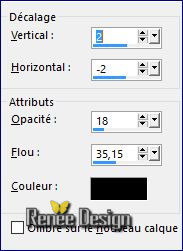
11. Effects- Image Effects- Seamless Tiling use settings below

12. Layers- Duplicate
13. Image –
Mirror
14. Layers- Merge- Merge Down
15.
Effects –Plugins- Unlimited - &<Bkg Designer sf10 III>-SW
Hollow Dot
16. Double click on this Layer and set the Blend Mode to "Overlay"
17.Layers- New Raster Layer
18.
Activate Selection Tool -Custom Selection (S) with these settings
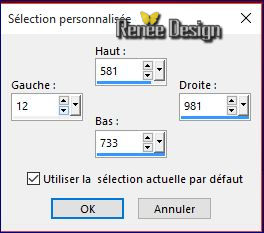
-Color Palette: Set your Foregroundcolor to Foreground/Background Gradient -Style Linear with these settings
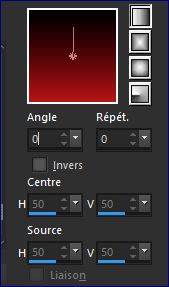
19. Activate Flood Fill Tool and fill the selection with the gradient
20.
Effects –Plugins- Unlimited - &<Bkg Designer sf10 III>-SW
Graph Paper
Selections- Deselect All
21.Effects –Plugins– Andromeda –Perspective -
Floor
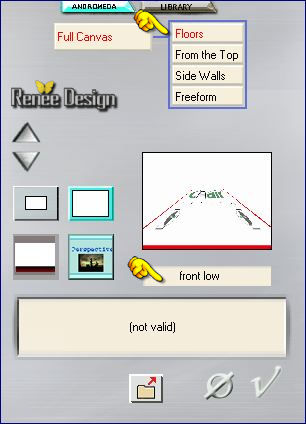
22. -Activate your Pick Tool (K) and select my file - “Preset_Pick_renee_stValentin_2016”
-Apply (effect will be done)
-
Push M to deselect the Tool
-
Layer palette – Make Copy of Raster 1 active
23.
Layers- Duplicate
24.
Effects –Plugins- Unlimited – Two Moon – Rip’n Burn
a 150
25.
Effects-Plugins– Transparency – Eliminate
black
-
- Your work and Layer Palette look like this now
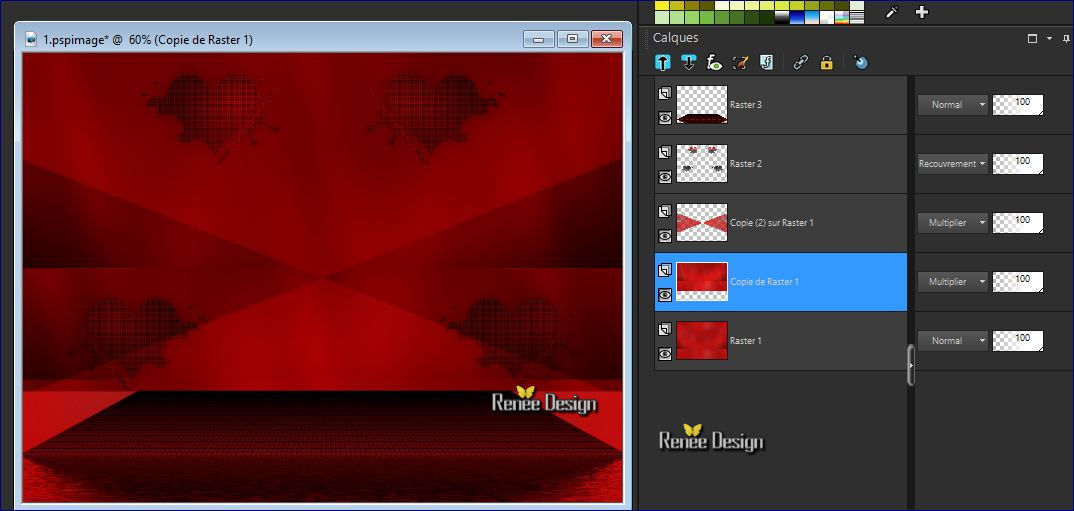
- Layer palette – Make Copy 2 of Raster 1 active
26. Effects- Distortion Effects- Wave use settings below /Color white
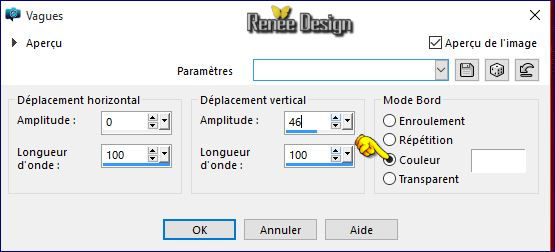
27. Effects- 3 D Effects- Drop Shadow with the same settings
- To replace the top of the layers palette
- Color-palette:Set your background color to #3f3f3d
- giving you this as your foreground gradient
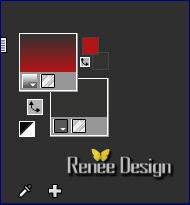
28. Layers- New Raster Layer
29.
Selections –load/save selection –load selection from disc and choose my selection: ‘’
Renee_STValentin_2016’’
30. Activate Flood Fill Tool and fill the selection with the gradient
31.
Effects -Plugins - Graphic plus – Spot
Lite use settings below
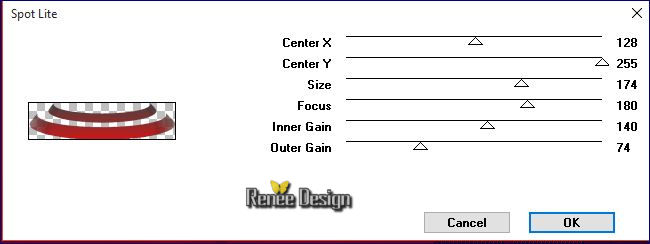
Selections- Deselect All
-Color-palette:Set your foreground color to#cbcbcb --Giving you this as your foreground gradient!!! - Activate Flood Fill Tool and fill the selection with the gradient
32. Layers- New Raster Layer
33.
Selections –load/save selection –load selection from disc and choose my selection: ‘’
Renee_STValentin_2016_1’’
34. Activate Flood Fill Tool and fill the selection with the background color
35. Activate the Tool Lighten/Darken brush (push L on your keyboard)
use settings as shown in the example below

-
With the left button of the mouse pressed glide gently over your image--Your result will depend on these moves-Start high and than go down in order to obtain this effect as shown in the example below

36. Effects
–Plugins– Graphic plus- Cross Shadow use settings below
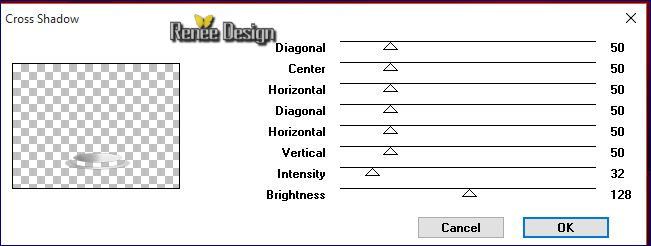
Selections- Deselect All
37. Layers- Merge- Merge Down
38. Effects- 3 D Effects- Drop Shadow with these settings 1/-2/28/9 color black
39. Layers- New Raster Layer
40.
Selections –load/save selection –load selection from disc and choose my selection: ‘’
Renee_STValentin_2016_2’’
41. Pot of Paint: Change the opacity of the color at 75% -- Activate Flood Fill Tool and fill the selection with the foreground color
42. Layers- New Raster Layer
43. Pot of Paint: Change the opacity of the color at 75% -- Activate Flood Fill Tool and fill the selection with the background color
44. Effects- 3 D Effects- Cutout with these settings
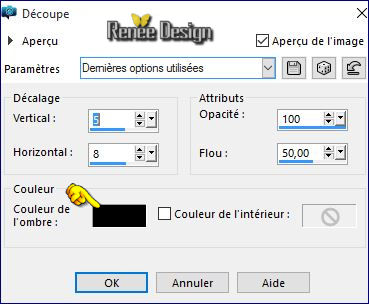
45.
Selections-Modify-Select-Selection Borders with these settings-Both Side
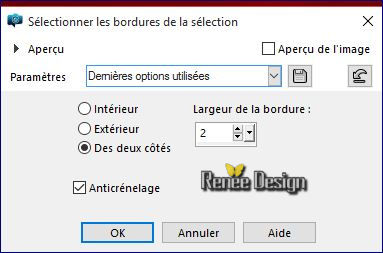
46. Pot of Paint: Change the opacity of the color at 45%
- Activate Flood Fill Tool and fill the selections with the foreground color
Selections- Deselect All
47. Double click on this Layer and set the Blend Mode to "Hard Light "
48. Layers- Merge- Merge Down
49. Double click on this Layer and set the Blend Mode to "Overlay"
50. Effects- Edge Effects- Enhance
51. Layers- Duplicate – Image Mirror
52. Layers- Merge- Merge Down
-Activate the layer underneath=Raster 4
53.
Effects –Plugins – Flaming Pear Flood select my file-Preset
“STValentin_2016_Flood settings.q8r” Glue/wane
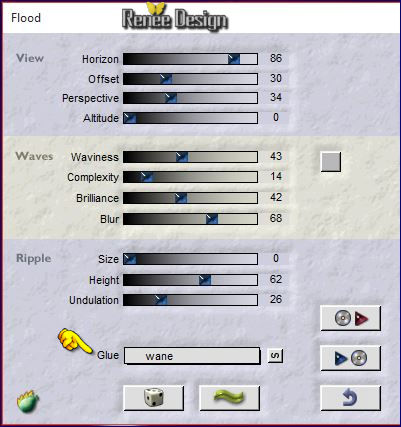
- To replace the top of the layers palette
- Color-palette:Set your foreground color to #ffffff- Set your background color to color #b81718
54. Layers- New Raster Layer
55.
Selections –load/save selection –load selection from disc and choose my selection:
‘’Renee_STValentin_2016_3
56. Pot of Paint: Change the opacity of the color at 100%
- Activate Flood Fill Tool and fill the selection with the foreground color
57.
Selections- Modify- Contract 8 pixels
58. Activate Flood Fill Tool and fill the selection with the background color
59.
Effects –Plugins-Unlimited- L & K’s- Pia a
3
Selections- Deselect All
60. Effects
–Plugins – EyeCandy 5 – Impact – Extrude-tab Settings/User settings choose my Preset ‘’
Renee_STValentin_extrude’’
61.
Set the layer opacity of this layer to 67%
62. Layers- Duplicate
– Image
Flip
63. Effects
-Plugins -Unlimited – ICNET FILTERS - Distortion Filters- Warp
Jump a 58
64. Double click on this Layer and set the Blend Mode to "Dissolve " -Set the layer opacity of this layer to 30%
- Open the tube “Renee_tube_ST_Valentin_2016.pspimage”
65. Activate layer ‘’image_2 »of the tube
-Edit/ Copy-Edit - Paste as new layer on your working image
-
Activate your Move Tool (M) move it in the right place (see finished image)
- Effects- 3 D Effects- Drop Shadow with these settings 4/-4/62/12 color black
66. Activate layer ‘’image _3 »of the tube
–Edit/ Copy-Edit - Paste as new layer on your working image
-
Activate your Move Tool (M) move it in the right place (see finished image)
- Effects- 3 D Effects- Drop Shadow with these settings 0/0/100/3 color white
67. Activate layer ‘’image _4 »of the tube
–Edit/ Copy-Edit - Paste as new layer on your working image
- Activate your Move Tool (M) move to the right side (see finished image) (above V)
68.
Activate layer ‘’image _5 »of the tube
–Edit/ Copy-Edit - Paste as new layer on your working image
-Move tool: and move them there on the amorous young people
- Effects- 3 D Effects- Drop Shadow with these settings 0/0/100/3 color white
69. Activate layer ‘’image _6 »of the tube
–Edit/ Copy-Edit - Paste as new layer on your working image
- With the Move Tool (M) move it on the upper left side
70. Image - Add borders-Symmetric checked: 2 pixels color black
71.Image - Add borders-Symmetric checked: 20 pixels color white
72. Image - Add borders-Symmetric checked: 2 pixels color black
73. Image - Add borders-Symmetric checked: 50 pixels color white
74. Open the tube "titre" Edit/ Copy-Edit - Paste as new layer on your working image and move -Ore write your own text
75. Open the tube ‘’BIBITINALOVE ELEMS (79)’’
-Edit/ Copy-Edit - Paste as new layer on your working image
- Activate your Move Tool (M) move it in the right place (see finished image)
76. Image
Resize 900 pixels width
77. Adjust- Sharpness-High Pass Sharpen with these settings

Save as JPG

I hope you enjoyed this lesson
Renée
This lesson was written by Renée 12/01/2015
Edited and Update
2016
*
Any resemblance with an existing lesson is a coincidence
* Do not forget to thank the people who work with us and for us I have appointed the tubeurs and translators
Thanks Renée
| 
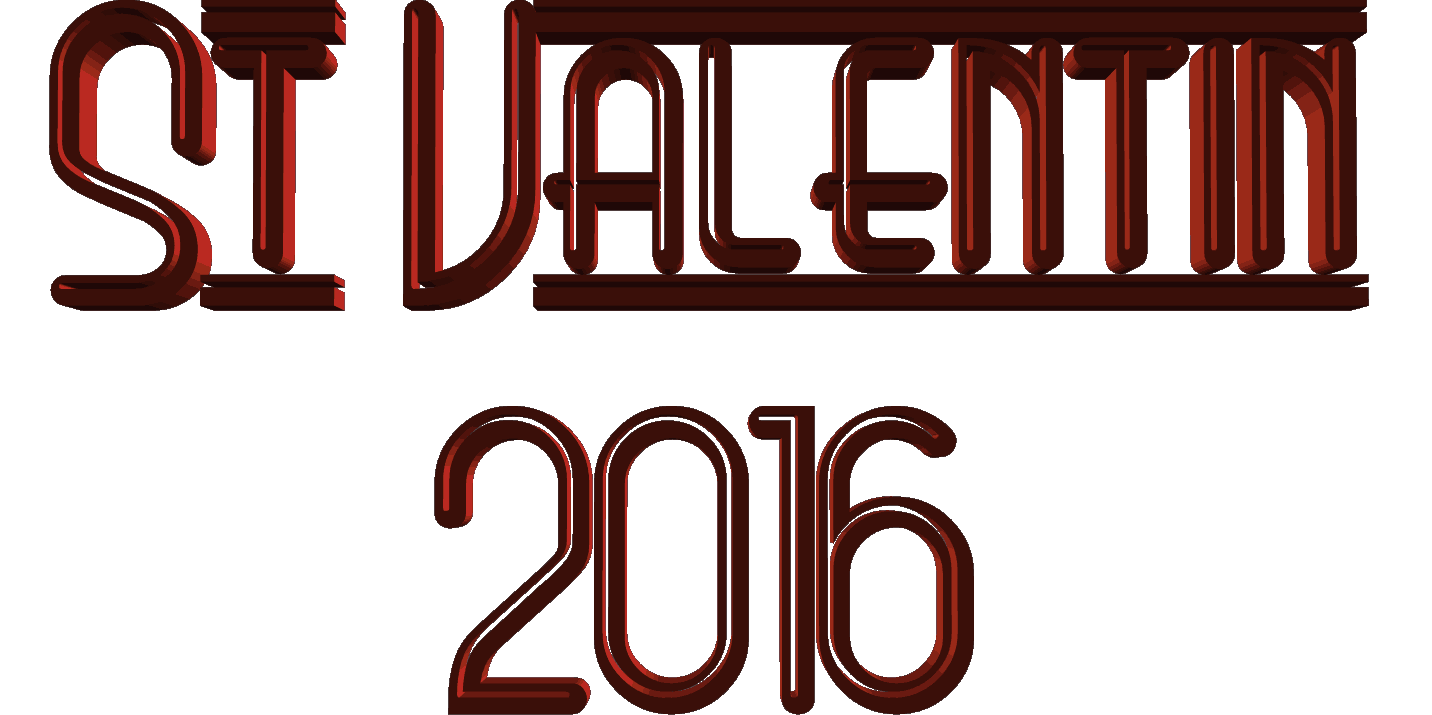

 Translations
Translations



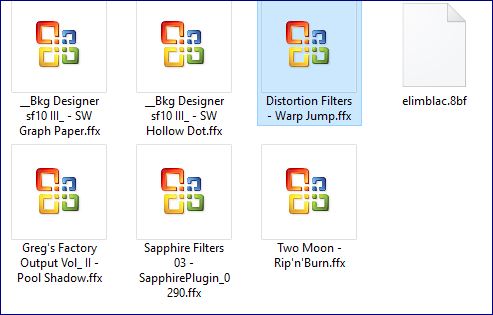
 When you see this logo the filter is imported in Unlimited
When you see this logo the filter is imported in Unlimited

.png)
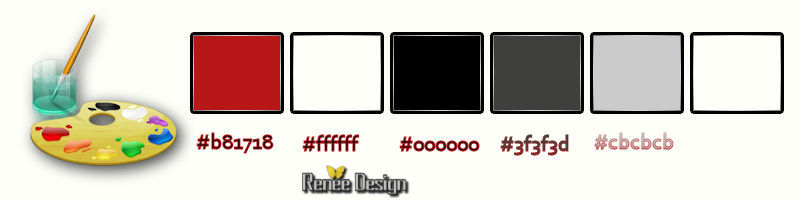
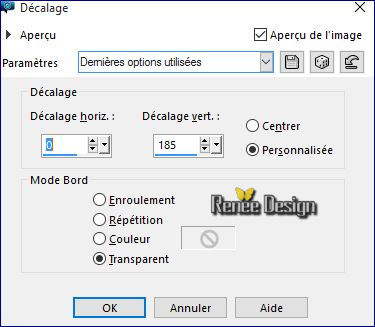
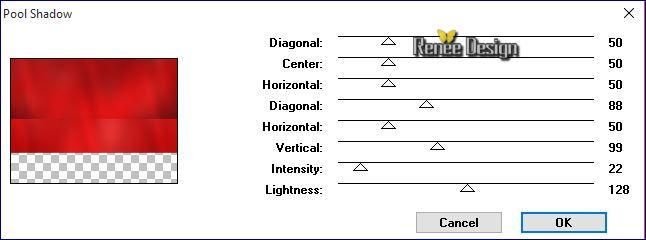
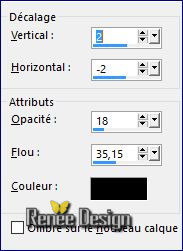

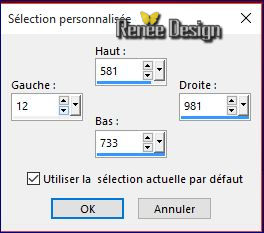
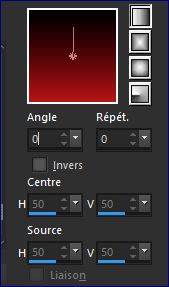
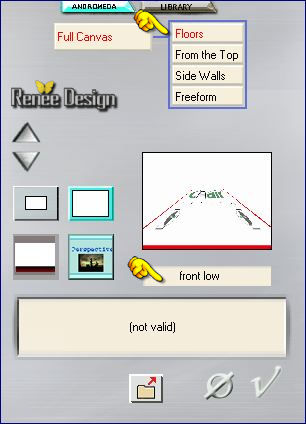
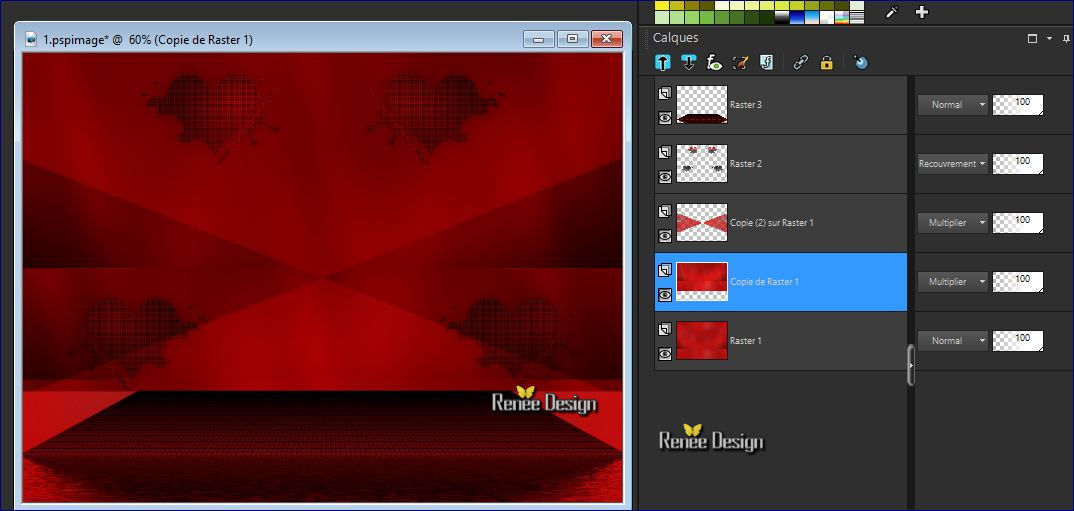
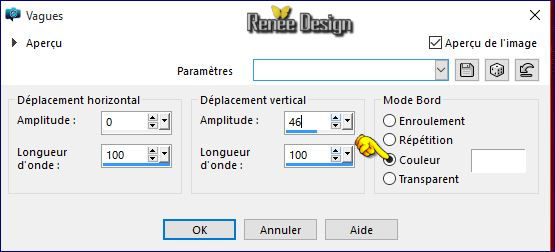
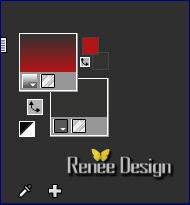
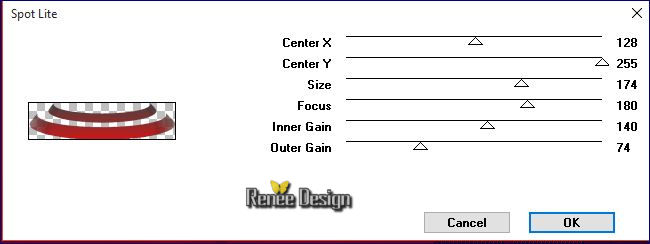


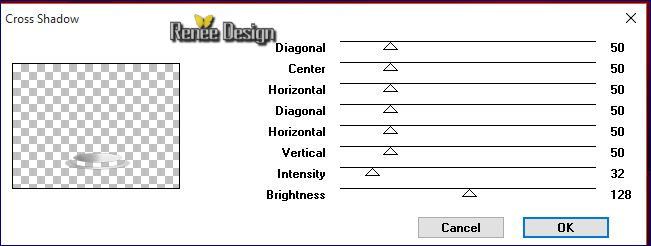
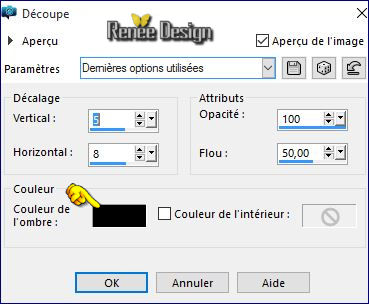
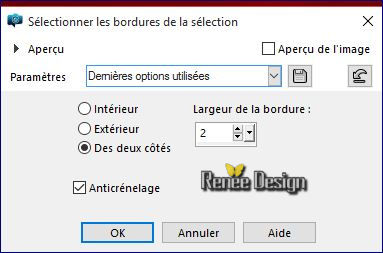
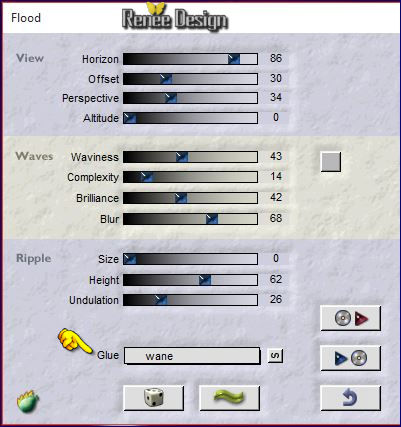



 All rights reserved
All rights reserved 