|
Wir fangen die Lektion an.
1. Öffne das Hintergrundbild:
''renee_fond_soleil'' Auf dieses Hintergrundbild werden wir arbeiten
2. Ebenen- Neue Rasterebene
3. Auswahl- Alles auswählen
4.
Öffne die Tube ''dreamsc" . Bearbeiten- Kopieren- bearbeiten- In eine Auswahl einfügen
5. Auswahl-Auswahl aufheben
6. Freihandauswahlwerkzeug -Punkt zu Punkt- /Selektieren Sie den oberen Teil wie im Screen zu sehen
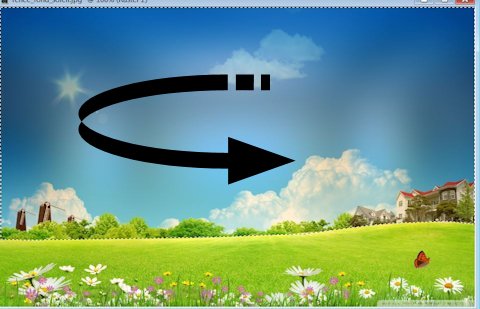
7. Anpassen-Bildschärfe verringern- Gaußscher Weichzeichner: Bereich: 52
8.
Auswahl-Auswahl aufheben
9. Öffnen Sie den Klonpinsel mit diesen Einstellungen-Größe 32 nicht größer .

-
Setze den Klonpinsel links auf einen Teil wie diesem/ Um den Bereich zu wählen einmal Rechtsklick mit der Maus ,
nehmen Sie das selektierte Teil der Tube
Zurück zur Ihre Arbeit.
Gehen Sie an die Stelle,
wo Sie den Klonpinsel benötigen ( rechts) dann ein kurzer Linksklick mit der Maus um den Klonpinsel zu setzen und fertig.
- Sie müssen ein ähnliches Ergebnis erzielen wie im Screen zu sehen

10. Öffne die Tube : ''renee_soleil_image_1'' Bearbeiten- Kopieren- Bearbeiten- Als neue Ebene einfügen. Nicht mehr verschieben !!!!
11. Anpassen-Schärfe-Hochpass-Schärfen mit diesen Einstellungen
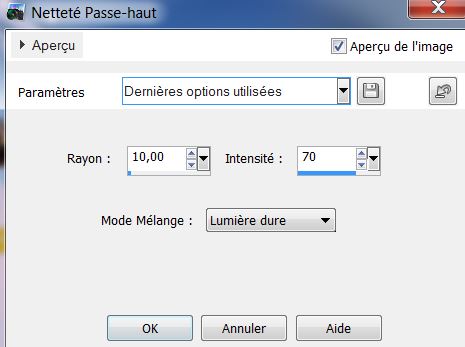
12. Materialeigenschaften: Vordergrundfarbe auf schwarz-Hintergrundfarbe aus weiß
13.Textwerkzeug - Schriftart '' schneidler'' Schreiben in verschiedenen Größen!! .Fangen Sie an mit der Schriftgröße 150 dann wieder kleiner dann wieder etwas größer usw /Schreiben Sie " S O L E I L"
14. Mit Taste D auf der Tastatur können Sie jede Buchstabe in eine ander Position bringen wie im Screen zu sehen

Wir werden diese Buchstaben ein wenig verschönern= SOLEIL
Aktivieren Sie Ihren Zauberstab:: Selektieren Sie jede Buchstabe einzeln S.o.l.e.i.l
1.
Wir fangen an mit Buchstabe 'S'
Aktivieren Sie Ihren Zauberstab:: Selektieren Sie Buchstabe 'S' /Aktivieren Sie Ihr Farbverlaufswerkzeug und füllen die Auswahl mit dieser Farbe: #f7ea0f
. Auswahl-Auswahl aufheben
- Effekte- Plugins
Eye Candy -5 - Impact / Extrude-
Tab- Settings-User Settings und nehmen sie die voreingestellten Werte -
Preset ''renee_soleil_extrude_1''
2. Aktivieren Sie Ihren Zauberstab:: Selektieren Sie Buchstabe '' O''
- Effekte- Textureffekte- Plättchen mit diesen Einstellungen
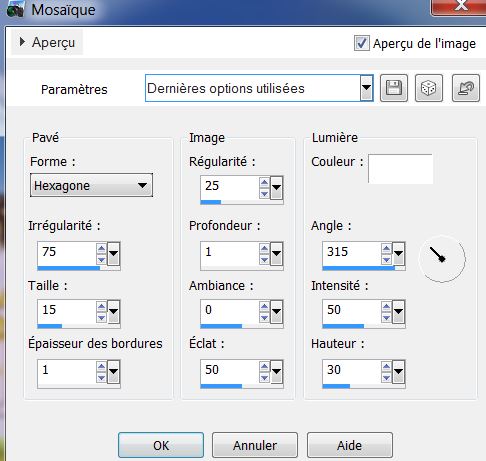
- Effekte- Plugins - Xero -
Porcelaine mit der Standardeinstellungen
3. Aktivieren Sie Ihren Zauberstab:: Selektieren Sie Buchstabe ''L''
-Aktivieren Sie Ihr Farbverlaufswerkzeug und füllen die Auswahl mit dieser Farbe #e5f247
- Auswahl-Auswahl aufheben
- Effekte- Plugins -
EyeCandy5- Impact- Extrude -Tab- Settings-User Settings und nehmen sie die voreingestellten Werte -Preset
''renee_soleil_extrude_2''
4.
Aktivieren Sie Ihren Zauberstab: Selektieren Sie Buchstabe ''E''
- Eigenschaften Vordergrund: Suchen Sie den Farbverlauf" ''vivarant_07'' Erstellen Sie ein Vordergrund- Farbverlauf ( Linear ) mit diesen Einstellungen
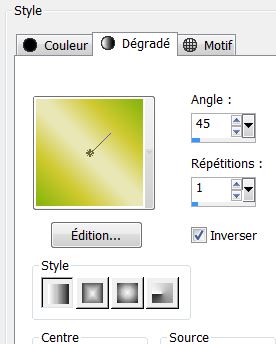
- Aktivieren Sie Ihr Farbverlaufswerkzeug und füllen die Auswahl mit dem Farbverlauf
- Effekte- Plugins -
EyeCandy 5 - Impact - Glass – Clear
-
Auswahl-Auswahl aufheben
-
5.
Aktivieren Sie Ihren Zauberstab: Selektieren Sie Buchstabe ''
I''
Aktivieren Sie Ihr Farbverlaufswerkzeug und füllen die Auswahl mit dieser Farbe : #69c995
- Effekte- Textureffekte- Glasmozaik mit diesen Einstellungen
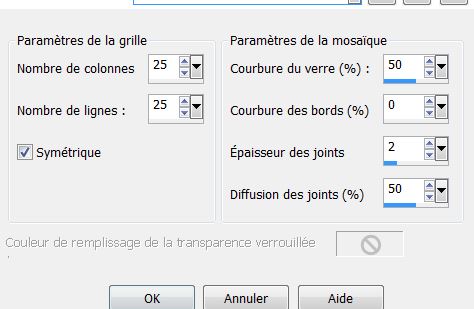
-
Auswahl-Auswahl aufheben
-
Effekte- Kanteneffekte- Nachzeignen
-
6. Aktivieren Sie Ihren Zauberstab: Selektieren Sie Buchstabe ''L''
-
Aktivieren Sie Ihr Farbverlaufswerkzeug und füllen die Auswahl mit dieser Farbe : #528ab4
-
Effekte- Plugins - EyeCandy 5 - Impact - Extrude -Tab- Settings-User Settings und nehmen sie die voreingestellten Werte -Preset ''renee_soleil_extrude_4''
-
Effekte- Plugins - Eye Candy 5 - Impact - Glass -
Preset - Clear
- Verschiebe die Buchstaben an eine schönen Platz (wir haben die Buchstaben jetzt verschönert)
- So sieht es jetzt aus
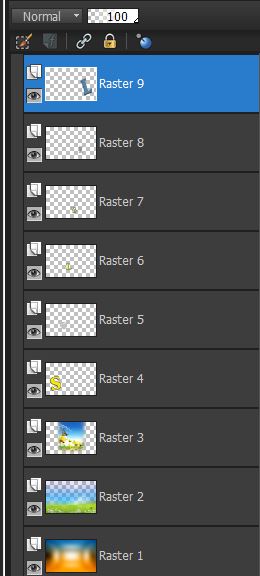
15. Ebenenpalette: Nun schließen Sie Ebenen 1 ,2 und 3 -Aktivieren Sie eine andere Ebene -Ebenen - Sichtbar zusammenfassen
16.
Öffnen die geschlossenen Ebenen wieder wie im Beispiel gezeigt
- Dies ist das Ergebnis:
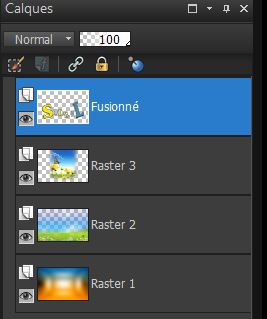
17. Ebenenpalette:Aktivieren Sie Raster 3
18. Öffne die Tube ''fleur_ca0XL'' Bearbeiten- Kopieren- Bearbeiten- Als neue Ebene einfügen.
19. Effekte – 3D Effekte – Schlagschatten mit den Standardeinstellungen
20. Öffne die Tube ''calqguismistedmongolfiere29082012''
Bild- Größe ändern 60% .Bearbeiten- Kopieren- Bearbeiten- Als neue Ebene einfügen und verschiebe sie es an ihren Platz
21. Ebenen- Einbinden- Sichtbare zusammenfassen
22. Ebenen-Duplizieren
23. Effekte- Plugins - AAA Frame - Foto frame- mit diesen Einstellungen/ Hackerl bei
Negative
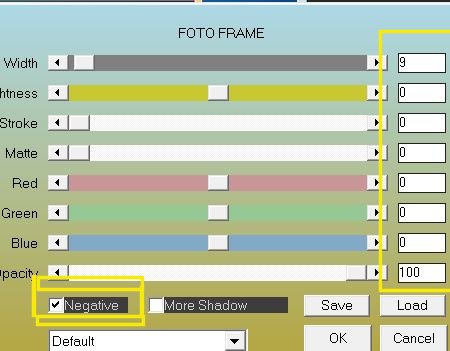
24. Bild- Größe ändern 88% /Das Häkchen bei ... Größe aller Ebenen anpassen ... darf nicht aktiviert sein.
25. Aktiviere die unterste Ebene in der Ebenenpalette (zusammengefasst )
26. Anpassen-Bildschärfe verringern- Gaußscher Weichzeichner: Bereich: 32
27. Aktiviere die oberste Ebene in der Ebenenpalette (Kopie von zusammengefasst )
30.
Öffne die Tube ''betje-schildpad-15-05-2012''
Bild- Größe ändern 70% Bearbeiten- Kopieren- Bearbeiten- Als neue Ebene einfügen und verschiebe sie es an ihren Platz
31. Ebenen- Neue Rasterebene
32. Bildstempelwerkzeug: Öffne Bildstempel ''gazon ''
(ist in der Zip mit den Tuben)
''corel_10_046''
mit diesen Einstellungen. Stemple 1 mal/ Schauen Sie sich das gesamt Bild an

33. Ebenen- Anordnen-Nach unten verschieben
34.Öffne die Tube ''hublo'' Bild- Größe ändern 35%/ Bearbeiten- Kopieren- Bearbeiten- Als neue Ebene einfügen und verschiebe sie es an ihren Platz
35. Ebenenpalette-Stelle den Mischmodus auf "Hartes Licht "
36. Öffne die Tube ''calguisccinelle19210'' Bearbeiten- Kopieren- Bearbeiten- Als neue Ebene einfügen und verschiebe sie es an ihren Platz
37. Effekte-Plugins - Tronds II - Schizofreniamit diesen Einstellungen
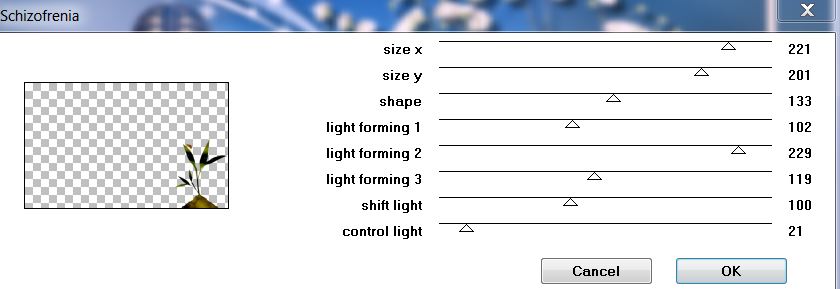
38. Bild-Rand hinzufügen mit:5 pixels #f6e90e
Speichern als JPG
Ich hoffe es hat dir genau soviel Spaß gemacht wie mir es zu schreiben.
Diese Lektion wurde von Renée am
18/04/2013 geschrieben

|




 Übersetzungen
Übersetzungen



