|
Wir fangen an
1.
Öffne ein neues Transparentes Bild von: 1125 x 705 pixels
2.
Materialeigenschaften: Vordergrundfarbe auf: #d3d29f
Hintergrundfarbe auf : #3b1f11
3.
Setzte den Vordergrund auf folgenden Farbverlauf ( Rechteckig ) mit diesen Einstellungen
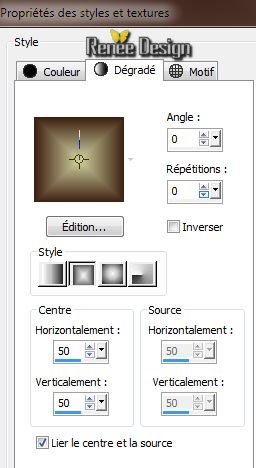
4.Fülle die Auswahl mit dem Farbverlauf
5.Ebenen-Duplizieren
6.
Auswahl-Alles auswählen /Öffne die Tube 'steampunk_33_image_1'' /Bearbeiten-Kopieren-Bearbeiten in eine Auswahl einfügen
7.
Auswahl-Auswahl aufheben
8.
Anpassen -Bildschärfe verringern-Strahlenförmige Unschärfe

9.
Effekte-Maleffekte -Pinselstriche /
mit der Vordergrundfarbe
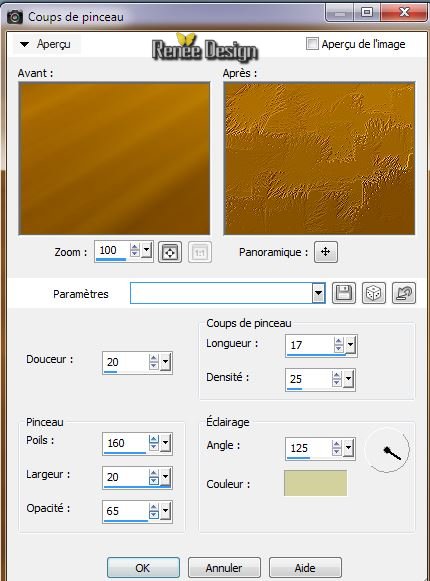
10.
Ebenen-Duplizieren
11.
Effekte - Geometrieeffekte- Horizontalperspektive - 85
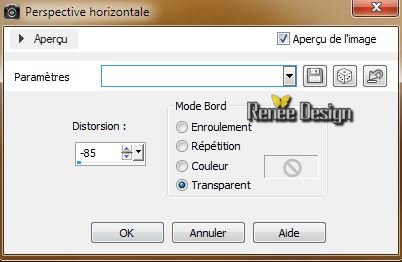
12.
Effekte - Geometrieeffekte- Horizontalperspektive 85
13.
Effekte-Plugins Neology / Digital Weaver 35/105
14.
Effekte
-3D Effekte-Schlagschatten: Farbe schwarz 0/0/65/85
15. Effekte-Plugins Mura's Seamless /
Emboss et alpha mit den Standardeinstellungen
16.
Effekte - Plugins Mura's seamless / Shift at zigzag
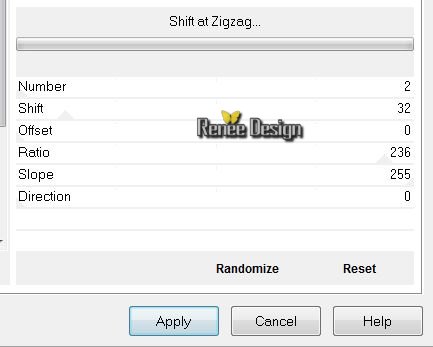
17.
Effekte - Plugins Mura's seamless/ Tile
rotate
71/4/204
18. Effekte
-3D Effekte-Schlagschatten: Einstellungen bleiben gleich
19 . Mit den Pfeiltasten auf der Tastatur/ Auf 400 Pixel hoch 
20. Aktivieren Sie die darunter liegenden Ebene der Ebenenpalette (Copie de Raster
1)
21. Ebenen-Neue Rasterebene
22.Auswahl-Alles auswählen / Öffe die Tube tube
"cloud_station__by_shelest-steampunk3"/ Bearbeiten-Kopieren-Bearbeiten-In eine Auswahl einfügen /Stelle den Mischmodus auf Helligkeit oder Helligkeit-Vorversion
nach ihre Wahl
-Auswahl-Auswahl-aufheben
Dies ist das Ergebnis
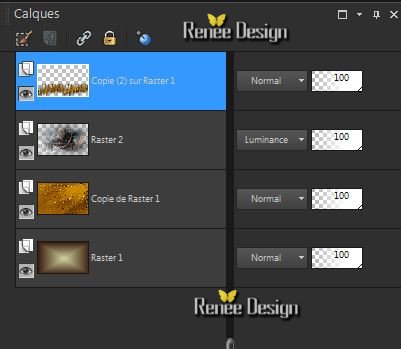
. Aktiviere die untere Ebene der Ebenenpalette (Raster 1)
23.
Auswahl-Benutzerdefinierter Auswahl mit diesen Einstellungen

24.
Auswahl-In Ebene umwandeln
25. Effekte
-Plugins Mura's Seamles - Cheeks
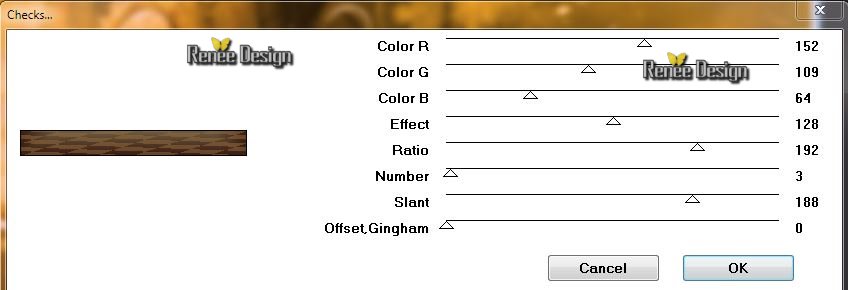
Auswahl-Auswahl-aufheben
26. Effekte
- Kanteneffekte- Nachzeignen
27. Ebenen-Anordnen-2x nach oben verschieben (Oben Raster
2)
28.
Effekte -Plugins Graphic Plus - Cross Shadow mit den Standardeinstellungen
29.Aktiviere die obere Ebene der Ebenenpalette
Öffne die Tube ''KRYSSTEAMPUNK -08-02-14-009''/
- Aktivieren Sie Raster 1 von Ihre Tube /Bild-Größe ändern um 85
% -Bearbeiten-Kopieren-Bearbeiten-Als neue Ebene einfügen und verschiebe die Tube an ihre Platz
-Aktivieren Sie Raster 3 von Ihre Tube /Bearbeiten-Kopieren-Bearbeiten-Als neue Ebene einfügen. Schieben Sie sie in der Hand des Roboters
30. Ebenen-Nach unten zusammenfassen
31. Effekte
-3D Effekte-Schlagschatten: Farbe weiß
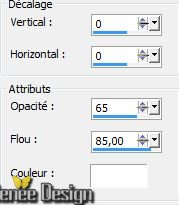 Wiederhole Schlagschatten Wiederhole Schlagschatten
32. Ebenen-Neue rasterebene
33.
Auswahl-Benutzerdefinierter Auswahl mit diesen Einstellungen

34. Fülle die Auswahl mit dem Farbverlauf
35.
Effekte - Plugins EyeCandy 5 -Impact -Extrude
-Voreinstellung-Preset"steampunk3_extrude''
36.Auswahl-Auswahl-aufheben
37. Öffne die Tube ''steampunk3_image2 - Bearbeiten-Kopieren-Bearbeiten-Als neue Ebene einfügen.
38. Effekte
- Geometrieeffekte -Parallelogramm. Schieben Sie sie auf den Block
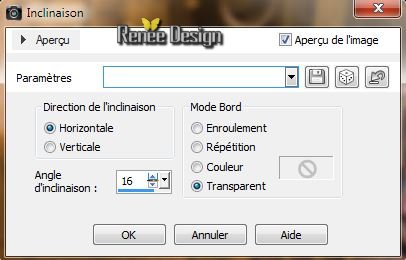
39. Öffne die Tube ''steamunk3_image3'' / Bearbeiten-Kopieren-Bearbeiten-Als neue Ebene einfügen.
Stelle den Mischmodus auf Multipliktion .Deckfähigkeit auf 77%
40.
Öffne die Tube ''steamunk3_image4'' / Bearbeiten-Kopieren-Bearbeiten-Als neue Ebene einfügen.
41. Öffne die Tube''STP18.Krysdesign'' /Bearbeiten-Kopieren-Bearbeiten-Als neue Ebene einfügen.
42 . Effekte
-3D Effekte-Schlagschatten: Farbe weiß
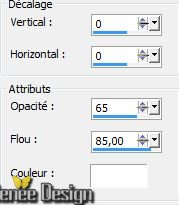
43. Ebenen-Neue rasterebene
44.
Auswahl- Auswahl laden/speichern - Auswahl laden aus Datei und wählen Sie Auswahl: ''steampunk3_1''
/Aktivieren Sie Ihr Farbverlaufswerkzeug füllen Sie die Auswahl mit dem Farbverlauf
45. Effekte
- Textureffekte - Jalousi

46.
Auswahl-Auswahl aufheben
47. Effekte- Verzerrungseffekte -Wirbel auf 100°
48. Ebenen-Duplizieren/Verschieben Sie es ein wenig nach unten
49. Öffne die Tube ''steampunk3_ecrou'' Bearbeiten-Kopieren-Bearbeiten als neue Ebene einfügen und verschiebe die Tube an ihre Platz
Ebenen-Duplizieren/Verschiebe wie im Beispiel
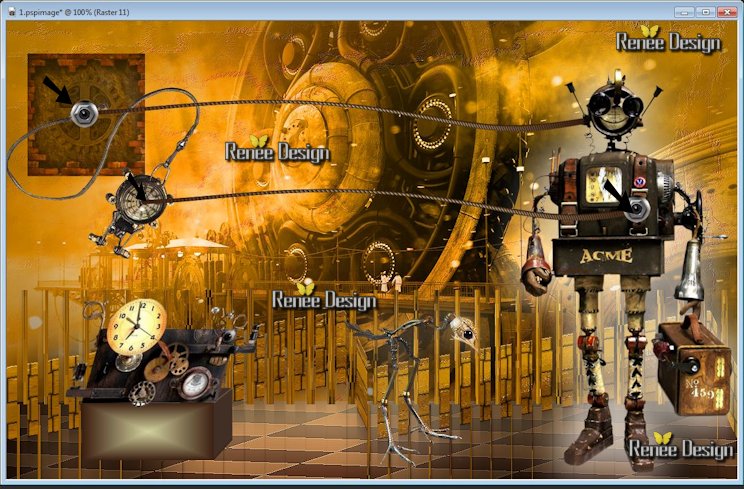
50. Öffne die Tube ''382011_Tubed-by_Sietske''/Bild-Größe ändern um 25
% - Bearbeiten-Kopieren-Bearbeiten als neue Ebene einfügen und verschiebe die Tube an ihre Platz
51.
Ebenen-Einbinden-Sichtbare zusammenfassen
52. Bild-Rand hinzufügen mit: 2 pixels mit der Hintergrundfarbe
53. Bild-Rand hinzufügen mit: 5 pixels mit der Vordergrundfarbe
54.Bearbeiten-Kopieren
55. Bild-Rand hinzufügen mit: 50 pixels weiß
56. Aktivieren Sie Ihren Zauberstab: Klicken Sie in den weißen Rand
57. Bearbeiten-In eine Auswahl einfügen
58.
Anpassen-Bildschärfe verringern- Gaußscher Weichzeichner: Bereich: 20
59. Effekte -Plugins Alf's Power Toys /
Split Distortion auf 32
60.
Auswahl-Umkehren
61.
Effekte - Plugins AAA Frame - foto Frame
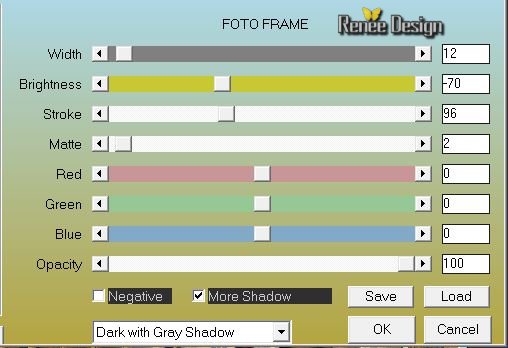
62.Auswahl-Auswahl-aufheben
63. Öffne die Tube Text .Bearbeiten-Kopieren- Bearbeiten-Als neue Ebene einfügen. Oder schreiben Sie Ihren eigenen Text
64. Bild-Rand hinzufügen mit: 3 pixels mit der Hintergrundfarbe
Ich hoffe Sie hatten Spaß mit dieser Lektion
Renée
Geschrieben am 8/02/2014
Ausgabe am
2014
*
Jede Ähnlichkeit mit anderen Lektionen ist rein zufällig.
*
Vergessen Sie nicht unsere Übersetzer /Tubers/ Skript-Verfasser zu bedanken für alle Arbeit hinter den Kulissen:
Danke schön.
Renée .

|