|
Wir fangen die Lektion an
-
Materialeigenschaften :Setze die VG-Farbe auf:
#eaddca -Setze die HG-Farbe auf #8e8073

Eigenschaften Vordergrund:
Erstellen Sie ein Vordergrund-Hintergrund rechteckigen Farbverlauf mit diesen Einstellungen
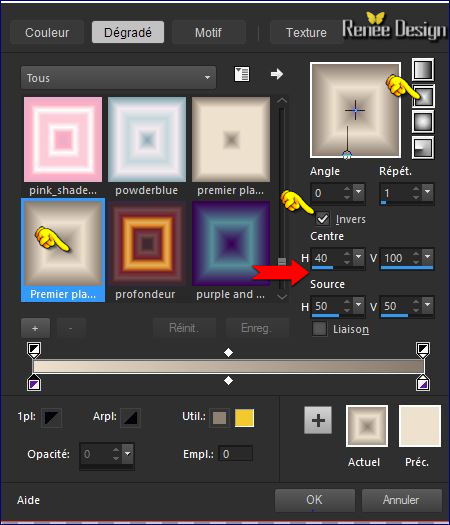
1.
Datei: Öffne eine neues transparentes Bild von 1005 x 675 pixels
2.
Aktivieren Sie Ihr Farbverlaufswerkzeug und fülle die Ebene mit dem Farbverlauf
3.
Effekte- Plugins - FM Tile Tools – Roll
Image mit diesen Einstellungen
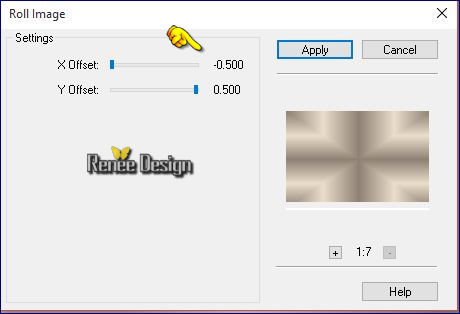
4.
Effekte- Bildeffekte- Nahtloses kacheln mit diesen Einstellungen
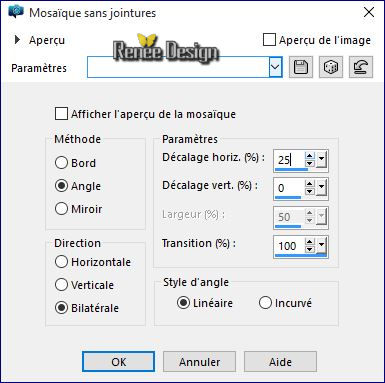
5.
Effekte- Plugins –Photo effex-
Scanlines mit diesen Einstellungen
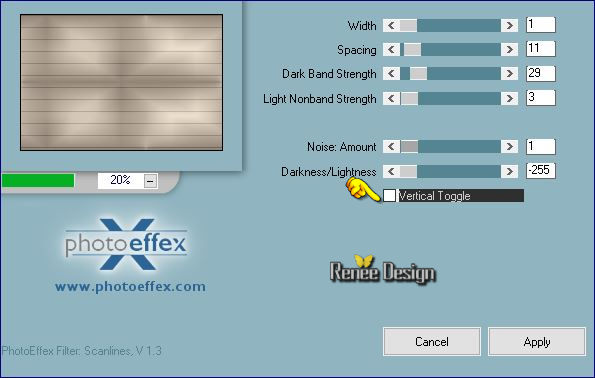
6.
Effekte- Plugins – L & K’s –
Zitah mit diesen Einstellungen
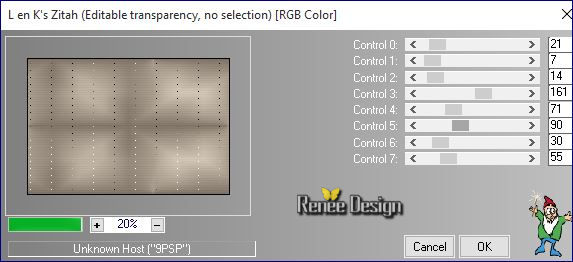
7.
Ebenen- Duplizieren
8.
Bild - Größe ändern -Verkleinern mit 85 % nicht alle Ebenen angehakt
9.
Effekte- 3D Effekte-Schlagschatten mit diesen Einstellungen
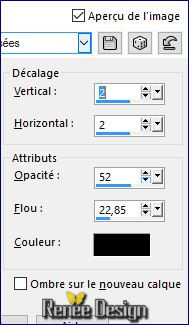
-
Wiederhole den Schlagschatten
10.
Effekte- Plugins – EyeCandy 5 Impact –Glass –Tab- Settings-User Settings und nehmen sie die voreingestellten Werte–Preset
“Renee_steampunk_35”
-
Materialeigenschaften :Setze die VG-Farbe auf #eadec7 - Setze die HG-Farbe auf #cabea8
11.
Effekte- Plugins– Unlimited - &<BKg Designer sf10
II>Quilt02..mit diesen Einstellungen
162/124
12. Stelle den Mischmodus auf "Hartes Licht "
13. Öffne die Tube ‘’ Steampunk_35_Image_1’’
- Bearbeiten- Kopieren- Bearbeiten- Als neue Ebene einfügen und nicht mehr verschieben sie steht gleich richtig
14. Effekte- Verzerrungseffekte-Pixeltransformation mit diesen Einstellungen
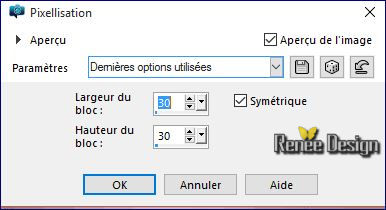
15. Effekte- Kanteneffekte- Stark nachzeignen
16. Aktiviere Pinsel zur Anwendung Zieleigenschaft mit diesen Einstellungen 

Mit der linken Maustaste und der Vordergrundfarbe#eaddca
(Dieses Werkzeug statt Farbton und Sättigung-Kolorieren)
-Mit der linkengedrückt gehaltenen Maustaste gleiten sie sanft über das Bild. Das Ergebnis wird von ihren Bewegungen abhängen
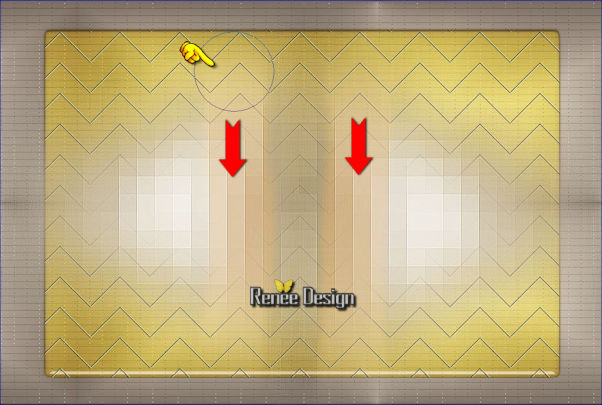
17. Effekte- Kanteneffekte- Nachzeignen
18. Effekte- Verzerrungseffekte- Wirbel -Grad auf -
55
19. Öffne die Tube‘’Steampunk_35_Image_2.pspimage’’
- Bearbeiten- Kopieren- Bearbeiten- Als neue Ebene einfügen
20. Effekte-Bildeffekte- Verschiebung mit diesen Einstellungen H = 355 und V = 190
-Eigenschaften Vordergrund:Setzte den VG auf Farbverlauf und wähle "ES Platinum 35"- Erstellen Sie ein Vordergrund- lineares Farbverlauf mit diesen Einstellungen
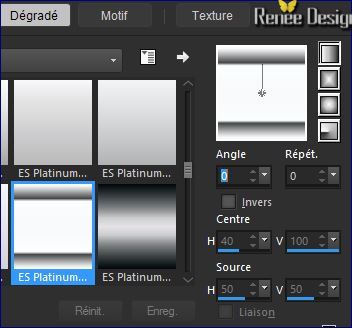
21. Ebenen- Neue Rasterebene
22.
Auswahl- Auswahl laden/speichern - Auswahl laden aus Datei und wähle Auswahl:’’Steampunk35_selection1’’
23. Aktivieren Sie Ihr Farbverlaufswerkzeug und füllen sie die Auswahl mit dem Farbverlauf
24. Effekte-Textureffekte-Jalousie mit diesen Einstellungen-Farbe #42241c
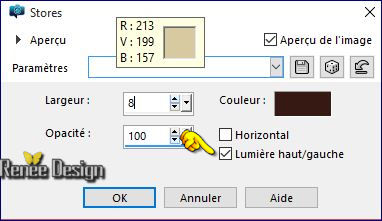
Auswahl- Auswahl aufheben
26. Ebenen- Duplizieren
27. Bild Frei drehen mit diesen Einstellungen

28. Effekte-Bildeffekte- Verschiebung mit diesen Einstellungen
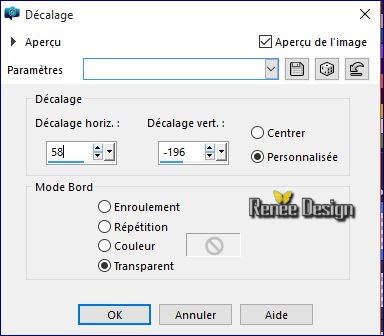
29. Ebenen- Einbinden- Nach unten zusammenfassen
31.
Auswahlwerkzeug (S) Benutzerdefinierte Auswahl mit diesen Einstellungen

32. Effekte- Verzerrungseffekte- Wirbel -Grad auf 500
Auswahl- Auswahl aufheben
33. Ebenen- Neue Rasterebene
34.
Auswahl- Auswahl laden/speichern - Auswahl laden aus Datei und wähle Auswahl:’’
Steampunk35_selection2’’
35. Farbfüllungswerkzeug: Ändern Sie die Deckfähigkeit Ihren Farbfüllungswerk auf 85% -Aktivieren Sie Ihr Farbverlaufswerkzeug und füllen sie die Auswahl mit dem Farbverlauf
Auswahl- Auswahl aufheben
36. Effekte- Plugins – Alien skin Eyecandy 5
Impact – Gradient Glow–Tab- Settings-User Settings und nehmen sie die voreingestellten Werte- Preset ‘’
Renee_steampunk35_Gradient-Glow’’
37. Effekte- Kanteneffekte- Nachzeignen
38. Ebenen- Neue Rasterebene
39.
Auswahlwerkzeug (S) Benutzerdefinierte Auswahl mit diesen Einstellungen

- Eigenschaften Vordergrund:Setzte den VG auf Farbverlauf und wähle "ES Platinum 35"- Erstellen Sie ein Vordergrund- lineares Farbverlauf mit diesen Einstellungen (Wiederholung auf 10)
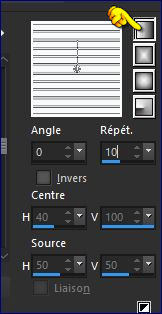
40. Farbfüllungswerkzeug: Ändern Sie die Deckfähigkeit Ihren Farbfüllungswerk auf 100% -Aktivieren Sie Ihr Farbverlaufswerkzeug und füllen sie die Auswahl mit dem Farbverlauf
Auswahl- Auswahl aufheben
41. Effekte- Plugins – Alien skin Eyecandy 5 Impact – Extrude–Tab- Settings-User Settings und nehmen sie die voreingestellten Werte- Preset ‘’ Renee_Steampunk35_extrude »
42. Effekte- Verzerrungseffekte- Wirbel -Grad auf 355
43. Effekte- 3D Effekte-Schlagschatten mit diesen Einstellungen
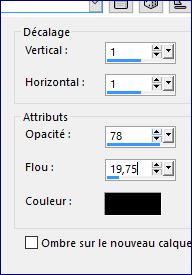
44. Öffne die Tube‘’ Renee_tube_arbre_steampunk’’
- Bild - Größe ändern -Verkleinern mit 38 %
- Bearbeiten- Kopieren- Bearbeiten- Als neue Ebene einfügen/Verschiebungswerkzeug:Verschiebe sie in die rechte untere Ecke.
45. Effekte- 3D Effekte-Schlagschatten mit diesen Einstellungen
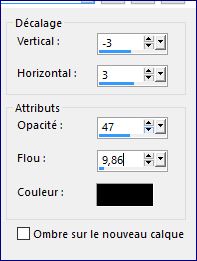
46. Effekte- 3D Effekte-Schlagschatten mit diesen Einstellungen - Farbe #c0a82c
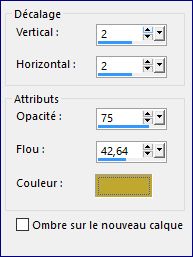
47. Öffne die Tube‘’ Steampunk_35_Image_3.pspimage’’
- Bearbeiten- Kopieren- Bearbeiten- Als neue Ebene einfügen
-Verschiebungswerkzeug:Verschiebe sie in die rechte obere Ecke.(unten am Baum)
- Materialeigenschaften :Setze die VG-Farbe auf:
#42241c
48. Aktivieren Sie: Pinsel zur Anwendung Zieleigenschaft wie eingestellt
gehen Sie nach unten und mit der linken Maustaste auf die Wolken von links nach rechts
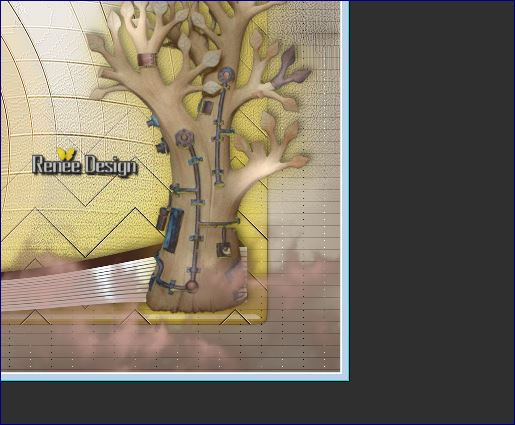
(Wenn Sie sich für eine andere Farbe entscheiden , nehmen Sie für diesen Zweck eine dunkle Farbe für Ihrer Arbeit )
49. Effekte- Kanteneffekte- Stark nachzeignen
50. Ebenen- Duplizieren– Bild- Horizontal spiegeln
51. Stelle den Mischmodus auf "Hartes Licht "
52.
Effekte- Plugins – Unlimited – Photo Agin Kit- Centerspot /Vignetting –
Intensity auf 192
Aktiviere die Ebene unterhalb in der Ebenen-Palette
53.
Effekte- Plugins – Flaming pear – Flood - klicke auf das rote Dreieck und suche die Voreinstellung - Preset ‘’
Renee_steampunk35_Flood settings.q8r’’
.

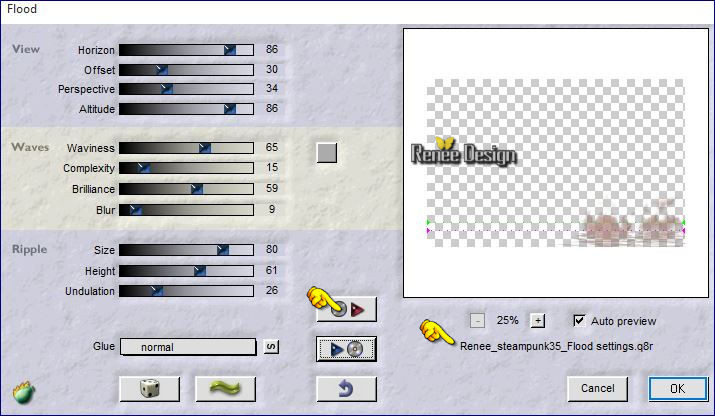
- So sollte es nun sein- So sieht die Ebenenpalette jetzt aus
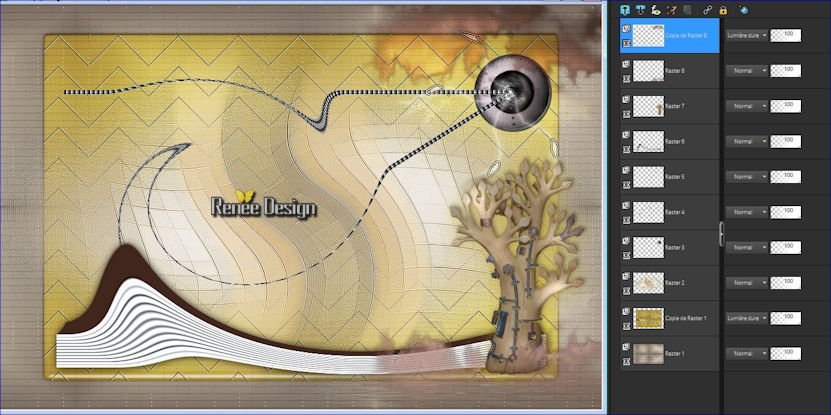
-
Aktiviere die oberste Ebene in der Ebenenpalette
54. Ebenen- Neue Rasterebene
55. Öffne die Tube‘’ Steampunk_35_Image_4.pspimage’’
- Bearbeiten- Kopieren- Bearbeiten- Als neue Ebene einfügen
- Verschiebungswerkzeug:Verschiebe sie in die linken untere Ecke
56. Öffne die Tube« Steampunk_35_Image_5.pspimage »
- Bearbeiten- Kopieren- Bearbeiten- Als neue Ebene einfügen
57. Aktiviere Objektauswahlwerkzeug ( K) verschiebe es an diese Stelle wie im Screen zu sehen
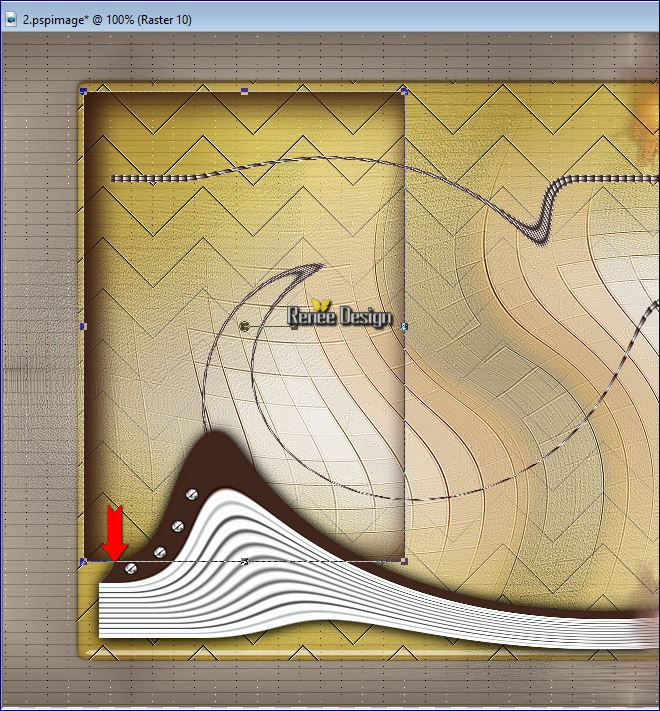
58.
Effekte- Plugins – Unlimited - Sapphire Filters 03-
SapphirePlugin_0214..mit diesen Einstellungen.
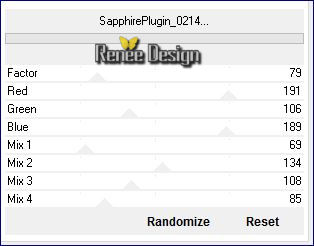
59.
Effekte- Lichteffekte- Nova mit diesen Einstellingen
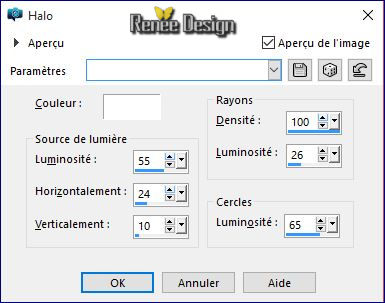
60.
Effekte- Plugins – Flaming Pear Flood-suche die Voreinstellung -Preset ‘’
Renee_steampunk35_Flood_2 settings’’
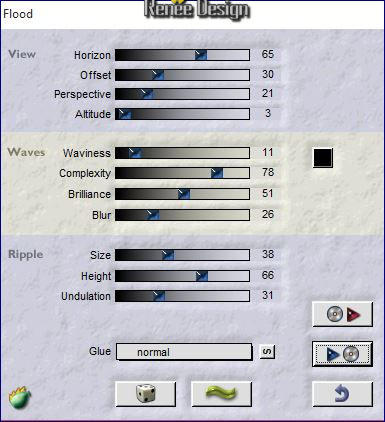
-
Aktiviere die Ebene von Raster 5 in der Ebenenpalette
61. Öffne die Tube‘’ Renee_tube_femme_mer_terre.pspimage’’
- Aktiviere Raster 1 –der Tube - Bild - Größe ändern -Verkleinern mit 78%
- Bearbeiten- Kopieren- Bearbeiten- Als neue Ebene einfügen
- Verschiebungswerkzeug: verschiebe die Tube nach links
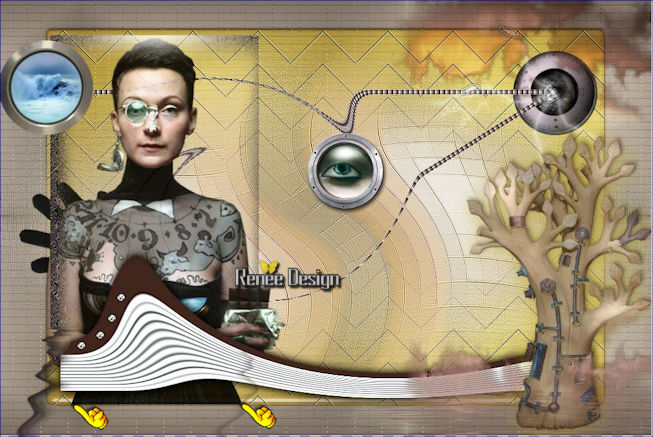
-
Aktiviere die oberste Ebene in der Ebenenpalette
Aktiviere wieder Tube ‘’ ‘’Renee_tube_femme_mer_terre.pspimage’’
- Aktiviere Raster 2 und Raster 3 der Tube
- Bearbeiten- Kopieren- Bearbeiten- Als neue Ebene einfügen
-
Verschiebungswerkzeug:und verschiebe sie es an ihren Platz (siehe Vorschaubild)
- Ebenenpalette:
- Aktiviere die Ebene von Raster 11 in der Ebenenpalette (Tube der Frau )
62.
Effekte- Plugins Flaming pear Flood -suche die Voreinstellung - Preset
‘’Renee_steampunk35_Flood_3 settings.q8r’’
-
Aktiviere die oberste Ebene in der Ebenenpalette
- Materialeigenschaften :Setze die VG-Farbe auf:
#5b5243
63. Ebenen- Neue Rasterebene
64.
Auswahl- Auswahl laden/speichern - Auswahl laden aus Datei und wähle Auswahl:’’
Steampunk35_selection3’’
65. Aktivieren Sie Ihr Farbverlaufswerkzeug und füllen sie die Auswahl mit der Vordergrundfarbe
66. Anpassen-Bildschärfe verringern-Strahlenförmige Unschärfe mit diesen Einstellungen-Häkchen bei Elliptisch
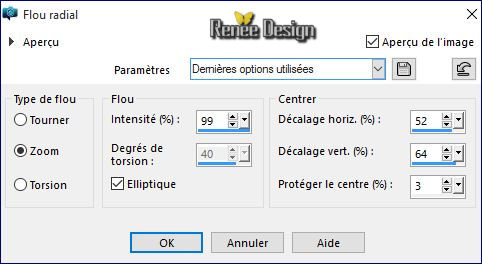
Halte die Auswahl
67. Effekte- Plugins – Ulead particle
1 Klicken Sie zunächst auf das Symbol Bubble– Gib die Werte ein
2 Klicken Sie auf Load >>er öffnet sich ein Fenster
Wählen Sie
Bubbles 3
OK
Ok
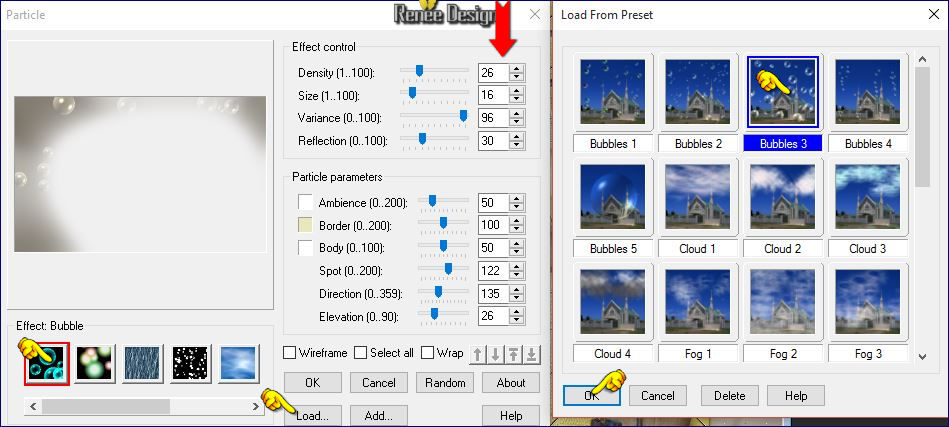
Auswahl- Auswahl aufheben
68. Setzte die Sichtbarkeit zurück auf 815
69. Öffne die Tube ‘’ Renee_Steam_35_Zepplin.pspimage’’
- Bearbeiten- Kopieren- Bearbeiten- Als neue Ebene einfügen
-
Verschiebungswerkzeug:und verschiebe sie es an ihren Platz (siehe Vorschaubild)
70.
Effekte- Plugins – Flaming Pear – Flood –suche die Voreinstellung -Preset
« Renee_steampunk35_Flood settings”
71. Bild-Rand hinzufügen mit: 1 pixel #42241c
72. Bild-Rand hinzufügen mit: 20 pixels #eaddca
73. Bild-Rand hinzufügen mit: 1 pixel #c0a82c
74. Bild-Rand hinzufügen mit: 50 pixels #5b5243
75. Bild-Rand hinzufügen mit: 10 pixels #ebddca
- Eigenschaften Vordergrund:Setzte den VG auf Farbverlauf und wähle:ES Platinum
35-Erstellen Sie ein Vordergrund- lineares Farbverlauf mit diesen Einstellungen
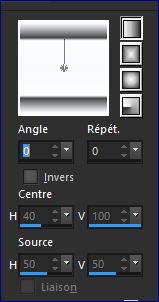
76.
Aktivieren Sie Ihren Zauberstab: Klicken Sie in / auf den 50 pixels Rand
77. Ebenen- Neue Rasterebene
78. Aktivieren Sie Ihr Farbverlaufswerkzeug und füllen sie die Auswahl mit dem Farbverlauf
79. Stelle den Mischmodus auf "Hartes Licht "
80. Effekte- Kanteneffekte- Nachzeignen
81 .
Auswahl-Auswahl umkehren
82. Effekte- 3D Effekte-Schlagschatten mit diesen Einstellungen 2/2/100/5 schwarz
Auswahl- Auswahl aufheben
83. Öffne die Tube‘’ Steampunk_35_Image_6.pspimage’’
-Bearbeiten- Kopieren- Bearbeiten- Als neue Ebene einfügen
- Verschiebungswerkzeug-Verschiebe sie es nach oben an den Rand
84. Ebenen- Duplizieren– Bild- Horizontal spiegeln
85. Öffne die Tube‘’ Renee_tube_tuyaux_pour steampunk_35
- Bearbeiten- Kopieren-Als neue Ebene einfügen und verschiebe nach links
86. Aktivieren Sie Ihre Text-Werkzeug -Schriftart « WebPressBold »
Schreiben Sie nun Ihren Text
..oder nehmen Sie meinen Text. « titre_steampunk_35 »
( Ich habe ihn bereits mit dem Filter "Extrude" bearbeitet
«)
87. Bild-Rand hinzufügen mit: 1 pixel #42241c
88. Bild - Größe ändern -Verkleinern mit 999 pixels breite.
Speichern als JPG
Ich hoffe es hat Ihnen genau soviel Spaß gemacht wie mir es zu schreiben.
Renée
Diese Lektion wurde von Renée geschrieben 24/01/2016
Ausgabe
2016
*
* Jede Ähnlichkeit wie mit anderen Lektionen ist rein zufällig .
* Vergessen sie bitte unsere Übersetzer , Tubers und Skripteverfasser nicht und bedanken sie sich für ihre mühevolle Arbeit .
Danke schön Renée . *
*
| 
 Übersetzungen
Übersetzungen




 * Wenn Sie dieses Logo sehen dann müßen die Filter im Unlimited Importiert werde
* Wenn Sie dieses Logo sehen dann müßen die Filter im Unlimited Importiert werde


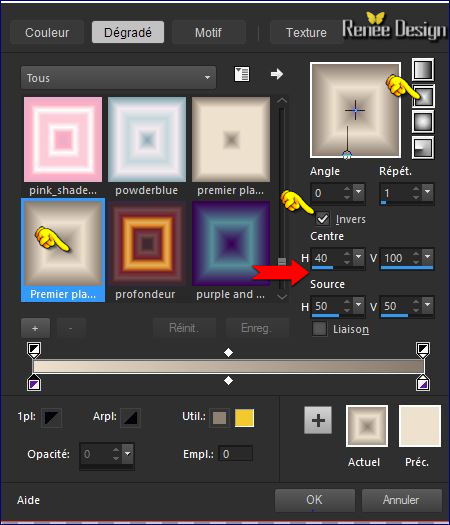
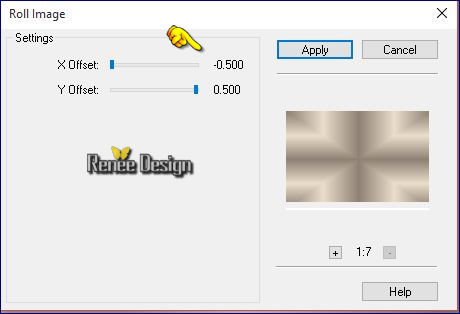
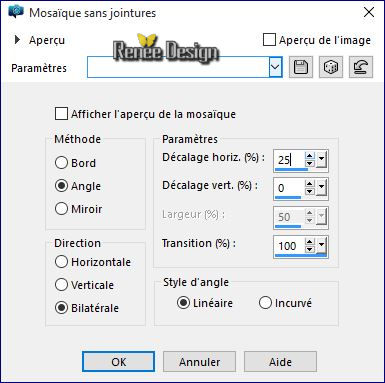
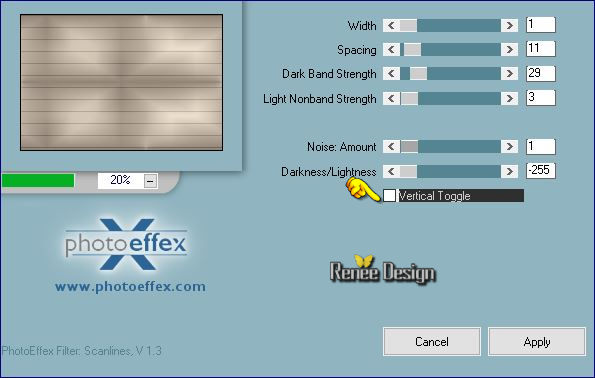
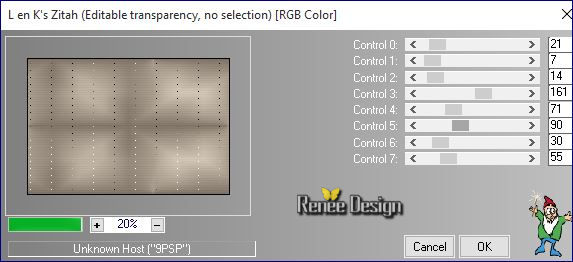
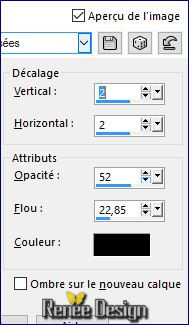
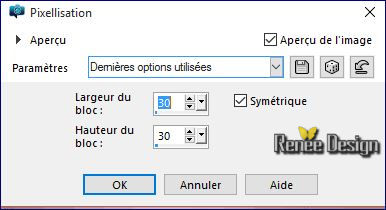

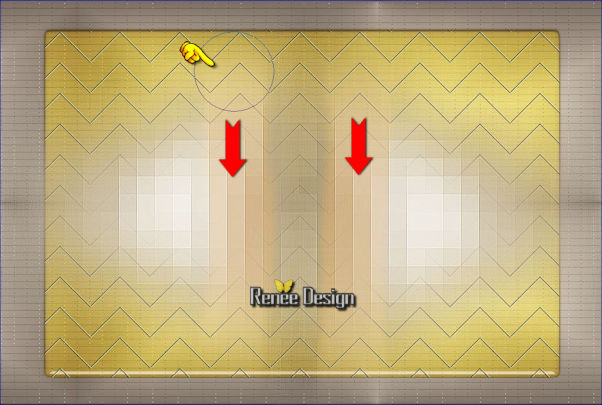
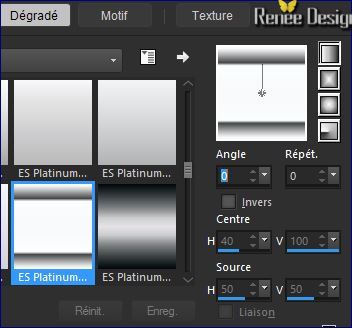
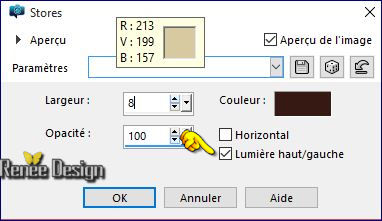

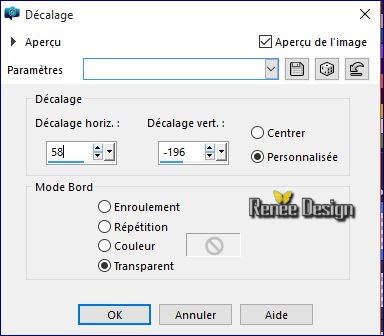


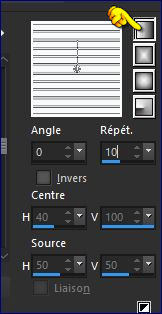
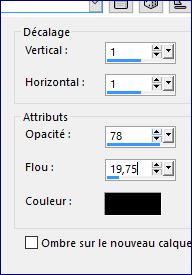
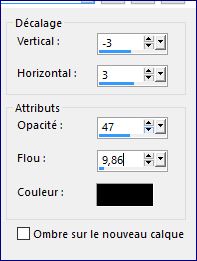
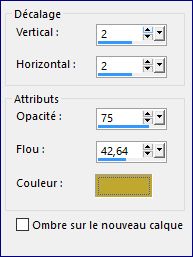
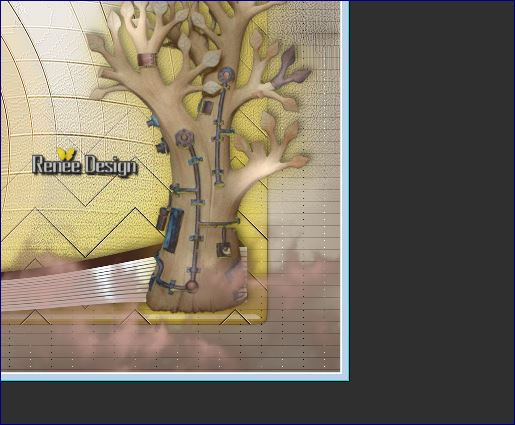
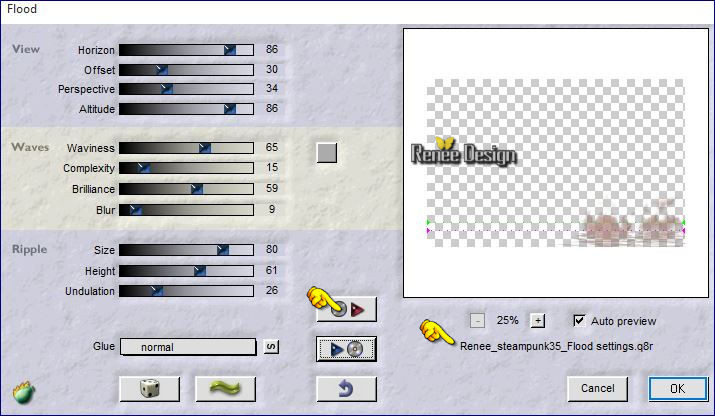
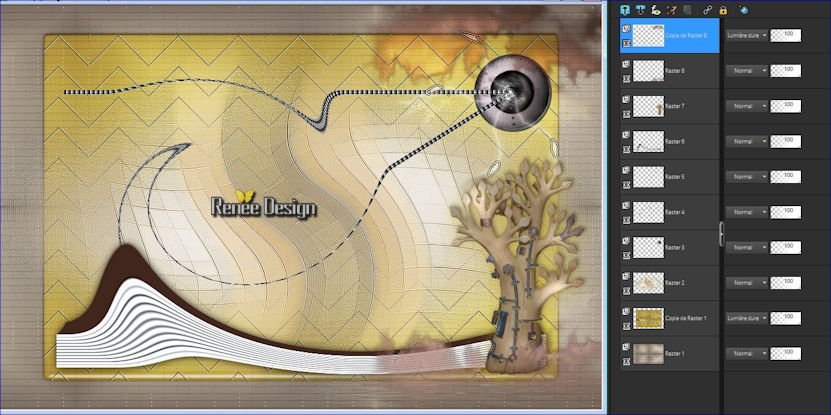
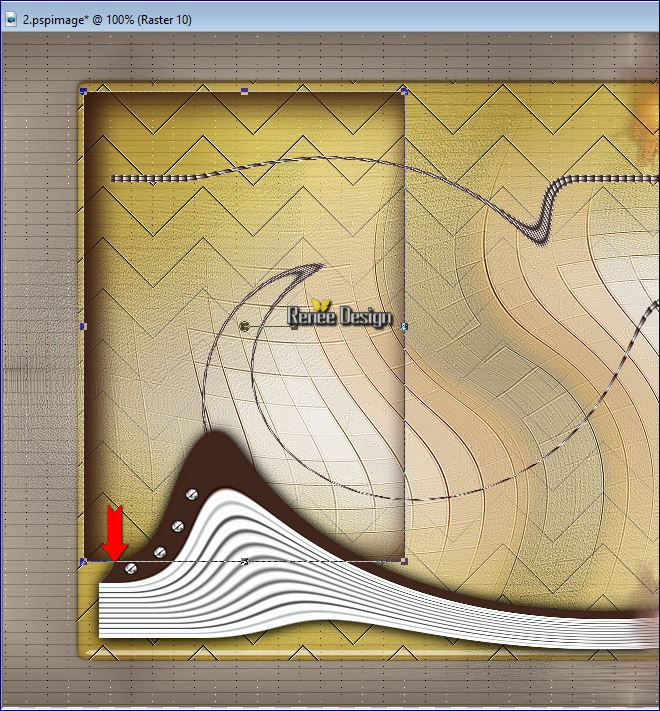
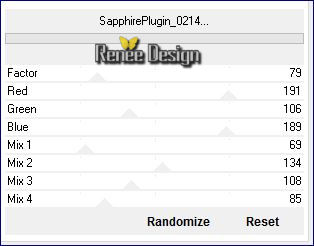
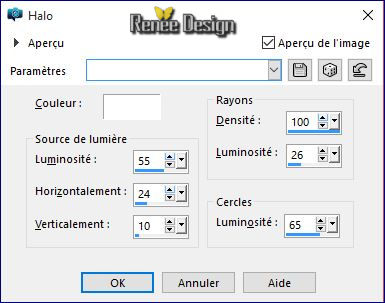
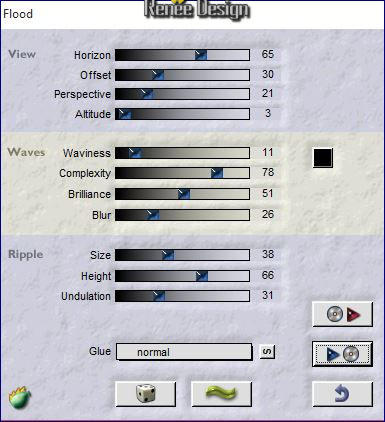
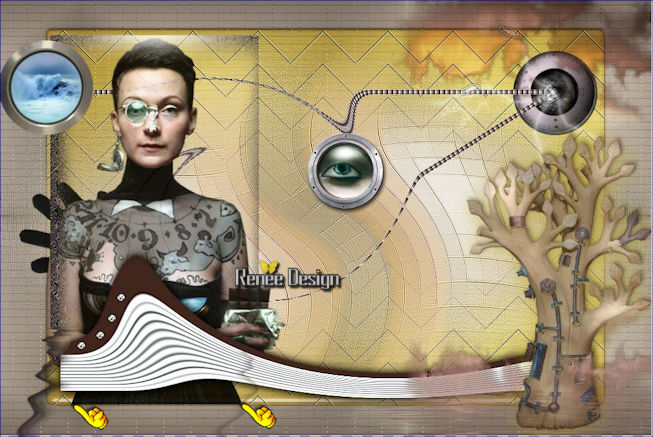
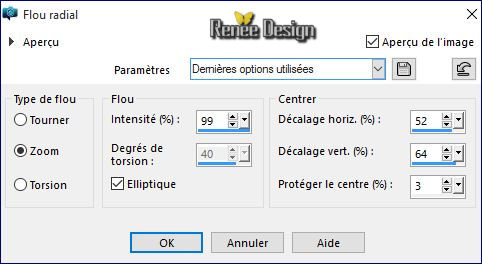
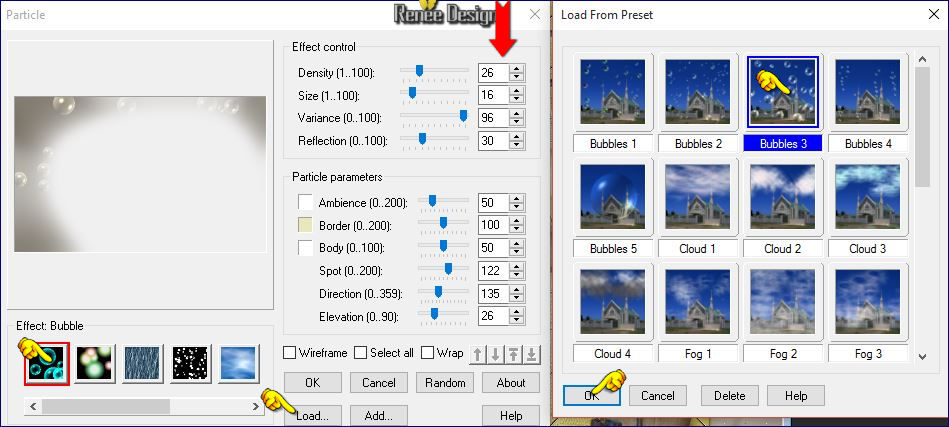
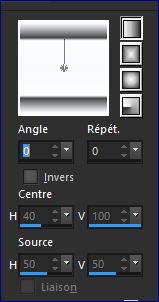

 Alle Rechten vorbehalten
Alle Rechten vorbehalten