|
Possiamo cominciare
- Tavolozza dei
colori - imposta in primo piano il colore #eaddca
e come sfondo il colore #8e8073

- Prepara un
gradiente di primo piano - stile Rettangolare - così
configurato:
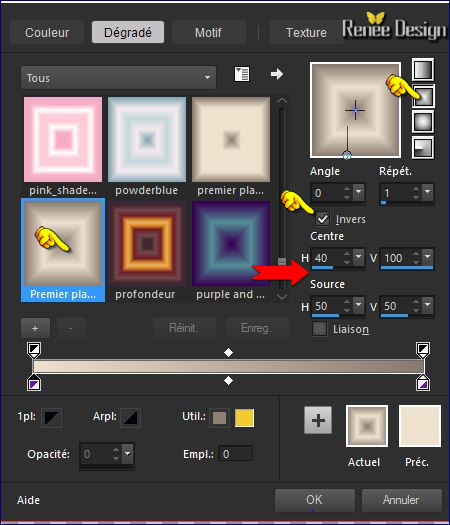
1. Apri
un'immagine trasparente di pixels 1005 x 675 Raster 1
2. Attiva lo
strumento Riempimento (f) e riempi il livello con il
gradiente
3. Effetti>Plugin>FM
Tile Tools – Roll Image

4. Effetti>Effetti
immagine>Motivo unico
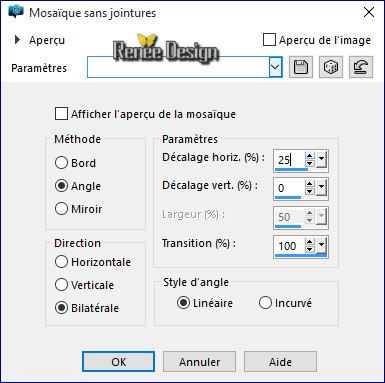
5. Effetti>Plugin>Photo
effex - Scanlines
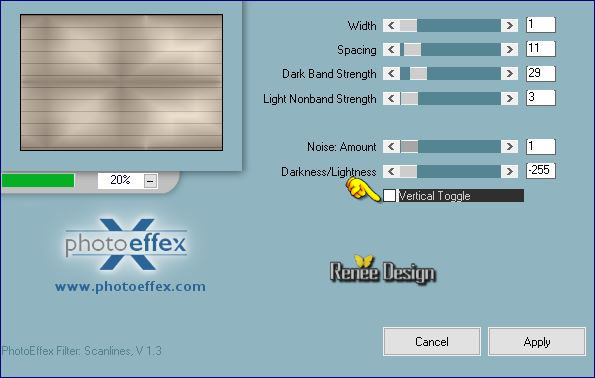
6.
Effetti>Plugin>L & K’s – Zitah
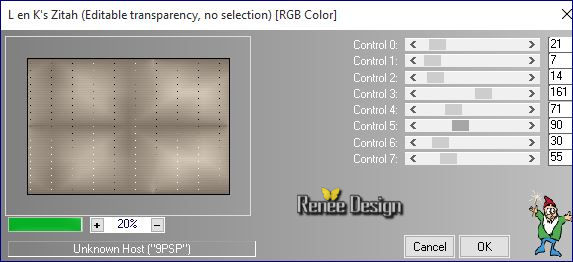
7. Livelli>Duplica
8. Immagine>Ridimensiona
a 85% - "Ridimensiona tutti i livelli" NON selezionato
9. Effetti>Effetti
3D>Sfalsa ombra in nero

- Ripeti lo
Sfalsa ombra
10.
Effetti>Plugin>Alien Skin EyeCandy 5 - Impact – Glass –
Preset “Renee_steampunk_35”
- Tavolozza dei
colori - imposta in primo piano il colore #eadec7 e come
sfondo il colore #cabea8
11.
Effetti>Plugin>Filters Unlimited 2.0 - &<BKg Designer
sf10 II>Quilt02... 162/124
12. Tavolozza dei livelli - cambia
la modalità di miscelatura di questo livello in Luce
netta
13. Apri il tube ‘’
Steampunk_35_Image_1’’
- Modifica>Copia - torna al
tuo lavoro ed incolla come nuovo livello
- Non spostarlo
14. Effetti>Effetti di
distorsione>Tasselli
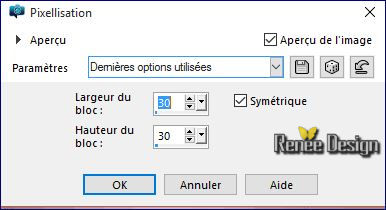
15. Effetti>Effetti bordo>Aumenta
di più
16. Attiva lo strumento
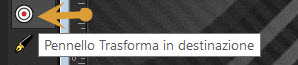 c c

E, con il tasto sinistro del mouse
ed il colore di primo piano #eaddca
( questo strumento ti consente
di scegliere la tinta e la saturazione)
- trascina giù in queste due parti
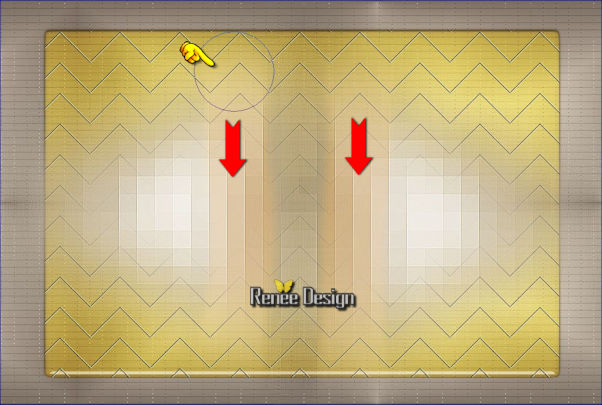
17. Effetti>Effetti bordo>Aumenta
18. Effetti>Effetti di
distorsione>Mulinello - gradi a -
55
19. Apri il tube
‘’Steampunk_35_Image_2.pspimage’’
- Modifica>Copia - torna al
tuo lavoro ed incolla come nuovo livello
20. Effetti>Effetti
immagine>Scostamento H = 355 e V = 190
- Tavolozza dei colori - imposta in
primo piano il gradiente ‘’ES platinium 35’’ -
modo lineare, così configurato:
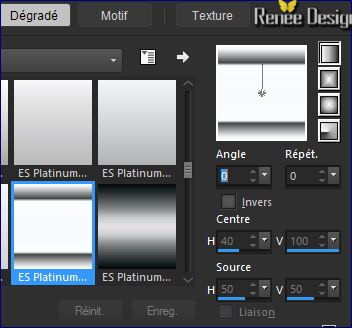
21.
Livelli>Nuovo livello
raster
22.
Selezioni>Carica/salva
selezione>Carica selezione da disco - Cerca e carica la
selezione ’’Steampunk35_selection1’’
23. Attiva lo
strumento Riempimento
 e riempi
la selezione con il gradiente e riempi
la selezione con il gradiente
24. Effetti>Effetti di
trama>Veneziana - colore #42241c
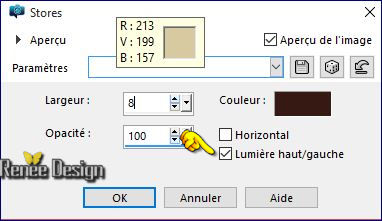

26. Livelli>Duplica
27. Immagine>Ruota per gradi

28. Effetti>Effetti
immagine>Scostamento
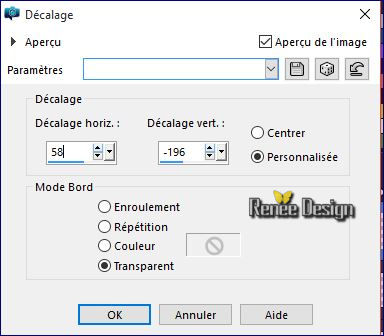
29. Livelli>Unisci>Unisci giù
31. Attiva lo strumento
Selezione>selezione personalizzata


32. Effetti>Effetti di
distorsione>Mulinello gradi a 500

33.
Livelli>Nuovo livello
raster
34.
Selezioni>Carica/salva selezione>Carica selezione da
disco - Cerca e carica la selezione
’’Steampunk35_selection2’’
35. Attiva lo
strumento Riempimento
 -
opacità a 35 - e riempi la selezione con il
gradiente -
opacità a 35 - e riempi la selezione con il
gradiente

36. Effetti>Plugin>Alien Skin Eye
Candy 5 Impact – Gradient Glow / Preset ‘’
Renee_steampunk35_Gradient-Glow’’
37. Effetti>Effetti bordo>Aumenta
38. Livelli>Nuovo livello raster
39. Attiva lo strumento
Selezione>selezione personalizzata

- Tavolozza dei colori- modifica il
gradiente Lineare così:
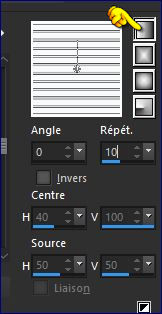
40. Attiva lo strumento Riempimento
(f) - opacità a 100 - e riempi con il gradiente

41. Effetti>Plugin>Alien Skin
Eyecandy 5 Impact – Extrude /Preset ‘’
Renee_Steampunk35_extrude »
42. Effetti>Effetti di
distorsione>Mulinello gradi a 355
43. Effetti>Effetti 3D>Sfalsa ombra
in nero
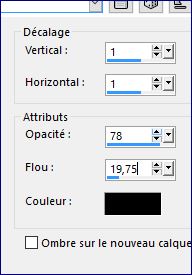
44. Apri il tube ‘’
Renee_tube_arbre_steampunk’’
- Immagine>Ridimensiona a 38
%
- Modifica>Copia - torna al
tuo lavoro ed incolla come nuovo livello
- Posiziona nell'angolo inferiore destro
45. Effetti>Effetti 3D>Sfalsa ombra
in nero
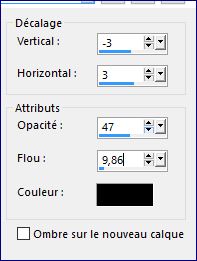
46. Ripeti Effetti>Effetti
3D>Sfalsa ombra ma con il colore #c0a82c e questi
parametri:
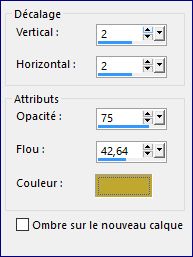
47. Apri il tube ‘’
Steampunk_35_Image_3.pspimage’’
- Modifica>Copia - torna al tuo
lavoro ed incolla come nuovo livello
- Posiziona nell'angolo inferiore
destro, sulla base dell'albero
- Tavolozza dei colori - imposta in
primo piano il colore #42241c
48. Riattiva lo strumento
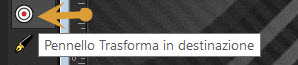 e con il tasto sinistro del mouse passa sulla nuvola per
scurirla
e con il tasto sinistro del mouse passa sulla nuvola per
scurirla
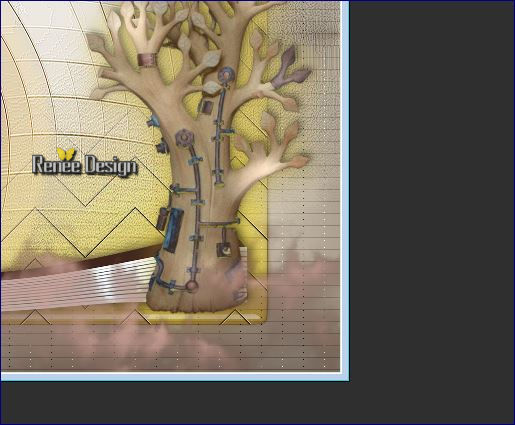
(se scegli altri colori, per
questo effetto dovrai optare per un colore scuro del tuo
lavoro )
49. Effetti>Effetti bordo>Aumenta
50. Livelli>Duplica
– Immagine>Capovolgi
51. Tavolozza dei livelli - cambia
la modalità di miscelatura di questo livello in Luce
netta
52.
Effetti>Plugin>Filters Unlimited 2.0 – Photo Agin Kit-
Centerspot /Vignetting – Intensity a 192
- Tavolozza dei livelli -
posizionati sul livello sottostante
53.
Effetti>Plugin>Flaming pear – Flood / Preset ‘’
Renee_steampunk35_Flood settings.q8r’’
Clic su  per
cercare il preset per
cercare il preset
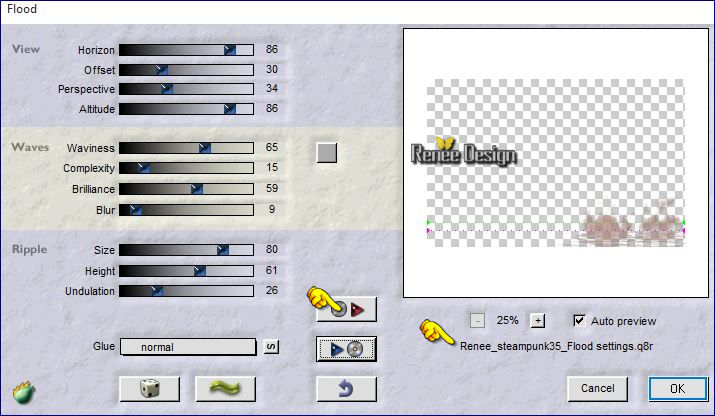
- Il tuo lavoro, a questo punto, si
presenta così:
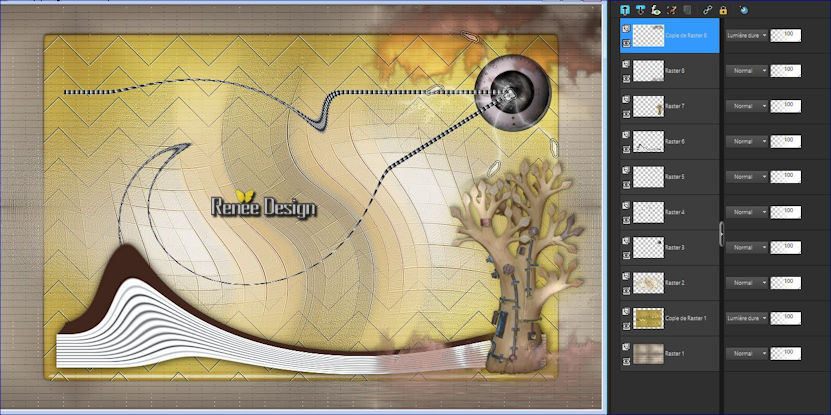
- Tavolozza dei livelli -
posizionati in alto
54. Livelli>Nuovo livello raster
55. Apri il tube ‘’
Steampunk_35_Image_4.pspimage’’
- Modifica>Copia - torna al tuo
lavoro ed incolla come nuovo livello
- Posiziona correttamente
56. Apri il tube
« Steampunk_35_Image_5.pspimage »
- Modifica>Copia - torna al
tuo lavoro ed incolla come nuovo livello
57.
Attiva lo strumento
 e
posiziona così: e
posiziona così:
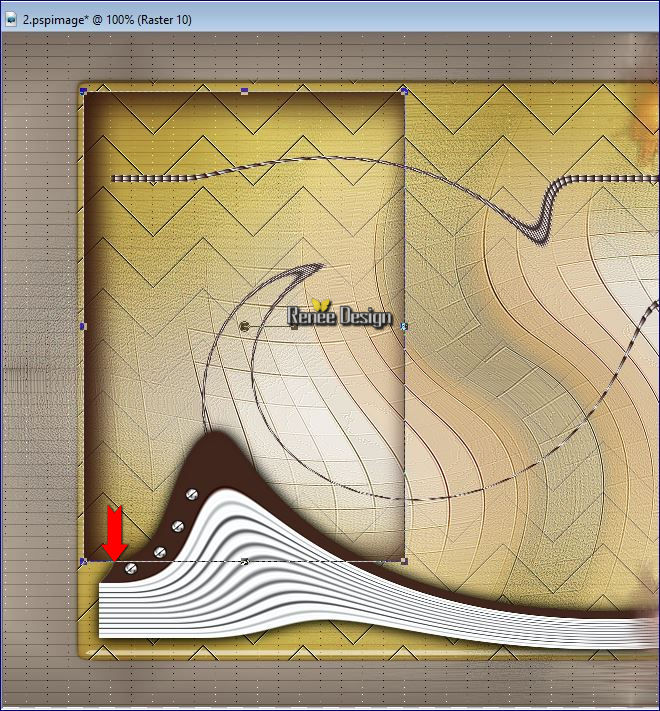
58.
Effetti>Plugin>Filters Unlimited 2.0 - Sapphire Filters
03- SapphirePlugin_0214...
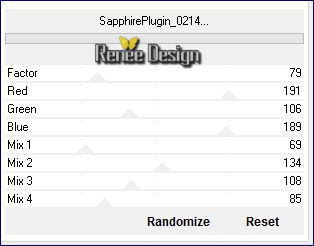
59. Effetti>Effetti
di illuminazione>Sprazzo di luce
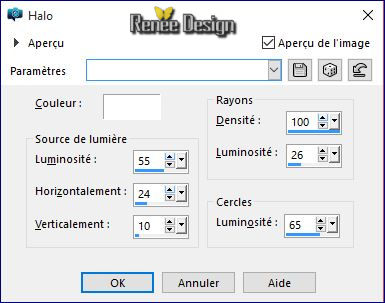
60.
Effetti>Plugin>Flaming Pear Flood/Preset ‘’
Renee_steampunk35_Flood_2 settings’’
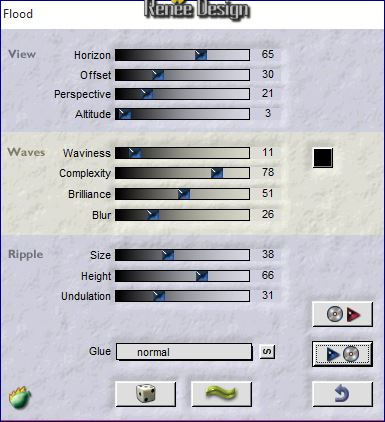
- Tavolozza dei livelli -
posizionati sul livello Raster 5
61. Apri il tube ‘’
Renee_tube_femme_mer_terre.pspimage’’
- Su questo tube, posizionati sul
livello Raster 1
- Immagine>Ridimensiona a
78%
- Modifica>Copia - torna al tuo
lavoro ed incolla come nuovo livello
- Posiziona così:
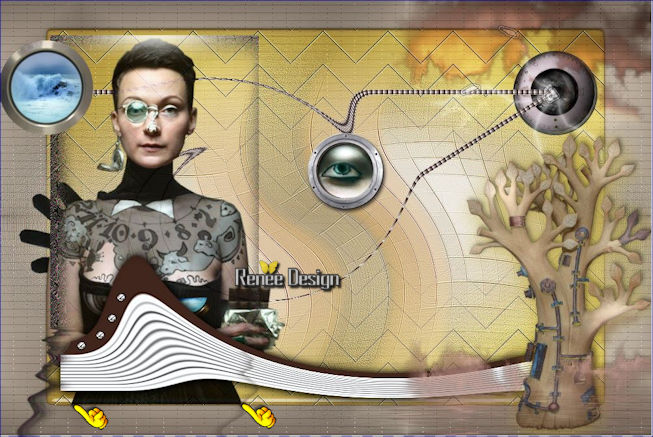
- Tavolozza dei livelli -
posizionati in alto
- Sullo stesso tube ‘’
‘’Renee_tube_femme_mer_terre.pspimage’’
- Attiva i livelli Raster 2 e
Raster 3
- Modifica>Copia - torna al tuo
lavoro ed incolla come nuovo livello
- Posiziona
come nell'immagine soprastante
- Tavolozza dei livelli -
posizionati sul livello Raster 11 (tube della
ragazza)
62.
Effetti>Plugin>Flaming pear - Flood / Preset
‘’Renee_steampunk35_Flood_3 settings.q8r’’
- Tavolozza dei livelli -
posizionati in alto
- Tavolozza dei colori - imposta in
primo piano il colore #5b5243
63.
Livelli>Nuovo livello
raster
64.
Selezioni>Carica/salva selezione>Carica selezione da
disco - Cerca e carica la selezione
’’Steampunk35_selection3’’
65.
Attiva lo strumento Riempimento
 e riempi
la selezione con il colore di primo piano e riempi
la selezione con il colore di primo piano
66. Regola>Sfocatura>Sfocatura
radiale
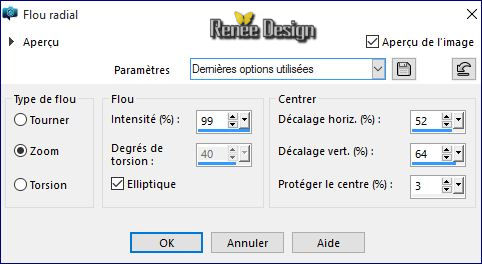
Mantieni selezionato
67. Effetti>Plugin>Ulead particle
- Seleziona '' effect Bubble'' -
imposta i parametri
Clic su Load
Scegli Bubbles 3
OK
Ok
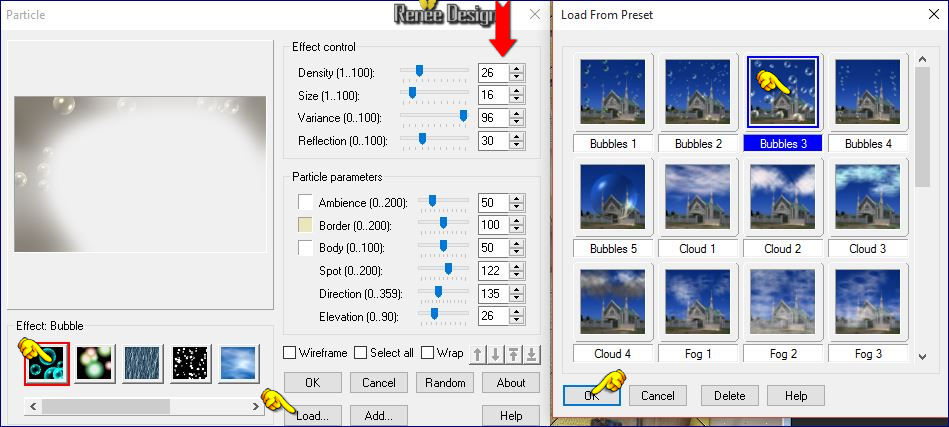

68. Diminuisci l'opacità di questo livello a 81
69. Apri il tube ‘’
Renee_Steam_35_Zepplin.pspimage’’
- Modifica>Copia - torna al tuo
lavoro ed incolla come nuovo livello
- Posiziona
correttamente
70.
Effetti>Plugin>Flaming Pear – Flood –Preset
« Renee_steampunk35_Flood settings”
71. Immagine>Aggiungi bordatura 1
pixel colore #42241c
72. Immagine>Aggiungi bordatura 20
pixels colore #eaddca
73. Immagine>Aggiungi bordatura 1
pixel colore #c0a82c
74. Immagine>Aggiungi bordatura 50
pixels colore #5b5243
75. Immagine>Aggiungi bordatura 10
pixels colore #ebddca
- Tavolozza dei colori - imposta in
primo piano il gradiente ES Platinum 35 - Modo
lineare , così configurato:
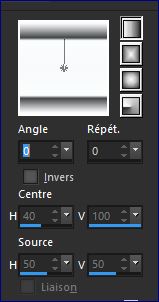
76.
Attiva lo strumento
 e
seleziona la bordatura di 50 pixels e
seleziona la bordatura di 50 pixels
77. Livelli>Nuovo livello raster
78. Attiva lo strumento Riempimento
(f) e riempi il livello con il gradiente
79. Tavolozza dei livelli - cambia
la modalità di miscelatura di questo livello in Luce
netta
80. Effetti>Effetti bordo>Aumenta
81. Selezioni>Inverti
82. Effetti>Effetti 3D>Sfalsa ombra
in nero 2/2/100/5

83. Apri il tube ‘’
Steampunk_35_Image_6.pspimage’’
- Modifica>Copia - torna al tuo
lavoro ed incolla come nuovo livello
- Posiziona contro al bordo
superiore
84. Livelli>Duplica
– Immagine>Capovolgi
85. Apri il tube ‘’
Renee_tube_tuyaux_pour steampunk_35
- Modifica>Copia - torna al tuo
lavoro ed incolla come nuovo livello
86. Incolla il tube del titolo
« titre_steampunk_35 »
o scrivine uno a tuo gusto con il font allegato « WebPressBold »
(sul mio ho realizzato un leggero
effetto Extrude)
87. Immagine>Aggiungi bordatura 1
pixel in #42241c
88. Immagine>Ridimensiona a pixels
999 di larghezza
Il
tutorial è terminato
Spero abbiate gradito eseguirlo
Grazie
Renée
Scritto il 24 gennaio 2016
pubblicato
nel 2016
*
Ogni somiglianza con una lezione esistente è una pura
coincidenza
*
Non dimenticate di ringraziare i tubeurs e le
traduttrici che lavorano con e per noi.
Grazie
|