|
Wir fangen die Lektion an
Steampunk_39
Farbkarte
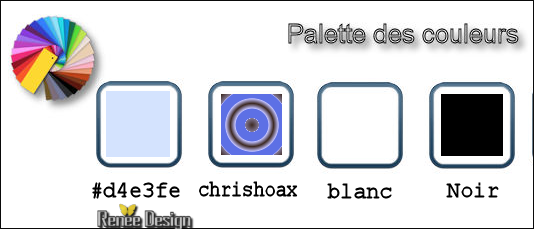
1.
Öffne das Bild ‘’Fond_steampunk_39’’- Fenster Duplizieren !! Auf diesem Hintergrundbild werden wir arbeiten- Hintergrundebene umwandeln = Raster 1
2.
Effekte- Plugins – Unlimited- &<Bkg Designer sf10 I>- Blur
'em!... 114/12
3. Ebenen- Duplizieren
4. Effekte- Plugins – L & K’s – Jouri 128/129/128 ( Patch-Filter)
5.
Auswahl- Auswahl laden/speichern - Auswahl laden aus Datei und wähle Auswahl: ‘’
Steampunk_39_selection_1’’
6. Bearbeiten- Ausschneiden !!!!-Bearbeiten- Als neue Ebene einfügen
Auswahl-Auswahl aufheben
7. Effekte- Verzerrungseffekte- Welle mit diesen Einstellungen
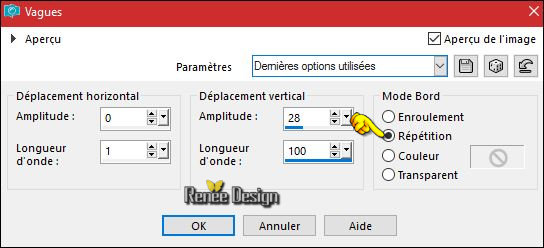
8. Effekte- 3 D Effekte- Schlagschatten mit diesen Einstellungen 1/1/50/25 schwarz
- Wiederhole den Schatten wie eingestellt
- Aktiviere die vorletzte Ebene in der Ebenenpalette = Kopieebene von Raster 1
9. Effekte- Plugins- Mura’s Meister – Perspective
Tilling mit diesen Einstellungen
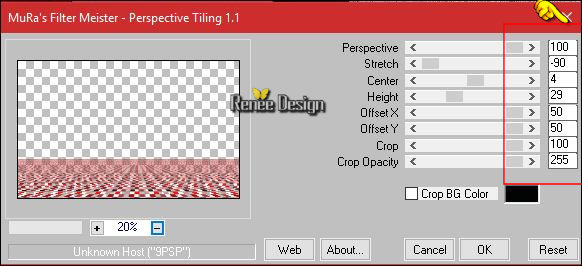
- Aktiviere die oberste Ebene in der Ebenenpalette =Raster 2
10.
Auswahlwerkzeug (S) Benutzerdefinierte Auswahl -Rechteck mit diesen Einstellungen

DELETE

Auswahl-Auswahl aufheben
11. Öffne die Tube ‘’ Tube_Steampunk_39_Double_mur.png’’
- Bearbeiten-Kopieren-Bearbeiten- Als neue Ebene einfügen
- Verschieben sie es nach oben an den Rand (Feine weiße Linien nicht entfernen)
12.
Ebenen- Eigenschaften-Stelle den Mischmodus der Ebene auf " Hartes Licht "
13. Ebenen- Duplizieren
14.
Ebenen- Eigenschaften-Stelle den Mischmodus der Ebene auf " Aufhellen " – Setze die Sichtbarkeit der Ebene auf 63%
15. Ebenen- Einbinden- Nach unten zusammenfassen
16. Ebenen- Neue Rasterebene
17.
Auswahl- Auswahl laden/speichern - Auswahl laden aus Datei und wähle Auswahl: ‘’Steampunk_39_selection_2’’
18. Effekte- 3 D Effekte- Aussparung mit diesen Einstellungen

- Wiederhole: Effekte- 3 D Effekte- Aussparung wie eingestellt
Auswahl-Auswahl aufheben
-
Öffne die Tube ‘’Steampunk_39_tubes_DECOS’’ (nicht schließen wir brauchen sie später wieder)
( Einige Tube-Ebenen werden durch das Gewicht geschlossen)
19. Aktiviere die Ebene ‘’cadre’’ der Tube
- Bearbeiten-Kopieren-Bearbeiten- Als neue Ebene einfügen
20. Effekte- Bildeffekte- Verschiebung mit diesen Einstellungen
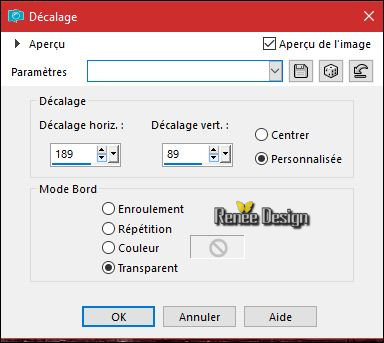
21. Aktiviere wieder die Ebene ‘’cadre’’der Tube
- Bearbeiten-Kopieren-Bearbeiten- Als neue Ebene einfügen
22. Bild- Frei drehen 90 nach rechts

23. Effekte -Geometrieeffekte – Horizontalperspektive
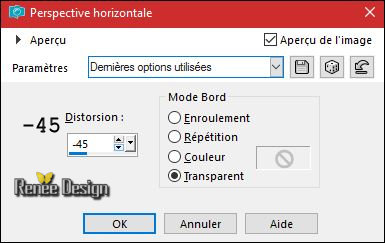
24. Effekte- Bildeffekte- Verschiebung mit diesen Einstellungen H = 515 und V = - 6
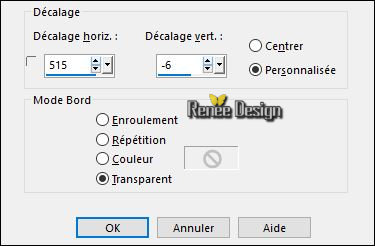
25. Aktiviere die Ebene ‘’cadre ‘’der Tube
- Bearbeiten-Kopieren-Bearbeiten- Als neue Ebene einfügen
26. Bild- Frei drehen -90° rechts
27.
Effekte- Plugins– Andromeda/ Perspective - From the
top – Around back
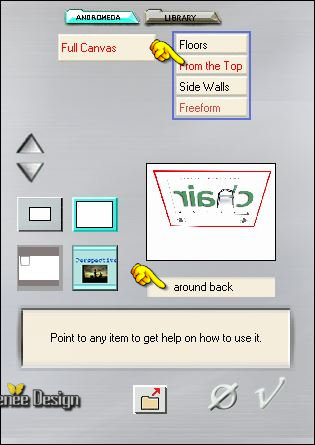
- Verschiebe sie es an ihren Platz -So sieht es dann aus -Sie müssen ein ähnliches Ergebnis erzielen wie im Screen zu sehen
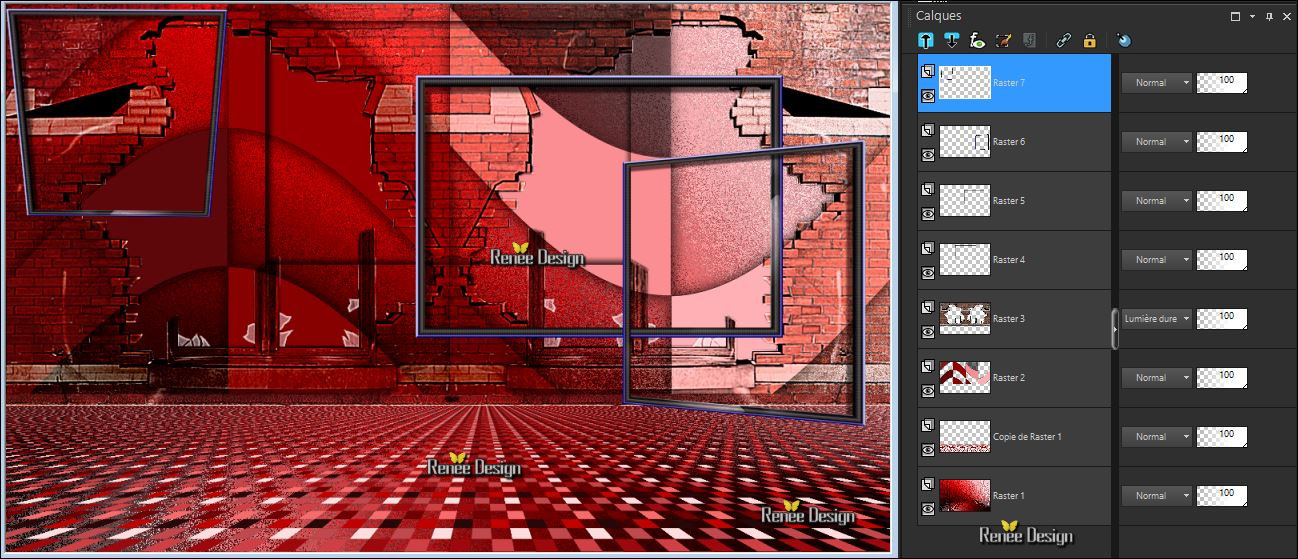
- Aktiviere die Ebene darunter = (Raster 6)
28.Aktivieren sie den Radiergummi oder Auswahlrechteck und entfernen Sie diesen Teil für den Rahmeneffekt
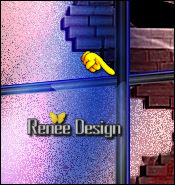
- Aktiviere die oberste Ebene in der Ebenenpalette
- Öffne wieder Tube ''DECOS''
29. Aktiviere die Ebene ‘’Attaches ‘’der Tube
- Bearbeiten-Kopieren-Bearbeiten- Als neue Ebene einfügen-Verschiebe die Kette nach oben
30. Einstellen/Anpassen- Schärfe- Stark scharfzeignen
31. Öffne die Tube ‘’ Steampunk_39_image1.png’’
-Bearbeiten-Kopieren-Bearbeiten- Als neue Ebene einfügen
- Verschiebe sie in die rechte obere Ecke
32.
Ebenen- Eigenschaften-Stelle den Mischmodus der Ebene auf " Hartes Licht "
- Aktiviere Raster 5 in der Ebenenpalette
33. Öffne die Tube ‘’ Steampunk_39_paysage’’
-Bearbeiten-Kopieren-Bearbeiten- Als neue Ebene einfügen
34.
Aktivieren Objektauswahlwerkzeug(K) schiebe diese Ebene so wie im Screen zu sehen
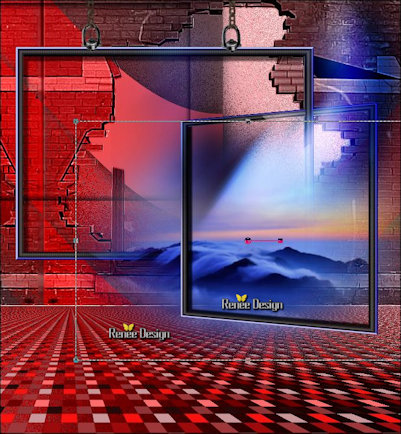
- Aktiviere die oberste Ebene in der Ebenenpalette
35. Öffne die Tube ‘’ Steampunk_39_pavement’’
- Bearbeiten-Kopieren-Bearbeiten- Als neue Ebene einfügen
- Verschiebe sie in die linke untere Ecke.
- Eigenschaften Vordergrund: Vordergrundfarbe auf
#d4e3fe
36. Ebenen- Neue Rasterebene
37.
Auswahl- Auswahl laden/speichern - Auswahl laden aus Datei und wähle Auswahl: ‘’Steampunk_39_selection_3’’
38. Aktivieren Sie Ihr Farbverlaufswerkzeug und füllen sie die Auswahl mit der VG-Farbe  (klicke 2 mal in die Auswahl ) (klicke 2 mal in die Auswahl )
Auswahl-Auswahl aufheben
39. Effekte- Plugins– (oder Unlimited) VM -VM Stylize – Square
Blur
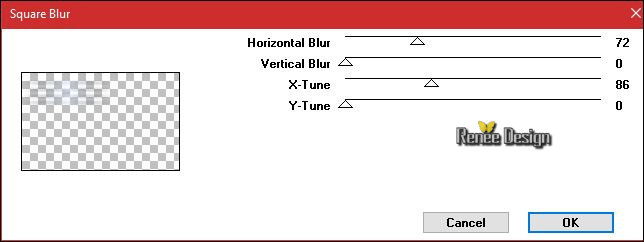
40. Effekte- Kanteneffekte- Stark nachzeignen
41. Effekte- Plugins – Amphisoft- Convulsionshaman 1.5(Patch-Filter -(Ist in der Zip mit den Tuben)
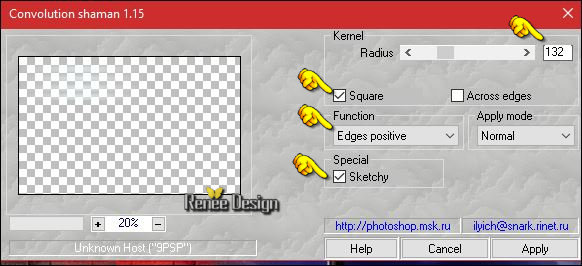
42. Effekte-Verzerrungseffekte- Verzerren

43. Effekte-3D Effekte Schlagschatten mit diesen Einstellungen
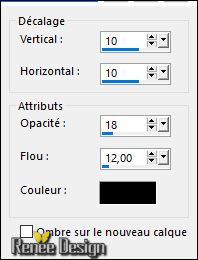
- Eigenschaften Vordergrund: Setzte den Vordergrund auf Farbverlauf und wähle ‘’ chrishoax.jgd’’-Stil: Nova mit diesen Einstellungen
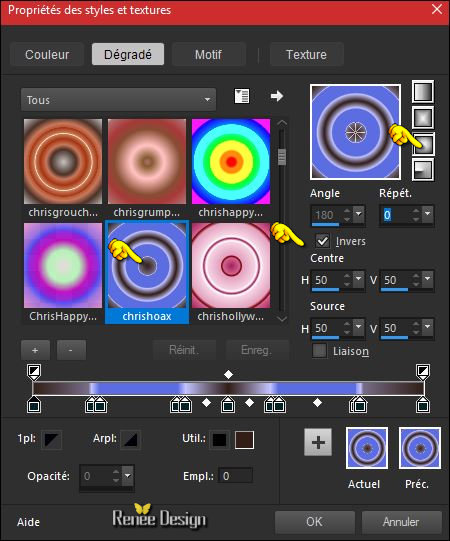
44. Ebenen- Neue Rasterebene
45.
Auswahl- Auswahl laden/speichern - Auswahl laden aus Datei und wähle Auswahl: ‘’Steampunk_39_selection_4’’
46. Aktivieren Sie Ihr Farbverlaufswerkzeug und füllen sie die Auswahl mit dem Farbverlauf 
Auswahl-Auswahl aufheben
- Schiebe es genau in die Mitte des Rahmens-
Aber Vorsicht damit der Rahmen nicht verschoben wird.
Bleibe auf dieser Ebene
47. Effekte-Verzerrungseffekte- Verzerren

48. Effekte-Kanteneffekte- Stark nachzeignen
49.Ebenen- Eigenschaften-Stelle den Mischmodus der Ebene auf " Helligkeit " – Setze die Sichtbarkeit der Ebene auf 83%
- Öffne die Tube ''DECOS''
50. Aktiviere die Ebene
‘’nuage rouge ‘der Tube
-Bearbeiten-Kopieren-Bearbeiten- Als neue Ebene einfügen
- Verschiebe sie es in die linke obere Ecke
51. Ebenen- Eigenschaften-Stelle den Mischmodus der Ebene auf " Hartes Licht " – Setze die Sichtbarkeit der Ebene auf 81%
52. Öffne die Tube ‘’ Steampunk_39_guirlande.png’’
- Bearbeiten-Kopieren-Bearbeiten- Als neue Ebene einfügen
- Verschiebe sie es an ihren Platz
53. Öffne die Tube ’’ Steampunk_39_tache_rouge.png’’
- Bearbeiten-Kopieren-Bearbeiten- Als neue Ebene einfügen
- Verschiebe sie es gegen den Rand des Pflasters
54. Ebenen- Eigenschaften-Stelle den Mischmodus der Ebene auf " Hartes Licht "
55. Öffne die Tube ‘’ Renee_tube_dragon_seampunk_Tube par
artus.pspimage’’
-Bild- Größe ändern- Verkleinern mit 60%
- Bearbeiten-Kopieren-Bearbeiten- Als neue Ebene einfügen
Verschiebe sie es in die linke untere Ecke
56. Öffne wieder Tube '' DECOS''
- Aktiviere die Ebene ’’canne ‘’ der Tube
-Bearbeiten-Kopieren-Bearbeiten- Als neue Ebene einfügen
-
Ich habe zuerst eine Maß geschneidert dann gespiegelt und platziert
- nochmal dupliziert und wieder platziert usw.
Die Tube kommt unter den Rahmen (als Stütze)
Sie können es frei drehen
und was zuviel ist wischen sie einfach weg
So sollte es nun aussehn
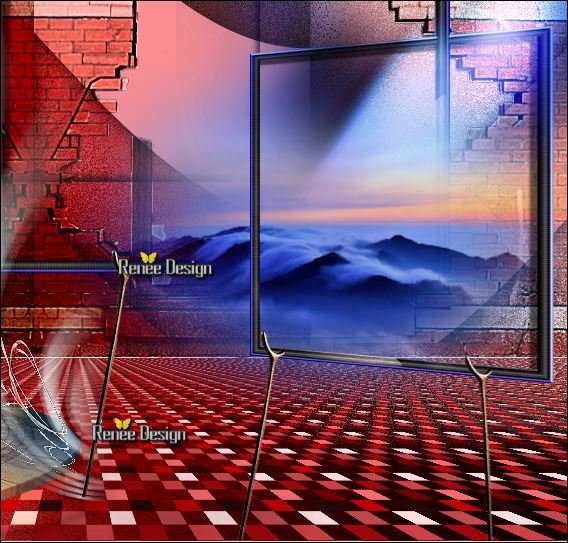
57 .
Öffne wieder Tube ''DECOS ''
- Aktiviere die Ebene ''serpent '' der Tube
-Bild- Größe ändern- Verkleinern mit 60%
–Bearbeiten-Kopieren-Bearbeiten- Als neue Ebene einfügen (
Wischen sie was zuviel über den Rahmen läuft weg (Diese Schlange ist hinter dem Fenster)
58. Aktiviere die Ebene ‘’dragon ‘’der Tube
-Bild- Größe ändern- Verkleinern mit 60%
– Bearbeiten-Kopieren-Bearbeiten- Als neue Ebene einfügen und verschiebe sie es an ihren Platz
59. Wischen sie was zuviel über den Rahmen läuft weg .Wie im Beispiel gezeigt.
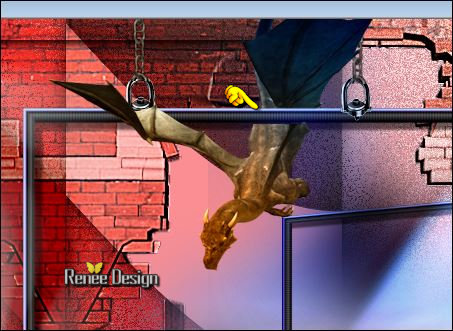
60. Öffne die Tube ‘’ Steampunk_39_personnage.png’’
-Bearbeiten-Kopieren-Bearbeiten- Als neue Ebene einfügen
- Verschiebe sie es an ihren Platz (rechts)
61.
Aktiviere die Ebene ‘’canne’’ der Tube
- Bearbeiten-Kopieren-Bearbeiten- Als neue Ebene einfügen
- Dupliziere und verschiebe (unter den Beinen )
-
So sollte es nun aussehn .Wie im Screen zu sehen
62. Aktiviere die Ebene ’’ drap ‘’der Tube
- Bearbeiten-Kopieren-Bearbeiten- Als neue Ebene einfügen
Verschiebe sie es an ihren Platz

-Ist alles am richtigen Platz ?
Die Tuben können jetzt noch verschoben werden.
63.
Ebenen- Einbinden- Sichtbare zusammenfassen
64.Öffne wieder Tube
''DECOS''
- Aktiviere die Ebene ’’flamme_dragon’’ der Tube
- Bearbeiten-Kopieren-Bearbeiten- Als neue Ebene einfügen
Verschiebe sie es an ihren Platz(siehe Vorschaubild )
65. Aktiviere die Ebene ’’flamme’’ der Tube
- Bearbeiten-Kopieren-Bearbeiten- Als neue Ebene einfügen
- Verschiebe sie es an ihren Platz (siehe Vorschaubild )
- Eigenschaften Vordergrund: Vordergrundfarbe auf #ffffff
66. Ebenen- Neue Rasterebene
67.
Auswahl- Auswahl laden/speichern - Auswahl laden aus Datei und wähle Auswahl: ‘’Steampunk_39_selection_5’’
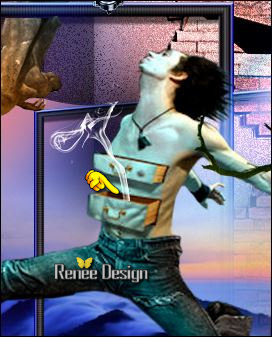
68. Aktivieren Sie Ihr Farbverlaufswerkzeug und füllen sie die Auswahl mit der VG-Farbe  (klicke 2 mal in die Auswahl ) (klicke 2 mal in die Auswahl )
Auswahl-Auswahl aufheben
Verschiebe sie es an ihren Platz .Wie im Beispiel gezeigt
69. Bild - Rand hinzufügen mit 1 pixel schwarz
70. Bild - Rand hinzufügen mit 45 Pixels #ffffff
71. Bild - Rand hinzufügen mit 1 pixel schwarz
72. Bild - Rand hinzufügen mit 20 pixels #ffffff
73. Öffne die Tube ‘’titre’’ /Bild- Größe ändern- Verkleinern mit 80%
- Bearbeiten-Kopieren-Bearbeiten- Als neue Ebene einfügen
Verschieben Sie mit dem Verschiebungswerkzeug den Text am richtige Platz// Oder schreiben Sie Ihren eigenen Text.
74. Ebenen- Einbinden- Alle zusammenfassen
Bild- Größe ändern- Verkleinern mit 1005 pixels Breite.
Speichern als JPG
22/01/2017
Ich hoffe es hat Ihnen genau soviel Spaß gemacht wie mir es zu schreiben.
Renée
Diese Lektion wurde von Renée geschrieben am 20/01/2017
Ausgabe
2017
*
* Jede Ähnlichkeit wie mit anderen Lektionen ist rein zufällig . *
* Vergessen sie bitte unsere Übersetzer , Tubers und Skripteverfasser nicht und bedanken sie sich für ihre mühevolle Arbeit.
Danke schön Renée
*
| 

 Übersetzungen
Übersetzungen 




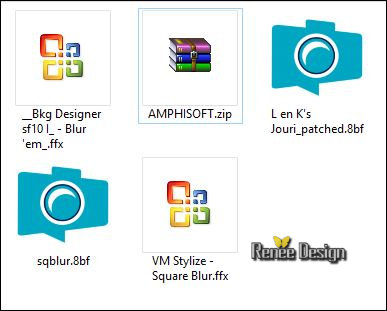

 Wenn Sie dieses Logo sehen dann müßen die Filter im Unlimited Importiert werde
Wenn Sie dieses Logo sehen dann müßen die Filter im Unlimited Importiert werde

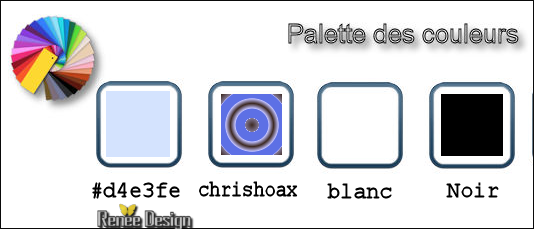
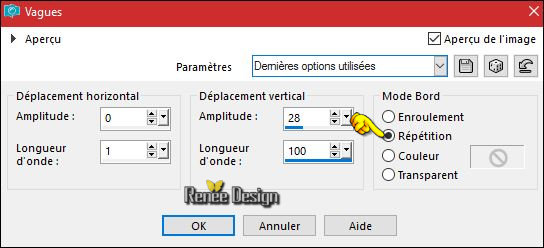
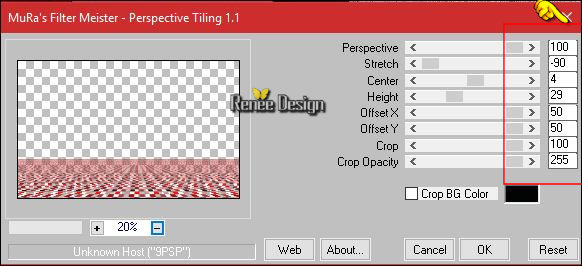



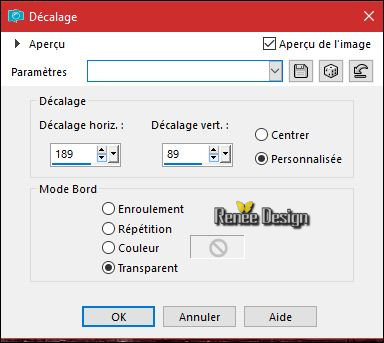

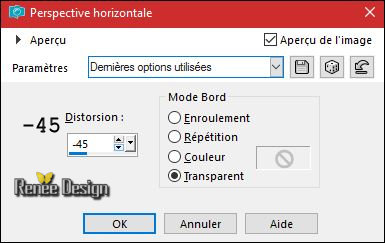
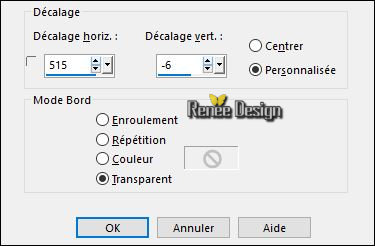
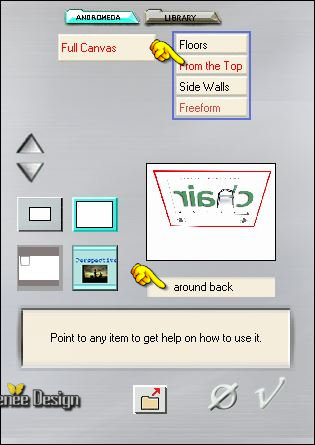
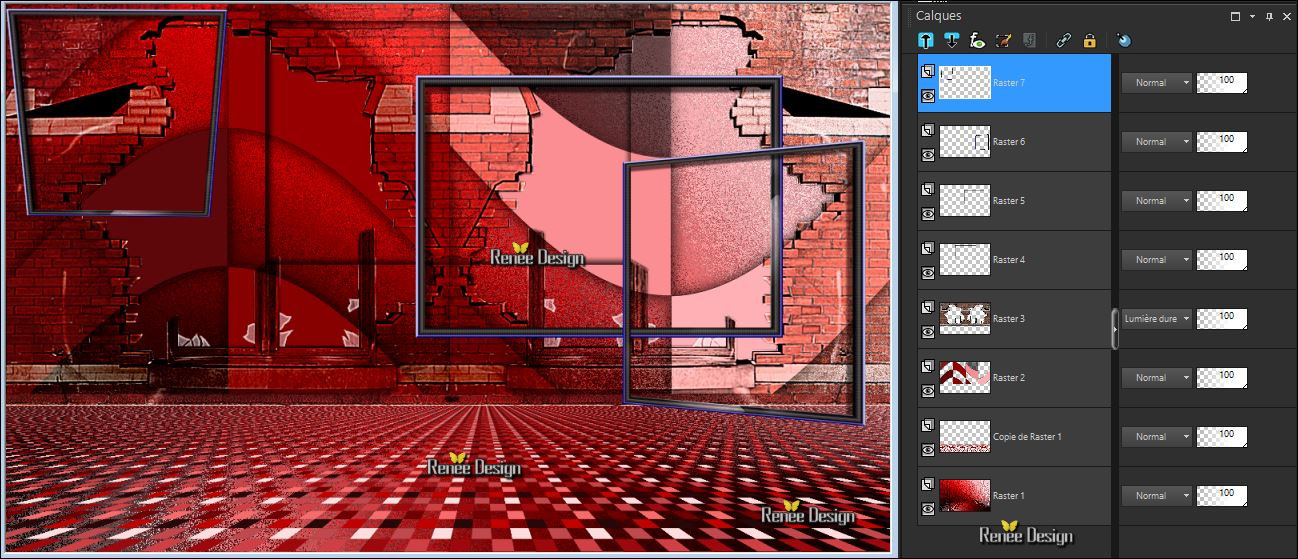
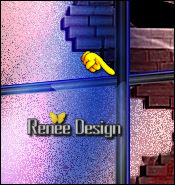
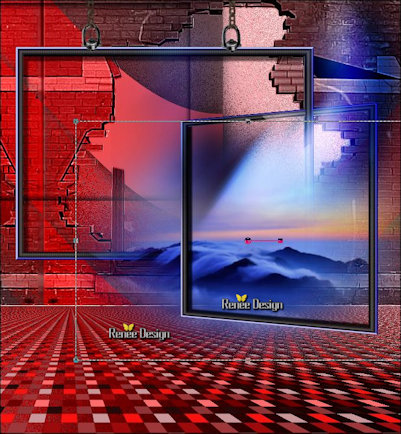
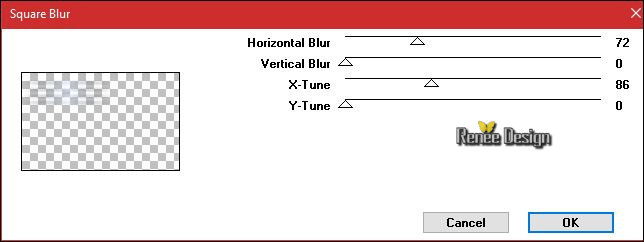
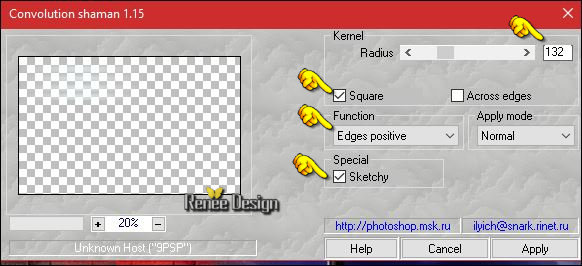

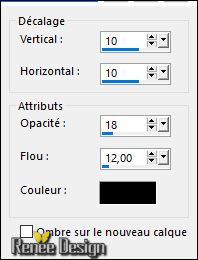
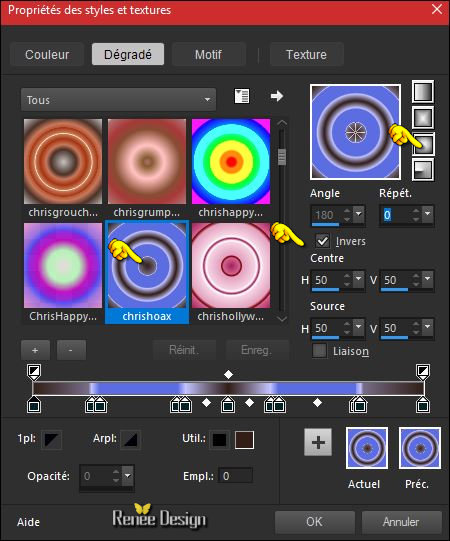

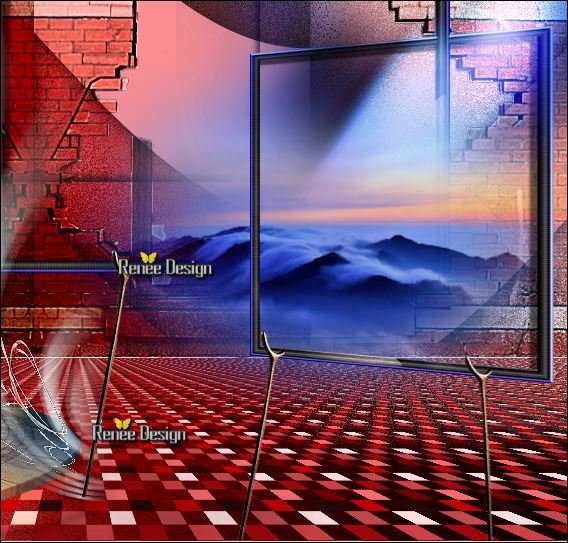
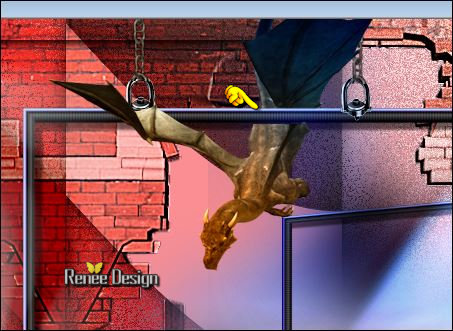

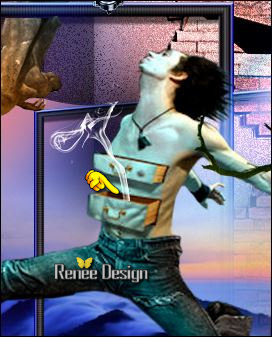

 Alle Rechten vorbehalten
Alle Rechten vorbehalten 
