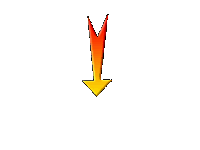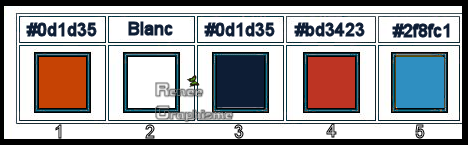|
Let's start the lesson.
Steampunk_47
- Preparation
- Material Properties: Set your foreground color to color #0d1d35= 1 – Set your background color to color #ffffff = 2
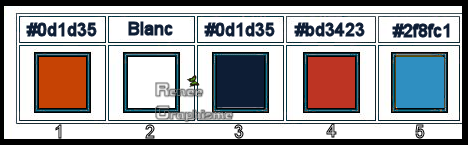
1. Open the BG Image
‘’Fond_Steampunk_47’’- Window - Duplicate (or shift+D) - Close the original and proceed on the copy -Promote Background Layer = Raster 1
2. Layers- Duplicate
3. Adjust- Blur- Radial Blur use the settings below
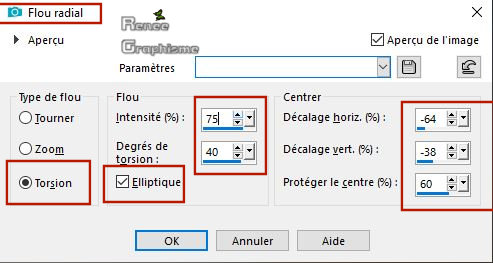
4. Effects- Plugins – Deformation – Vortex: 80/124
5. Effects- Plugins – Deformation – Circulator with these settings
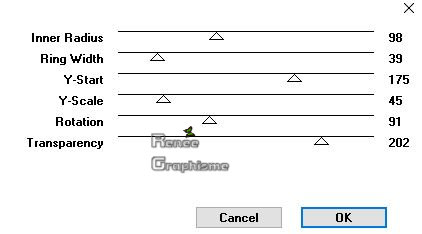
6. Effects- Plugins – Unlimited 2.0
- penta.com- VTR
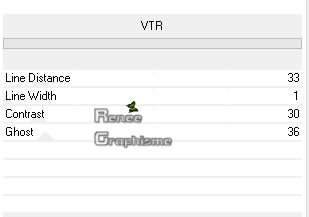
7. Layers-Properties-Set the Blend Mode to "Hard Light "
8. Layers- Merge-Merge Down
Properties foreground: - Set your foreground to gradient 'foreground-background' linear gradient configured like this
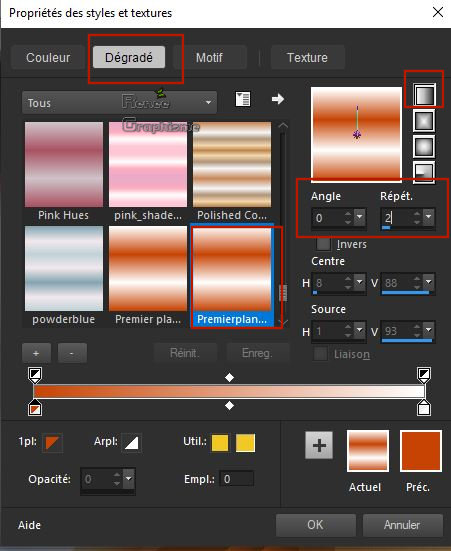
9. Layers- New Raster Layer
10. Activate Selection Tool -Custom Selection (S) -Rectangle with these settings

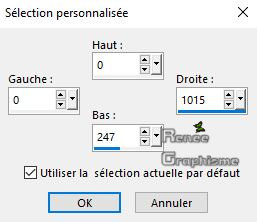
11. Activate Flood Fill Tool
 –
Flood fill the selection with the gradient( only if you use the filter) –
Flood fill the selection with the gradient( only if you use the filter)
12. Effects-Plugins – Redfield- Ripples Magic use the settings below (
Do you have problems with this- image redfield is into the zipfile and paste into selection)
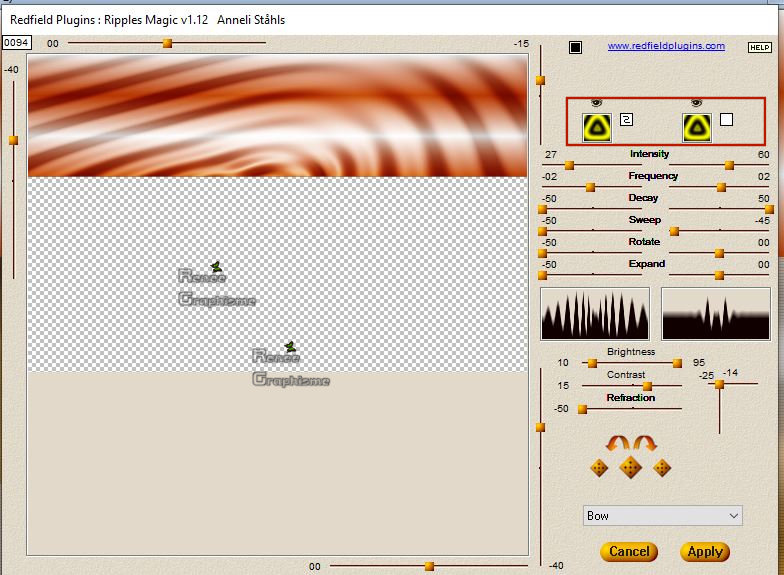
Selections- Select None
13. Image - Mirror - Mirror vertical ( Image - Flip in older versions of PSP)
14. Layers- New Mask Layer-From Image and select Mask ‘’Masque_Fade
300.jpg’’
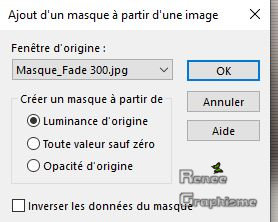
- Layers- Merge- Merge Group
15. Image - Mirror - Mirror vertical ( Image - Flip in older versions of PSP)
16. Objects - Align -Bottom
17. Layers- New Mask Layer-From Image and select Mask
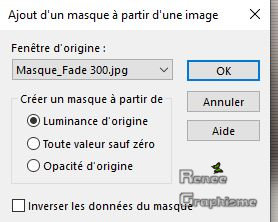
-Layers- Merge- Merge Group
18. Layers-Properties-Set the Blend Mode to " Overlay "
19. Layers- Duplicate
20. Effects – Image Effects – Offset with these settings: H = 0 and V = - 140
21. Effects-Distortion Effects-Wave use the settings below
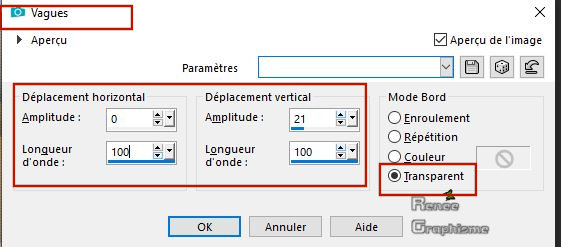
22. Layers-Properties-Set the Blend Mode to " Difference "
23. Selections –
Select All– Selections Float - Selections
Defloat
24. Effects –Plugins- Unlimited 2.0
- Willy - Draw Curtain..with these settings: 255/255/176
Selections- Select None
- Material Properties: Set your foreground color to color #bd3423=4 -Set your background color to color #2f8fc1= 5
25. Layers- New Raster Layer
26. Selections –load/save selection –load selection from disc and select my selection: ‘’ Steampunk_47_1’’
27. Activate Flood Fill Tool
 -
Flood fill the selection with the background color = 5 ( 2 clicks) -
Flood fill the selection with the background color = 5 ( 2 clicks)
Selections- Select None
28. Layers- New Raster Layer
29. Selections –load/save selection –load selection from disc and select my selection: ‘’ Steampunk_47_2’’
30. Activate Flood Fill Tool
 - Flood fill the selection with the foreground color =4 ( 2 clicks)
- Flood fill the selection with the foreground color =4 ( 2 clicks)
Selections- Select None
31. Layers- Merge- Merge Down
32. Selections –load/save selection –load selection from disc and select my selection: ‘’ Steampunk_47_3’’
33. Adjust- Blur- Gaussian Blur : Radius 12
Selections- Select None
34. Open the tube
‘’Steampunk_47_ Image 1’’
- Edit - Copy- Activate your work -Edit - Paste as a new layer
35. Effects – Image Effects – Offset with these settings: H = - 382 and V = - 218
36. Layers- Merge- Merge Down
37. Layers- Duplicate
38. Image - Mirror - Mirror vertical ( Image - Flip in older versions of PSP)
39. Effects –Plugins- Unlimited 2.0
– ICNETFILTERS - Special Effects 1 - Jailed! : 134/ 0
40. Effects- Edge Effects- Enhance
41. Layers-Properties-Set the Blend Mode to " Luminance" – Lower the Opacity of the layer to 69%
42. Open the tube ‘’
Steampunk_47._Image 2’’
- Edit - Copy- Activate your work -Edit - Paste as a new layer
- Activate your Move Tool (M) place it in the right place ( see finished image )
43. Effects- 3 D Effects- Drop Shadow with these settings: -64/ - 73/ 30 / 5 Color white
-
Activate the bottom of the layer-palette
=raster 1
44. Selections –load/save selection –load selection from disc and select my selection: ‘’ Steampunk_47_4’’
45. Selections- Promote selection to Layer
46. Effects –Plugins- Unlimited 2.0
– ICNETFILTERS- Special Effects 2- Keyhole
47. Effects –Plugins- Unlimited 2.0
– ICNETFILTERS- - Distortion Filters - Smelter 2 : 65
Selections- Select None
48. Layers-Properties-Set the Blend Mode to " Soft Light " – Lower the Opacity of the layer to 77%
49. Adjust- Color- Fade Correction -Amount of Correction 90
-To replace the top of the layer-palette
50. Open the tube ‘’
Renee_TUBES_ Steampunk_47.pspimage’’
- Edit - Copy- Activate your work -Edit - Paste as a new layer
51. Objects – Align -
Right
52.
Effects -Plugins- Eyecandy 5 Impact Perspective
shadow use the settings below
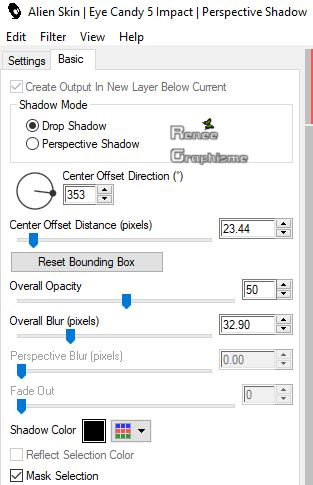
53. Activate Selection Tool-
(S) - Selection Type Ellipse – Feather 6
-Draw a selection like this -Adjust-Blur -Gaussian Blur : Radius 5 ( for Renée) ( it will depend on your tube )
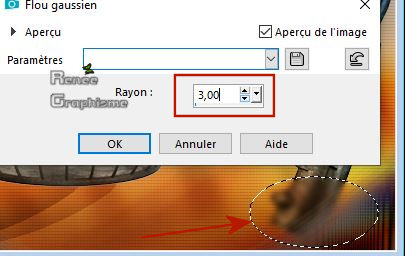
Selections- Select None
54. Layers- New Raster Layer
55. Selections –load/save selection –load selection from disc and select my selection: ‘’ Steampunk_47_5’’
56. Effects- Plugins – Eyecandy 5 Impact – black light-Tab-Settings-User Settings and choose my Preset ‘’
ST47_blacklight’’
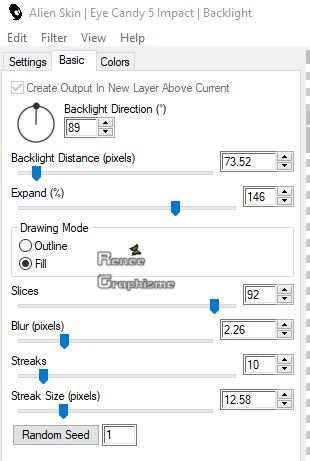
Selections- Select None
57. Layers-Properties-Set the Blend Mode to "Hard Light " – Lower the Opacity of the layer to 93%
-
Material Properties: Set your foreground color to color #2f8fc1= 5 – Set your background color to color #ffffff
58. Layers- New Raster Layer
59. Selections –load/save selection –load selection from disc and select my selection: ‘’ Steampunk_47_6’’
60. Activate Flood Fill Tool
 –
Flood fill the selection with the foreground color (=5) 2 clicks –
Flood fill the selection with the foreground color (=5) 2 clicks
61. Selections - Modify
– Contract 10 pixels
62. Activate Flood Fill Tool
 -
Flood fill the selection with the background color #ffffff (1 click) -
Flood fill the selection with the background color #ffffff (1 click)
Selections- Select None
63. Effects - Plugins – AP [Line silverling] with these settings
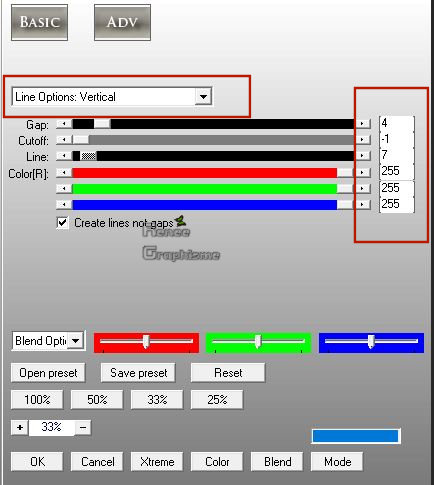
-
Layers-Properties-Set the Blend Mode to " Burn "
64. Layers- Duplicate
65. Layers-Properties-Set the Blend Mode to "Overlay " – Lower the Opacity of the layer to 65%
Properties Foreground - Set your foreground color to color #0d1d35 = 3
66. Layers- New Raster Layer
67. Selections –load/save selection –load selection from disc and select my selection: ‘’ Steampunk_47_7’’
68. Activate Flood Fill Tool and fill the selection with the foreground color # 0d1d35 ( = 3)
Selections- Select None
69. Layers-Properties-Set the Blend Mode to " Soft Light "
70. Effects -Plugins– Graphic plus – Cross Shadow use the settings below
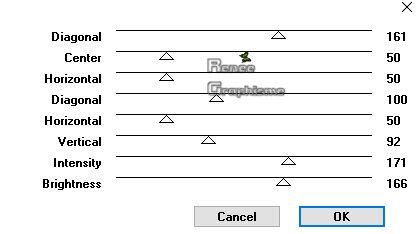
71. Open the tube ‘’
Steampunk_47._Image 3.pspimage’’
- Edit - Copy- Activate your work -Edit - Paste as a new layer
- Move Tool (M) Move as shown in the example below
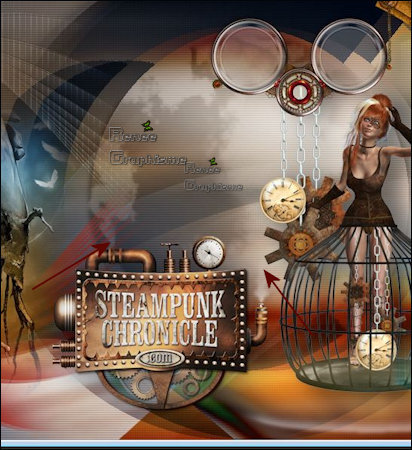
72. Image - Add borders-Symmetric checked: 1 pixel Color # 0d1d35=3
73. Image - Add borders-Symmetric checked: 10 pixels #ffffff
74. Image - Add borders-Symmetric checked: 1 pixel Color # 0d1d35=3
75. Image - Add borders-Symmetric checked: 50 pixels #ffffff
76. Open the tube " texte"- Edit/Copy -Edit paste as new layer on your working image and move . Ore write your own text
77. Layers- Merge- Merge All (flatten)
78. Image -Resize to 999 Pixels width. Save as JPG
23-02-2019
I hope you enjoyed this lesson
Renée
This lesson was written by Renée 23-02- 2019
Edited and Update
2019
*
Any resemblance with an existing lesson is a coincidence
* Do not forget to thank the people who work with us and for us I have appointed the tubeurs and translators
Thanks
*
|



 Translations
Translations