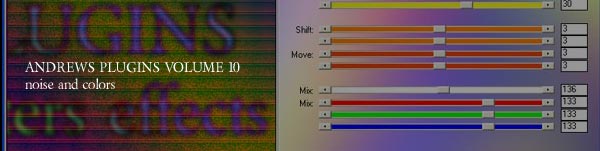
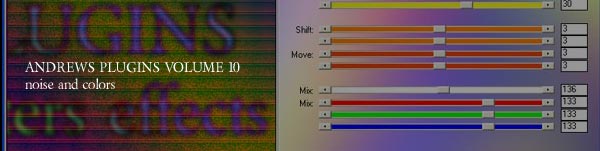
Noise and colors (Andrew Plugins Volume 10)
The plugin set consists of 14 plugins and are generally themed color noise and lines
Each plugin also comes with 77 output / blend modes such as frames and tiling and Solarization and color and pencil sketch edge effects along with 18 effect modes (blur mode, extreme paint mode, smear mode, old sepia mode and others) and 20 selection / layer transparency modes (only valid on a layer)
Installation of Plugins Set
Please place the 8BF files in the plugins folder (or plug-ins folder). Please place the documentation and any ini files (holding presets) in another folder as required. The install process is not an automatic process. I would suggest copying the plugins into a sub folder of the plugins folder such as 'third party plugins'
Photoshop ® CS 2 [c:\program files\Adobe\Adobe Photoshop CS2\plug-ins\...]
Photoshop ® CS [c:\program files\adobe\photoshop CS\plug-ins\...]
Photoshop ® 7 [c:\program files\adobe\photoshop 7\plug-ins\...]
Paint Shop Pro ® 9 [c:\program files\Jasc Software Inc\Paint Shop Pro\Plugins]
Paint Shop Pro ® 8 [c:\program files\Jasc Software Inc\Paint Shop Pro\Plugins]
Canvas 6 [c:\program files\Canvas 6\Canvas Tools\plugins]
Painter IX [c:\program files\Corel\Corel Painter IX\Plugins]
Illustrator CS 2 [c:\program files\Adobe\Adobe Illustrator CS2\plug-ins]
Expression 3.3 [c:\program files\Expression 3\Plugins]
PhotoImpact 8 [c:\program files\Ulead\Ulead PhotoImpact 8\Plugins]
Please consult your application documentation for others
The presets, I would suggest, should go in a common folder with a structure such as c:\...\preset\blur\... for ease of finding the plugin presets.
The documentation, by default, is in a sub folder of the plugins, but this also can be placed, if required, in a common folder for all plugins.
Removal of plugins
Please simply remove the plugins from the plugin path. Either delete the plugins and the associated ini files from the plugins path or drag them from that folder and place in a storage folder for future use.
Serial Numbers
Please store the serial number file, generally of the format ...Serialno.txt and store this for safe keeping, or write down the details of the serial number included. This will be useful for any updates / upgrades or in contacting graphicxtras for a possible replacement CD. Please note, if you have downloaded the plugins from Shareit site, please (please) make a backup of the file set on CD or a floppy disk (s) or DVD as the download file is generally only available for a short time.
Initial Use of plugins
Please access via the filters menu of Photoshop (or your current application). The plugins appear in the AP categories such as AP [Blur] AP [Color] AP [Distort] AP [Edge] , being the basic category / functionality of the plugin
RGB
The plugins were designed for use with RGB images but they work fine in many color modes such as CMYK and grayscale and LAB modes. The plugins were designed for 8 bit color images but the plugins also work fine in 16 bit / per channel mode, though the results can vary (plugins using negatives will not work well). The plugins can be used in selections as well as on separate channels.
Buttons
The plugins come with (generally) consistent buttons along the button of the dialog for various shortcuts to modify the slider and dropdown settings.
'Xtreme' If you wish to experiment with the plugin and don't want to spend hours moving sliders and controls back and forth, simply click the 'Xtreme' button to randomize most of the settings (not all and not the most extreme of settings). Extreme can result in a wide range of experimental effects or just a blank or single color screen. The xtreme button is a good start point for trying out the plugin(s).
'Color' button randomizes only the color sliders in the bottom center of the dialog, the small red green and blue sliders. The sliders are added post effect / pre output to the image. If you want to create a red output, move the red slider to the right. To create an orange color output, move the blue and green to the left and the red to the right
'Blend' The blend (or output) button randomizes the blend dropdown. The blend dropdown includes 77 output / blend options (at present) and modifies the image accordingly. Some of the blend modes are tiling or mirror options and these work in 99% of plugins, but some of the plugins output the pixels in weird and wonderful ways and the seams of the tiles fail in these. Most of the blend mode options are color based, tweaking the final output by setting the tone or saturation or lightness or red channel and others. Each version of the plugin sets include new output options.
The plugins also come with other buttons but these are labeled relating to the plugin such as a gradient button (randomizes the gradient settings) or pattern (randomizes the pattern settings) or tweak (randomizes only a small number of value settings) or jitter (jitters left or right the current values). Most of the buttons appear on the bottom row but some also appear along the 'row' above (too many buttons..)
'Open Preset' - open a preset file. The preset file is in the same format for all plugins, so it is recommended when saving plugins, save them with the name of the plugin so you can select the required settings. In most cases, it won't matter if you select the incorrect ini file for the plugin, the settings will be set as required but in some cases, this might result in a very extreme image. Once opened and selected, the plugin ini file information will set the sliders for the required effect. The effect might vary from image to image (if the image is a lot bigger or the image is a lot darker etc, the general effect might vary)
'Save preset' - Saves all the current settings. If you are using a plugin called Noise_RandomTimes, I would suggest saving the preset (ini) file to a folder marked 'noise' and then to a file marked 'randomtimes' or 'noise_randomtimes' and ended with the effect type, say 'golden glow' 'warped' 'blue 1' etc
'Reset' - Reset to factory default
'Advanced' - All the dialogs have this button but many will appear to do nothing (the functionality has not been added but will be in the next release). The advanced settings are generally additional sliders that offer various features such as mixing or applying different effect modes such as blurs or randomization.
Note: some of the settings mentioned below will only appear if you click the 'advanced' button.
'100%' etc: Set preview to 100% (slow in some cases..) or 25% (quicker but less accurate)
Backgrounds for the plugin dialog.
The plugin will be displayed with a silver background by default. However, if you want to change the background, please copy the 'Andrewsplugins_background.bmp' file to the PATH folder
The PATH folder is not the real name of the folder, generally the PATH folder is 'c:\windows' but it can be 'c:\winnt' etc or a number of other possible settings. Please check your control panel for the current path setting in the system properties (advanced tab and environmental variables). Please consult your windows documentation for any updates to this. If it is just the c:\windows (and in XP it is), then just copy the Andrews plugin file into that folder. It is a bitmap file and can be any image. A number of variants have been supplied as well _1 _2 _3 and so on, please feel free to use these instead. You can also create your own by using the bitmap file as a template
Dropdowns or Combos
All the plugins come with a number of dropdown or combo controls (lists of functions). All the plugins come with a blend dropdown and this lists 77 blend modes. Some of the plugins come with an effect dropdown (and corresponding mode or strength setting) as well as additional dropdowns to modify the effect. If the dropdown is in the top corner of the plugin, it is a general control dropdown. Dropdowns further down generally offer variants of the effect
You can run through the dropdowns by selecting the dropdown control and using the up and down arrows on the keyboard or just display a large number of dropdown items and select the required entry
Blend dropdown / output dropdown: Controls the final output of the effect. If set to the first entry, the effect is as is without any modification (other than the color sliders). If the dropdown is set to inverse, the output effect is applied in inverse, and so on. Most of the blend options blend the effect and a color channel or effect such as tweaking the red channel or applying a solarisation or posterization to the effect. The dropdown is found next to the red / green / blue slider/trackbars at the bottom of the dialog
Some of the blend options include a border effect or frame so you get the original and the effect but only in the border.
Some of the blending or output options are tiling or mirror options and should work in 99% of cases but some of the plugins modify the pixels and source in many different ways and the complexity of the distortion doesn't allow for any tiling of the output. The tiling options include tiling from different corners (as a tiling of the left corner in some cases might lead to a blank screen or an uninteresting image)
Some of the blend options include edge or sketch like effects such as 'dark edge'
Effect Dropdown - (via Advanced) The dialogs have an effects dropdown and this changes the mode of the plugin. The basic mode (or first item) in the dropdown applies the effect as is.. a randomization or edge plugin. If you set the dropdown to tone or shift etc then the effect is used as a source for tone settings or blurs or shifting of pixels etc. The strength of the application being set by the mode slider (generally beneath the dropdown). Each effect mode uses the mode strength in different ways, so shift extreme, it is best to have a 0 or close to 0 setting but the blur or tone etc might have no effect if less than 100.
Layers Dropdown/transparency - (via Advanced) All the dialogs have a layer dropdown (click the advanced button to see it). The layer dropdown is only used if you are working on a layer or if you are working in CMYK mode. If you are in CMYK, the dropdown modifies the black element of the image. If on a layer, you can modify the layer transparency. The options include setting the transparency to the average of all the channels, use none, invert the mask, etc. Once you have applied the effect and you can then manipulate the layer via layer styles etc as normal or apply transformations or apply additional effects or add to the layer / subtract from the layer
Preview screen
The preview screen generally starts with a fairly small image (depends on the size of the original image). You can increase the zoom by clicking the zoom slider (+ and -). Hold the shift down as you click to set instantly to 100%. If you set the preview to 25% or 12%, the end result might or might not match the preview, the 100% setting is the best match but also the slowest. Some of the plugins can be very very slow at 100% setting though this depends on the size of the original file. Use the mouse to select the position in the preview by dragging the preview position.
If you right-click the preview, any sliders marked with [R] will be modified based on the position and the size of the dialog. This is more an experimental option and useful way of trying out a wide range of varying effects by right clicks to the preview screen. Some of the dropdown options work in the same way if indicated by a [R]. Some of the [R] options are based on the current color at that point or the position from the top left of the dialog.
Presets
Changed in this version to a saved ini file and opened ini file.
As mentioned above, save the current settings to a reasonably detailed named preset ini file name and use the open command to recall the settings.
Foreground and background colors
Some of the plugins (not all) use the foreground and background color settings in the current color palette to limit the color range of the effect. This is generally the case for the gradient plugins but a number of the output dropdown options take advantage of these colors to modify the output. These are indicated by FG and BG. Using different color settings can totally change the image. You can change the FG and BG in the color palette and then reapply the plugin. Some applications do not supply the BG and FG color information to the plugin and the plugin will fail in these instances or just fill the screen with black or white only
Plugins in the plugins set
"Color - Mod"
Scattered broken distorted plug-in. The plug-in shifts and distorts the image. The color effects are set by the mod (R) (G) (B) and the color sliders. The image and effect are shifted using the shift sliders. The plugin is a variant of an original FF plugin from the Andrew's filter series
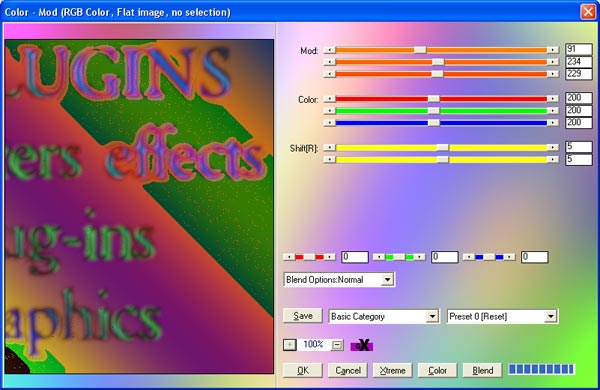
"Color - NegativePrint"
Low contrast negative plug-in. The plugin generates a negative image. The color is set by the max, switch, and the inverse settings. The effect is mixed using the mixing sliders. The plugin is a variant of an original FF plugin from the Andrew's filter series
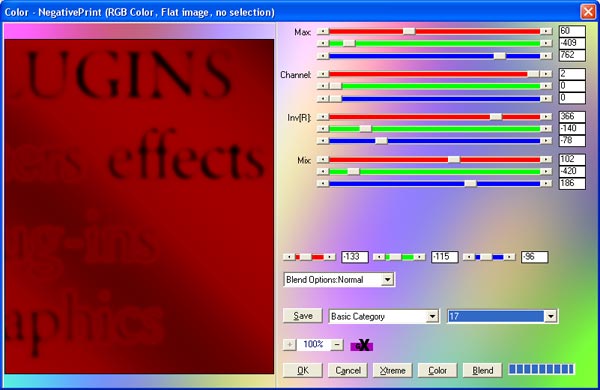
"Lines - Lined"
Line effect plug-in. Intense line effect. The image is shifted using the shift settings. The line's color is modified using the various color sliders. Additional line variation is added using the lines sliders.
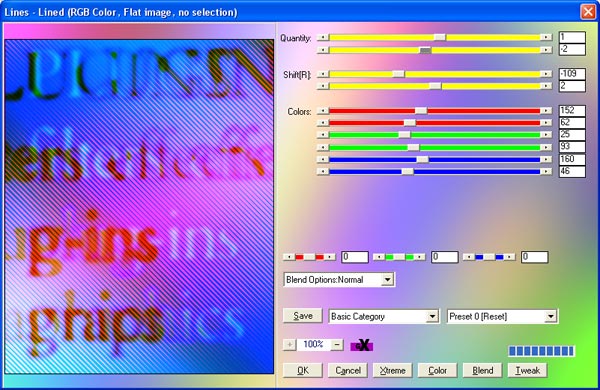
"Noise - BadTV"
Terrible TV image plug-in. The plug-in creates ye-olde TV pics, a thing of the past in the digital age (until various effects are added to the TV services to sepia episodes of our favorite shows). The number of lines is modified by the lines settings, the image and lines are shifted by using the shift and move settings. The image and the effect is mixed using the mixing settings.
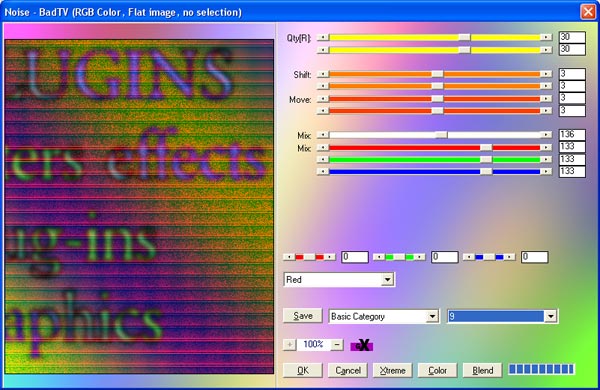
"Noise - ColorGrain"
Column color grain plug-in. Scratchy column grain heat haze effect. The level and mode settings add grain and columnar grain to the image. The image is mixed using the mix sliders. The noise is also mixed using the noise mix sliders. The plugin creates coarse color grain and scratched imagery

"Noise - GrainedLines"
Vertical grainy lines plug-in. The plug-in generates lines of noise. The lines are set using the factor and noise settings. The image and noise are mixed using the the mix sliders.
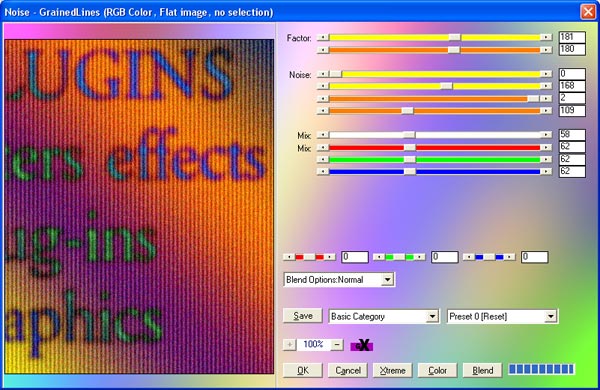
"Noise - RoughPrint"
Rough image plug-in. Negative rough image effect. The plug-in applies lines using various factor sliders. The image and effect is mixed using the mixing sliders and additional noise is added to the image using the noise sliders. The overall look is 'rough'
"Overlay - DotFlow"
Dots overlay plug-in. The plug-in creates a subtle to extreme flow of dots across the image, which can be used for shimmering dot displays or subtle patches of light across an image or object. The dots are controlled by the various factor sliders in the x (horizontal) and y (vertical) directions. The image and effect are mixed using the mixing sliders.
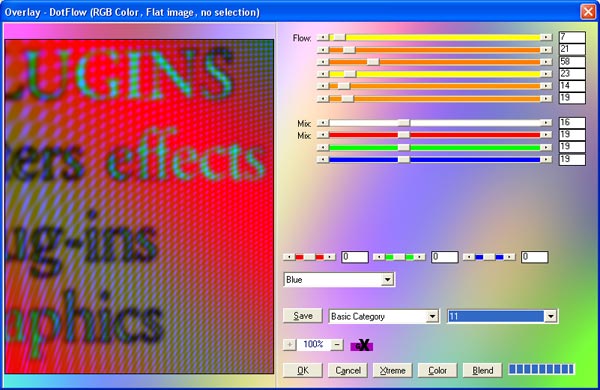
"Overlay - Dotted"
Dots overlay / color halftone plug-in. The plug-in generates color dots which shifted on a channel by channel basis, creating 100s of unique color dot combinations. The dots can be shifted vertically (y) and horizontally (x) for the red (R), green (G), and blue (B) channels. The dots and image are mixed using the mixing sliders
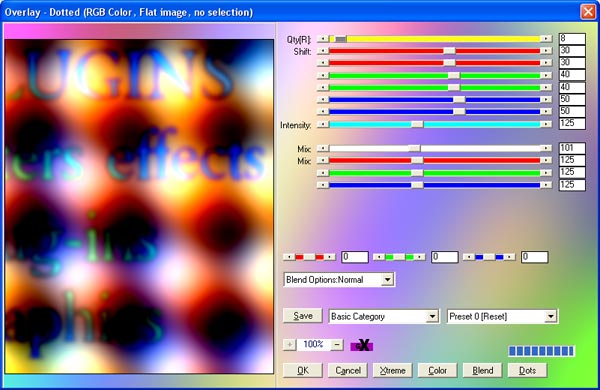
"Overlay - Lines"
Lines overlay plug-in. The plug-in generates two overlapping lines. The number of lines for each 'line' grouping is controlled by the lines sliders. The lines can be mixed in a variety of ways as well as combined with the initial source. The lines plug-in can be used to create 100s of different style lines effects. Great with text as well as normal images.
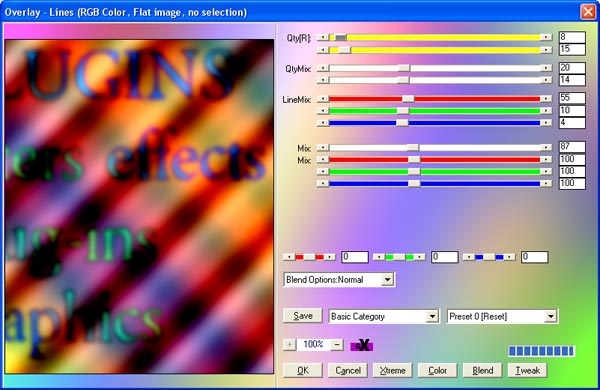
"Overlay - RadialBurst"
Colorful radial line burst plug-in. A radial pattern is applied starting in the top left corner of the image. The angle and the radial (bands) settings can be controlled on a channel by channel basis along with the mixing of the original and the effect. Great for unusual colorful overlays in 100s of different ways
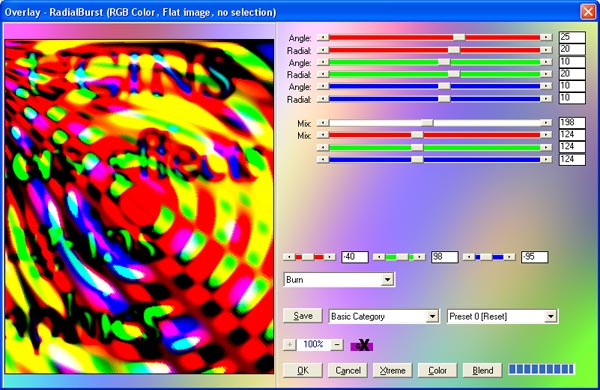
"Overlay - Satin"
Flowing overlay line plug-in. Line warped plugin. The plugins draws lines across the image, warped (satin-like) waves. The direction and settings are changed by the factor and warp settings. Additional color shifts are tweaked by the color sliders and this create subtle color distortions to the overall satin pattern. The image and the satin effect are modified using the mixing sliders
"Threshold - Cutouts"
Color threshold plug-in. Intense cut out solarized threshold effect. The plugin can be modified to create unusual color shift effects. Combining noise and grain (these are mixed in with the original image and the average/grayscale of the image)
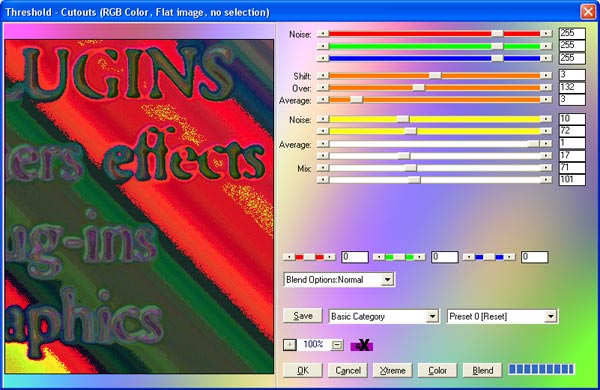
"Vignette - Framed"
Framing plug-in. Vignette frame plugin generates frame using the vignette frame and factor sliders settings (on a channel by channel basis) and mixes with the original using the mix sliders.
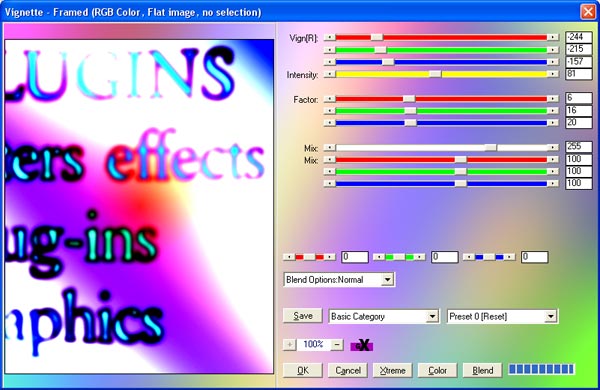
Applications support
98 ME NT XP Photoshop ® CS 2 and CS 1 and 7 (as well as a number of other products such as PSP). The plugins should be fine in a number of products such as Illustrator ®, Canvas ™ PhotoImpact ™, Expression ™, and many others
Questions
Please contact me on support@graphicxtras.com (I might answer on a different mail account though!). If you don't receive a reply, please re-email. I answer all my mail but sometimes the mail is blocked or whatever or lost or something, and replies fail to arrive. You can also call me on the number above or fax a message if required.
Other plugins are available on the site http://www.graphicxtras.com (a collection of all the plugins in the series is also available)
Upgrades are generally available, either as free updates or inexpensive updates/upgrades and these can be obtained via the product pages on the site.
Please store the reference serial number or details of order.
Copyright
The plugins are copyright of 1996-2005 Abneil Software Ltd (Andrew Buckle). This product was released by Abneil Software ltd (UK based company)
Trademarks
Photoshop is registered trademarks of Adobe. We have no connection whatsoever with Adobe. Paint Shop Pro is registered trademark of Corel Corporation, as is Painter and Photo-Paint. Illustrator is registered trademark of Adobe. Other products mentioned are trademarks or registered trademarks of their respective owners
Legal Agreement / License Agreement
The plugins are (c) 1996-2005 Andrew Buckle and Abneil Software ltd
The manual is for information only and is in a constant state of update and additions. The manual should not be construed as any commitment to function or use, and we can assume no responsibility for errors or any liability based on the comments made. Please let us know if you find any errors and we will try our best to update the documentation
To the max amount permitted by relevant law, in no way shall Abneil Software ltd or our sellers/distributors be liable for damages (this includes, without limits, damages and costs for any loss of profits to the business, or disruption to your business, loss of business info, or other losses) from the use of this plugin set of or inability to create using this plugin graphics product, even if we have been told of the chance of such claims. As some areas of this planet do not allow for the removal or limits on liability for damages, the above limits may not relate to you.