|
Das Geheimnis des Glücks in der Liebe, es ist nicht blind, aber schließe die Augen, wenn nötig.
Urlaub, wenn man darüber nachdenkt ... ... morgen beginnen wir mit der Diät!
Wir fangen die Lektion an
Farbpalette -
Materialeigenschaften :Setze die VG-Farbe auf:#ffffff -Setze die HG-Farbe auf #b3b6c9
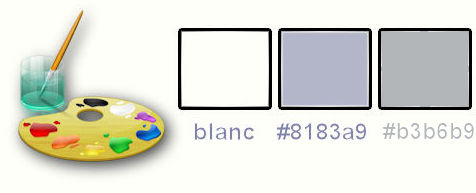
1.
Öffne das Bild: ‘’ Fond_vacances_on_y_pense’’/Auf diesem Hintergrundbild werden wir arbeiten- Hintergrundebene umwandeln = Raster 1
2.
Effekte- Plugins– Unlimited - Sapphire Filters 03 -
SapphirePlugin_0288..mit diesen Einstellungen.
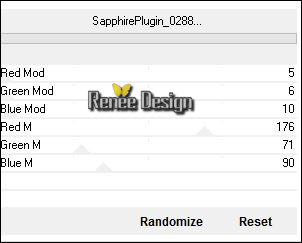
3. Effekte- Kanteneffekte- Stark nachzeignen
4.
Effekte- Plugins – Unlimited - Sapphire Filters 01 -
SapphirePlugin_0094
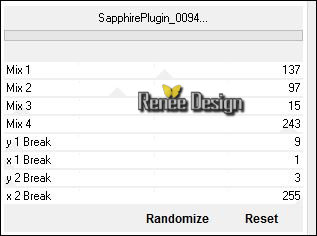
5.Effekte- Bildeffekte- Nahtloses kacheln mit diesen Einstellungen
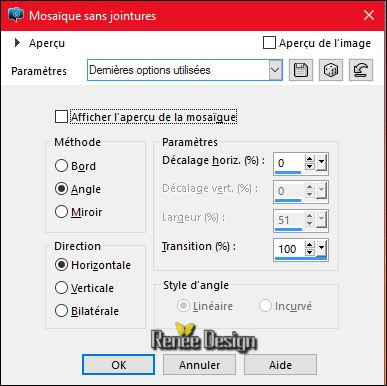
6.
Ebenen- Duplizieren
7.
Effekte- Plugins – Unlimited - &<Bkg Designer sf10 I>- Cut
Glass 04 - Übernimm diese Einstellungen 2 und 255
8.
Aktivieren Sie Ihren Zauberstab mit diesen Einstellungen

-
Selektieren Sie die 2 weißen Teilen wie im Screen zu sehen
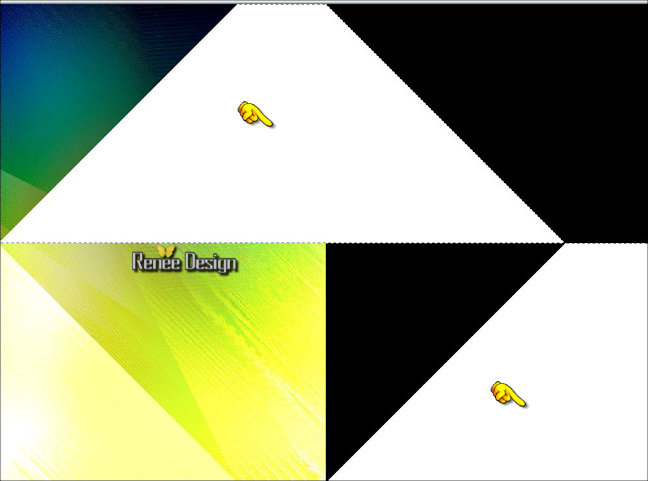
-
Auswahl- In Ebene umwandeln
9.
Effekte- Plugins – Unlimited - Sapphire Filters 08-
SapphirePlugin_0792..mit diesen Einstellungen.
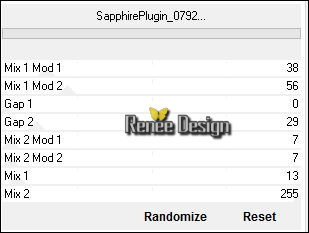
So sieht das Bild jetzt aus
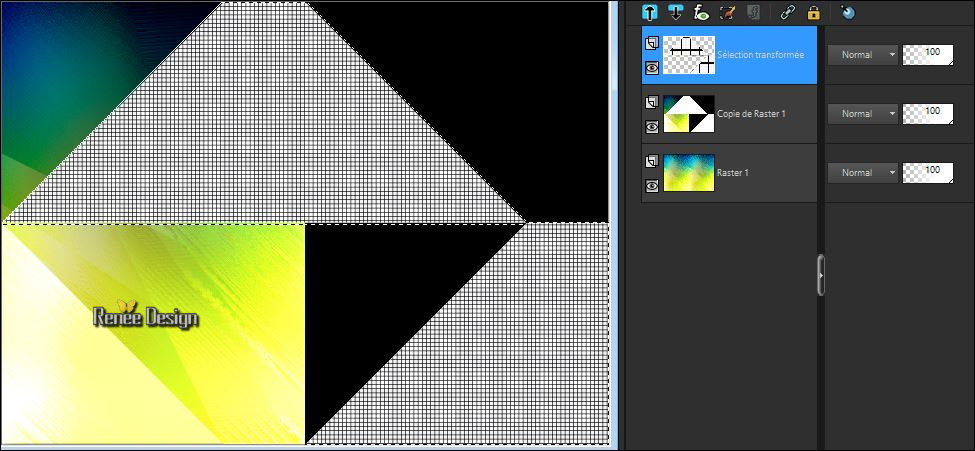
-
Aktiviere die Ebene unterhalb = Kopie -Ebene von Raster 1
DELETE auf der Tastatur 
- Aktiviere die oberste Ebene in der Ebenenpalette (umgewandelte Auswahl)
10. Stelle den Mischmodus der Ebene auf " Helligkeit-Vorversion"
Auswahl- Auswahl aufheben
11.
Effekte- Plugins– Unlimited –Toadies What are you / Overdose auf
12
-
Aktiviere die Ebene unterhalb = Kopie -Ebene von Raster 1
12.
Auswahl- Auswahl laden/speichern - Auswahl laden aus Datei und wähle Auswahl: ‘’vacances_selection’’
13.
Effekte- Plugins – Unlimited – Video- Interlace (odd
scanlines)
14.
Effekte- 3D Effekte-Schlagschatten mit diesen Einstellungen
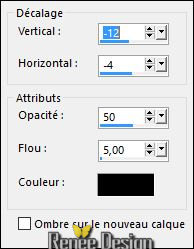
15.
Auswahl- Auswahl -In Ebene umwandeln
Auswahl- Auswahl aufheben
16. Ebenen- Duplizieren
17. Bild- Vertikal spiegeln-Bild- Horizontal spiegeln
18.
Effekte- 3D Effekte-Schlagschatten wie eingestellt
So sieht das Bild jetzt aus
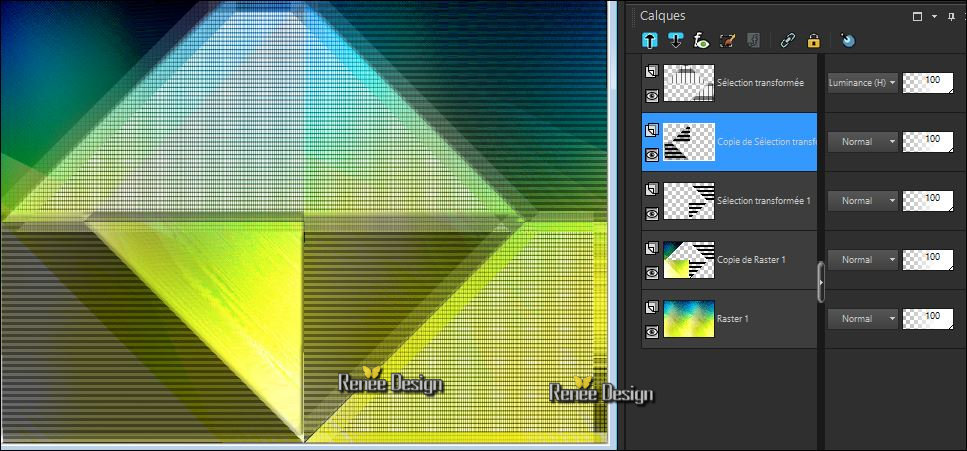
Aktiviere die vorletzte Ebene in der Ebenenpalette = Kopie -Ebene von Raster 1
19.
Effekte- Verzerrungseffekte- Polarkoordinaten-x-,y-in Polarkoordinaten umwandeln
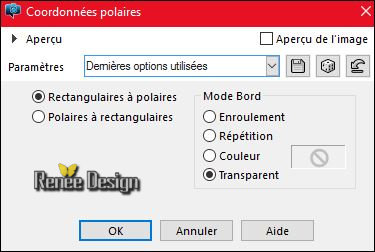
20.
Auswahlwerkzeug (S) Benutzerdefinierte Auswahl -Rechteck mit diesen Einstellungen

DELETE auf der Tastatur 
Auswahl- Auswahl aufheben
21. Bild- Frei drehen 90° nach rechts
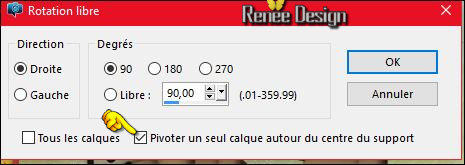
22. Einstellen/Anpassen-Unschärfe-Stralenförmige Unschärfe mit diesen Einstellingen
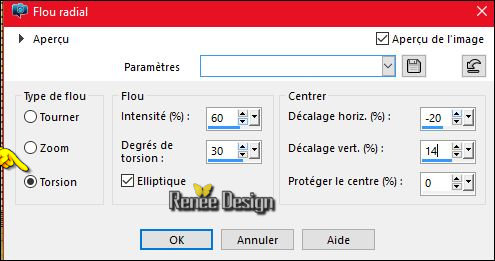
- Stelle den Mischmodus der Ebene auf " Auflösen "
23. Schließen Sie die zwei untersten Ebenen in der Ebenen-Palette
- Aktiviere die oberste Ebene wie im Screen zu sehen
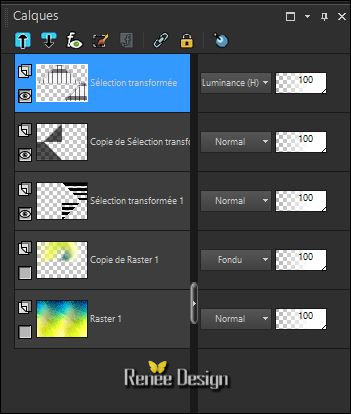
- Ebenen- Einbinden- Sichtbare zusammenfassen
- Öffnen Sie die zwei untersten Ebenen in der Ebenen-Palette
- Aktiviere die oberste Ebene in der Ebenen-Palette (zusammengefasst)
24. Effekte- Plugins - Importiere in Unlimited - AFS[IMPORT
] sqborder 2

25. Effekte- Plugins – Mura ‘s Meister –Perspective
Tilling
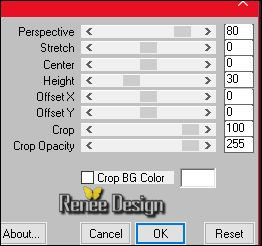
26. Effekte- 3D Effekte-Schlagschatten mit diesen Einstellungen-Farbe #93b92c
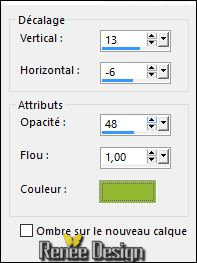
27. Effekte- Verzerrungseffekte- Wirbel -Grad auf -47
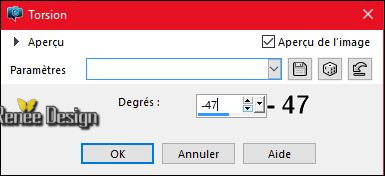
- Öffne die Tube ‘’Vacances_image1’’
28. Bearbeiten- Kopieren- Bearbeiten- Als neue Ebene einfügen
Nicht mehr verschieben sie steht gleich richtig
29. Effekte- Plugins – Medhi - Weaver
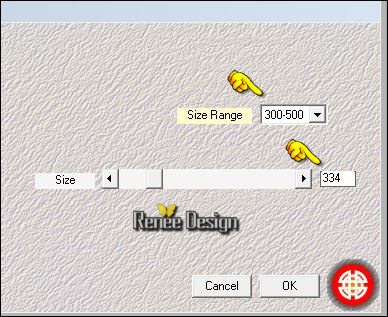
30.
Effekte- 3D Effekte-Schlagschatten mit diesen Einstellungen
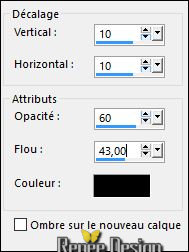
31. Ebenen- Neue Rasterebene
32. Aktivieren Sie Ihr Farbverlaufswerkzeug und fülle die Ebene mit der VG-Farbe #ffffff
Öffne die Maske
‘’MASK-MD-133.jpg’ Minimieren Sie die Masken im PSP
- Ebenen-Neue Maskenebene aus Bild und wähle Maske
’MASK-MD-133.jpg’’

- Ebenen- Einbinden- Gruppe zusammenfassen
33.
Effekte- 3D Effekte-Schlagschatten mit diesen Einstellungen 1/1/60/1 schwarz
34.
Auswahl- Auswahl laden/speichern - Auswahl laden aus Datei und wähle Auswahl: ‘’ vacances_selection1’’
34.
Effekte- Plugins – Unlimited - Alf's Power Grads -2 Linear
Grads.....
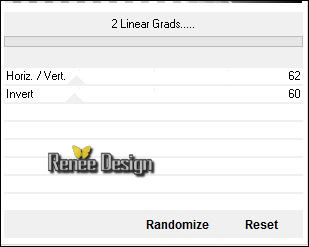
35.Effekte- Textureffekte- Jalousi mit diesen Einstellungen- Farbe #ffffff
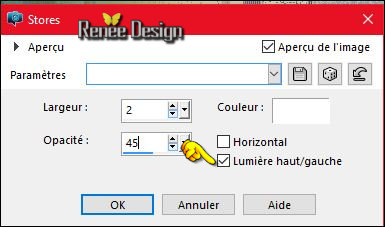
Auswahl- Auswahl aufheben
36. Öffne die Tube « Lize-maatje meer 14 »
-
Bild- Größe ändern- Verkleinern mit 60%
- Bearbeiten- Kopieren- Bearbeiten- Als neue Ebene einfügen
- Verschiebe sie nach rechts
- Öffnen Sie den Pinsel ‘’ Renee_pinceau_vacances_1’’ in Ihrem PSP
- Datei – Exportieren – Spezialpinsel – gib ihm einen Namen
37. Ebenen- Neue Rasterebene
38. Aktiviere das Pinsel-Werkzeug - und wählen Sie den Pinsel :‘’ Renee_pinceau_vacances_1’’ mit diesen Einstellungen

- Stemple mit der Vordergrundfarbe #ffffff
39.
Effekte- 3D Effekte-Schlagschatten wie eingestellt
40. Öffne die Tube ‘’ vacances_on_pense_glacier’’
-Bearbeiten-Kopieren-Bearbeiten- Als neue Ebene einfügen
-Verschieben sie es ungefähr in die Mitte
41. Öffne die Tube « Vacances_image2.pspimage »
-Bearbeiten-Kopieren-Bearbeiten- Als neue Ebene einfügen
verschieben sie es nach oben an den Rand wie im Screen zu sehen
So sieht es nun aus
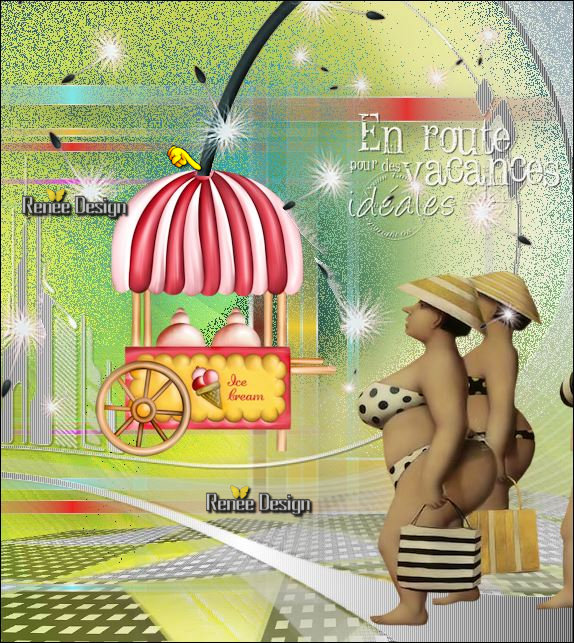
42. Effekte- Plugins – Plugin Galaxy- Sunshine mit diesen Einstellungen
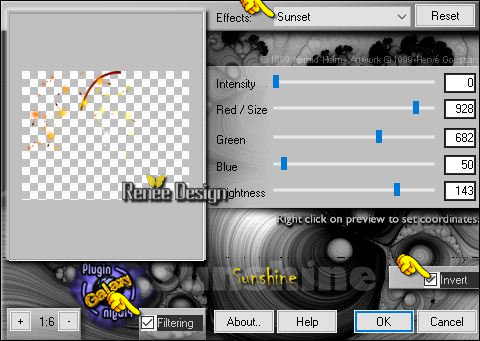
43. Effekte- Lichteffekte- Nova mit diesen Einstellingen

44. Öffne die Tube ‘’ Vacances_image3.pspimage »
- Bearbeiten- Kopieren- Bearbeiten- Als neue Ebene einfügen
- Verschieben sie es nach oben
45. Effekte- 3D Effekte-Schlagschatten mit diesen Einstellungen 2/2/35/10 schwarz
46. Stelle den Mischmodus der Ebene auf "Hartes Licht "
47. Öffne die Tube ‘’ Vacances_image4.pspimage’’
-
Bild- Größe ändern- Verkleinern mit 65 %
- Bearbeiten- Kopieren- Bearbeiten- Als neue Ebene einfügen
-Verschieben sie es nach unten links
48. Eigenschaften Hintergrund-Setze die HG-Farbe auf #8183a9
Bild-Rand hinzufügen mit:1 pixel #8183a9
49. Bild-Rand hinzufügen mit:50 pixels #ffffff
-
In Ebene umwandeln
50. Aktivieren Sie Ihren Zauberstab : klicken Sie auf den weißen Rand mit 50 pixels
51. Ebenen- Neue Rasterebene
- Eigenschaften Vordergrund: Erstellen Sie ein Vordergrund-Hintergrund lineares Farbverlauf mit diesen Einstellungen
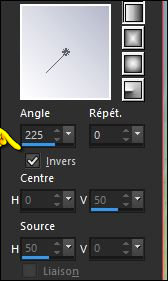
52.Aktivieren Sie Ihr Farbverlaufswerkzeug und füllen sie die Auswahl mit dem Farbverlauf
53. Effekte- Plugins – Mock – Bevel auf 31
Auswahl-Auswahl- Umkehren
54.
Effekte- 3D Effekte-Schlagschatten mit diesen Einstellungen
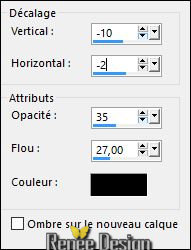
- Schlagschatten wiederholen : 10/2 /35/ 27 schwarz
Auswahl- Auswahl aufheben
55. Bild-Rand hinzufügen mit:1 pixel #8183a9
56. Bild-Rand hinzufügen mit:3 pixels #ffffff
57. Schreiben Sie Ihren Text.
Speichern als JPG
Danke schön und erholsame Ferien
 
Ich hoffe es hat Ihnen genau soviel Spaß gemacht wie mir es zu schreiben.
Renée
Diese Lektion wurde von Renée geschrieben am 04/05/2016
Ausgabe
2016
*
* Jede Ähnlichkeit wie mit anderen Lektionen ist rein zufällig .
* Vergessen sie bitte unsere Übersetzer , Tubers und Skripteverfasser nicht und bedanken sie sich für ihre mühevolle Arbeit .
Danke schön Renée . *
*
| 
 Übersetzungen
Übersetzungen




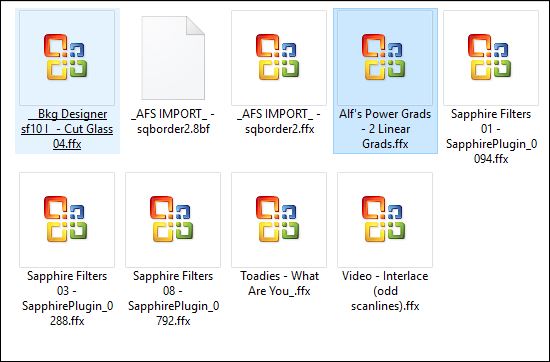

 Wenn Sie dieses Logo sehen dann müßen die Filter im Unlimited Importiert werde
Wenn Sie dieses Logo sehen dann müßen die Filter im Unlimited Importiert werde 

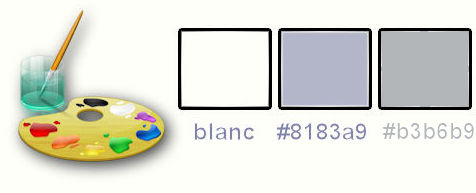
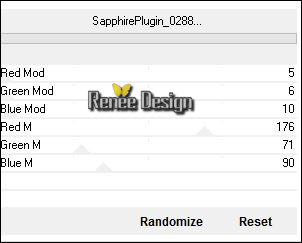
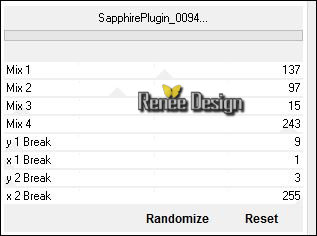
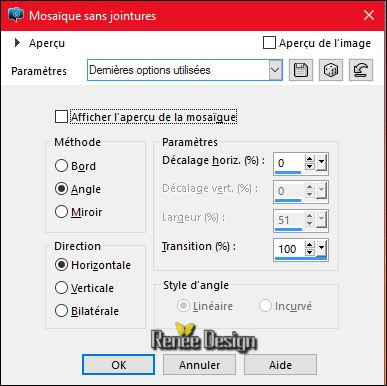

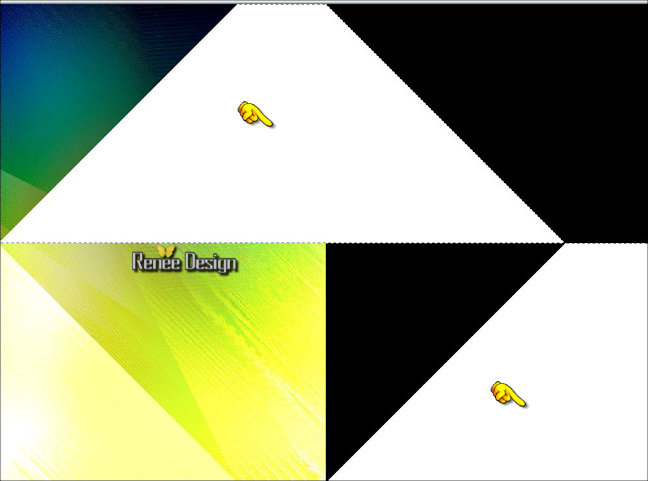
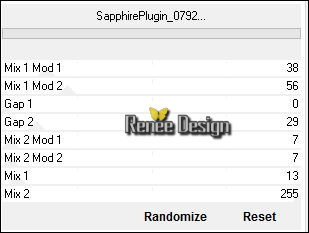
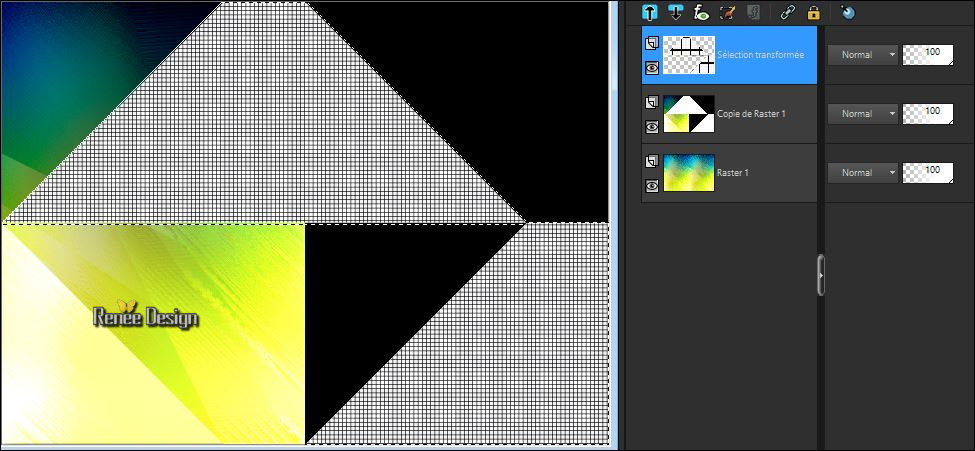

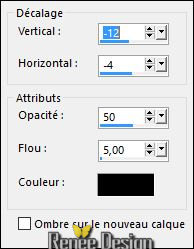
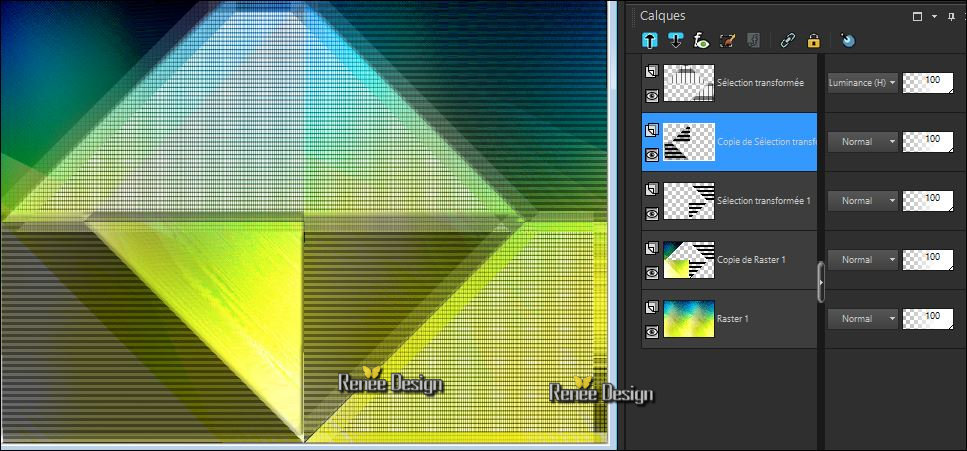
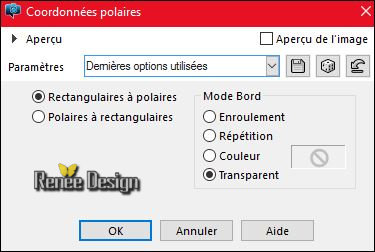

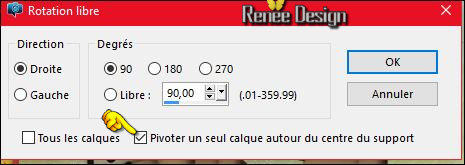
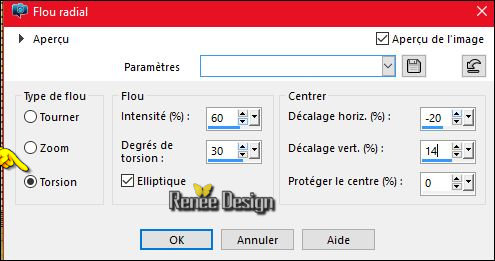
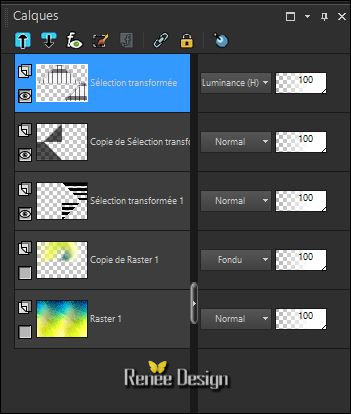

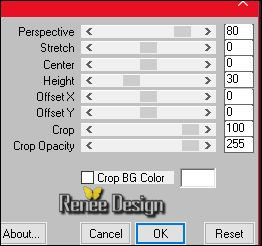
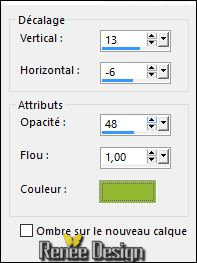
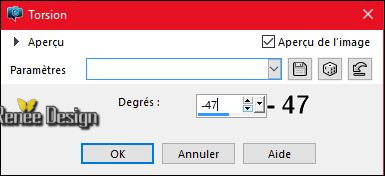
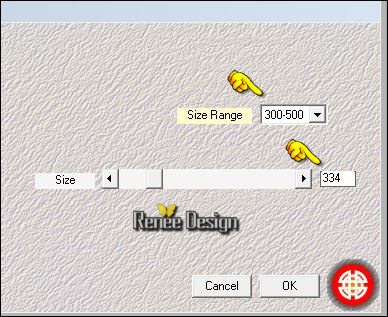
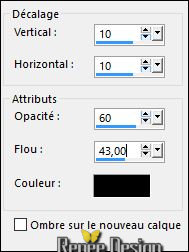

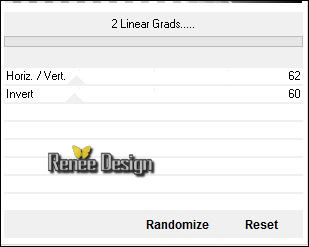
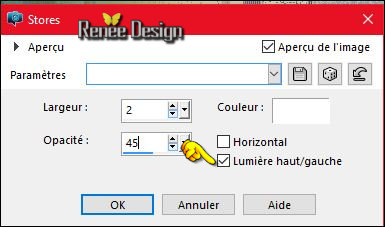

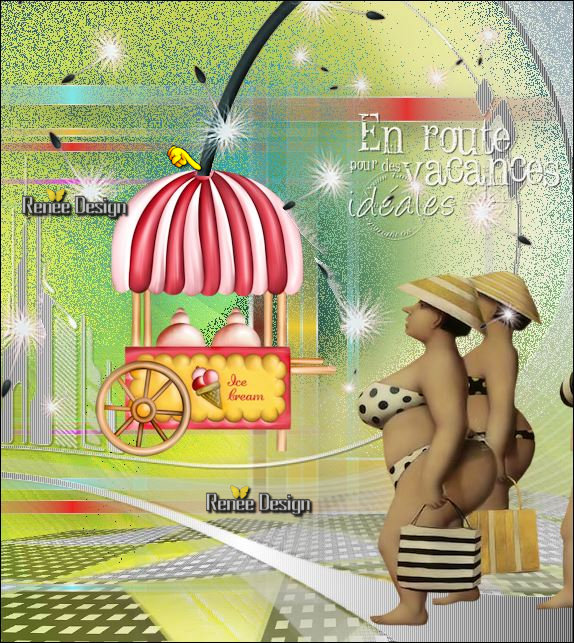
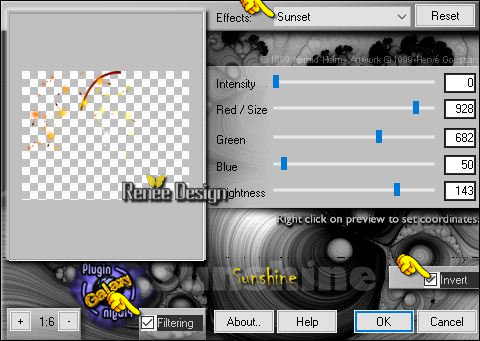

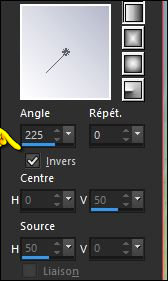
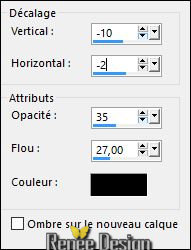



 Alle Rechten vorbehalten
Alle Rechten vorbehalten