|
The secret of happiness is not to be blind but knowing when to shut your eyes
Holidays you think about it ... ... tomorrow we start with the diet.....!
Let's start the lesson.
Color-Palette-
Set your foreground color to color #ffffff -Set your background color to color#b3b6c9
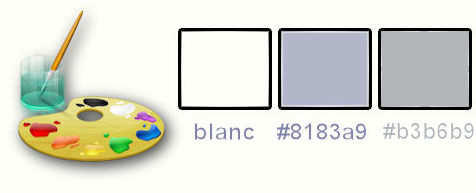
1.
Open the image ‘’ Fond_vacances_on_y_pense’’/ Window - Duplicate (or shift+D) - Close the original and proceed on the copy -Promote Background Layer =Raster 1
2.
Effects –Plugins - Unlimited - Sapphire Filters 03 -
SapphirePlugin_0288..use settings below .
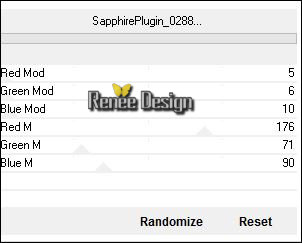
3. Effects –
Edge Effects- Enhance More
4.
Effects –Plugins Unlimited - Sapphire Filters 01 -
SapphirePlugin_0094
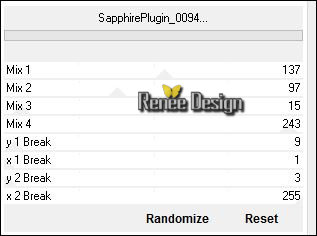
5. Effects- Image Effects- Seamless Tiling use settings below
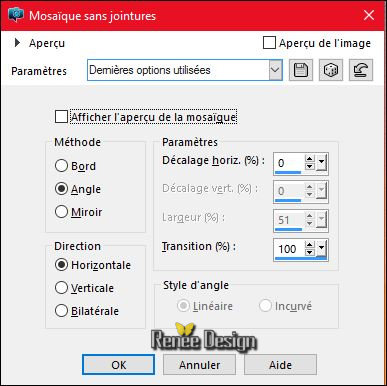
6.
Layers- Duplicate
7.
Effects –Plugins- Unlimited - &<Bkg Designer sf10 I>- Cut
Glass 04 / with these settings 2 and 255
8.
Activate the Magic Wand with these settings

-
Select the 2 parts white see screenshot below
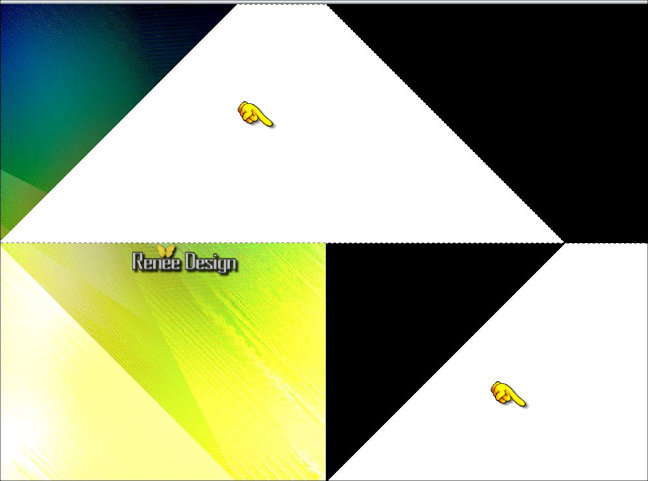
-
Selections- Promote selection to Layer
9.
Effects –Plugins -Unlimited - Sapphire Filters 08-
SapphirePlugin_0792...
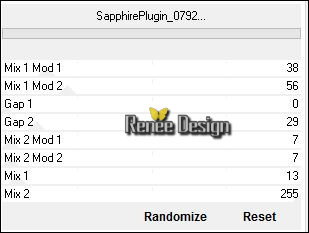
Your work and Layer Palette look like this now
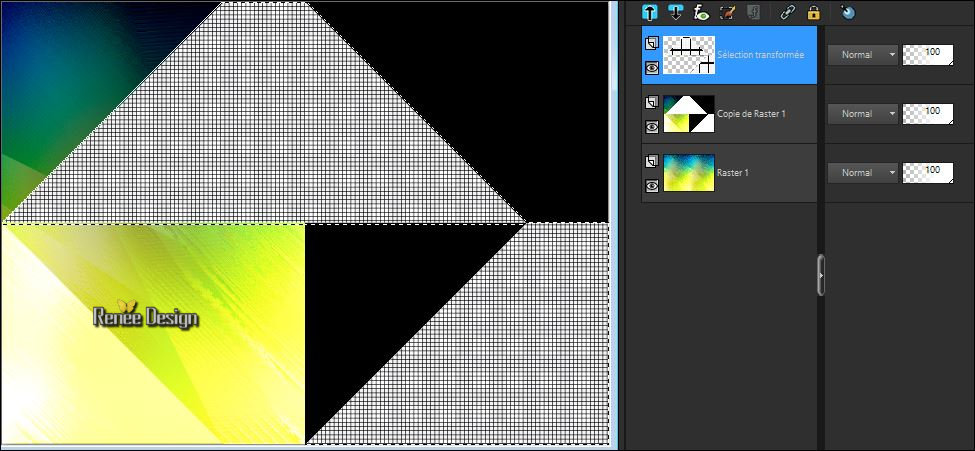
- In the Layer-Palette: activate the layer underneath = (Copy of Raster 1 )
DELETE 
-
To replace the top of the layers palette (promoted layer)
10. Layer Palette - Double click on this Layer and set the Blend Mode to " Luminance-Legacy"
Selections- Deselect All
11.
Effects –Plugins - Unlimited –Toadies What are you / Overdose a
12
- In the Layer-Palette: activate the layer underneath = (Copy of Raster 1 )
12.
Selections –load/save selection –load selection from disc and choose my selection: ‘’vacances_selection’’
13.
Effects –Plugins- Unlimited – Video- Interlace (odd
scanlines)
14.
Effects- 3 D Effects- Drop Shadow with these settings
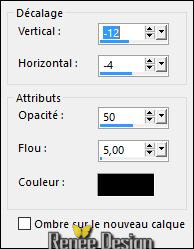
15.
Selections- Promote selection to Layer
Selections- Deselect All
16. Layers- Duplicate
17. Image
Mirror- Image Flip
18. Effects- 3 D Effects- Drop Shadow with the same settings
Your work and Layer Palette look like this now
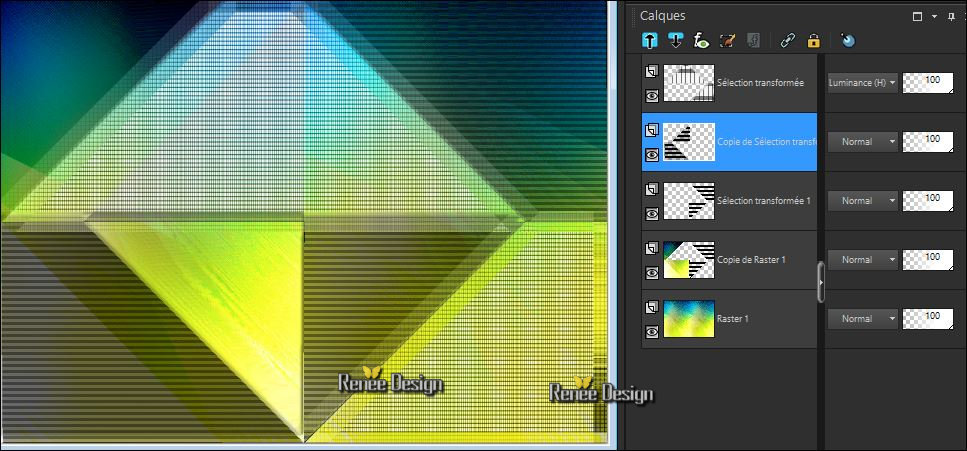
Layer Palette : Make Copy of Raster 1 active
19. Effects- Distortions Effects-Polar Coordinates-Rectangular to Polar
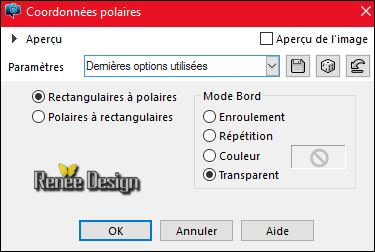
20.
Activate Selection Tool -Custom Selection (S) -Rectangle with these settings

DELETE
Selections- Deselect All
21. Image -Free Rotate 90° to the right
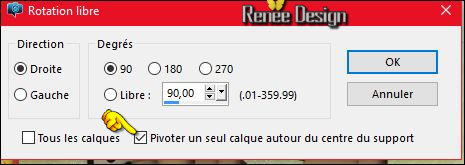
22. Adjust- Blur- Radial Blur use settings below
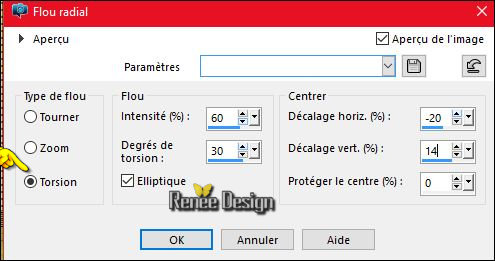
- Layer Palette - Double click on this Layer and set the Blend Mode to "Dissolve "
23.Layer palette / Close the 2 bottom layers
-Your Layer Palette look like this now/ Activate the top of the layer palette
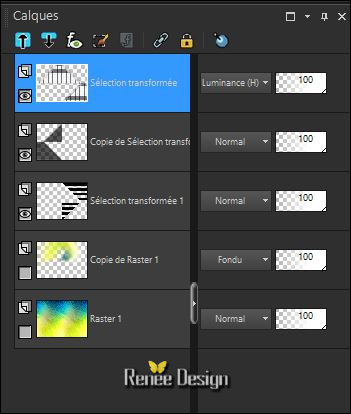
- Layers- Merge- Merge Layers Visible
- In the Layer-Palette : Open the Layers
- Activate the top of the layer palette (Merged Layer)
24. Effects- Plugins -the filter is imported in Unlimited - AFS[IMPORT
] sqborder 2

25. Effects- Plugins – Mura ‘s Meister –Perspective
Tilling
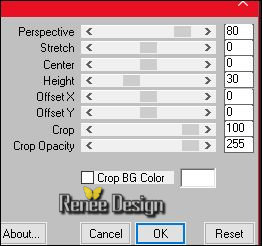
26. Effects- 3 D Effects- Drop Shadow with these settings -Color #93b92c
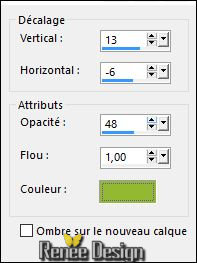
27. Effects- Distortion Effects- Twirl -Degress -47
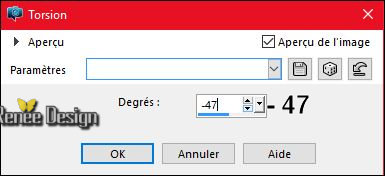
- Open the tube ‘’Vacances_image1’’
28. Edit/ Copy-Edit - Paste as new layer on your working image
Do not move it is in the right place
29. Effects- Plugins – Medhi - Weaver
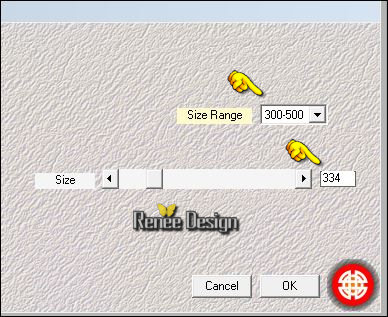
30. Effects- 3 D Effects- Drop Shadow with these settings -black
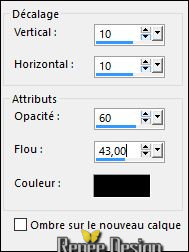
31. Layers- New Raster Layer
32. Activate Flood Fill Tool and fill the layer with the foreground color white
Open the Maske
‘’MASK-MD-133.jpg’’in your Psp
- Layers- New Mask layer from Image and choose Mask:’MASK-MD-133.jpg’’

- Layers- Merge- Merge Group
33. Effects- 3 D Effects- Drop Shadow with these settings 1/1/60/1 black
34.Selections –load/save selection –load selection from disc and choose my selection: ‘’ vacances_selection1’’
34.
Effects –Plugins- Unlimited - Alf's Power Grads -2 Linear
Grads.....
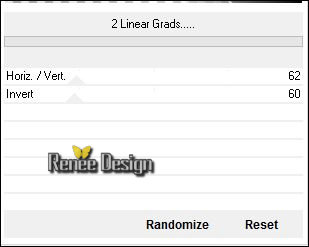
35. Effects- Texture Effects- Blinds use settings below -Color #ffffff
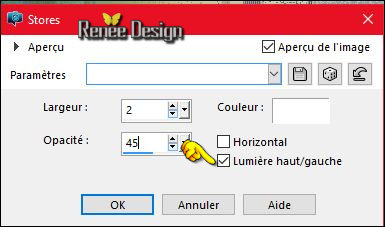
Selections- Deselect All
36. Open the tube « Lize-maatje meer 14 »
- Image
Resize to 60%
- Edit/ Copy-Edit - Paste as new layer on your working image
- Move to the right side
- Open the Brush image ‘’ Renee_pinceau_vacances_1’’ in your PSP
- File- Export Custom Brush (Give it a name)
37. Layers- New Raster Layer
38. Activate Brush Tool and select my file in the list ‘’ Renee_pinceau_vacances_1’’ with these settings

- Stamp your brush at the right place by using your foreground color #ffffff
39. Effects- 3 D Effects- Drop Shadow with the same settings
40. Open the tube ‘’ vacances_on_pense_glacier’’
- Edit/ Copy-Edit - Paste as new layer on your working image
-Move it in the middle of your work (see finished Image)
41. Open the tube « Vacances_image2.pspimage »
- Edit/ Copy-Edit - Paste as new layer on your working image
-
Move as shown in the example below
Your work look like this now
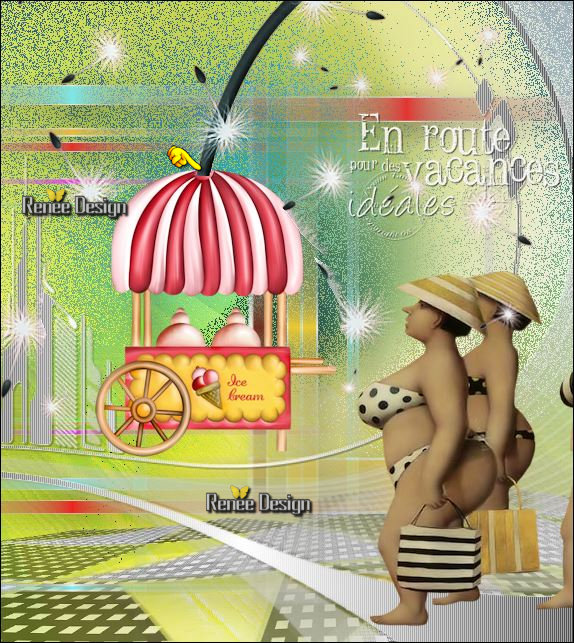
42. Effects- Plugins – Plugin Galaxy- Sunshine
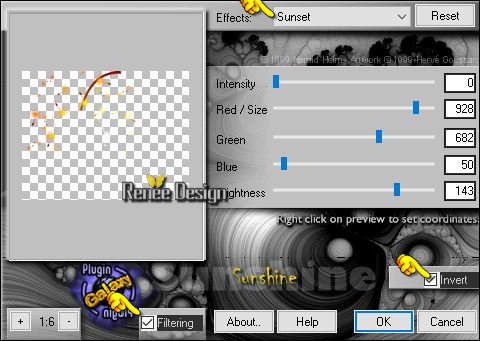
43. Effects- Illumination Effects- Sunburst with these settings

44. Open the tube ‘’ Vacances_image3.pspimage »
- Edit/ Copy-Edit - Paste as new layer on your working image
- Activate Move Tool (M) move it the right place at the top of your image
45. Effects- 3 D Effects- Drop Shadow with these settings 2/2/35/10 black
46. Layer Palette - Double click on this Layer and set the Blend Mode to "Hard Light"
47. Open the tube ‘’ Vacances_image4.pspimage’’
- Image
Resize to 65 %
- Edit/ Copy-Edit - Paste as new layer on your working image
- Move to the bottom left
48. Color-palette:Set your background color to color #8183a9
Image - Add borders-Symmetric checked: 1 pixel #8183a9
49. Image - Add borders-Symmetric checked: 50 pixels #ffffff
-
Layers - Promote background layer( your background layer will be converted to a raster layer )
50. Activate the Magic Wand and select the white border of 50 pixels
51.Layers- New Raster Layer
- Properties Forground; Set your Foregroundcolor to forground-background linear gradient, with these settings
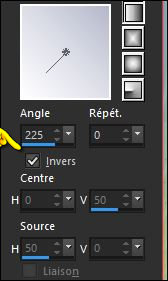
52. Activate Flood Fill Tool and fill the selection with the gradient
53. Effects- Plugins – Mock – Bevel a 31
SELECTIONS INVERT
54. Effects- 3 D Effects- Drop Shadow with these settings
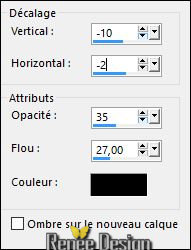
- Repeat: Effects- 3 D Effects- Drop Shadow with these settings 10/2 /35/ 27 black
Selections- Deselect All
55. Image - Add borders-Symmetric checked: 1 pixel #8183a9
56. Image - Add borders-Symmetric checked: 3 pixels #ffffff
57. Write your text
Save as JPEG
Happy holidays and thank you
 
I hope you enjoyed this lesson
Renée
This lesson was written by Renée 04/05/2016
Edited and Update
2016
*
Any resemblance with an existing lesson is a coincidence
* Do not forget to thank the people who work with us and for us I have appointed the tubeurs and translators
Thanks Renée
*
| 
 Translations
Translations




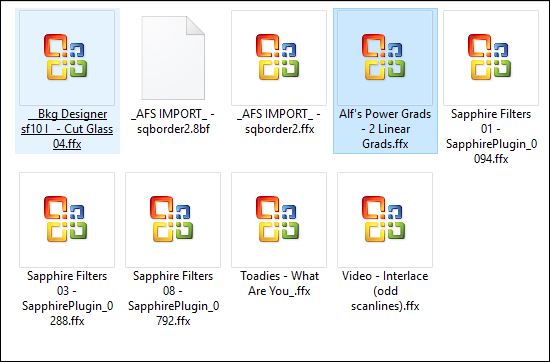

 When you see this logo the filter is imported in Unlimited
*
When you see this logo the filter is imported in Unlimited
*

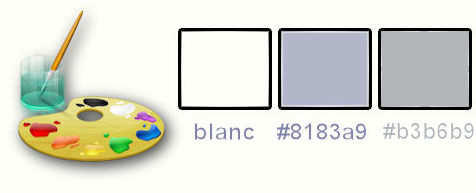
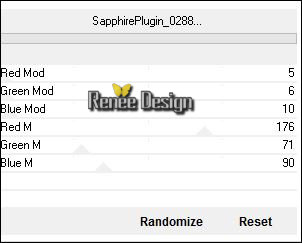
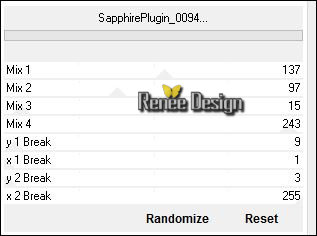
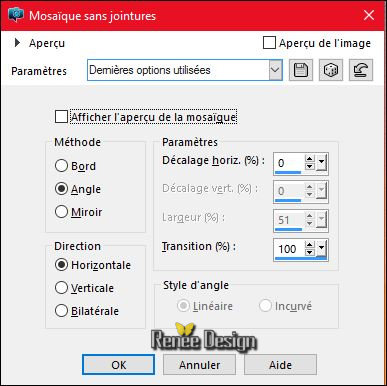

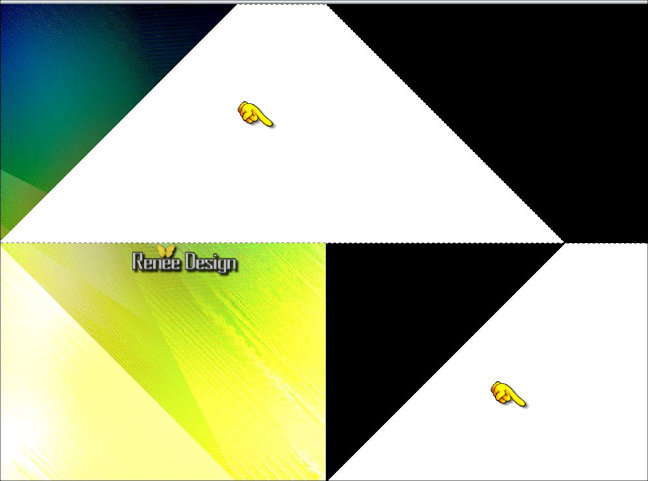
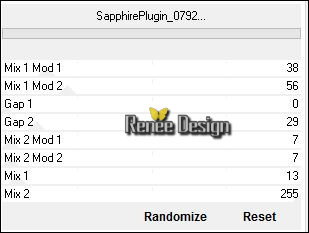
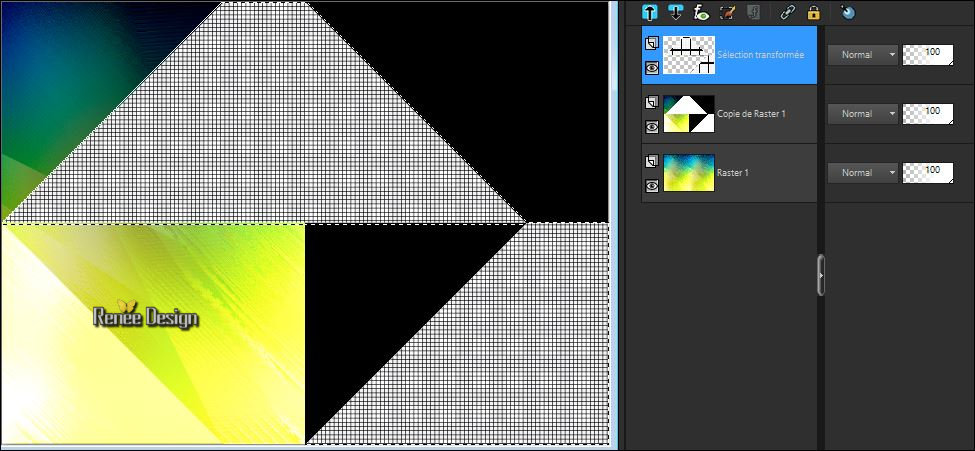

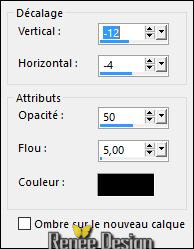
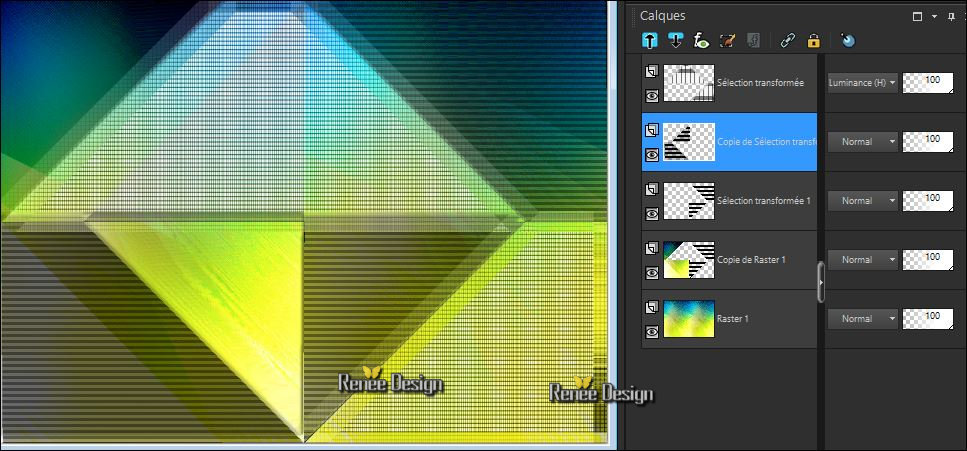
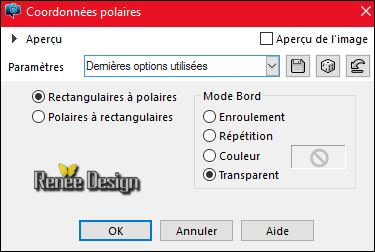

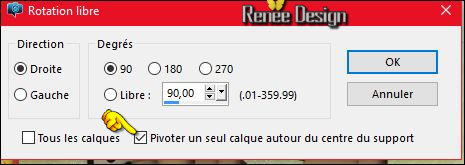
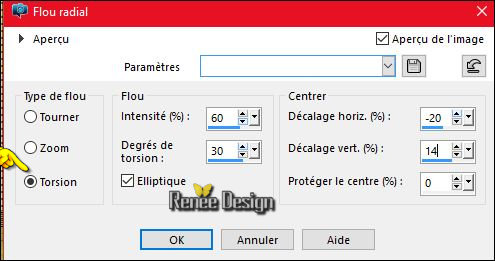
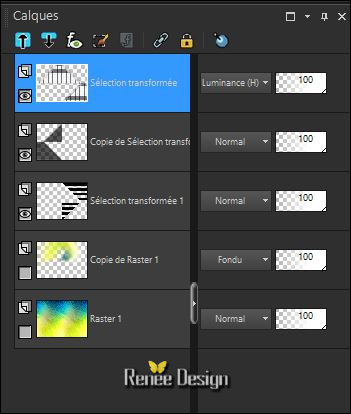

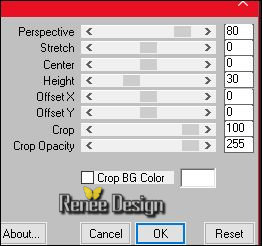
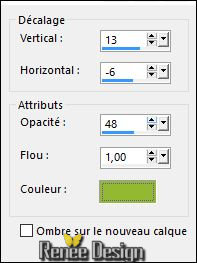
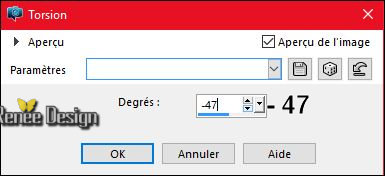
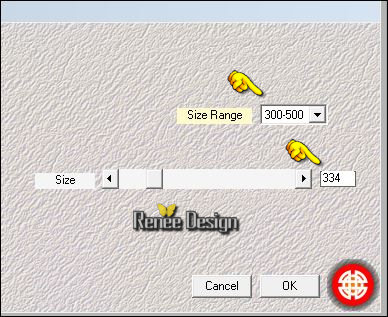
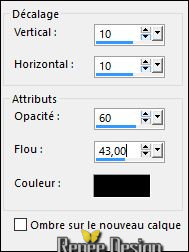

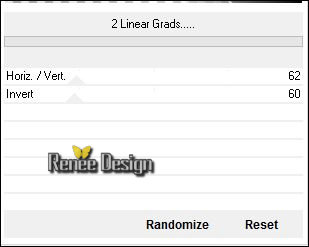
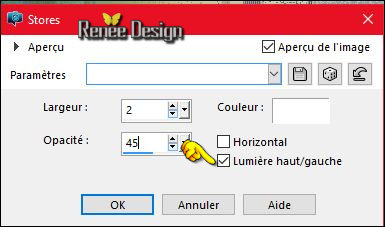

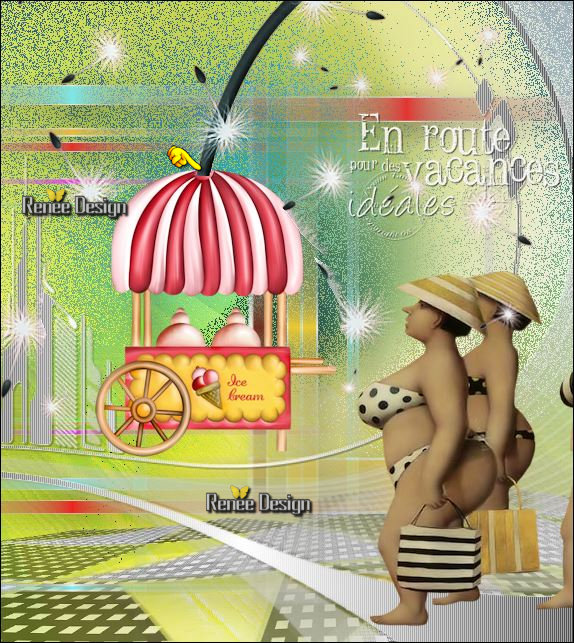
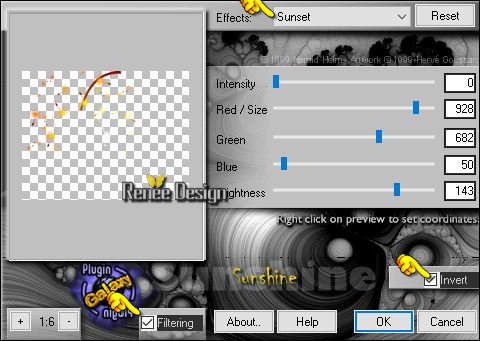

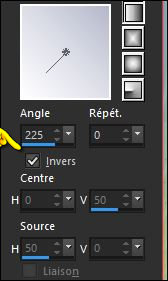
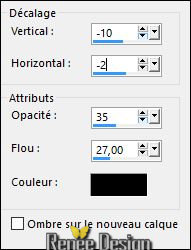



 All rights reserved
All rights reserved 