|
Wir fangen die Lektion an
-
Materialeigenschaften :Setze die VG-Farbe auf: #ffffff -Setze die HG-Farbe auf #cbcfd4
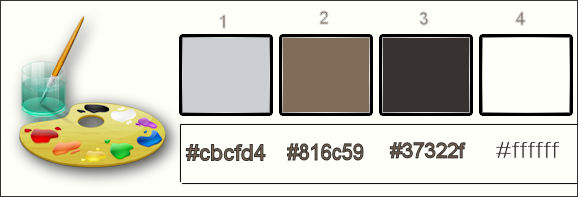
1.
Datei: Öffne ein neues transparentes Bild von: 1005 x 635 pixels
-
Aktivieren Sie Ihr Farbverlaufswerkzeug und fülle die Ebene mit der Hintergrundfarbe
2.
Öffne die Tube ‘’ Hiding behind my wings - misted tube of A
PSP Devil’’.pspimage
- Bearbeiten- Kopieren- Bearbeiten- Als neue Ebene einfügen und nicht mehr verschieben sie steht gleich richtig
3. Effekte- Bildeffekte- Nahtloses Kacheln mit der Standardeinstellung
4. Einstellen/Anpassen-Unschärfe-Bildschärfe verringern-Strahlenförmige Unschärfe mit diesen Einstellungen
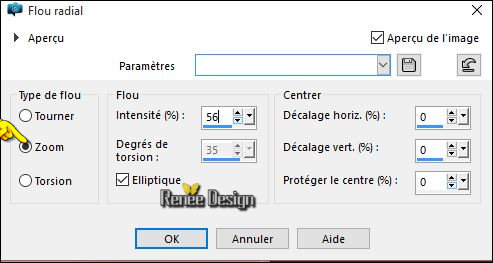
5.Effekte- Verzerrungseffekte-Welle mit diesen Einstellungen
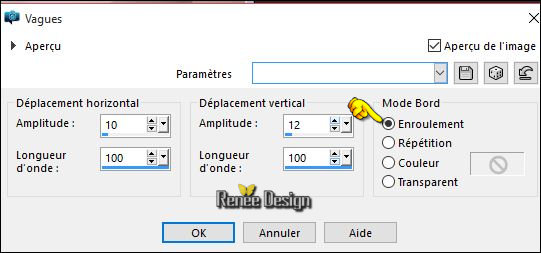
6. Effekte- 3D Effekte-Schlagschatten mit diesen Einstellungen 0/0/100/1 schwarz
7. Ebenen- Einbinden- Nach unten zusammenfassen
8. Ebenen- Duplizieren
9. Effekte- Plugins – Mirror Rave Quadrant Flip mit diesen Einstellungen
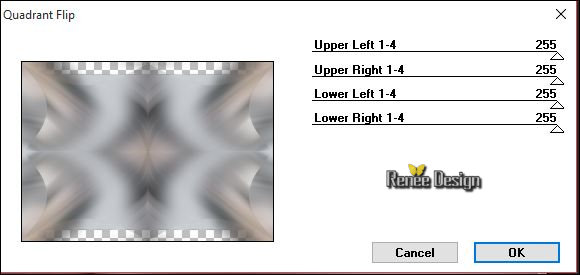
10.
Effekte- Plugins– Unlimited – Toadies - Look, Butthead, a
TV!..mit diesen Einstellungen.
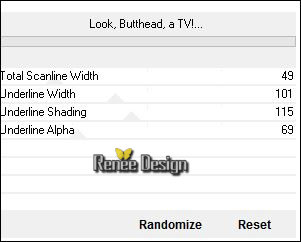
11.
Effekte- Kanteneffekte-Stark nachzeignen
12. Effekte- Plugins– Simple – Pizza Slice Mirror
13. Effekte- Plugins– Simple – Center Tile
14. Effekte- Plugins– Cybia- Alpha works mit diesen Einstellungen (So sollte es nun aussehn-Deshalb ist Problem es
Wirkung in png in Akte )
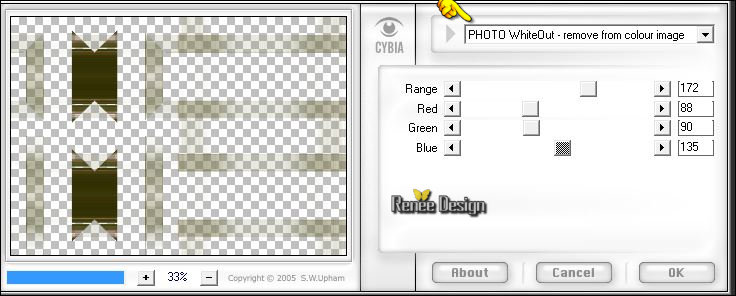
15.
Auswahlwerkzeug (S) Benutzerdefinierte Auswahl -Rechteck mit diesen Einstellungen

16.
Auswahl- In Ebene umwandeln
17. Effekte- Plugins– Mura’s Meister – Perspective
Tilling mit diesen Einstellungen
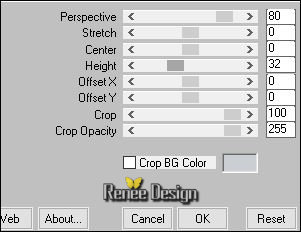
Halte die Auswahl
18.
Effekte- Plugins– Unlimited - Sapphire Filters 03-
SapphirePlugin_0268..mit diesen Einstellungen .
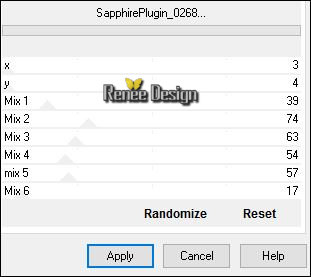
Aktiviere die Kopie -Ebene von Raster 1
19.
Effekte- Plugins– Unlimited - Sapphire Filters 03-
SapphirePlugin_0222..mit diesen Einstellungen .
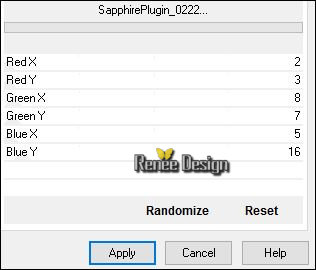
20.
Effekte- Plugins- Andromeda Perspective – From
the Top
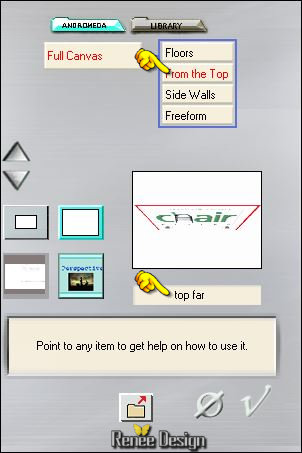
21. Bearbeiten-Ausschneiden!!- Bearbeiten- Als neue Ebene einfügen
Auswahl- Auswahl aufheben
22. Effekte- Bildeffekte- Verschiebung/Versatz mit diesen Einstellungen
 23.
Auswahlwerkzeug (S) Benutzerdefinierte Auswahl -Rechteck mit diesen Einstellungen 23.
Auswahlwerkzeug (S) Benutzerdefinierte Auswahl -Rechteck mit diesen Einstellungen

24. Bearbeiten-Ausschneiden!!- Bearbeiten- Als neue Ebene einfügen
Auswahl- Auswahl aufheben
25. Bild- Frei drehen

26. Bild- Vertikal spiegeln
27. Effekte- Bildeffekte- Verschiebung/Versatz mit diesen Einstellungen
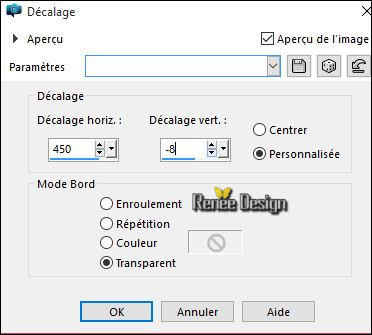
So sieht es nun aus
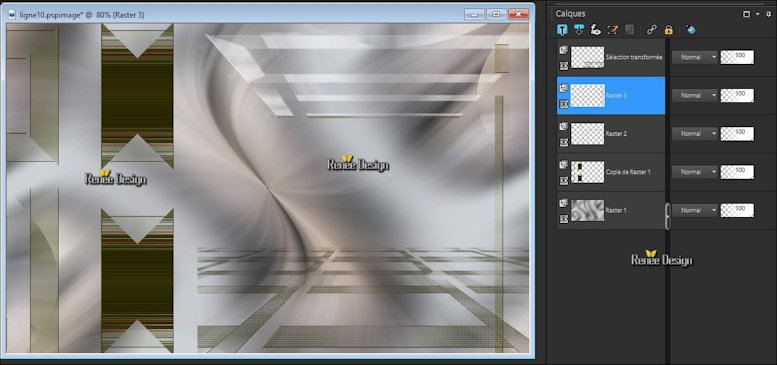
- Aktiviere die Kopie -Ebene von Raster 1
28. Effekte- Plugins– Unlimited – Ecosse- Flutter mit diesen Einstellungen
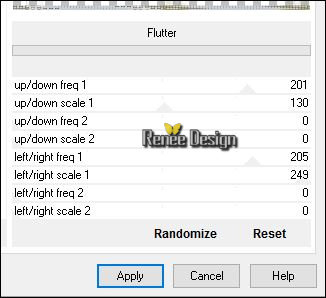
29.
Effekte- Plugins– Unlimited - Alf's Power Grads -Linear
Tubes...mit diesen Einstellungen
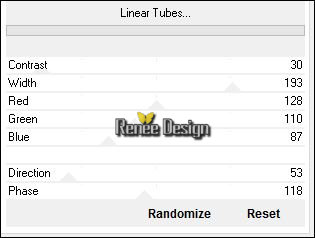
30.
Effekte- Geometrieeffekte -Konkav-Konvex mit diesen Einstellungen
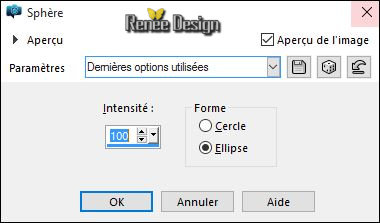
- Wiederhole diesen Schritt wie eingestellt
-
Die Ebene - von Raster 2 - ist aktiv
31. Effekte- Plugins –Alien skin EyeCandy5 Impact extrude–Tab- Settings-User Settings und nehmen sie die voreingestellten Werte -Preset
‘volatum_extrude’’
- Die Ebene - von Raster 3 - ist aktiv
32. Effekte- Plugins –Alien skin EyeCandy5 Impact extrude–Tab- Settings-User Settings und nehmen sie die voreingestellten Werte -Preset
‘volatum_extrude’’
33. Bild- Vertikal spiegeln
34. Objektauswahlwerkzeug (K) verschiebe sie es an ihren Platz. Wie im Beispiel gezeigt
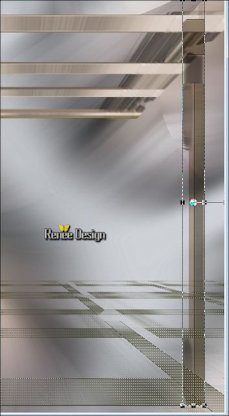
35. Stelle den Mischmodus der Ebene auf "Multiplikation " -Setzte die Sichtbarkeit der Ebene zurück auf 75%
- Aktiviere die Kopie -Ebene von Raster 1
36.Ebenen- Neue Rasterebene
37.
Auswahl- Auswahl laden/speichern - Auswahl laden aus Datei und wähle Auswahl: ‘’ Volatum_1’’
38. Aktivieren Sie Ihr Farbverlaufswerkzeug und füllen sie die Auswahl mit der HG-Farbe
Auswahl- Auswahl aufheben
39. Effekte- Plugins–EyeCandy 5 impact – Extrude –Tab- Settings-User Settings und nehmen sie die voreingestellten Werte–Preset
« volatum_extrude2 »
40. Stelle den Mischmodus der Ebene auf " Weiches Licht "
- Aktiviere die obere Ebene in der Ebenenpalette
41. Öffne die Tube ‘Volatum _renee_birds ‘’
- Bearbeiten-Kopieren-Bearbeiten- Als neue Ebene einfügen
-
Objektauswahlwerkzeug (K) verschiebe die Tube nach links
42.
Ebenen- Neue Rasterebene
43.
Auswahlwerkzeug (S) Benutzerdefinierte Auswahl -Rechteck mit diesen Einstellungen

44. Aktivieren Sie Ihr Farbverlaufswerkzeug und füllen sie die Auswahl mit der HG-Farbe
#cbcfd4
Auswahl- Auswahl aufheben
45. Effekte- Plugins– EyeCandy 5 Impact – Motion Trail–Tab- Settings-User Settings und nehmen sie die voreingestellten Werte– Preset
‘’ Volatum_motion_trail’’
46. Effekte- Plugins– AP [Line] Silverling mit diesen Einstellungen
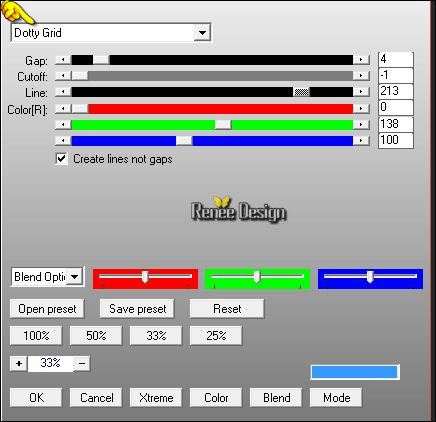
47. Stelle den Mischmodus der Ebene auf " Weiches Licht " – Setzte die Sichtbarkeit der Ebene zurück auf 79%
48. Effekte- Plugins–Distord- Twirl mit diesen Einstellungen
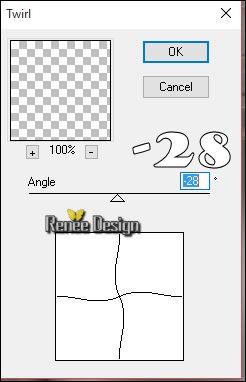
49. Ebenen- Neue Rasterebene
50. Aktivieren Sie Ihr Farbverlaufswerkzeug und fülle die Ebene mit der HG-Farbe
51. Ebenen-Neue Maskenebene aus Bild und wähle Maske
‘’Masque_Volatum.jpg’’

- Ebenen- Einbinden- Gruppe zusammenfassen
52. Ebenen- Neue Rasterebene
53.
Auswahl- Auswahl laden/speichern - Auswahl laden aus Datei und wähle Auswahl: ‘’
Volatum_1’’
54. Öffne die Tube « Renee_tube_project »
- Bearbeiten- Kopieren- Bearbeiten- In eine Auswahl einfügen
Auswahl- Auswahl aufheben
55. Ebenen- Anordnen- Nach unten zusammenfassen
-
Setzte die Sichtbarkeit der Ebene zurück auf 77%
- Aktiviere die obere Ebene in der Ebenenpalette
56. Öffne die Tube ‘’ Renee_tube_Volatum_plancher’’
- Bearbeiten-Kopieren-Bearbeiten- Als neue Ebene einfügen
und verschieben sie es nach rechts unten an den Rand
- Setzte die Sichtbarkeit der Ebene zurück auf 51%
57. Öffne die Tube ‘’ Renee_tube_volatum’’
- Bild- Größe ändern mit 80%
- Bearbeiten-Kopieren-Bearbeiten- Als neue Ebene einfügen
- Objektauswahlwerkzeug (K) und verschieben sie es wie im Screen zu sehen
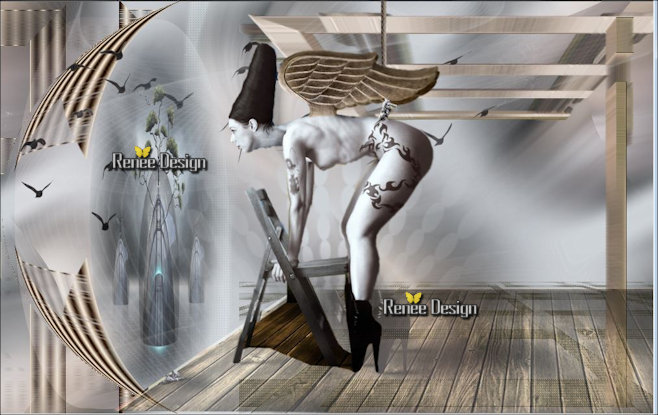
58. Aktivieren Sie Ihren Freihandsauswahlwerkzeug-Lasso-Punkt zu Punkt Selektieren Sie diesen Abschnitt wie im Screen zu sehen( Ziehen die Auswahl etwas größer für eine schöneres Resultat
)

59. Effekte- Plugins– Graphic plus - Cross
shadow mit diesen Einstellungen
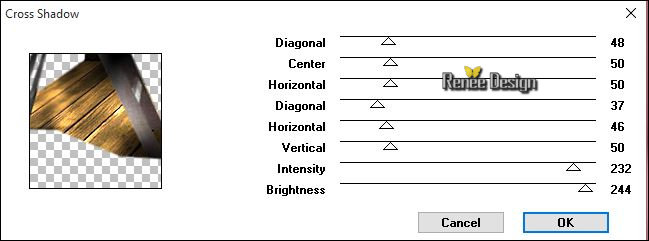
Auswahl- Auswahl aufheben
60. Öffne die Tube ‘’ Volatum_soleil’’
- Bearbeiten-Kopieren-Bearbeiten- Als neue Ebene einfügen
und verschiebe sie es in die linke untere Ecke (siehe Vorschaubild)
61. Stelle den Mischmodus der Ebene auf " Überzug " -Setzte die Sichtbarkeit der Ebene zurück auf 93%
62. Öffne die Tube ‘’ Volatum_corbeau’’
- Bild- Vertikal spiegeln
- Bearbeiten-Kopieren-Bearbeiten- Als neue Ebene einfügen
Mit dem Verschiebewerkzeug können Sie jetzt die Tube nach eigenen Wünschen platzieren
- Materialeigenschaften :Setze die VG-Farbe auf #cbcfd4 -Setze die HG-Farbe auf #816c59
63.Ebenen- Neue Rasterebene
64.
Auswahlwerkzeug (S) Benutzerdefinierte Auswahl -Rechteck mit diesen Einstellungen

65. Aktivieren Sie Ihr Farbverlaufswerkzeug und füllen sie die Auswahl mit der HG-Farbe#816c59
66. Effekte- Plugins-Vanderleee –Unplugged
X – Rotocube mit diesen Einstellungen-VG-Farbe#cbcfd4
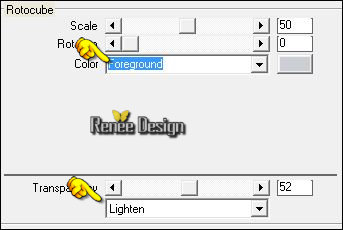
Auswahl- Auswahl aufheben
67.
Aktivieren Sie Ihren Zauberstab und wählen Sie das innere dieser kleinen Rahmen
68. Effekte- Plugins – AP[LineSilverling] mit diesen Einstellungen
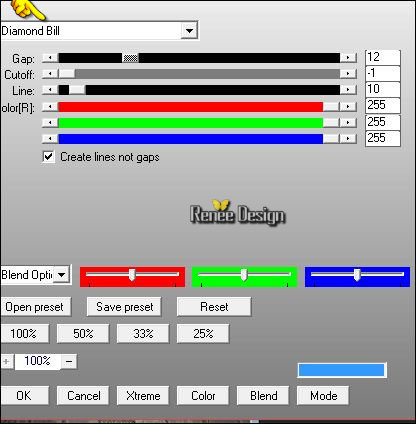
Auswahl- Auswahl aufheben
69.
Effekte-Plugins– Unlimited - &<Bkg Designers sf10
IV>-<Lightburst..mit diesen Einstellungen.
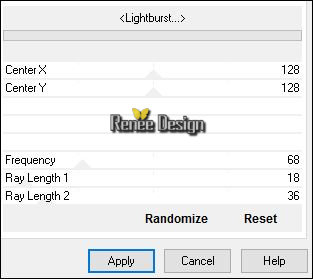
70. Stelle den Mischmodus der Ebene auf "Hartes Licht "
71. Effekte- Plugins– Unlimited -It@lian Editors Effect - Effetto Fantasma mit diesen Einstellungen 0/62
72. Effekte-Kanteneffekte- Nachzeignen
73. Öffne die Tube ‘’Renee_tube_Volatum_charnières’’
-
Bearbeiten-Kopieren-Bearbeiten als neue Ebene einfügen und verschiebe die Tube nach rechts (siehe Vorschaubild)
74. Öffne die Tube Renee_tube_Volatum_bouton’’
- Bearbeiten-Kopieren-Bearbeiten als neue Ebene einfügen und verschiebe die Tube nach rechts (siehe Vorschaubild)
75. Öffne die Tube Renee_tube_Volatum_affiche’’
-
Bearbeiten-Kopieren-Bearbeiten-Als neue Ebene einfügen und verschiebe sie es an ihren Platz (siehe Vorschaubild)
76. Stelle den Mischmodus der Ebene auf "Hartes Licht " -Setzte die Sichtbarkeit der Ebene zurück auf 83%
77. Öffne die Tube ‘’ tube_volatum_DECO.png »
- Bearbeiten-Kopieren-Bearbeiten- Als neue Ebene einfügen
- Mit dem Verschiebewerkzeug verschiebe sie es in die rechte untere Ecke.
78. Stelle den Mischmodus der Ebene auf "Helligkeit-Vorversion" - Setzte die Sichtbarkeit der Ebene zurück auf 83%
79.
Öffne die Tube ‘’
Renee_Volatum_crows_in_flight’’
- Öffne die Tube mit den Vöglen
Wählen Sie einen Teil aus
Ich habe mich für die links oben entschieden
- Bearbeiten-Kopieren-Bearbeiten- Als neue Ebene einfügen
- Mit dem Verschiebewerkzeug verschieben sie es nach unten an den Rand (siehe Vorschaubild)
80. Bild- Negativbild
81.
Setzte die Sichtbarkeit der Ebene zurück zwischen 57 und 62%
82. Bild-Rand hinzufügen mit: 1 pixel- Farbe 3
83. Bild-Rand hinzufügen mit: 15 pixels- Farbe 1
84. Bild-Rand hinzufügen mit: 1 pixel -Farbe 3
85. Bild-Rand hinzufügen mit: 45 pixels -Farbe 4
86. Bild-Rand hinzufügen mit: 1 pixel -Farbe 3
87. Bild-Rand hinzufügen mit: 10 pixel -Farbe 1
88. Öffne die Tube ‘’Deco_barres_Volatum ‘’
- Bearbeiten- Kopieren- Bearbeiten- Als neue Ebene einfügen und nicht mehr verschieben sie steht gleich richtig
89. Öffne die Tube mit dem Text-
Ich habe das Alphabeth auf einer Ebene
-Selektieren sie die Buchstabe die sie brauchen und fügen sie als neue Ebene ein
und verschieben sie an die richtige Stelle
90. Ebenen- Einbinden- Alle zusammenfassen
91. Bild- Größe ändern mit 90%
Speichern als JPG
Ich hoffe es hat Ihnen genau soviel Spaß gemacht wie mir es zu schreiben.
Renée
Diese Lektion wurde von Renée geschrieben am 05/03/2016
Ausgabe
2016
*
* Jede Ähnlichkeit wie mit anderen Lektionen ist rein zufällig .
* Vergessen sie bitte unsere Übersetzer , Tubers und Skripteverfasser nicht und bedanken sie sich für ihre mühevolle Arbeit .
Danke schön Renée . *
*
| 

 Übersetzungen
Übersetzungen





 Wenn Sie dieses Logo sehen dann müßen die Filter im Unlimited Importiert werde
Wenn Sie dieses Logo sehen dann müßen die Filter im Unlimited Importiert werde 
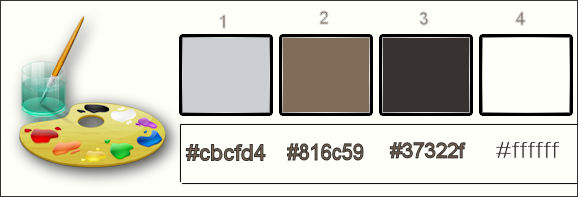
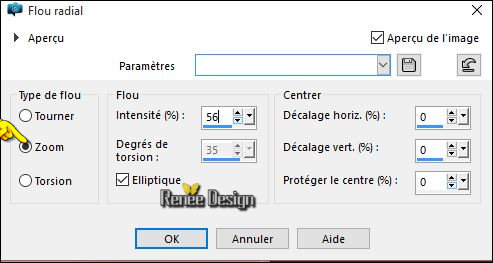
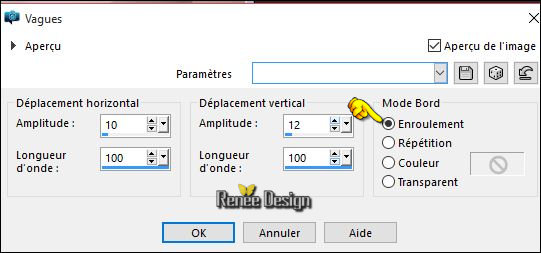
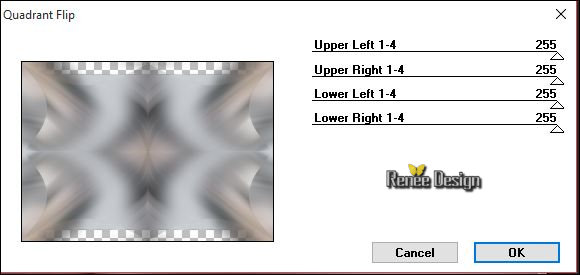
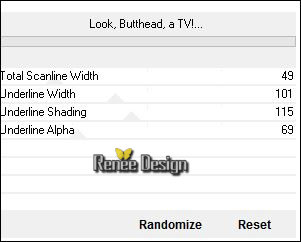
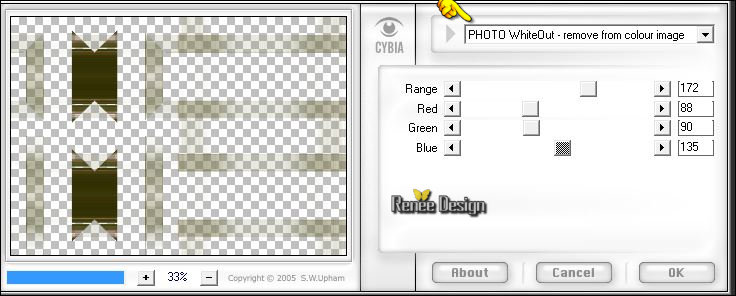

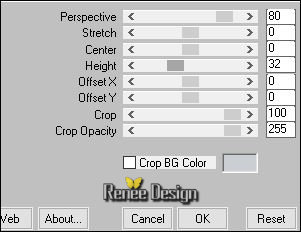
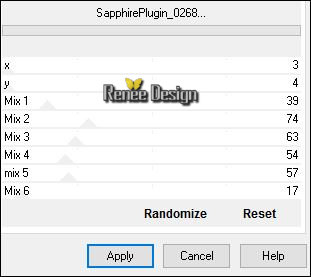
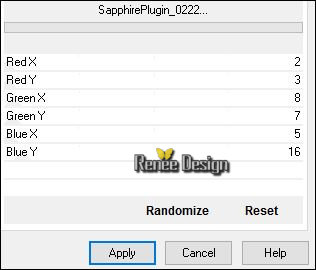
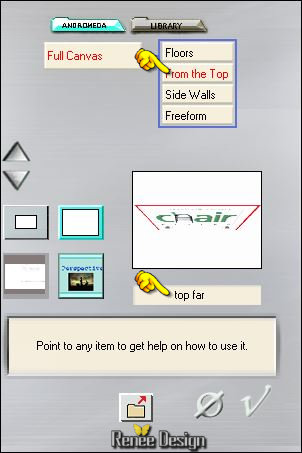
 23.
Auswahlwerkzeug (S) Benutzerdefinierte Auswahl -Rechteck mit diesen Einstellungen
23.
Auswahlwerkzeug (S) Benutzerdefinierte Auswahl -Rechteck mit diesen Einstellungen

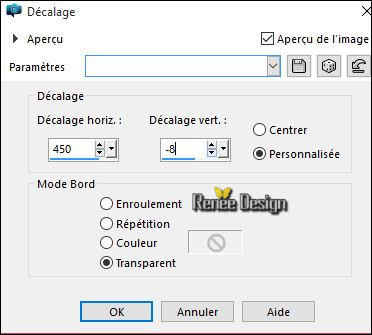
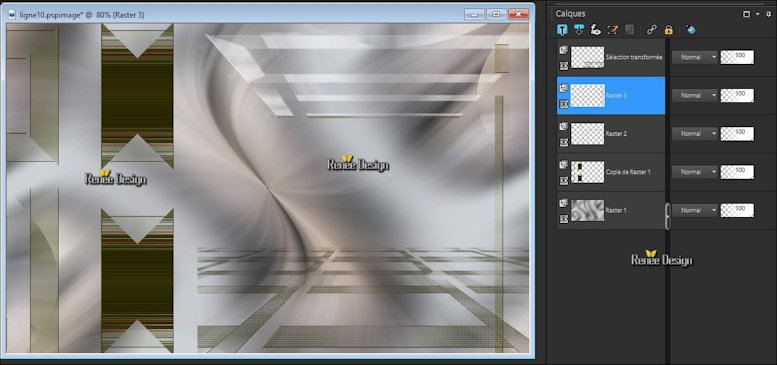
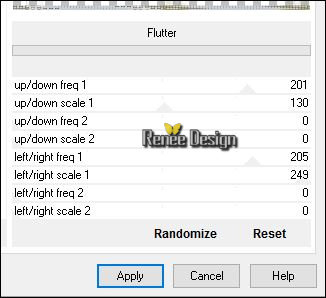
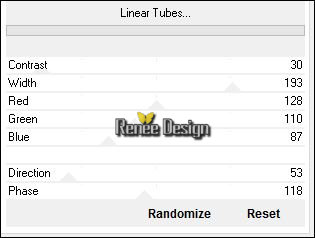
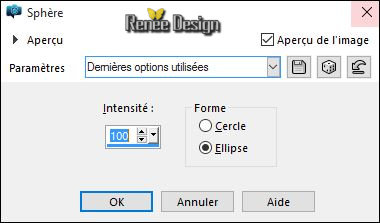
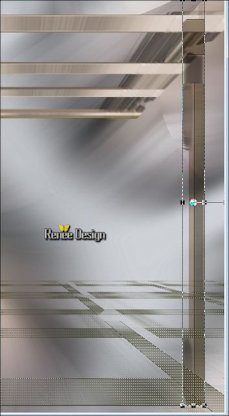

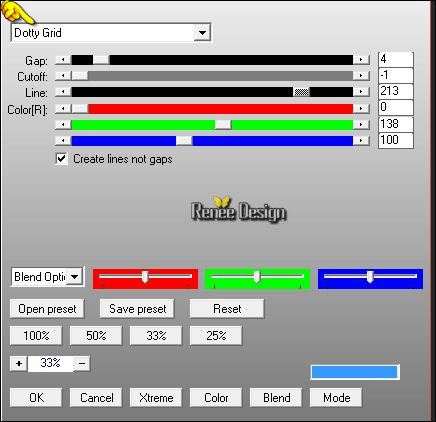
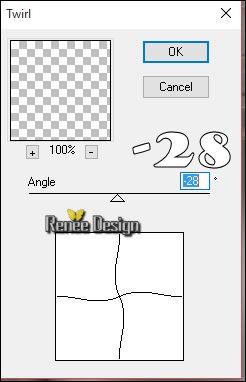

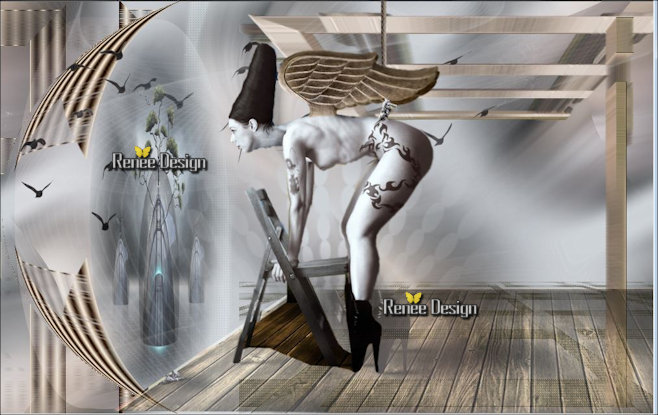

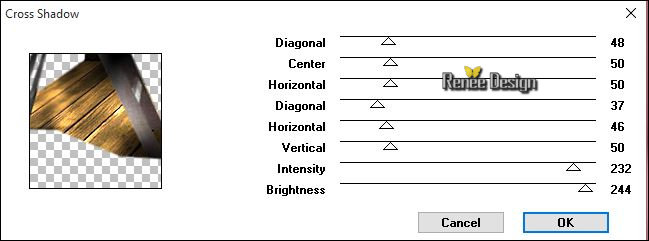

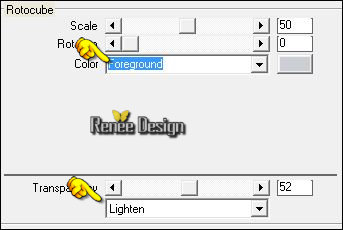
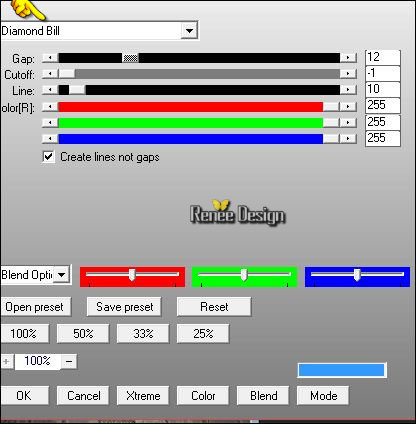
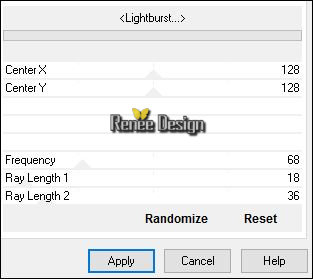

 Alle Rechten vorbehalten
Alle Rechten vorbehalten 