|
Possiamo cominciare
1.
Apri un'immagine trasparente di 950 x 625 pixels
2.
Attiva lo strumento
 e riempi il livello con il bianco
e riempi il livello con il bianco
3.
Effetti>Plugin>Redfield->Lattice
XP (nel materiale puoi trovare il filtro completo)
(Se non riesci a realizzare questo effetto, nel materiale
puoi trovare in .pspimage l'effetto già pronto)
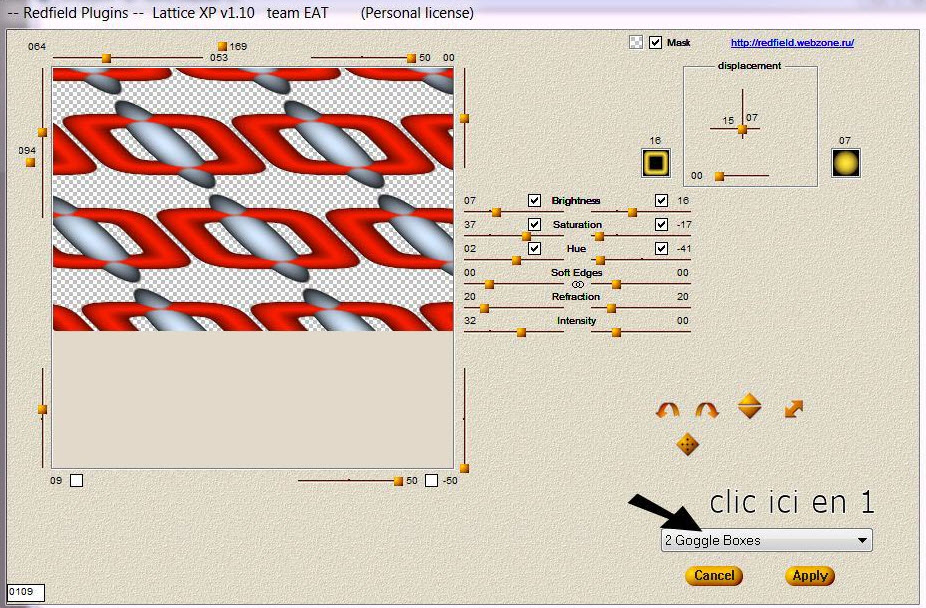
4. Effetti>Plugin>Flaming Pear>Flexify
2 - clic su
 e
cerca, nella tua cartella, il preset
Flexify 2
e
cerca, nella tua cartella, il preset
Flexify 2
settings.q2q
(Se non riesci a realizzare questo effetto, nel materiale
puoi trovare in .pspimage l'effetto già pronto)
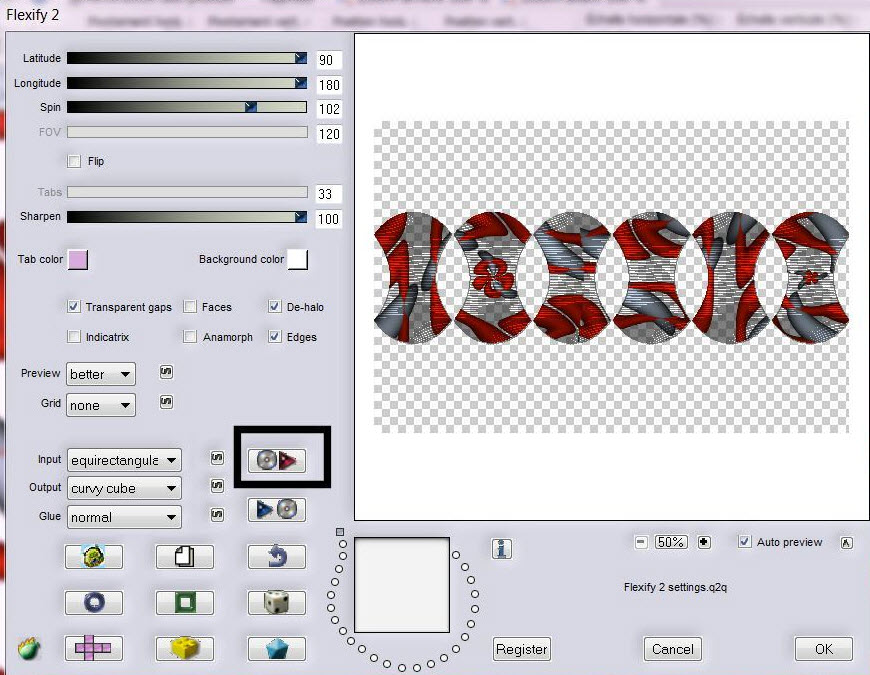
5. Livelli>Nuovo livello raster
6. Livelli>Disponi>Sposta giù
7. Tavolozza dei colori - imposta
in primo piano il gradiente "chrisfailleaves" - modalità
radiale, così configurato:
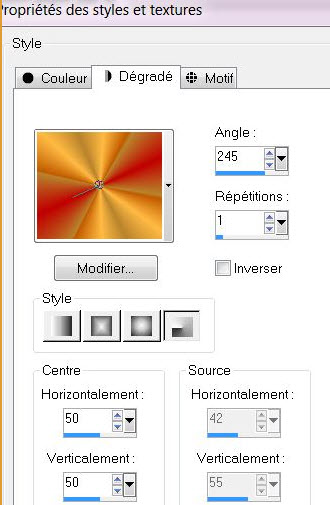
- Attiva lo strumento Riempimento
(f) e riempi il livello con il gradiente
8. Regola>Sfocatura>Sfocatura
radiale
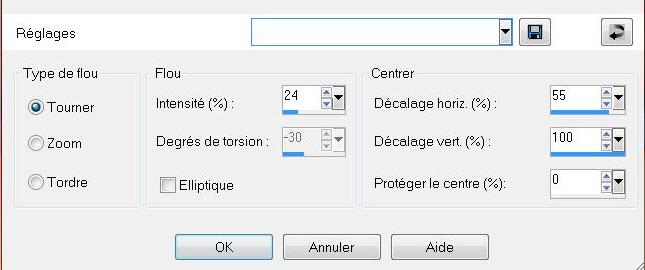
9. Tavolozza dei livelli -
posizionati in alto
10. Effetti>Plugin>Alien Skin Eye
Candy 5>Impact>Perspective Shadow - Preset
"Atya-Perspect1"
11. Livelli>Nuovo livello raster
12. Selezioni>Carica/salva
selezione>Carica selezione da disco - Cerca e carica la
selezione "renee-atya-selec1"
13. Tavolozza dei colori - imposta
il colore di primo piano con #8d9aa8
14. Attiva lo strumento Riempimento (f) e riempi la
selezione con il colore di primo piano
15. SELEZIONI>DESELEZIONA TUTTO
16. Effetti>Plugin>Alien Skin Eye
Candy 5>Impact>Perspective Shadow - Preset ''renee-atya-perspective''
17.
Livelli>Nuovo livello raster
18.
Selezioni>Carica/salva selezione>Carica selezione da
disco - Cerca e carica la selezione "renee-atya-selec1"
19. Apri
il tube "feuille eau"
-
Modifica>Copia - torna al tuo lavoro ed incolla nella
selezione
20.
SELEZIONI>DESELEZIONA TUTTO
21.
Tavolozza dei livelli - cambia la modalità di
miscelatura di questo livello in Luce netta
22.
Effetti>Effetti di distorsione>Onda
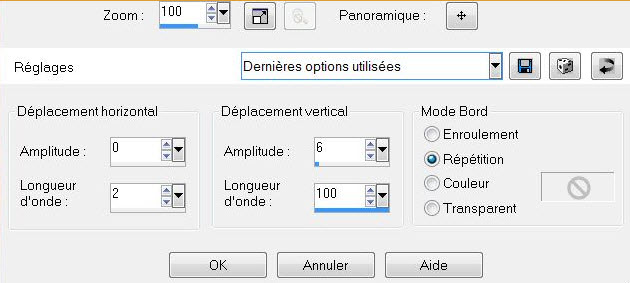
- Così si presenta la tavolozza dei
livelli
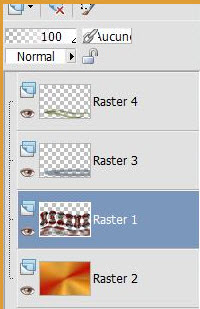
23. Tavolozza dei livelli -
posizionati sul livello Raster 1
- Applica l'Effetto di distorsione>
Onda - stessi parametri
24. Tavolozza dei livelli -
posizionati in alto
25. Livelli>Nuovo livello raster
26. Selezioni>Carica/salva
selezione>Carica selezione da disco - Cerca e carica la
selezione "renee-atya-selec2"
27. Attiva lo strumento Riempimento
(f) e riempi la selezione con il gradiente di poco fa
28. SELEZIONI>DESELEZIONA TUTTO
29. Effetti>Plugin>Alien Skin Eye
Candy 5>ImpacT>Gradient Glow - Preset: ''renee-atya
-gradient glow''
30.
Livelli>Duplica
31.
Effetti>Effetti di distorsione>Distorsione
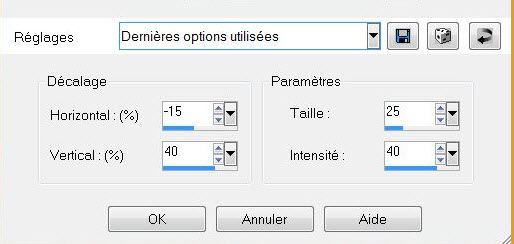
32. Livelli>Unisci>Unisci giù
33. Effetti>Plugin>< I.C.NET
Software >Filter Unlimited 2.0>VM Natural>Acid Rain
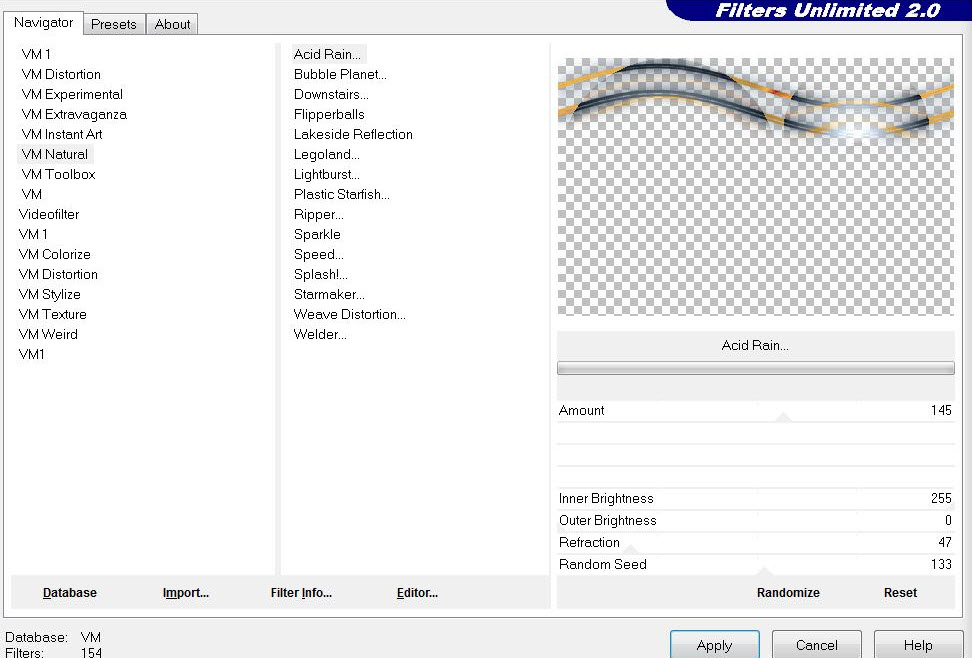
34. Effetti>Effetti 3D>Sfalsa ombra
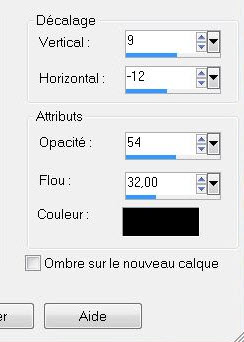
35. Effetti>Plugin>Axion>Lens Flare
Filter 2.0
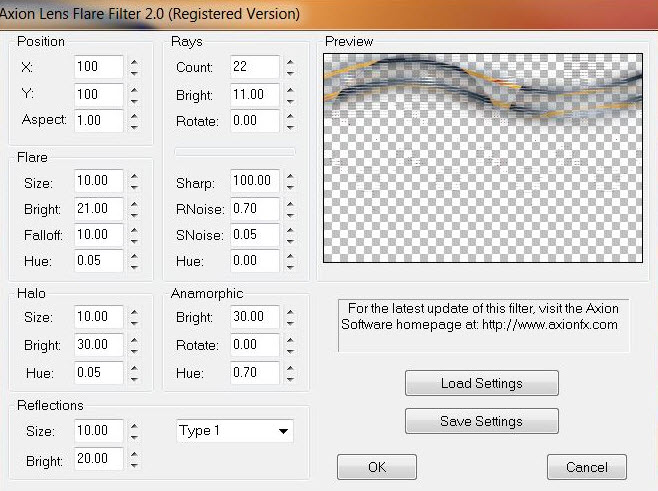
- Con la gomma cancella quel che
deborda in basso
36. Livelli>Nuovo livello raster
37. Selezioni>Carica/salva
selezione>Carica selezione da disco - Cerca e carica la
selezione "renee-atya-selec3"
38. Attiva lo strumento Riempimento
(f) e riempi la selezione con il gradiente Sfumato
bianco - stile sprazzo di luce, così configurato:
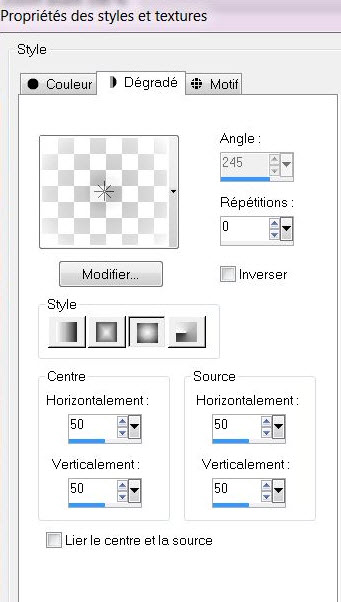
39. Effetti>Effetti di trama>Nappa
- colore #dcdcdc
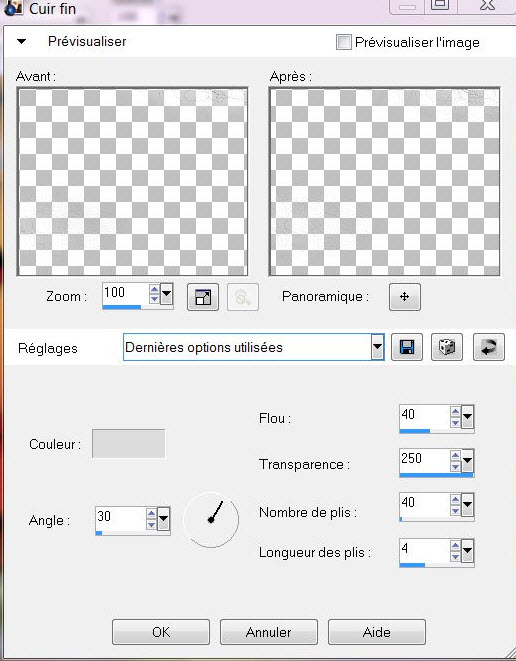
40. Effetti>Effetti bordo>Aumenta
di più
* se necessario, abbassa
l'opacità a 65
41. SELEZIONI>DESELEZIONA TUTTO
42. Apri il tube "monde de cameron"
- Modifica>Copia - torna al tuo
lavoro ed incolla come nuovo livello
- Posiziona
correttamente
- Tavolozza
dei livelli - cambia la modalità di miscelatura di
questo livello in Esclusione
43.
Effetti>Effetti di illuminazione>Punti luce
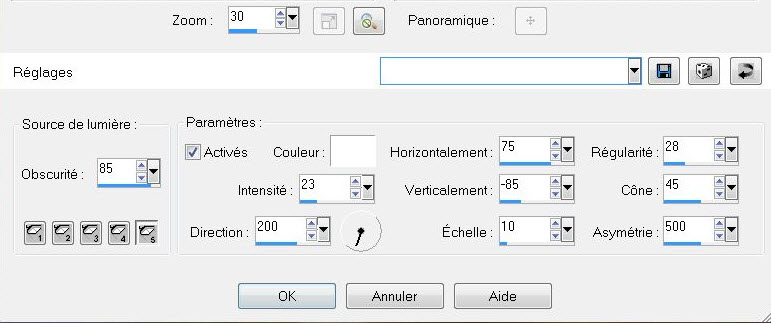
44. Apri il
tube "renee-atya-nuage"
-
Modifica>Copia - torna al tuo lavoro ed incolla come
nuovo livello
Attiva
lo strumento Puntatore (k) e trascina per posizionarlo
correttamente in alto
- Tavolozza
dei livelli - cambia la modalità di miscelatura di
questo livello in Filtra - diminuisci l'opacità a 85
45. Apri il
tube "face woman11"
-
Modifica>Copia - torna al tuo lavoro ed incolla come
nuovo livello
- Posiziona
come da esempio finale ed abbassa l'opacità a 72
46. Tavolozza
dei livelli - posizionati sul livello Raster 1
47.Effetti>Plugin>Flaming
Pear>Floood - clic su
 cerca ed applica il preset ''renee_atya_flood_1''
cerca ed applica il preset ''renee_atya_flood_1''
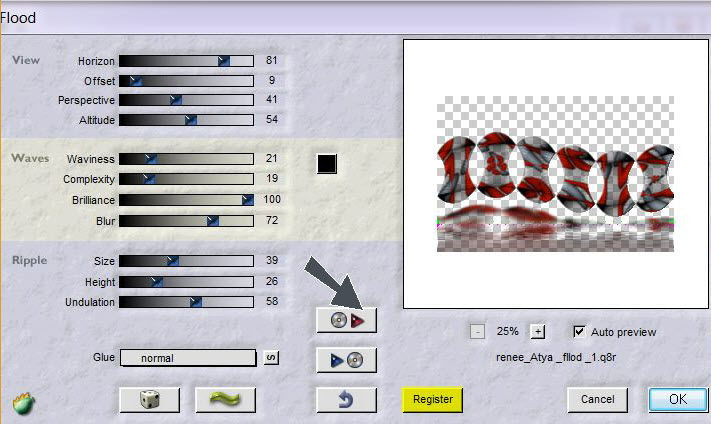
- Così si
presenta la tavolozza dei livelli
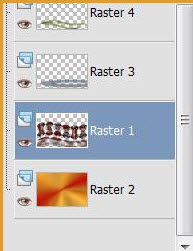
- Resta
posizionato su questo livello
- Tavolozza
dei colori - imposta in primo piano il bianco
- Attiva lo
strumento Pennello ,
così configurato: ,
così configurato:

e
traccia delicatamente un tratto dal basso verso l'alto,
in modo da ottenere questo effetto, leggermente
schiarito:
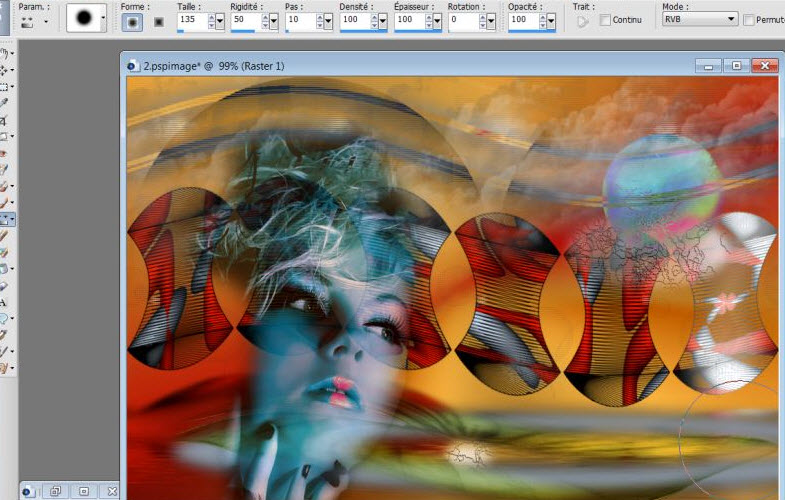
49. Tavolozza
dei livelli - posizionati in alto sul livello della
ragazza ed applica ancora il pennello, con gli stessi
parametri, sui capelli, così:
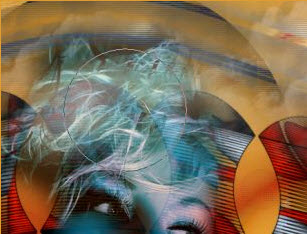
50.
Livelli>Nuovo livello raster
51. Imposta in
primo piano il colore #34393f
-
Selezioni>Carica/salva selezione>Carica selezione da
disco - Cerca e carica la selezione "renee-atya-selec4"
- Attiva lo
strumento Riempimento (f) e riempi la selezione con il
colore di primo piano
52.
Selezioni>Modifica>Contrai di 8 pixels
- Imposta in
primo piano il colore #a71708
- Attiva lo
strumento Riempimento e riempi la selezione con il
colore di primo piano
CANCELLA

54.
Selezioni>Inverti
-
Selezioni>Mobile
-
Selezioni>Immobilizza
55.
Effetti>Effetti 3D>Smusso a incasso - colore #a71708
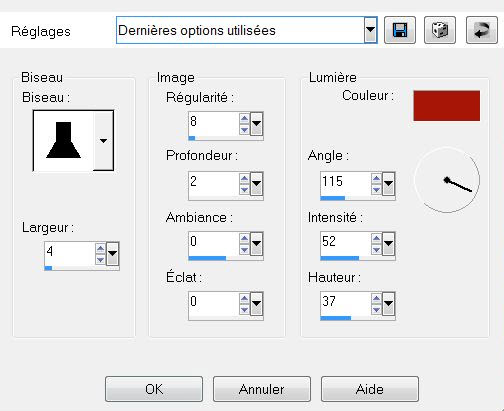
56.
SELEZIONI>DESELEZIONA TUTTO
57. Attiva lo
strumento
 e seleziona l'interno e la parte rettangolare del
centro, così:
e seleziona l'interno e la parte rettangolare del
centro, così:
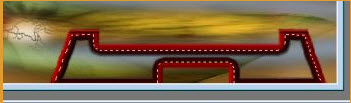
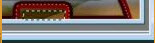
58.
Livelli>Nuovo livello raster
- Attiva lo
strumento Riempimento e riempi il livello con il
gradiente di partenza
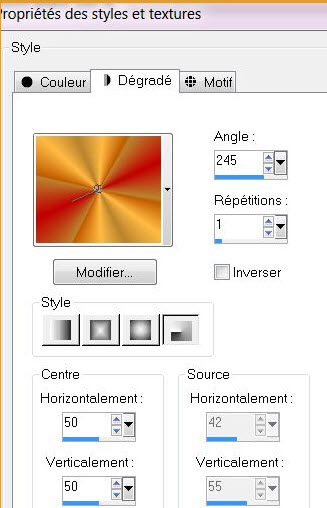
59. Effetti>Plugin>L
& K's>Djin a 43 e 21
60.
SELEZIONI>DESELEZIONA TUTTO
61.
Livelli>Disponi>Sposta giù
- Tavolozza
dei livelli - posizionati in alto
62.
Livelli>Unisci>Unisci giù
63. Effetti>Plugin>Alien
Skin Eye Candy 5>Impact>Extrude - Preset "renee-atya
extrude"
64. Effetti>Plugin>Andromeda>Perspective
Preset Swing the camera to 20 degrees
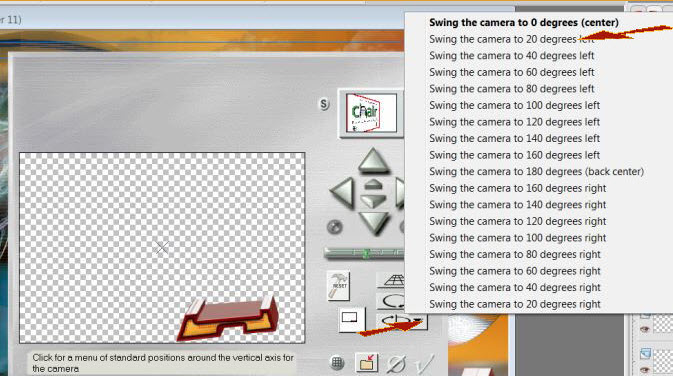
65.
Effetti>Effetti immagine>Scostamento O = 100
e V = 0 Trasparente
66. Effetti>Plugin>Flaming
Pear>Flood - stessi parametri di poc'anzi ma Horizon a
91
67. Effetti>Plugin>Ulead
effect>Particle:
* 1 clic -
scegli l'opzione cielo Effect Cloud
*2 clic su
Load e si apre una seconda finestra
*3 scegli
Cloud3 quindi controlla nella prima finestra se i
parametri sono corretti e clic su OK nella finestra Load
from preset
- quindi altro
OK nella finestra Particle per chiudere ed applicare il
filtro
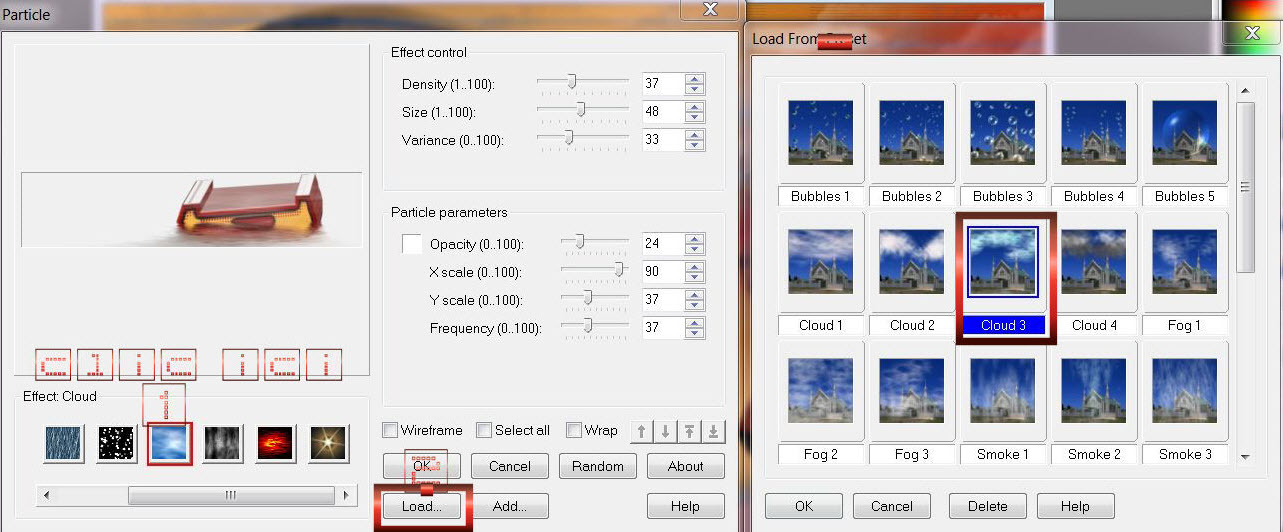
68.
Livelli>Nuovo livello raster
69. Effetti>PluginDragon
Fly>Sinedots II V 1.03 - open e cerca il preset che
trovi nel materiale
Se non riesci
ad applicare il preset, imposta manualmente i parametri,
così:
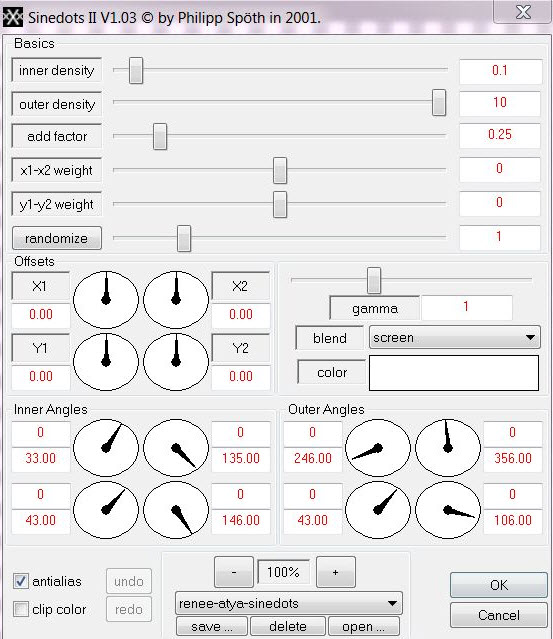
70. Tavolozza
dei livelli - cambia la modalità di miscelatura di
questo livello in Luce diffusa
71. Apri il
tube "atya-pont"
-
Modifica>Copia - torna al tuo lavoro ed incolla come
nuovo livello
- Posiziona correttamente
- Tavolozza
dei livelli - cambia la modalità di miscelatura di
questo livello in Luce netta
72. Apri
il tube "hérisson "
-
Modifica>Copia - torna al tuo lavoro ed incolla come
nuovo livello
- Posiziona correttamente
73. Apri il
tube "atya-baluchon"
-
Modifica>Copia - torna al tuo lavoro ed incolla come
nuovo livello
- Posiziona correttamente
74.
Livelli>Unisci>Unisci visibile
75.
Immagine>Aggiungi bordatura - 1 pixel in rosso
76.
Immagine>Aggiungi bordatura - asimmetrico in nero
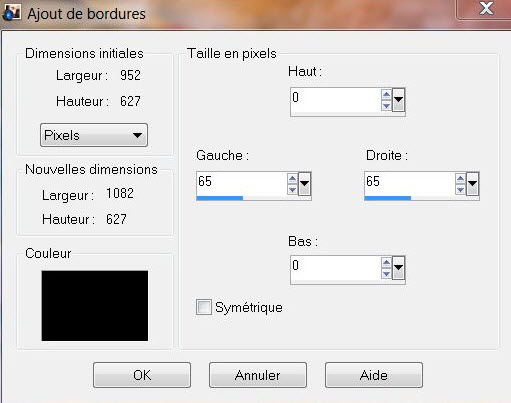
77. Attiva lo
strumento Bacchetta magica - per default - e seleziona
queste 2 bordature in nero
78. Effetti>Plugin>L
& K's>Frederiek
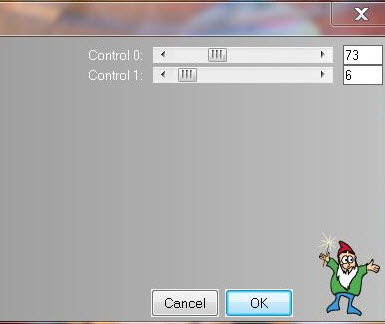
79.
Immagine>Aggiungi bordatura - 25 pixels colore
#a71708
80. Incolla il
tube del titolo
Il
tutorial è terminato
Spero abbiate gradito eseguirlo
Grazie
Renée
Scritto il 22 settembre 2012
*
Ogni somiglianza con una lezione esistente è una pura
coincidenza
*
Non dimenticate di ringraziare i tubeurs e le
traduttrici che lavorano con e per noi.
Grazie
|