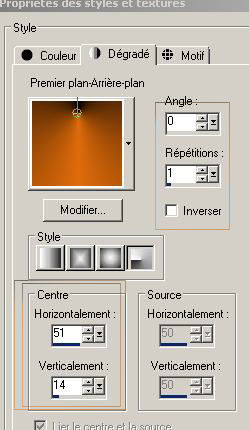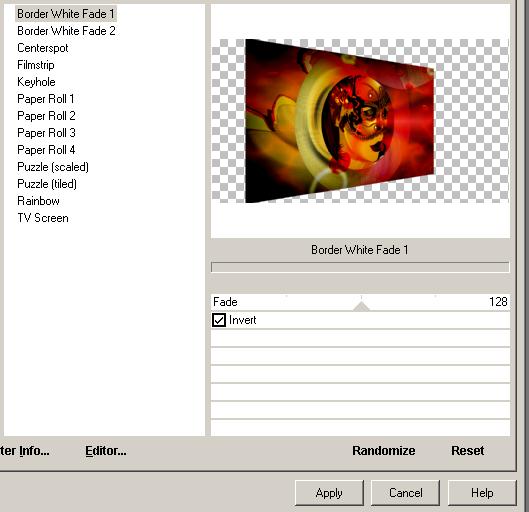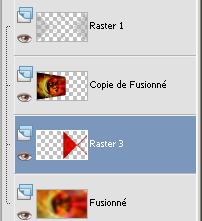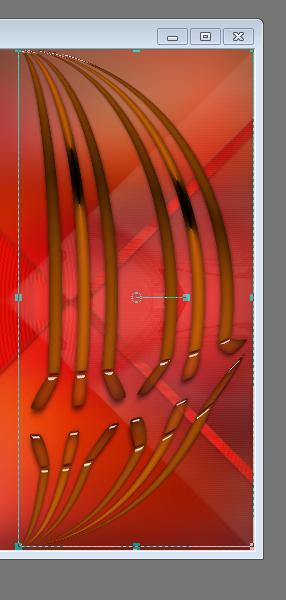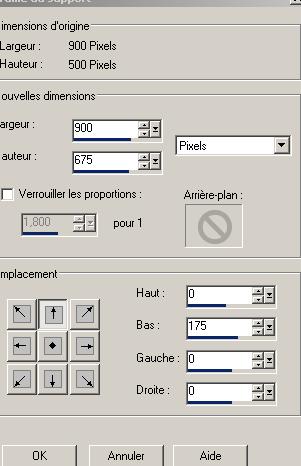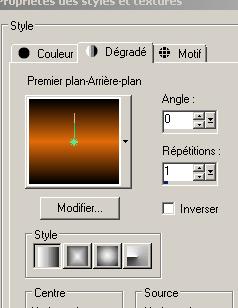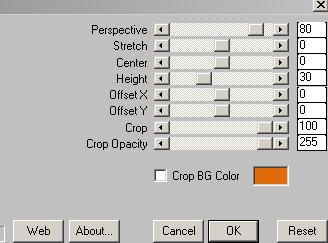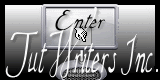|
New
Translations here
Carnaval ***********************
-
Let's start the lesson.
1. Open the Background image ''fond1'' -Promote Background Layer =Raster 1'' 2. Layer- New raster layer 3. Selections- Select All 4. Open the tube ''calguisisters1109'' Edit/copy-Edit-paste into selection 5. Selections- Deselect All 6. Adjust- Blur- Radial Blur with these settings
7. Effects- Plugins - Penta Com /VTR2 settings 26/0/169/0 8. Open the tube ''renee-effet carnaval'' Edit/copy-Edit paste as a new layer on your working area-Do not move it is in the right place 9. Layers- New raster layer 10. Selections - load/save selection - load selection from disk and choose my selection: ''renee jcarnaval'' 11. Open the tube ''calguis-vector-2311_1_915ae0'' Edit/copy-Edit-paste into selection -Keep selected 12. Layers- New raster layer 13. Material Properties:FG-Color to #000000 -BG-Color to #e06b0b - Prepare a radial gradient configured like this. > Pot of Paint: Change the opacity of 55% / Activate Flood Fill Tool and fill the selection with the gradient
Double click on this layer and set the Blendmode to Burn and set the layer opacity of this layer to 73% 14. Selections- Deselect All 15. Open the ''renee-carnaval-image 3 '' Edit/copy-Edit paste as a new layer on your working area -Set the Blendmode to Overlay 16. Layers- Merge- Merge Visible 17. Layers- Duplicate 18. Effects- Plugins - Andromeda /Perspective /side walls / Preset ''it open centered'' 19. Effects- plugins - Unlimited Special Effect 2/border white fade 1 >>Fade 128 check Invert
20. Effects- Image Effects- Offset with these settings H = -215 and V =O - Activate the bottom of the Layer Palette (merged layer) 21. Adjust- Blur- Gaussian Blur: Radius: 21% Stay on this layer
22. Open the tube ''renee-carnaval -image 5 » Edit/copy-Edit paste as a new layer on your working area 23.Effects- Image Effects- Offset with these settings H = 240 and V =0 Activate the top of the Layer Palette 24.Open the tube
''renee-carnaval image 2'' Edit/copy-Edit paste as a new layer on your working area- Do not move it is in the right place -Double click on this layer and set the Blendmode to Hard Light and set the layer opacity of this layer to 65% -Your layers palette should look like this now
25. Open the tube
''renee-carnaval -image 4'' Edit/copy-Edit paste as a new layer on your working area -Do not move it is in the right place 26. Effects -Geometric Effects -Circle /transparent ( The effect is included with the material" pspimage'' Paste it as a new layer on your working area) With your move tool move to the right side as shown in the example below
27. Effects-Plugins Eye Candy5 Impact /perspective shadow Tab- Settings -Preset ''drop shadow blurry''' 28. Layer- New raster layer 29. Selections - load/save selection - load selection from disk and choose my selection:renee-jcarnaval 3 » 30. Open the tube ''venise-colorel'' Edit/copy-Edit-paste into selection 31. Selections- Deselect All -Put the opacity of this layer to 73% Activate the bottom of the Layer Palette 32. Image- Canvas Size use settings below 900 x 675 pixels
33. Activate Magic Wand and click in the transparent part 34. Pot of Paint: Change the opacity of the color to 100 % Layer- New raster layer 35. Material of the foreground: change the gradient into a linear gradient with these settings (foreground / background color are the same)( #000000 and #e06b0b).Flood Fill Tool; fill the selection with the gradient )
36. Keep selected * do not take a new layer Open the ''renee-carnaval image 6 '' Edit/copy-Edit-paste into selection 37. Selections- Deselect All 38. Effects- Plugins -Mura's meister /perpective tiling with these settings
39. Adjust- Sharpness-Sharpen 40. Effects- Plugins - Videorave/Circular noise2.1/ radius =37 -Your layers palette should look like this now
-Activate the top of the Layer Palette 41. Open the tube ''MTS Clown 33 ' Edit/copy-Edit paste as a new layer on your working area and move 42. Effects- Plugins - Eyecandy5 Impact - Perspective shadow-tab Settings/User settings choose my preset: ''renee-carnaval3'' 43. Open the tube ''renee -livre'' - Edit/copy-Edit paste as a new layer on your working area and move to the bottom left 44. Activate the Text Tool-Font ''verdana'' with these settings- write "venice "ore something of your choosing-and move
45. Effects- 3 D Effects- Drop Shadow with these settings
46. Open the tube/Brush '' pinceau confettis '' Edit/copy-Edit paste as a new layer on your working area and move Activate the tube "text "/Edit/copy-Edit paste as a new layer on your working area and move to the top right side 47. Image - Add borders-Symmetric checked: 2 pixels black 48. Image - Add borders-Symmetric checked: 55 pixels white 49.Image - Add borders-Symmetric checked: 3 pixels black 50. Image Resize 950 pixels Width
I hope you enjoyed this lesson Renée This lesson was written by Renée 2010 Placing 2010 *
Any resemblance with an existing lesson is merely a coincidence * * Don't forget to thank the people who work for us and with us. I named the tubeurs - Testers and the translators. Thanks Renée. *
I am part of Tutorial Writers Inc. My tutorials are regularly recorded. ReneeGraphisme_All rights reserved
* |

 Translations
Translations