|

Nouveau
 Traduit Traduit
|
En [Néerlandais ] par Marion
ici
 |
En [Anglais ] par Marion
ici
 |
En [Italien] par Magdy
ici
 |
En [Allemand ] par
Marion
ici
 |


|
LES FILTRES
*
Mura's Meister
AP01 Silverling
Xe Xtras Elemental
Unlimited effects 1
EyeCandy 5 Nature et Impact
Emboss 3
Flaming Pear
L & K's - trouble
vous les trouvez
ici
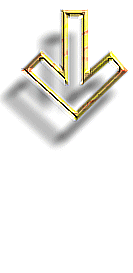
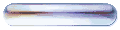
mon site web
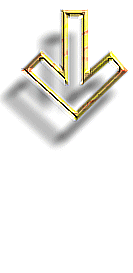
http://www.reneegraphisme.fr/ |
|
LES TUBES
*
sont de Tyna Reagen merci Tina
*
Ces tubes ont été reçu sur les groupes
de partage des tubeurs
Ou trouvé sur le net, au fil de mes nombreuses
recherches
que je remercie pour m 'avoir donné l’autorisation de
les utiliser
et qui sont magnifiques alors respectez leur travail
laissé le copyright svp
Si un de ces tubes vous appartient,
Contacter-moi
afin que je puisse faire un lien vers votre site
ou retirer celui -ci
Merci Renée
|
|
Avant de commencer
*
Ouvrir le matériel
Ouvrir les
tubes /dupliquer et fermer les originaux
Minimiser
Masque en bas de votre PSP
Mettre les filtres dans
leurs dossiers appropriés
Pinceaux et autres
outils dans leurs dossiers - Psp respectifs
Pour importer les
Presets / Double clic sur le fichier il se placera
automatiquement
|
On commence

1. Styles et textures - en avant plan
la couleur #5f3d03 et arrière plan la couleur #e9b249
2. Ouvrir votre fond '' la foret de tina -fond 1''
3.
Effets- Modules externes - Mura's Meister - Copies 1.3
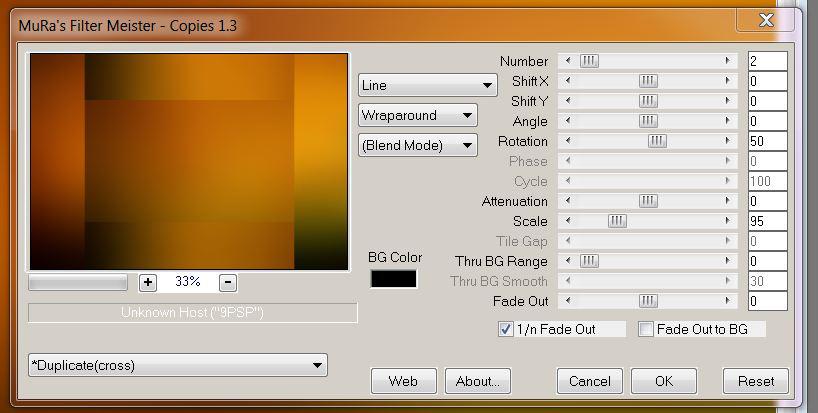
4. Effets
- Modules externes - AP[Lines] Lines - Silverlining
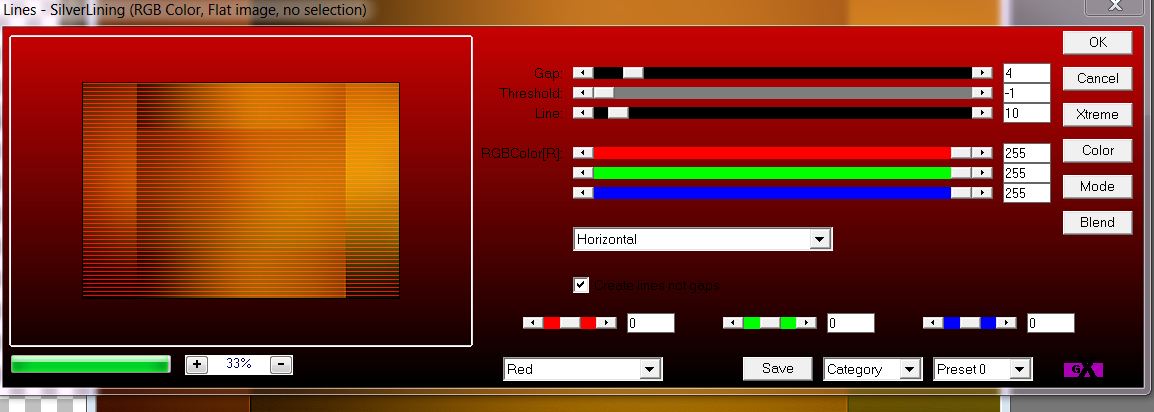
5. Calques
- Dupliquer
6. Effets
Modules externes - Xe Xtras-
Effet
X elemental
Metals -
choisir la vignette Chrome
clic sur Customize
- Grain a 2.2
clic sur OK
voir ordre des croquis
pour appliquer le filtre
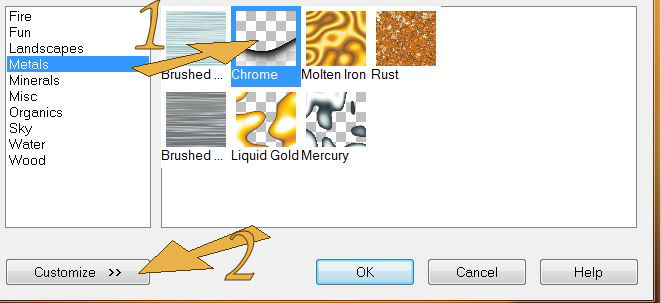 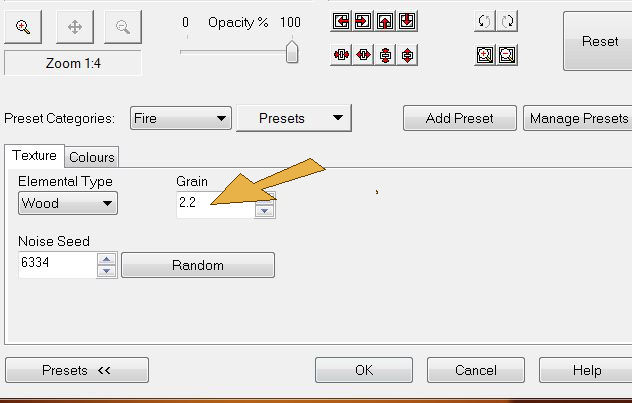
7. Mettre le calque
en Mode Lumière dure
8. Image
- retourner
-
Activer l' outil sélectionner (K) mode échelle descendre le calque à 350
pixels
9. Calques -
Dupliquer
10. Effets-
Effets d'image
- Décalage H= 0 et V = 35 /cocher transparent
11. Calques
- Fusionner vers
le bas
12. Se placer en haut de
la palette des calques
13. Calques -
Ajouter un
nouveau calque
14. Sélections- charger la
sélection ''renee_la foret de Tina 1 ''
- Avec
vos couleurs du départ - Préparer un dégradé
Halo configuré comme ceci
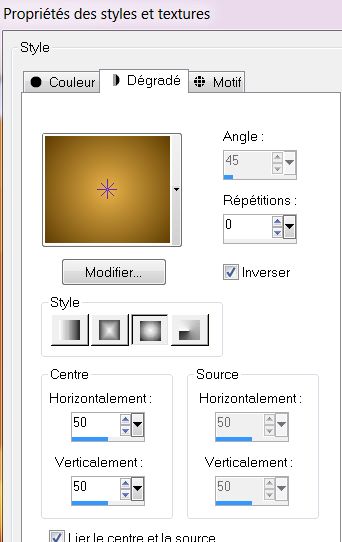
15. Pot
de peinture - Remplir la sélection
du dégradé
16. Effet-
Unlimited - ICNET
Filters - Special Effects
1- Shiver à 46/0
17. Effets - Effets de bords
- Accentuer
18. Effets
-Unlimited 2.0- Photo Agin kit - Dirt
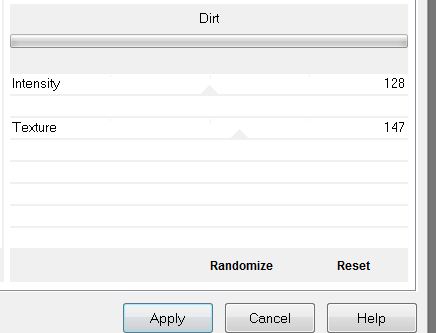
19. Effets-
Modules externes - AP[Lines] Lines - Silverlining
dans le menu du
bas >Output,
cliquer d’abord sur « Dark2 » et
c’est là que vous trouverez «click(R) »
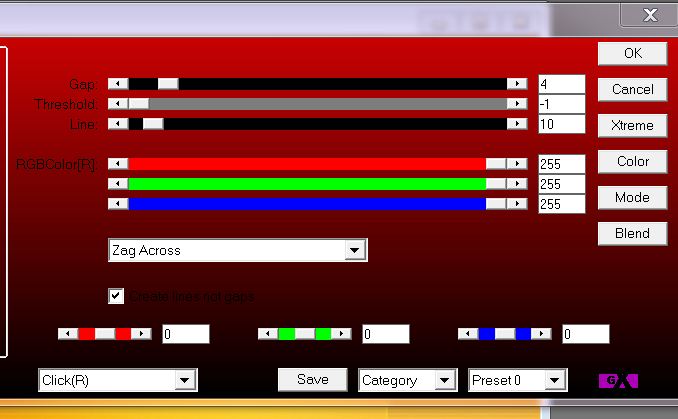
20. Mettre le calque en
Mode Lumière dure
21. Sélections - Désélectionner
22. Effet -
Effet 3 D - Ombre
portée en Noir
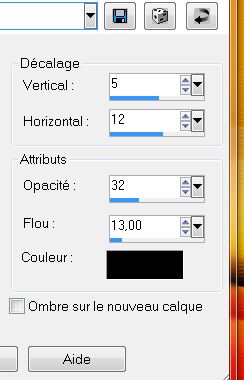
23.
Styles et textures -Changer la couleur
avant plan pour cette couleur #9e1200
24. Calques
- Ajouter un
nouveau calque
25. Sélections- charger la
sélection ''renee_la foret de Tina 2''
- Styles
et textures -configuré un dégradé
halo
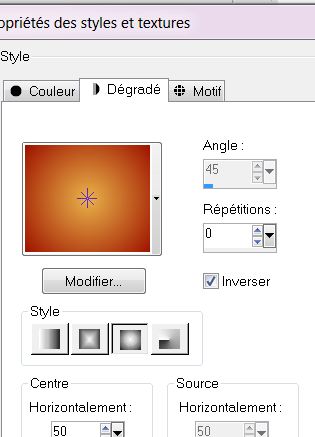
- Pot de peinture remplir la sélection
du dégradé halo
26. Sélections
- Désélectionner
27. Effets-
Modules externes -Eye Candy 5 Nature - Drip / preset ''renee_laforet de tina drip''
28. Effets -Modules
externes- Eye Candy 5
Impact - Perspective Shadow – Preset ''Drop shadow lowest ''
29. Calques
- Dupliquer
30. Mettre original
en Mode Multiplier et son Opacité à 89
31. Revenir sur la copie
de Raster 2 qui lui reste en mode normal.
32. Effets - Flaming
Pear
- Flexify2
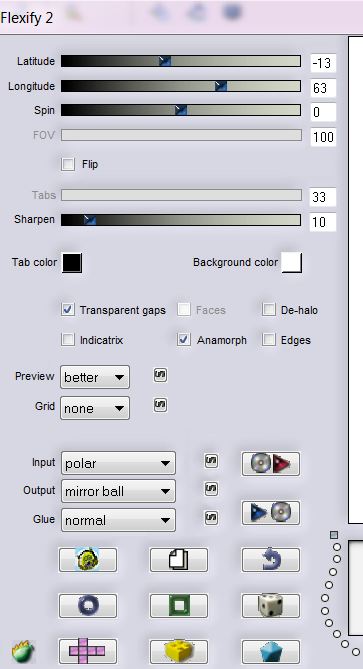
33. Effets-
Modules externes - Eye candy
5 -Texture / Preset ''renee_la foret de tina texture / Wood''
- Le mettre en
Mode
Luminance H et le placer contre le bord de droite du travail comme
ceci
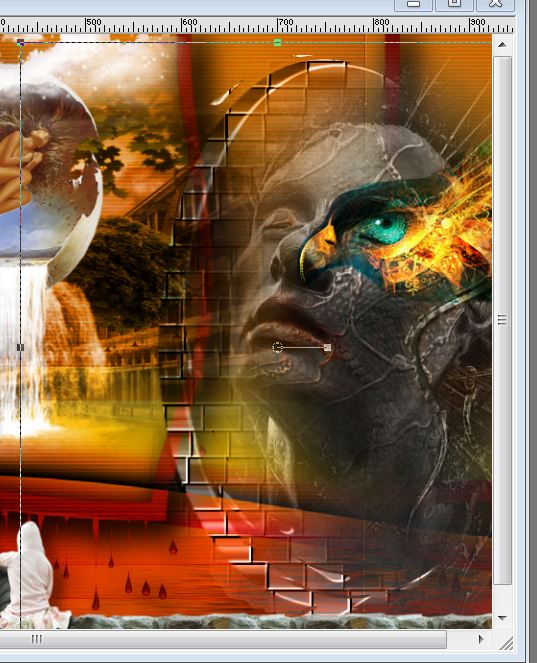
34. Effets
- Filtre
personnalisé – Emboss 3 par défaut
35. Se placer en haut de
la palette des calques
36. Calques
- Ajouter
un nouveau calque
37. Sélections - charger
la sélection ''renee_la foret de tina 3''
38.
Editer copier - Editer coller le tube
''T.Reagen1937_16-10-12 ''dans la sélection
Désélectionner
39. Mettre le calque en
Mode Lumière dure et descendre son Opacité à 95
40.
Editer copier - Editer coller le tube
''Treagen2234_29-09-12'' comme nouveau calque / bien le placer a
droite
41. Calques
- Agencer sous
copie de raster 2 vous avez ceci
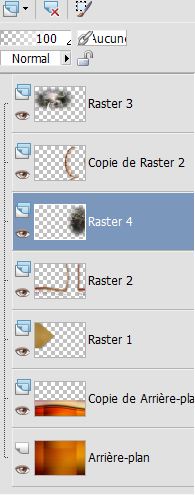
42. Sur
ce calque Raster 4
-
Effets- Moules externes- Flaming pear - Flood avec ces paramètres
si vous n’avez pas « glue pin light », utilisez
« lighten »
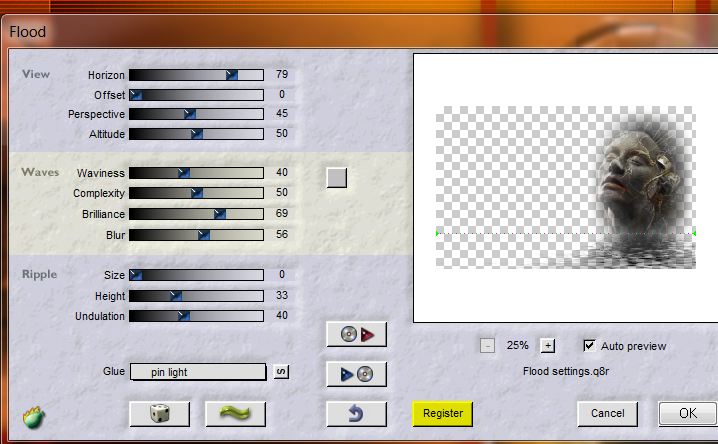
43. Activer le tube ''Bird
from Treagen_3363''
- Image
Miroir
- Editer
copier - Editer coller comme nouveau calque
- Le placer sur œil du
tube comme ceci
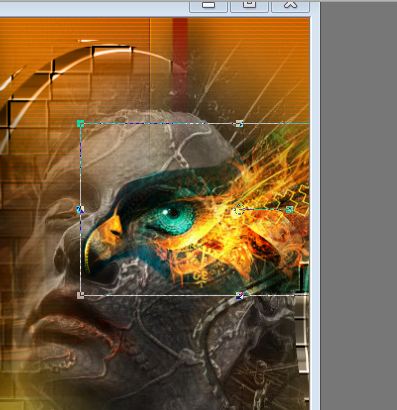
44. Mettre le calque en
Mode Lumière dure
45. Calques - ajouter un
nouveau calque
46.
Activer outil pinceau
''la foret de tina 2'' et avec la couleur #841716
- Vous allez configurer
votre pinceau comme ceci **attention au mode mélange

- Et vous allez donner
des petits coups de pinceau a gauche sur toute la hauteur en
descendant avec votre outil pinceau pour donner un effet plus
obscure comme ceci

-
Si le pinceau ne fonctionne pas : prendre le tube dans le
matériel - le coller en place( ne pas oublier de le mettre en
luminance héritée)
47.
Activer le tube
''Treagen2219_26_08_012''
- Image -
Redimensionner 2 fois a 65 %
- Editer
copier - Editer coller en
place
- Placer comme ceci

48.
Activer le tube
''Treagen2038_20-10-12''
- Image - Redimensionner à 65%,
- Editer
copier - Editer coller comme
nouveau calque
49.
Editer copier - Editer coller la partie du
mur que j'ai mis en ''partie mur .pspimage '' placer
50.
Activer le tube
''Treagen2005_29_09_012 ''
- Image -
Redimensionner a 45%
- Image miroir
- Editer
copier - Editer coller
en place
51. Calques - Fusionner les calques
visibles
52. Effets-
Effets Géométrique
- Perspective horizontale
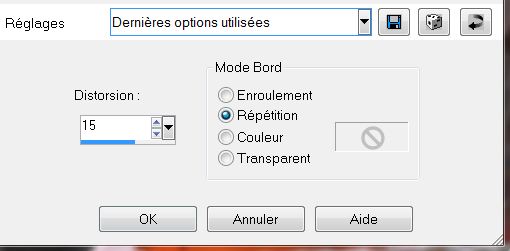
53. Activer votre outil
sélection Lasso - Mode point a point et sélectionner la partie du haut
54. Sélections
- Transformer la sélection en calque
55. Effets-
Modules externes - L& K's -
Trouble / clic sur reset et ok

56. Sélections
- Désélectionner
57. Effets -
Effets 3 D
- Ombre
portée en mémoire
58.
Editer copier - Editer coller le tube
''nuage la foret de tina '' comme nouveau calque - placer
59. Image
- Ajouter des
bordures de 2 pixels en blanc
60. Image
- Ajouter des
bordures de 25 pixels en #841716
61. Image
- Ajouter des
bordures de 2 pixels en blanc
62. Image
- Ajouter des
bordures de 2 pixels en rouge
63. Image
- Ajouter des
bordures de 2 pixels en blanc
64. Image
- Ajouter des
bordures de 50 pixels en rouge
65.
Editer copier - Editer coller le
titre - ou écrire celui de votre choix
66. Image
- Ajouter des
bordures de 2 pixels en blanc
C'est terminé- Merci
Renée
Ecrite
mise en place
le 10/2012
*
Toute ressemblance avec une leçon existante est une pure
coïncidence
*
N'oubliez pas de
remercier les gens qui travaillent avec nous et pour
nous j'ai nommé les tubeurs - testeurs et les
traductrices Merci
*
Je fais partie des Tutorial Writers Inc.
Mes tutoriaux sont enregistrés régulièrement
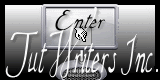

*
|
Pour voir vos réalisations c'est ici
 |
|