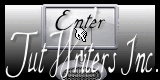New  Translations
Translations
|
In [Dutch translated ] by Marion Here
|
In [Englisch translated ] by Marion Here
|
In [Italien translated ] by Graziella Here
|
In [German translated ] by Marion Here
|
Translations here
Par Magie
|
These Plugins are used for this Tutorial Mura's Meister Flaming Pear Crescent Moon Toadies /Sucking Bevel .II 2 Tile and Miror BrigitChaos You can find my filters
Website
|
|
Tube are of * @ann Mask Claudia Viza - NP and Gina
ATTENTION !!
If it is your intention to share these tubes or these lessons in a group,club or forum please ask permission to the owner .
The tube may not be send without the lesson . Please do not make changes to the tube, because this tube was made for this lesson only. It is forbidden to share this tutorial without a link to the original lesson. Thank you very much Renée * . * * These tubes were received from tubeurs sharing groups Or found by me searsching on the net. I Am grateful to have been given permission these beautiful tubes so please use any copyright information as needed. If one of these tubes is yours? Contact me. so I can make a link to your site or remove it. Thank you very much Renée
|
|
* Before you start * Open PSP . Open your material . Open / tubes duplicate and close originals. Open then Minimize the mask in PSP Put filters in their proper folders
Brushes and other tools in their respective folders . To import presets Eye candy 5 / Double-click the file it will automatically install
* For older versions of PSP if you have an error message to open the tubes
Click> OK and they will open Thank you Renée
|
Let's Start
1. File - New - Open a new transparent image 950 x 580 pixels
2. Color-palette:Set your foreground color to color #b00609 - Set your background color to color #000000
- Set your foreground to gradient 'Foreground-background' -Radial -configured like this.
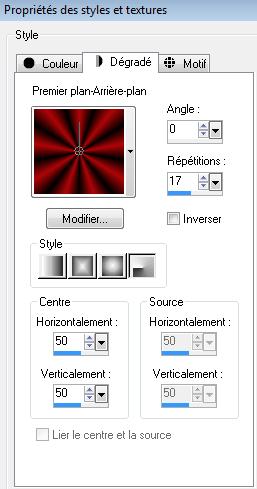
3. Activate Flood Fill Tool and fill the layer with the layer with the gradient
4. Effects- Plugins -Mura's Meister /pole transformation use settings below
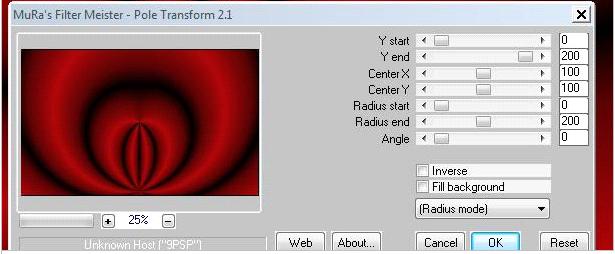
5. Layers- New Raster Layer
6. Activate Flood Fill Tool and fill the layer with the foreground color
7. Layers- New Mask layer from Image and choose Mask: « masque @ann-071011-mask-051 »

- Layers- Merge- Merge Group
8. Effects- Geometric Effects-Spherize 100 Ellipse
9. Layers- Duplicate
10. Effects- Plugins - Muras Meister Copie 1.3 use settings below
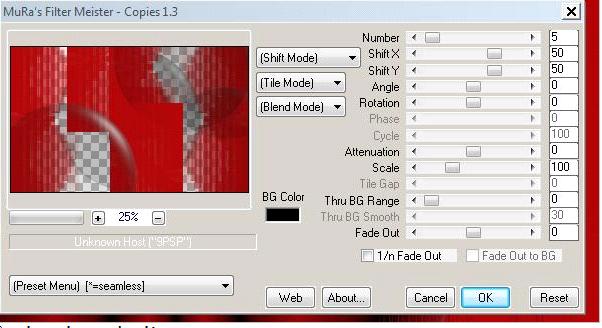
Do you have problems with this-Attention: there is an image in the folder and paste it as a new layer on your working image
The Result
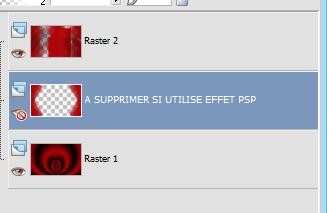
11. Activate the top of the layer palette= Raster 2- Layers- Duplicate
12. Image- Mirror- Layers- Merge- Merge Down
Layer Palette look like this now
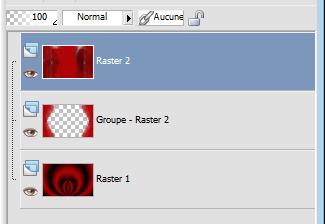
13. Effects- Edge Effects- Enhance More
14. Effects-Plugins - Flaming Pear- Flexify2 use settings below
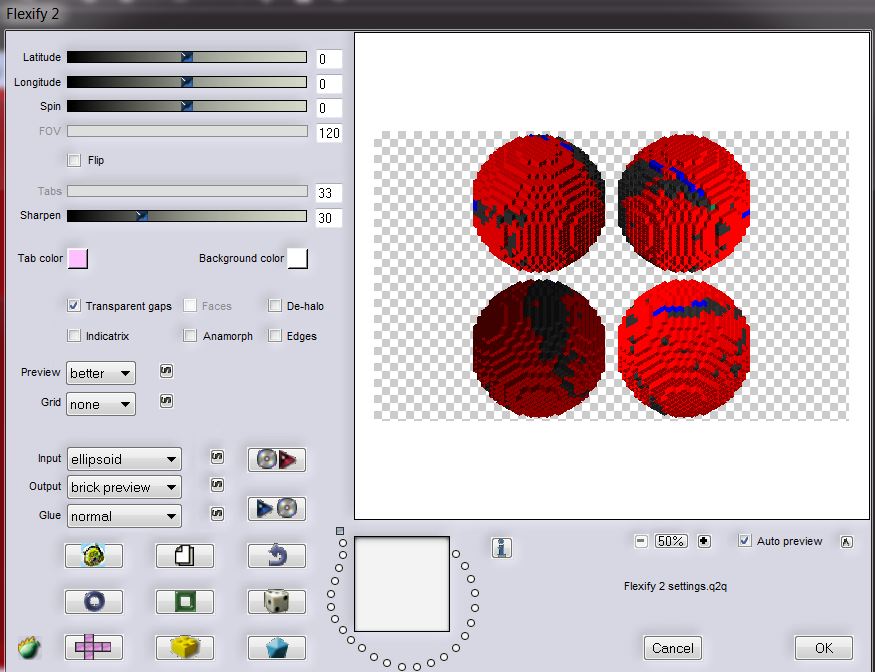
15. Image Resize 25 % resize all layers not checked
16. Effects- Plugins - Mura's Meister copies 1.3 use settings below
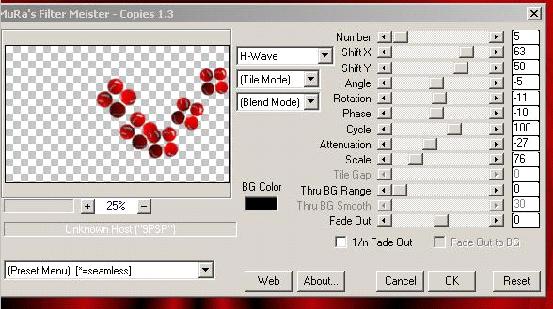
17. Double click on this Layer and set the Blend Mode to " luminance"
18. Open the tube NP-670 » Image Resize 85 % -Edit/ Copy-Edit - Paste as new layer on your working image and move
19. In the Layer Palette: Make - Group Raster 2 active
20. Open the '' tube 813'' -Edit/ Copy-Edit - Paste as new layer on your working image and move
21. Layers- Merge- Merge Visible
22. Image Resize 75 % resize all layers not checked
23. Layers- New Raster Layer
24. Activate Flood Fill Tool and fill the layer with the radial gradient
25. Effects- Plugins - Crescent Moon /terracotta 4/4/17/21
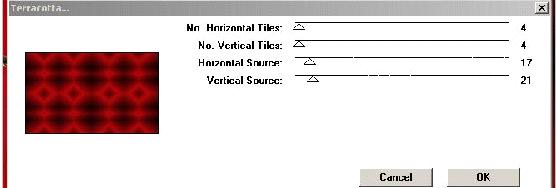
26. Layers- Arrange- Move Down- (underneath the merged layer )
Activate the bottom of the layer palette
27. Effects- Plugins - Toadies /Sucking Bevel .II 2 /settings 90 / 111/ 128
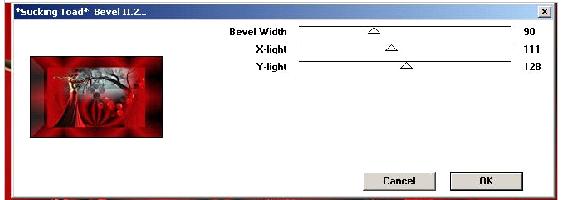
28.Effects- Image Effects- Offset with these settings H = -45 and V =0 Transparent
29. Layers- New Raster Layer
30. Set your foreground to gradient 'Foreground-background' - Linear - Angle 45 - Repeats 4 - Invert not checked
- Activate Flood Fill Tool and fill the layer with the layer with the gradient
31. Effects- Plugins - Tile and Miror /seamless / blend horizontal
32. Effects- Plugins - Tile and Miror /seamless /Quadrant mirror
33. Activate the bottom of the layer palette >raster 1
34. Effects- Distortion Effects - Spiky Halo with these settings
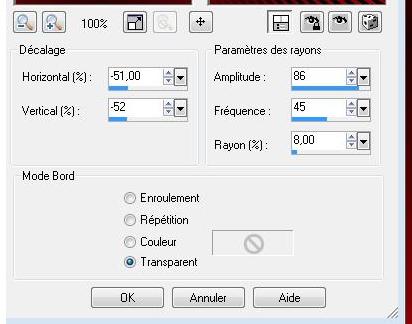
35. Layers- Arrange- Bring to Top / Double click on this Layer and set the Blend Mode to "Luminance" Set the layer opacity of this layer to 65%
36. Activate the Merged Layer -With your Pick Tool (K) place it in the right place as shown in the example below

37. Effects- 3 D Effects- Drop Shadow with these settings: 10/10/50/5 black -Repeat: Effects- 3 D Effects- Drop Shadow negative -10/-10
38. Open the tube « claudia viza-fantasia74 ''Edit/ Copy-Edit - Paste as new layer on your working image and move to the right side
39. Activate the Pick Tool/Deformation tool (K) Mode Scale-Raise slightly upward
40. Double click on this Layer and set the Blend Mode to "Hard Light "
41. Open the tube ''grimoire ''Edit/ Copy-Edit - Paste as new layer on your working image and move
42. Effects- 3 D Effects- Drop Shadow with these settings 0/-21/30/5 black
43. Open the tube « livre »-Edit/ Copy-Edit - Paste as new layer on your working image and move /Double click on this Layer and set the Blend Mode to "Exclusion "
44. Layers- New Raster Layer
45. Activate the Brush tube “fun renee” in your PSP-- File- Export Custom Brush - Give it a name “fun renee”
46. Color-palette:Set your foreground color to #ffeec2 /Stamp your brush in the upper left corner by using your foreground color
47. Open the tube “tsgina0021811” -Edit/ Copy-Edit - Paste as new layer on your working image and move /Image Mirror
48. Effects- 3 D Effects- Drop Shadow with these settings/0/-21/30/5 color black
49. Layers- Merge Merge All
50. Image - Add borders-Symmetric checked:2 pixels color black
51. Image - Add Borders - Symmetric not checked with these settings -color white
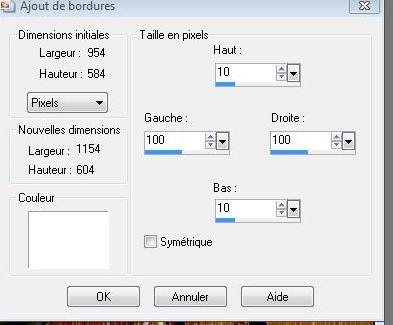
52. Activate the Magic Wand and select the white Border
53. Selections- Select All/ Selections - Modify-Contract with 10 pixels
54. Layers- New Raster Layer /Set your foreground to gradient 'Foreground-background' -Radial -configured like this. -Activate Flood Fill Tool and fill the selection with the gradient
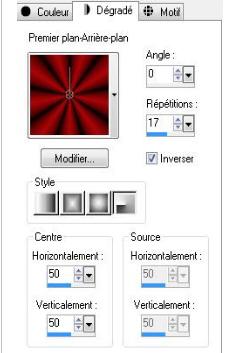
55. Effects- Plugins - BrigitChaos / Embroidery all 25>>* stripes or pattern 0
56. Selections- Deselect All
57. Image - Add borders-Symmetric checked: 5 pixels black
Save as JPEG
|
I hope you enjoyed this lesson Renée This lesson was written by Renée Edited and Update 2009 * Any resemblance with an existing lesson is a coincidence * Do not forget to thank the people who work with us and for us I have appointed the tubeurs and translators Thanks Renée |
I am part of the Tutorial Writers Inc.
My tutorials are registered regularly
ReneeGraphisme_All rights reserved
*